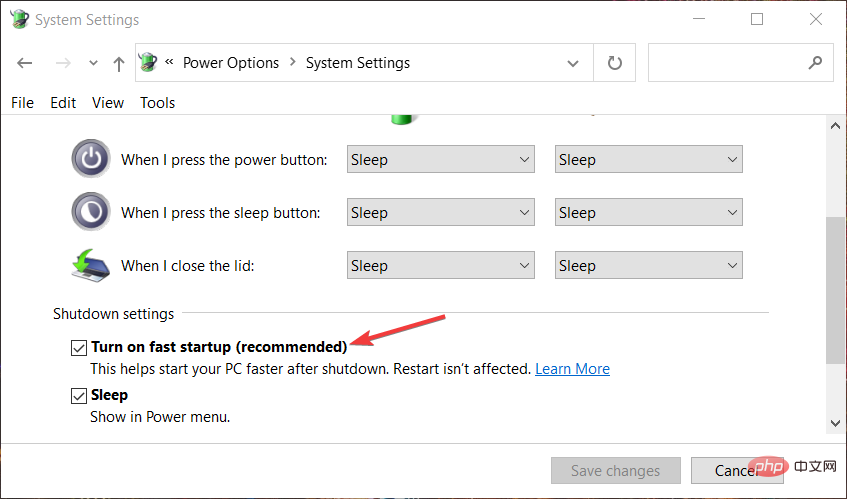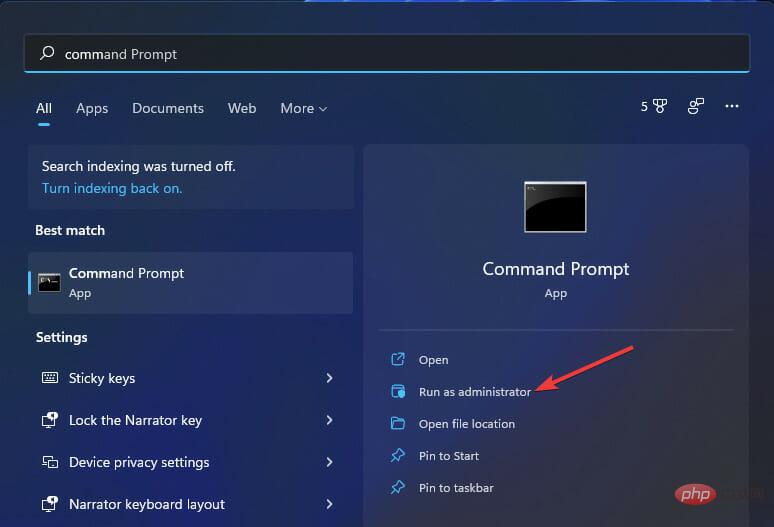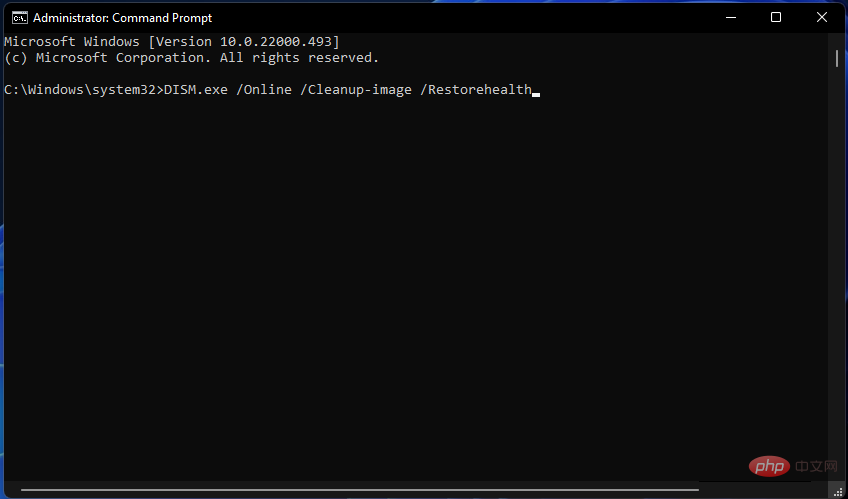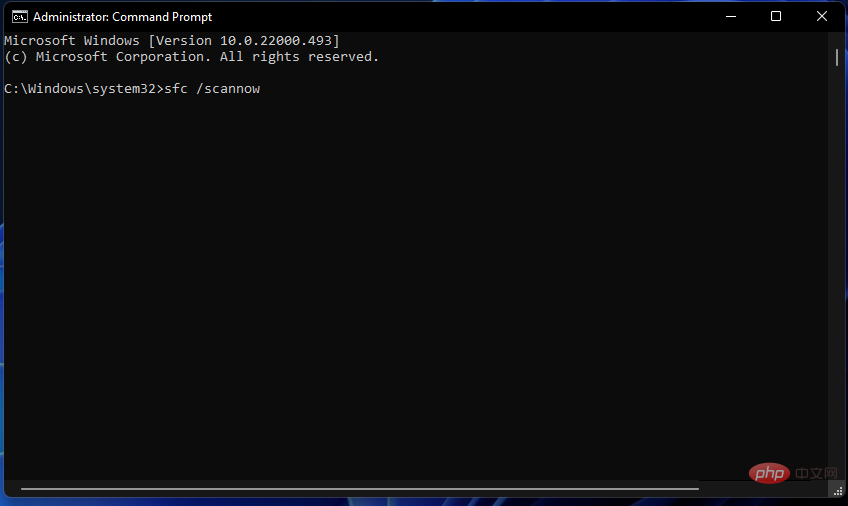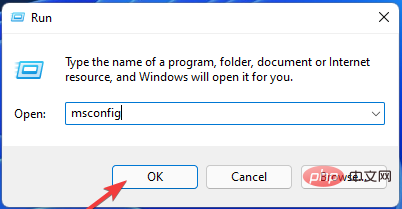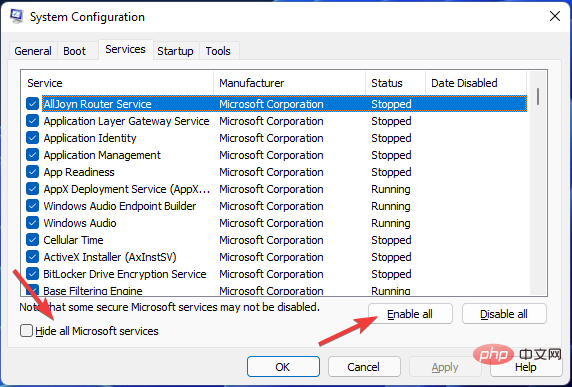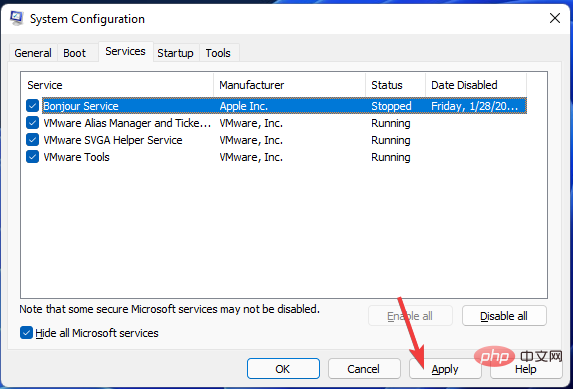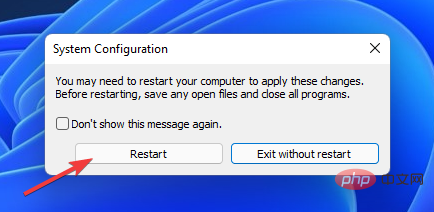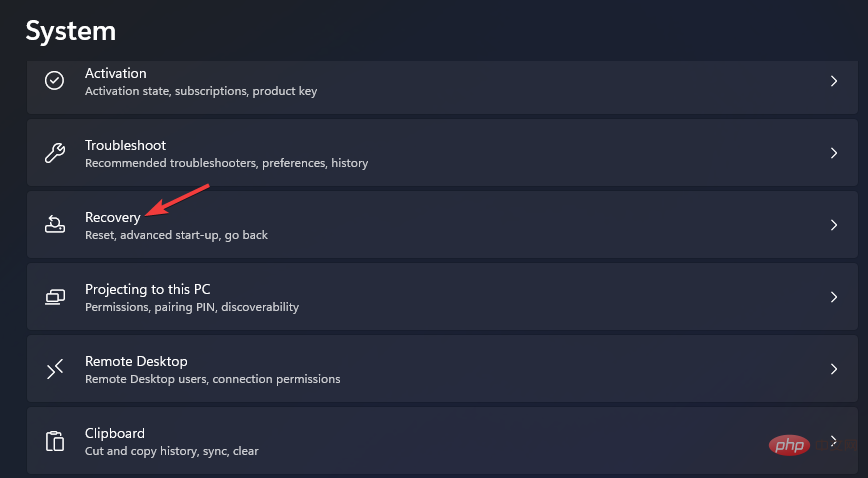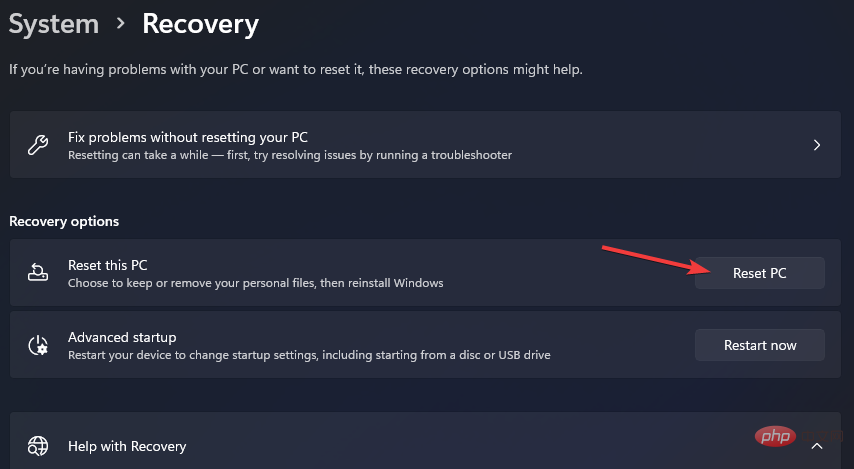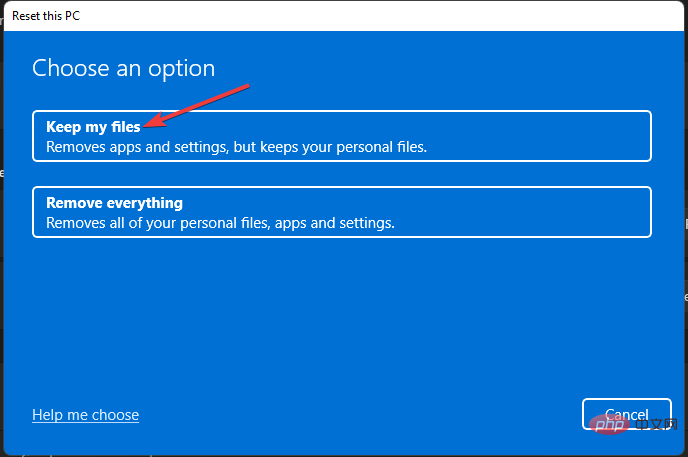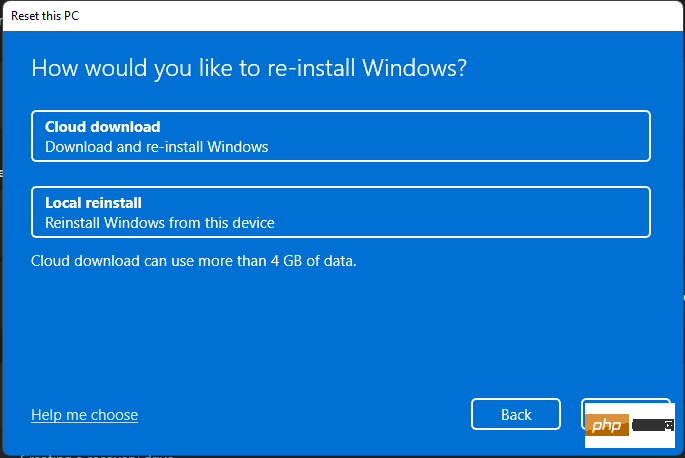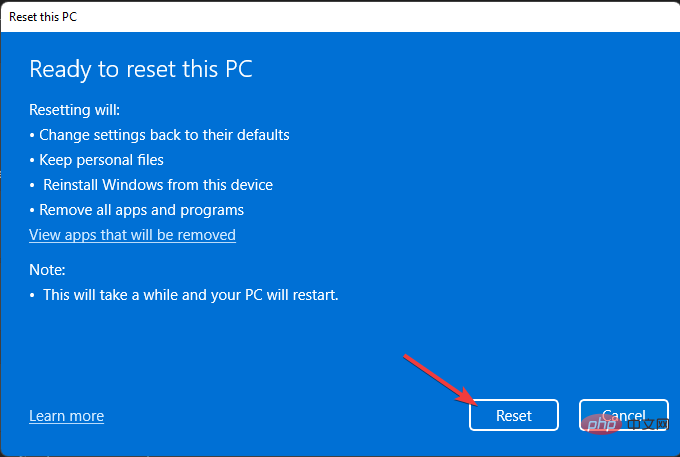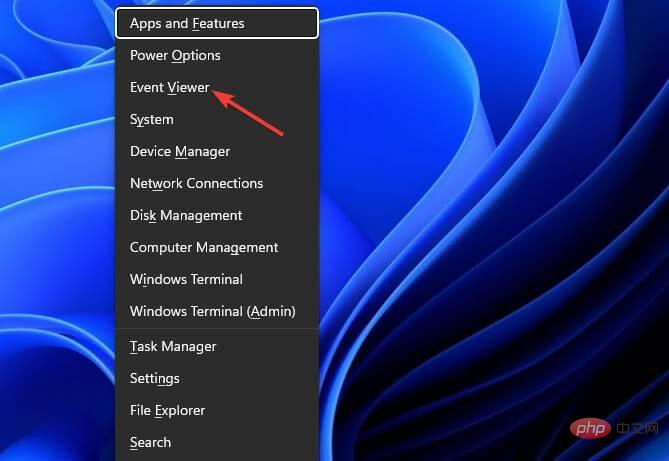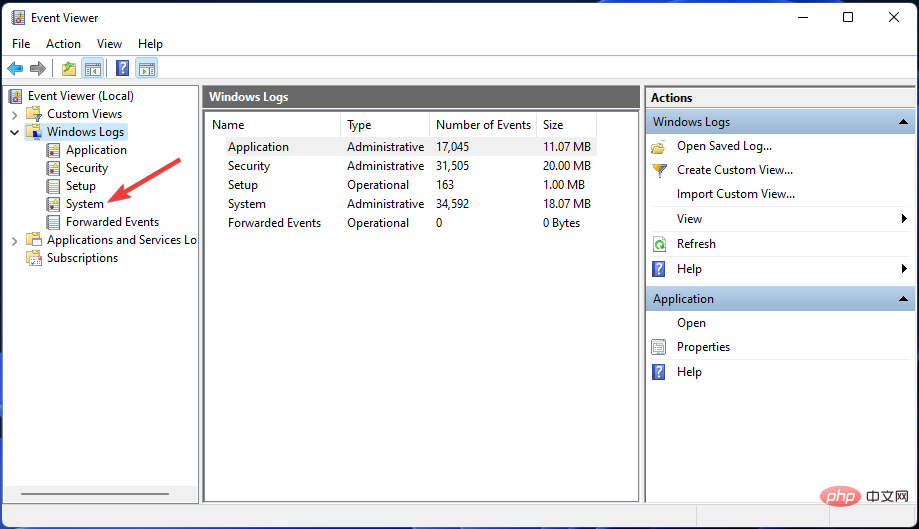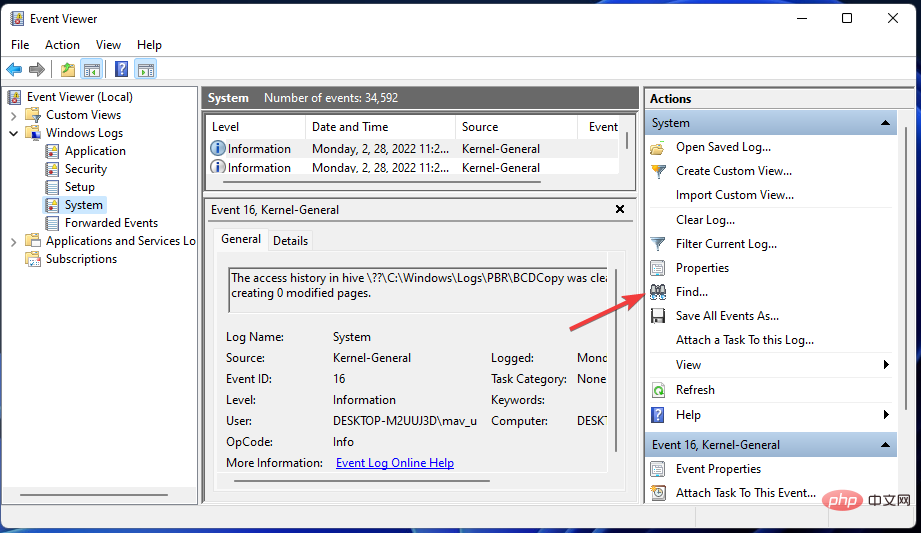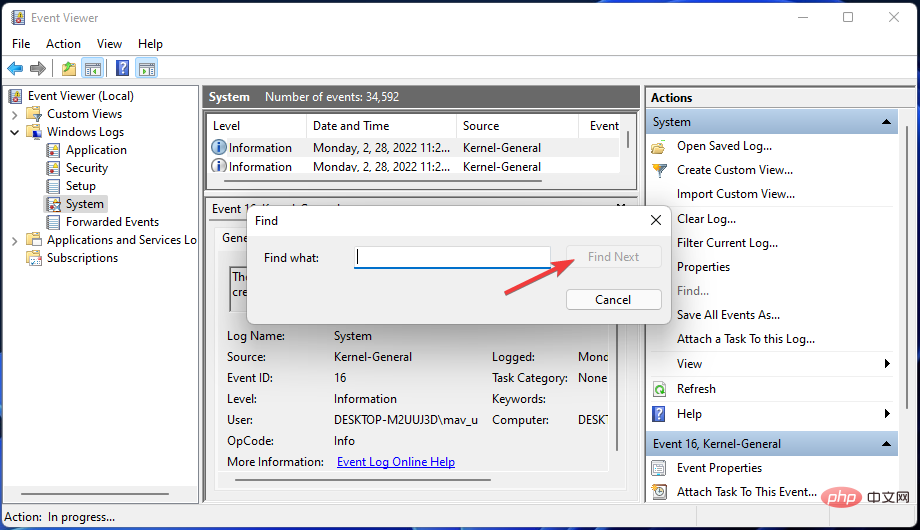Windows 11でイベントID 41エラーを修正する方法
イベント ID 41 は、Windows 11 および 10 でユーザーが報告した PC エラーです。この問題は、Kernel-Power 41 エラーとも呼ばれます。このエラーが発生すると、Windows は最初に適切にシャットダウンせずにランダムに再起動します。あるユーザーのフォーラム投稿では、この問題について次のように説明されています。
1 月 2 日に PC を買って以来、5 ~ 10 回のシステム クラッシュを経験しました。 PC は完全に再起動され、警告や BSOD は発生せず、約 5 秒でバックアップして実行されました。これはゲームをプレイしているときにのみ発生します (Madden 22 中に他の人が Minecraft をプレイしているときに 1 回だけ発生します)。
イベント ビューアは、このエラーを ID 41 の重大なエラーとして記録し、「システムは最初に正常にシャットダウンせずに再起動されました。」という説明を付けました。エラーが発生する可能性のある代替手段がいくつかあり、一部のユーザーはブルー スクリーン (ストップ コード) エラーとしても報告しています。
イベント ID 41 Windows 11 エラーを解決する必要がありますか?その場合は、以下に概説する考えられる解決策のいくつかを適用することで問題を解決できます。
Windows 11 でイベント ID 41 が発生する原因は何ですか?
イベント ID 41 エラーはさまざまな状況で発生する可能性があるため、多くの潜在的な原因が考えられます。これは、特定の Windows 11 の電源設定が原因である可能性があります。このような設定を調整すると、このような場合のエラーを解決できる場合があります。
競合するサードパーティ ソフトウェアが、Windows 11 のイベント ID 41 のもう 1 つの要因である可能性があります。 Windows ウイルス対策アプリケーションまたはカスタム アプリケーションは、不適切なカーネル能力に何らかの影響を与える可能性があります。このような競合するソフトウェアを削除するか、少なくとも無効にすることで、一部のユーザーの問題を解決できる場合があります。
この問題は、システム ファイルが破損しているために発生する可能性があります。この場合、Windows 11 のシステム ファイル チェッカーと回復ツールで修復できます。
イベント ID 41 エラーは、ハードウェア関連の問題である可能性もあります。たとえば、エラーは PC の電源ユニットに関連している可能性があります。または、PC の RAM モジュールに欠陥がある可能性があります。
Windows 11 でイベント ID 41 エラーを修正するにはどうすればよいですか?
1. Windows 11 の更新プログラムを確認する
- Windows 11 の [スタート] メニューを開き、そこにある [設定] ショートカットをクリックします。

- [設定] で [Windows Update] を選択します。

-
「アップデートを確認」 オプションをクリックします。

- アップデートが利用可能な場合は、「今すぐインストール」ボタンを押してください。
- オプションの更新セクションも確認することをお勧めします。これを行うには、[Windows Update] タブの [詳細オプション] をクリックします。

-
[オプションの更新] [ナビゲーション オプション] を選択します。

- ここでオプションの更新チェックボックスをクリックします。次に、「ダウンロードとインストール」ボタンを押します。

2. 電源トラブルシューティング ツールを実行します。
- [スタート] メニューから [設定] を開きます。
- [トラブルシューティング ツール] を選択し、[設定] で別のトラブルシューティング ツールを選択します。

- 電源トラブルシューティングの 実行 ボタンをクリックします。

- 電源トラブルシューターが解決策を推奨する場合は、「この修正オプションを適用 」をクリックします。
3. 電源設定の調整
- [スタート] メニューを表示し、検索ボックスをクリックします。
- 検索テキスト ボックスに を入力して、電源プランを編集します。
- [電源プランの編集] を選択して、コントロール パネル アプレットを開きます。

- すぐ下にある 詳細な電源設定の変更 オプションをクリックします。

- [電源オプション] ウィンドウで [ハードディスク] をダブルクリックして設定を展開します。
- [設定 (分)] ボックスで [Never] を選択します。

- 次に、Sleep オプションをダブルクリックします。次に、「Sleep after」をクリックして設定を展開します。
- [設定 (分)] ボックスの下矢印をクリックして、[なし] を選択します。
-
適用ボタンを押して、新しい電源オプションを保存します。

- [スタート] メニューの [電源をオン] をクリックします。 次に、再起動オプションを選択します。

4. クイック スタート機能を無効にする
- [スタート] ボタンのタスクバー アイコンを右クリックし、[パワー ユーザー] メニューで [選択] を選択します。 ### "走る"。 [名前] ボックスに次の実行コマンドを入力し、
- OK をクリックします:
コントロール パネル<strong></strong>
 ##コントロール パネルの View by
##コントロール パネルの View by - ドロップダウン メニューをクリックして、小さいアイコンを選択します。
 電源オプション
電源オプション - を選択してアプレットを表示します。 [ パワーを選択]
- ボタンの機能をクリックして、さらにオプションを開きます。
 次に、 現在利用できない設定を変更する
次に、 現在利用できない設定を変更する - オプションをクリックします。
 [高速スタートアップを有効にする] オプションのチェックボックスをオフにします。
[高速スタートアップを有効にする] オプションのチェックボックスをオフにします。 
- 保存 変更ボタンを押して適用します。
5. システム ファイル スキャンを実行します。
- スタート メニューの検索ボックスにキーワード コマンド プロンプト を入力します。
- コマンド プロンプトの 管理者として実行 オプションを選択して、管理者特権で開きます。

- 次の展開イメージ サービス コマンドを入力し、Enter を押します:
<strong>DISM.exe /Online /Cleanup-image /Restorehealth</strong>
- 次のシステム ファイル スキャン コマンドを入力し、Enter キーを押します:
<strong>sfc /scannow</strong>

- SFC ツールがスキャンを完了し、結果が表示されるまで待ちます。
6. オーバークロックを元に戻す
PC で何らかのオーバークロックを行ったことがありますか?その場合、オーバークロックが Windows 11 のイベント ID 41 エラーを修正する必要がある理由である可能性があります。アプリのオーバークロックを元に戻すと、問題が解決される可能性があります。

BIOS の UEFI ファームウェア設定を通じてオーバークロックを元に戻すことができます。 パフォーマンスを選択し、次にオーバークロックを選択して、オーバークロック値をデフォルト値にリセットします。
次に、BIOS の変更を保存し、PC を再起動します。よくわからない場合は、必ず BIOS に入る方法を学んでください。
7. クリーン ブート Windows 11
- [ファイル名を指定して実行] コマンド ウィンドウを開きます。
- システム構成ウィンドウを開くには、「ファイル名を指定して実行」に次のテキストを入力し、「OK:
<strong>msconfig</strong> - 」をクリックします。 Selective Startup ラジオ ボタンを選択し、[スタートアップ項目を読み込む] 設定のチェックボックスをオフにします。

- [サービス] タブで [すべての Microsoft サービスを非表示] を選択します。
-
すべて無効にするボタンを押して、残りのサービスのチェックボックスをオフにします。

- [Apply] オプションをクリックして、新しい起動設定を保存します。

-
OK[システム構成の終了] を選択し、表示されるダイアログ ボックスで [再起動] をクリックします。

8. BIOS の更新
PC の BIOS (Basic Input Output System) バージョンが古い場合は、更新するとイベント ID 41 エラーが修正される可能性があります。
BIOS をアップグレードする方法に関する特定のチュートリアルについては、マザーボードの取扱説明書を読むことをお勧めします。詳細については、「BIOS を簡単にアップデートする方法」も参照してください。

9. Windows 11 をリセットします
- [設定] ウィンドウを開き、[システム] タブの [回復] をクリックします。

-
[PC をリセット][回復] オプションをクリックします。

- ユーザー ファイルを保持するには、「Keep my files」オプションを選択します。

- 好みに応じて、ローカル再インストールまたはクラウド ダウンロードを選択します。

-
Next>>[リセット] をクリックして修復インストールを開始します。

イベント ID 41 エラーが発生したかどうかを確認するにはどうすればよいですか?
Windows がランダムに再起動した後、イベント ビューアーでイベント ID 41 エラーが記録されているかどうかを確認します。イベント ビューアーは、システム イベントを記録する Windows 11 ユーティリティです。
Kernel-Power 41 エラーが発生すると、ユーティリティにはイベント 41 エラー ログが含まれます。イベントビューアでは以下のように確認できます。
- 「パワー ユーザー」メニューの Windows キー #XX ホットキーを押します。メニューで
- イベント ビューアを選択します。
 次に、「
次に、「 - Windows ログ 」をクリックし、イベント ビューアーで「システム」を選択します。

- を選択して オプションを見つけます。
 [検索] ボックスに「
[検索] ボックスに「 - イベント 41」と入力します。
- を押して次の ボタンを見つけます。
 あるいは、イベント ビューアーでイベント ID システム ログをスクロールして、イベント 41 を見つけます。
あるいは、イベント ビューアーでイベント ID システム ログをスクロールして、イベント 41 を見つけます。
以上がWindows 11でイベントID 41エラーを修正する方法の詳細内容です。詳細については、PHP 中国語 Web サイトの他の関連記事を参照してください。

ホットAIツール

Undresser.AI Undress
リアルなヌード写真を作成する AI 搭載アプリ

AI Clothes Remover
写真から衣服を削除するオンライン AI ツール。

Undress AI Tool
脱衣画像を無料で

Clothoff.io
AI衣類リムーバー

AI Hentai Generator
AIヘンタイを無料で生成します。

人気の記事

ホットツール

メモ帳++7.3.1
使いやすく無料のコードエディター

SublimeText3 中国語版
中国語版、とても使いやすい

ゼンドスタジオ 13.0.1
強力な PHP 統合開発環境

ドリームウィーバー CS6
ビジュアル Web 開発ツール

SublimeText3 Mac版
神レベルのコード編集ソフト(SublimeText3)

ホットトピック
 7467
7467
 15
15
 1376
1376
 52
52
 77
77
 11
11
 18
18
 20
20
 Windows 11をセーフモードで起動する8つの簡単な方法
Apr 25, 2023 pm 12:37 PM
Windows 11をセーフモードで起動する8つの簡単な方法
Apr 25, 2023 pm 12:37 PM
オペレーティング システムにバグが発生し、Windows 11 をセーフ モードで起動する必要がある場合は、当社が対応します。 PC を起動してエラーを修正するのに役立つ実証済みの方法がいくつかあります。 Windows は市場で最も人気のあるオペレーティング システムの 1 つであり、しばらくの間その人気が続いています。 Windows 11 でセーフ モードで起動する必要があるのはなぜですか? Microsoft は、新しいバージョンごとにエクスペリエンスを最適化し、改善するために常に懸命に取り組んでいますが (Windows 11 にはアップグレードすべき優れた機能がいくつかあることはすでにご存知でしょう)、このオペレーティング システムにはまだ多くの問題があります。たとえば、Windows 11 のスタート メニューが正しく動作しない場合があります。ユーザーは繰り返し発生するマイクロについても不満を述べている
 FSP は、新しい 2500W Cannon Pro 電源と 4 つの RTX 4090 グラフィックス カードを同時に制御できる U700-B シャーシを展示します
Jun 10, 2024 pm 09:13 PM
FSP は、新しい 2500W Cannon Pro 電源と 4 つの RTX 4090 グラフィックス カードを同時に制御できる U700-B シャーシを展示します
Jun 10, 2024 pm 09:13 PM
6 月 8 日のこのサイトのニュース FSP は、Computex 2024 台北国際コンピューター ショーで、さまざまなサイズの PC ケース、新しい空冷および液冷ラジエーター、さまざまな新しい電源など、さまざまな PC アクセサリを展示しました。 ▲画像出典: Wccftech FSP は今年、ATX3.1 および Gen5.1 標準にアップグレードされ、80PLUS230VEU プラチナ認証に合格した新しい CannonPro2500W 電源を展示します。この電源には 4 つの PCIe12V-2x6 コネクタが装備されており、4 つの RTX4090 グラフィックス カードに同時に電力を供給できます。さらに、FSP は、80PLUS プラチナ設計を採用し、ATX3.1 規格に準拠し、定格電力 1650W の新しい MEGATI シリーズ電源も発売しました。
 iPad Mini 6を再起動、強制再起動、シャットダウンする方法
Apr 29, 2023 pm 12:19 PM
iPad Mini 6を再起動、強制再起動、シャットダウンする方法
Apr 29, 2023 pm 12:19 PM
iPad Mini 6 を強制的に再起動する方法 iPad Mini 6 の強制再起動は、一連のボタンを押すことで行われ、次のように動作します。 音量を上げるには押して放します。 音量を下げるには押して放します。 が表示されるまで電源/ロック ボタンを押して放します。 iPad Mini が強制的に再起動されたことを示す Apple ロゴ これで、iPad Mini 6 が強制的に再起動されました。強制再起動は通常、iPad Mini のフリーズ、アプリのフリーズ、その他の一般的な誤動作などのトラブルシューティングの目的で使用されます。第 6 世代 iPad Mini を強制的に再起動する手順について注意すべき点は、超薄型ベゼルを備え、
 iPhoneを再起動する手順
Aug 29, 2023 am 10:53 AM
iPhoneを再起動する手順
Aug 29, 2023 am 10:53 AM
基本的な作業のように思えますが、iPhone を再起動する方法に疑問を感じる人も少なくありません。この記事では、iPhone を効果的に再起動するプロセスについて知っておくべきことをすべてまとめた包括的なガイドを提供します。 iPhone を再起動する理由は数え切れないほどあるでしょう。多くの場合、デバイスで予期せぬ問題が発生することがあります。その場合、単純な再起動が問題を解決する特効薬となる可能性があります。技術的な不具合、パフォーマンスの低下、アプリケーションの応答なしなどは、再起動で解決できる問題のほんの一例にすぎません。 iPhone に関する問題に直面したときに私が最初に行うトラブルシューティング手順の 1 つは、デバイスのクイック再起動を実行することです。この一見単純なアクションにより、さまざまな小さな問題を迅速かつ簡単に解決できます。
![Windows 11 の電源ボタンの動作を変更する [5 つのヒント]](https://img.php.cn/upload/article/000/887/227/169600135086895.png?x-oss-process=image/resize,m_fill,h_207,w_330) Windows 11 の電源ボタンの動作を変更する [5 つのヒント]
Sep 29, 2023 pm 11:29 PM
Windows 11 の電源ボタンの動作を変更する [5 つのヒント]
Sep 29, 2023 pm 11:29 PM
電源ボタンは PC をシャットダウンするだけではありませんが、これはデスクトップ ユーザーのデフォルトのアクションです。 Windows 11 で電源ボタンの動作を変更したい場合、それは思っているよりも簡単です。物理的な電源ボタンはスタート メニューのボタンとは異なるため、以下の変更はスタート メニューの操作には影響しないことに注意してください。さらに、デスクトップかラップトップかに応じて、電源オプションが若干異なります。 Windows 11 で電源ボタンの動作を変更する必要があるのはなぜですか?コンピュータをシャットダウンするよりもスリープ状態にすることが多い場合は、ハードウェア電源ボタン (つまり、PC の物理的な電源ボタン) の動作を変更すると効果があります。同じ考え方がスリープ モードや単にディスプレイをオフにする場合にも当てはまります。 Windows 11 を変更する
 Assassin 4が再びアップグレードされ、九州風神はAssassin 4 VC LCD空冷ラジエーターとその他の新製品をリリース
Jun 12, 2024 pm 09:39 PM
Assassin 4が再びアップグレードされ、九州風神はAssassin 4 VC LCD空冷ラジエーターとその他の新製品をリリース
Jun 12, 2024 pm 09:39 PM
6月5日の当サイトのニュースによると、九州風神は2024台北国際コンピュータショーでAssassin 4の主力空冷ラジエーターであるAssassin 4VLCDの強化版を発表した。 Assassin 4VCLCD は、オリジナルの Assassin 4 デュアル タワー、ダブル ファン、7 本のヒート パイプの基本構造を維持し、従来の銅ベースを VC ベーパー チャンバーにアップグレードします。これにより、熱伝導効率が大幅に向上し、熱放散容量が 280 W から 280 W までさらに増加します。 300W。同時に、Assassin 4VCLCD には、CPU ステータスパラメータをリアルタイムで表示できるトップカバー LCD スクリーンが装備されています。他のタワー型空冷ラジエーターに関しては、九州風神はAK400/620製品のデジタルディスプレイPROバージョンを発売しました。新製品は画面領域が大きく、より多くのデータを同時に表示でき、システムの健全性をリアルタイムで検出できるカラーイメージングをサポートしています。
 Corsair RMx シリーズ ATX 3.1 ゴールドメダルのフルモジュール電源が中国で発売:750W、850W、1000W オプション、999 元から
Jul 25, 2024 am 01:39 AM
Corsair RMx シリーズ ATX 3.1 ゴールドメダルのフルモジュール電源が中国で発売:750W、850W、1000W オプション、999 元から
Jul 25, 2024 am 01:39 AM
7月24日の当サイトのニュースによると、CorsairはRMxシリーズATX3.1ゴールドメダルフルモジュール電源を本日中国で発売し、999元からの価格で3つの電源モデルを提供すると発表した。 RM750x: 999元 RM850x: 1099元 RM1000x: 1399元 レポートによると、Corsairの新しいRMxシリーズ電源は、750WモデルがA+ノイズ認証を取得し、850WモデルがクラスAノイズ認証を取得し、1000WモデルがCybernetics Gold認定を取得しました。 A-noise認証を取得したモデルです。さらに、このシリーズの電源は Intel ATX3.1 標準を採用し、PCIe5.1 プラットフォームをサポートし、RTX40 シリーズ グラフィックス カードで使用される 12V-2x6 ケーブルをネイティブにサポートします。内部材質に関しては、Corsair RMx シリーズ電源には次のものが使用されています。
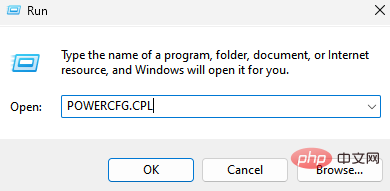 Windows 11でアイドル時間後のハードドライブのシャットダウンを変更する方法
May 16, 2023 am 08:58 AM
Windows 11でアイドル時間後のハードドライブのシャットダウンを変更する方法
May 16, 2023 am 08:58 AM
最近ではハードドライブがより簡単に入手でき、高速になっていますが、それでも、特にラップトップでは大量の電力を消費します。ハードドライブはより多くの電力を消費し、ラップトップのバッテリーを必要以上に早く消耗してしまうため、ユーザーはアイドル時間の後にハードドライブをオフにすることを好みます。この機能は Windows 10 の電源管理オプションで導入され、ラップトップのバッテリー寿命を延ばすのに役立ちます。この機能は、バランス電源プランまたは省電力プランを備えたシステムでは自動的に有効になりますが、手動で有効にすることもできます。これにより、選択した期間、PC がアイドル状態になると必ずハード ドライブがシャットダウンされます。これにより、自動的に消費電力が減り、ラップトップのバッテリー寿命が節約されます。ただし、もう一度 PC を使いたいときは、



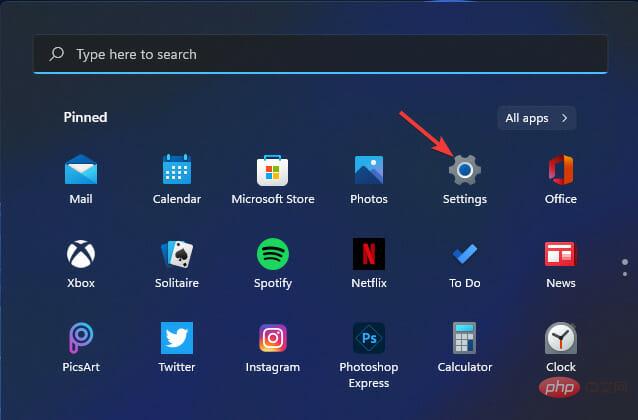
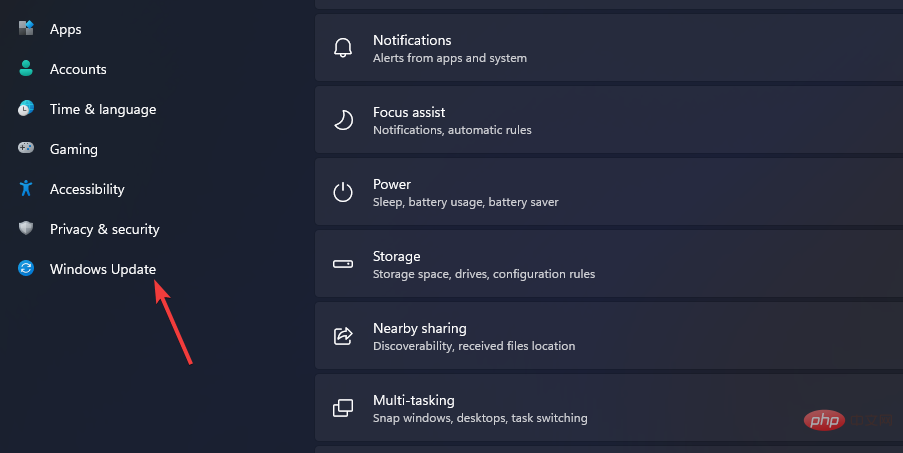
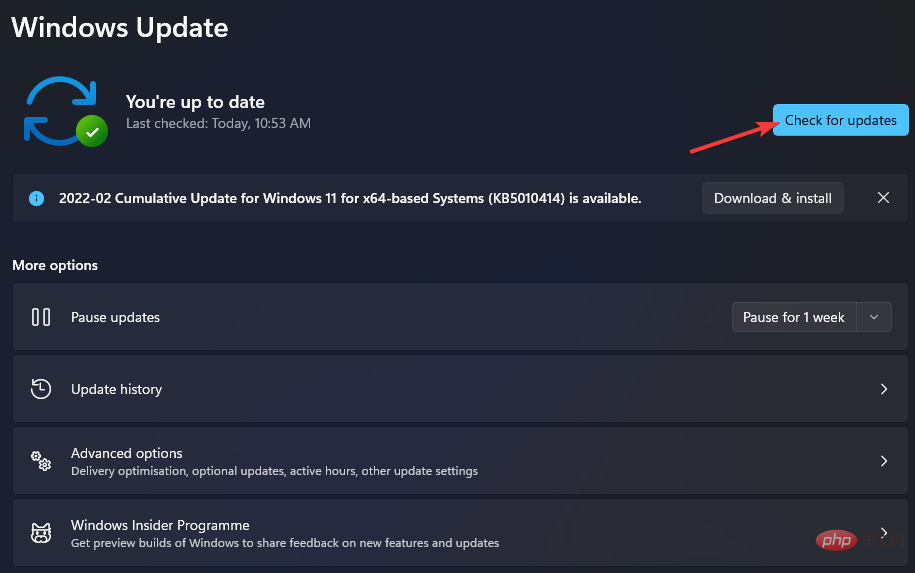
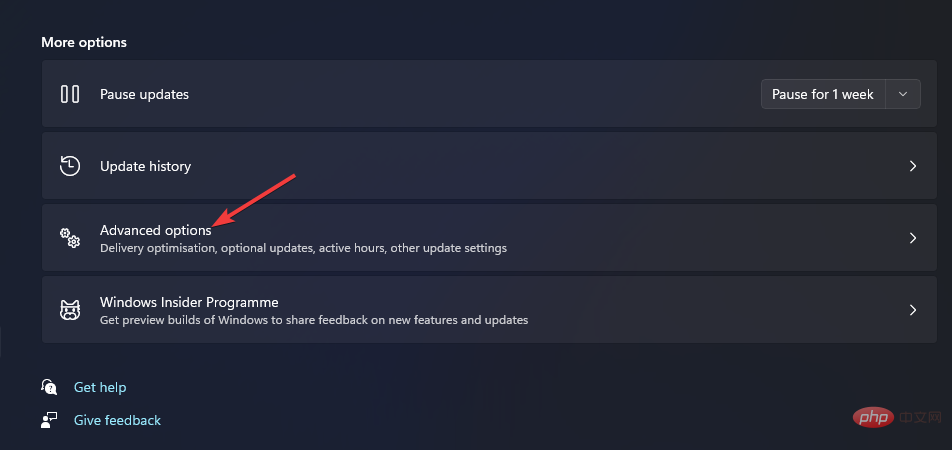
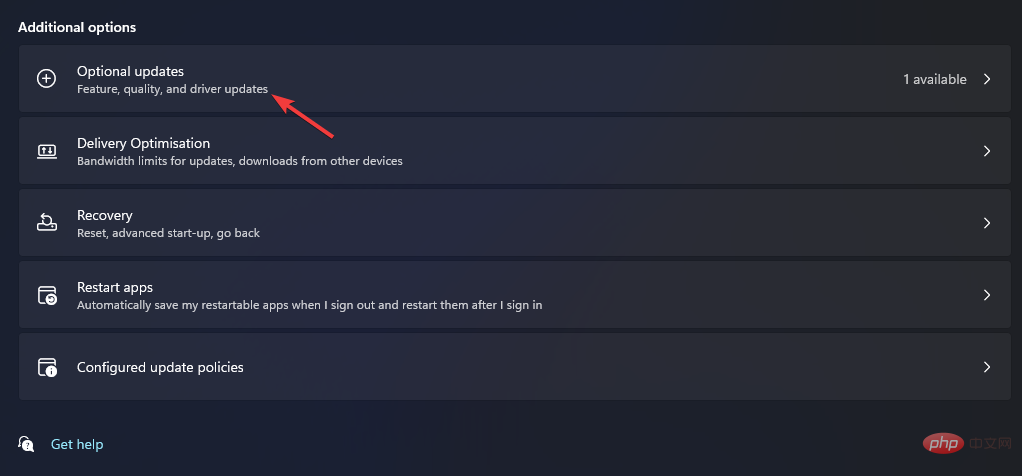
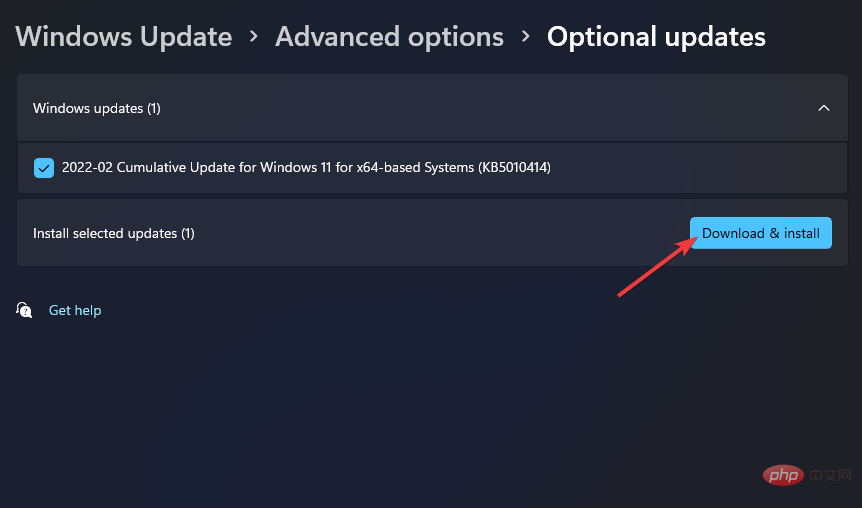
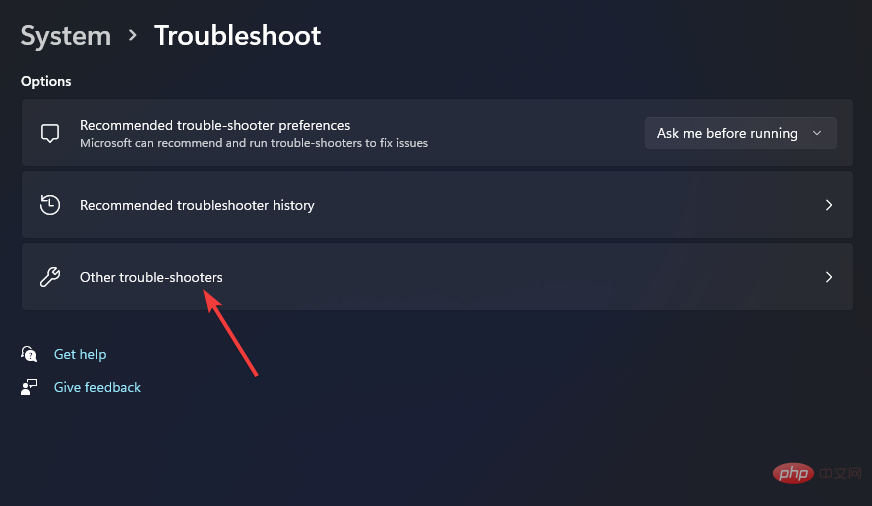
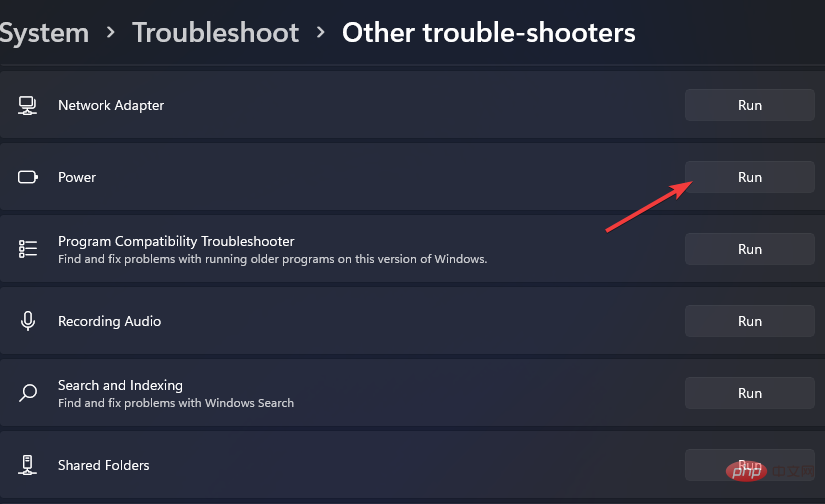
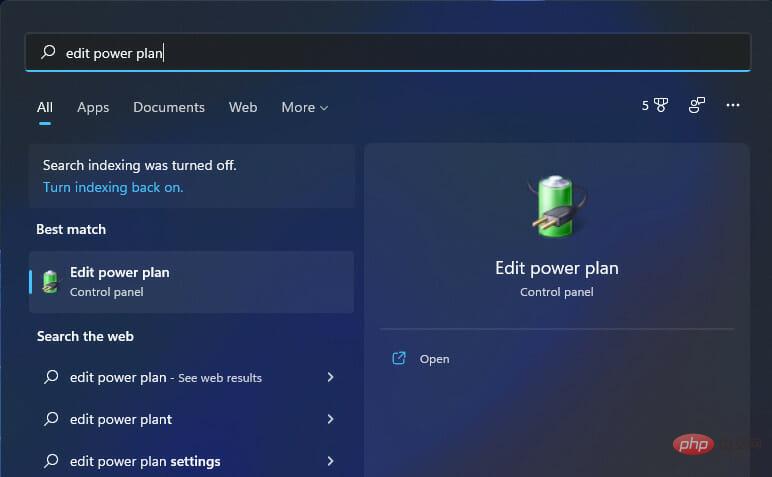
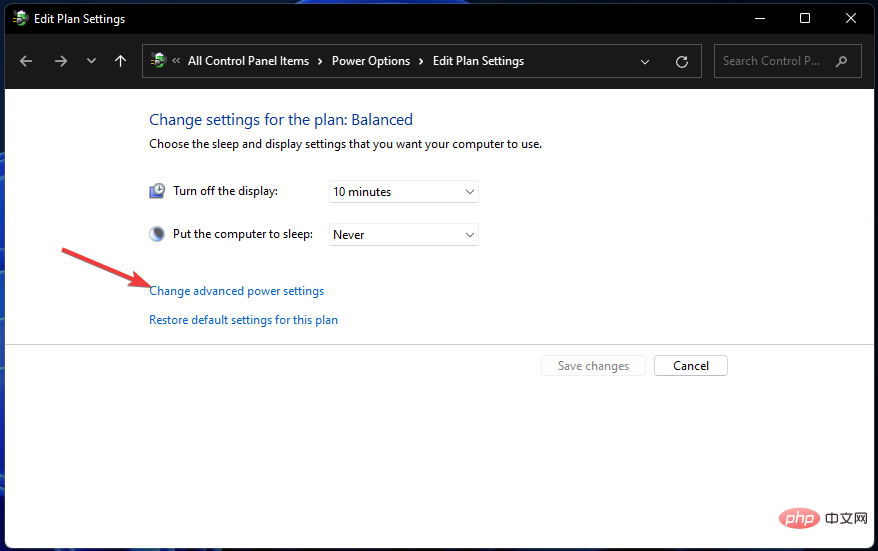
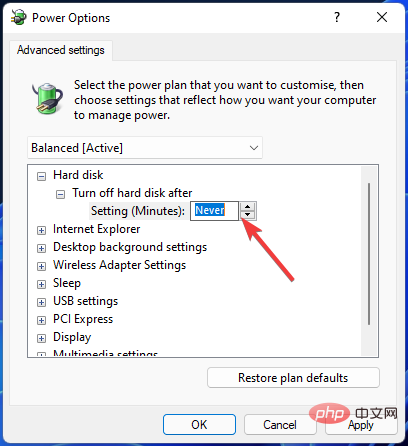
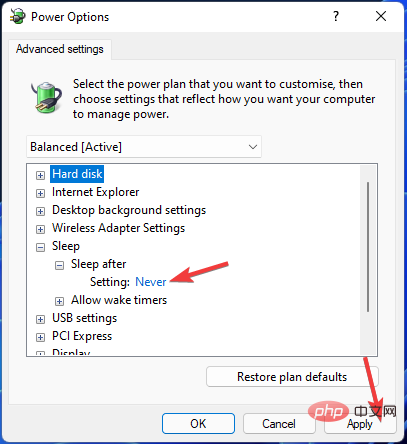
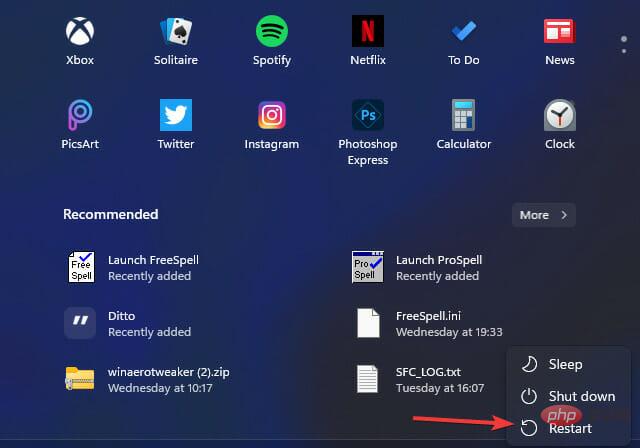
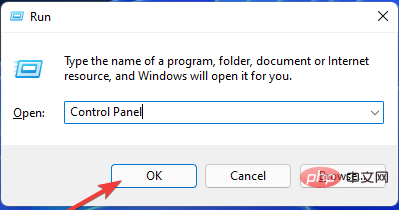 ##コントロール パネルの
##コントロール パネルの 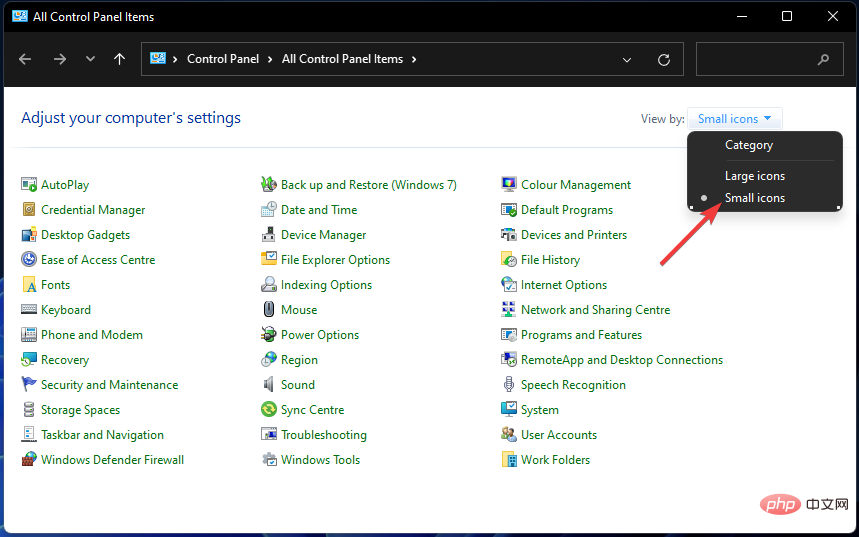
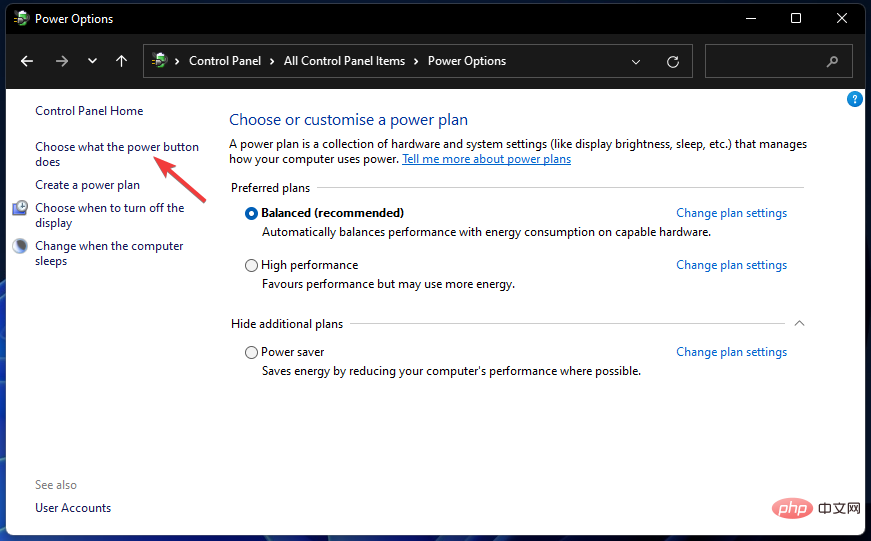 次に、
次に、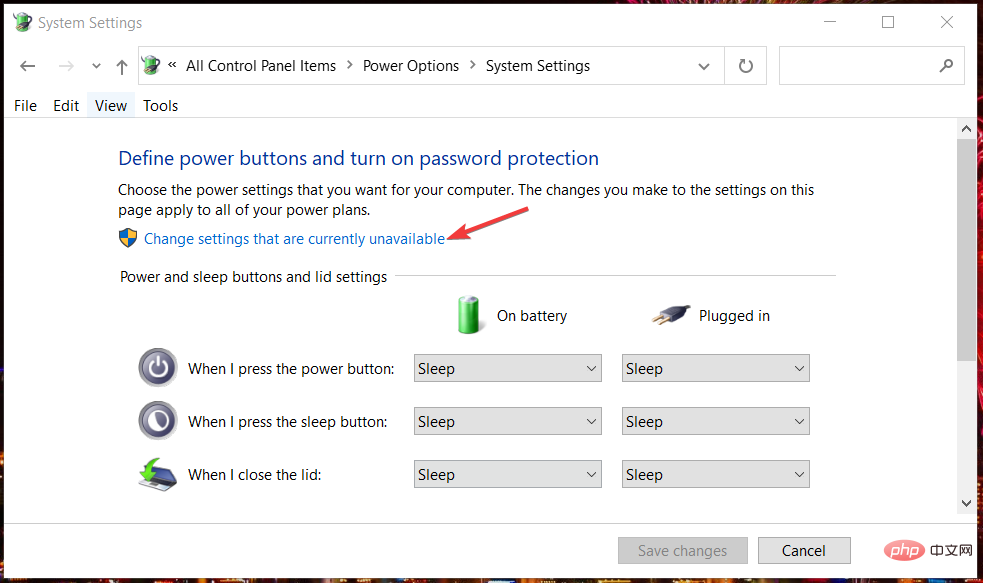 [高速スタートアップを有効にする]
[高速スタートアップを有効にする]