iPhoneでアプリを非表示にする7つの方法
iPhone でアプリを非表示にすることはできますか?
いいえ、Apple はデフォルトでデバイスからアプリを完全に非表示にすることを許可していません。これは、悪意のあるユーザーが同意なしにデバイスに不要なアプリをインストールできる可能性があるため、セキュリティ機能です。これらのアプリは、気づかないうちにバックグラウンドに隠れている可能性があります。したがって、iPhone でアプリを正式に非表示にすることはできません。
しかし、はい、回避策を使用して、機密性の高い重要なアプリケーションを覗き見から防ぐことができます。これらの回避策は 100% 効果的ではありませんが、最も一般的な状況でアプリを非表示にするのに役立ちます。以下のソリューションのリストを確認して、現在のニーズや好みに最も適したソリューションを見つけることをお勧めします。
iPhone でアプリを非表示にする方法
ここでは、iOS で利用可能なさまざまな回避策やその他の機能を使用して iPhone でアプリを非表示にする方法を説明します。はじめましょう。
方法 1: フォルダー内のアプリを非表示にする
まず、ホーム画面からアプリを非表示にしたい場合は、フォルダーにアプリを非表示にしてみてください。これはあなたにもできることです。
iPhone のロックを解除し、ホーム画面を 長押しして編集モードに入ります。
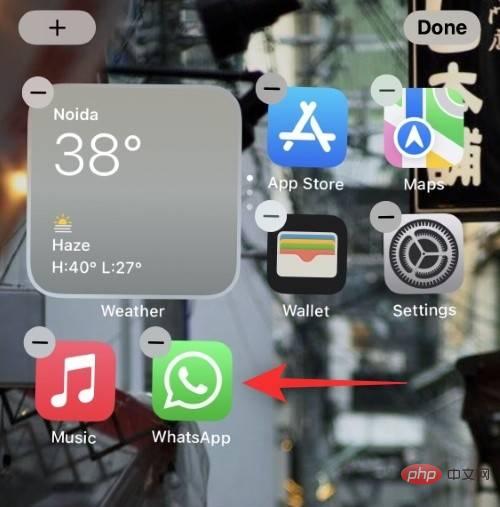
#次に、任意のアプリを別のランダムなアプリにドラッグ アンド ドロップして、フォルダーを作成します。
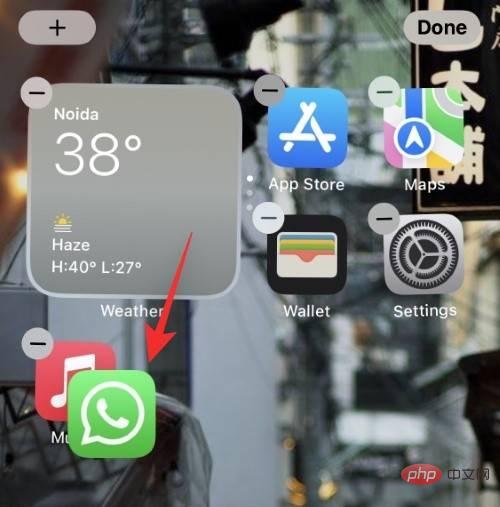
#非表示にしたいアプリを 次のページにドラッグします。
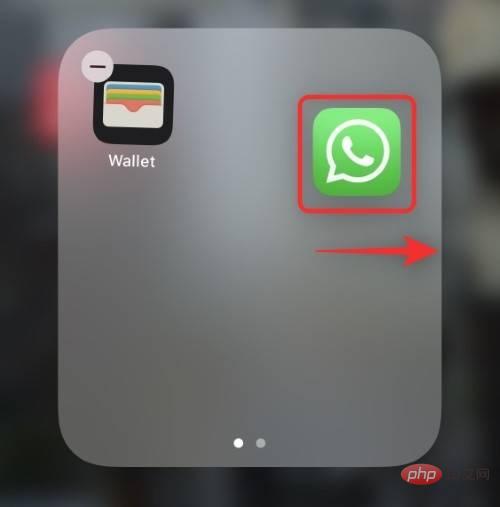
任意のアプリケーション をフォルダーの 最初のページにドラッグ アンド ドロップします。
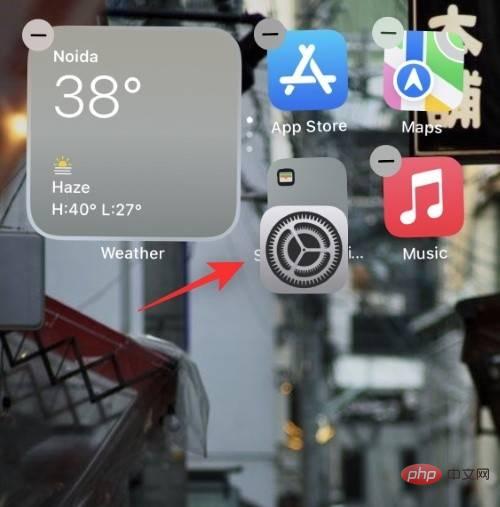
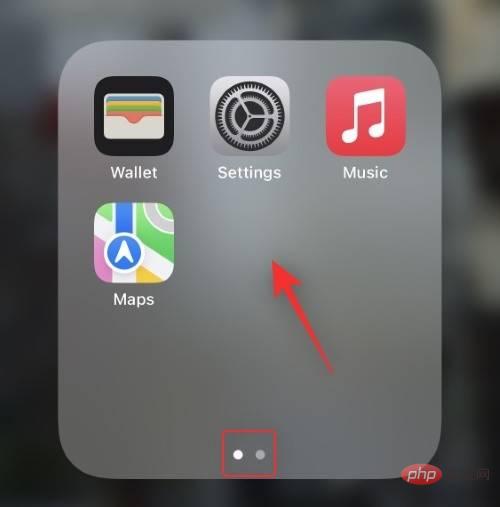
ヒント: 疑いを避けるために、フォルダーの名前を別の名前に変更できます。
方法 2: ホーム画面からアイコンを削除してアプリを非表示にするアイコンを削除してアプリ ライブラリに移動することで、ホーム画面からアプリを非表示にすることもできます。プロセスを進めるには、以下の手順に従ってください。 デバイスのロックを解除し、削除するアイコンを長押しします。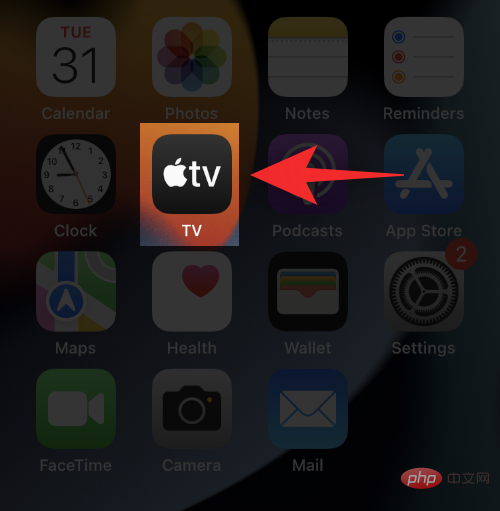
を選択します。
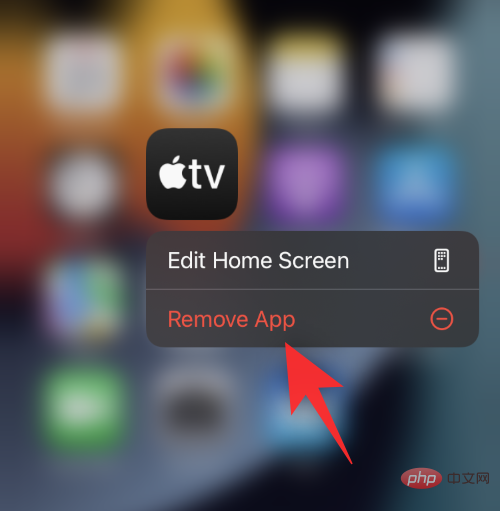 「ホーム画面から削除」
「ホーム画面から削除」
方法 3: ホーム画面から複数のアプリを非表示にする
ホーム画面から複数のアプリを非表示にしたい場合は、ホーム画面からページを非表示にするだけです。このプロセスを進めるには、次の手順に従ってください。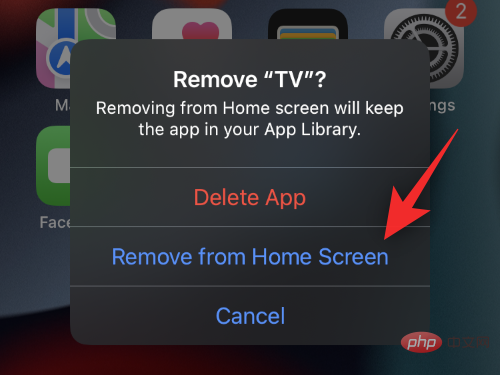 デバイスのロックを解除し、非表示にしたいすべてのアプリを 1 つのページに移動します。複数のページを作成できますが、非表示にしたいアプリのみが含まれていることを確認してください。
デバイスのロックを解除し、非表示にしたいすべてのアプリを 1 つのページに移動します。複数のページを作成できますが、非表示にしたいアプリのみが含まれていることを確認してください。
ドットをクリックします。
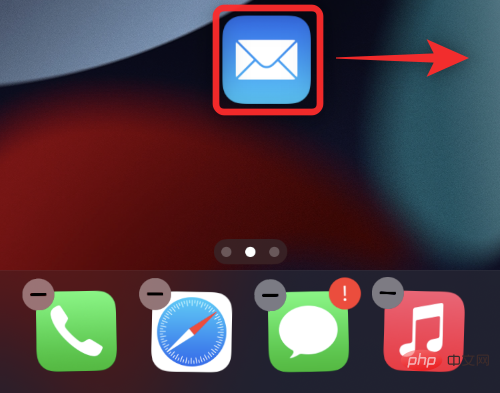
チェックマークをクリックします。
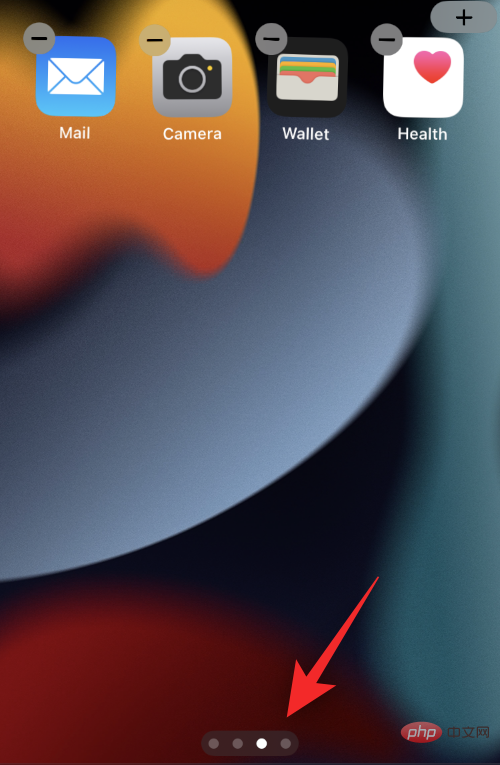 #任意の場所をクリックして終了します。編集モードを終了するには、空の領域をもう一度クリックします。 ###############それでおしまい!選択したページがホーム画面から非表示になります。
#任意の場所をクリックして終了します。編集モードを終了するには、空の領域をもう一度クリックします。 ###############それでおしまい!選択したページがホーム画面から非表示になります。
方法 4: iOS スポットライト検索からアプリを非表示にするiOS スポットライト検索から特定のアプリを非表示にすることも選択できます。このプロセスを進めるには、次の手順を使用してください。
iOS デバイスで 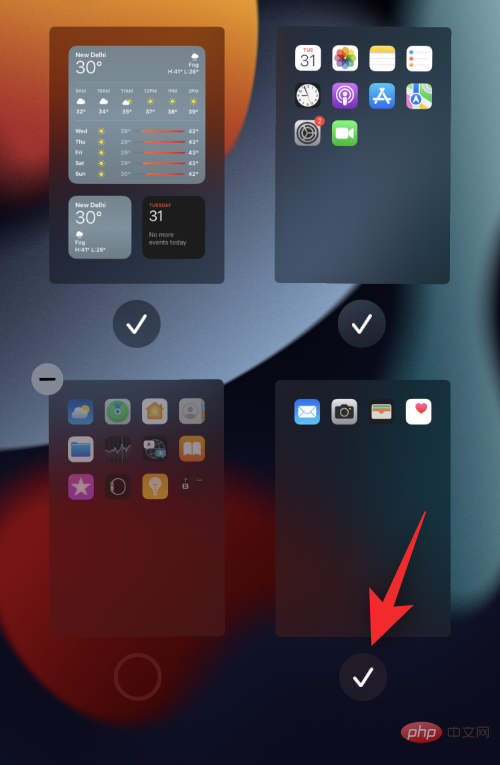 設定アプリを開きます。
設定アプリを開きます。
Siriと検索
をタップします。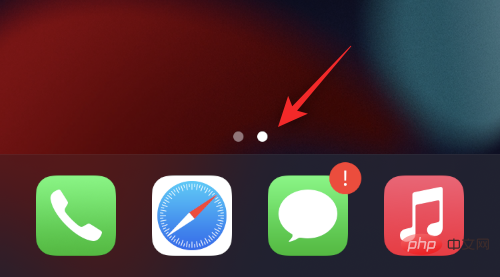
次に、下にスクロールして、 検索から除外するアプリをクリックします。
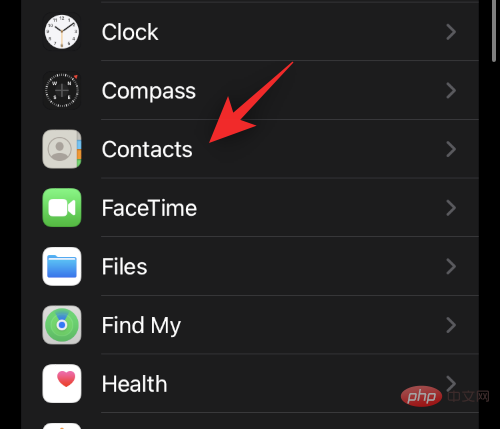
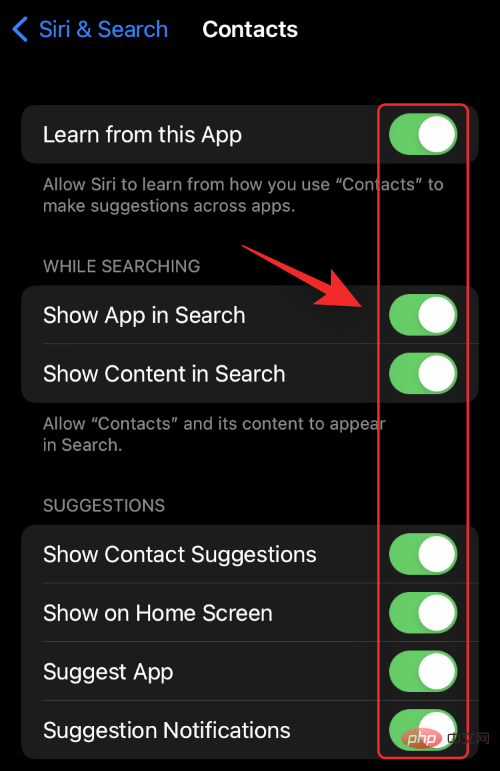
- 検索でアプリを表示 #検索でコンテンツを表示
- # で表示ホーム画面
- 推奨アプリ
- 提案された通知
- 完了したら設定アプリを終了すると、選択したアプリが iPhone から検索され、Siri の提案から非表示になります。
- 方法 5: App Store の購入履歴からアプリを非表示にする
以前に購入およびダウンロードしたアプリを App Store の購入履歴から非表示にすることもできます。プロセスを進めるには、以下の手順に従ってください。
App Store を開いて、
アカウントの写真をクリックします。
「
購入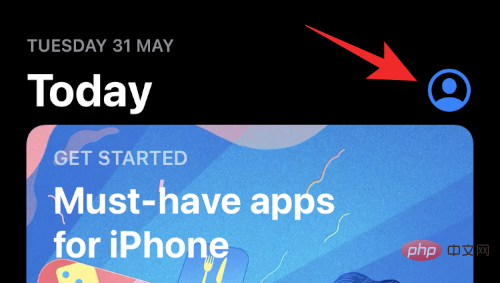 」をクリックしました。
」をクリックしました。
#購入履歴が表示されます。リストをスクロールして、購入履歴から非表示にしたいアプリを見つけます。見つかったら、関連するアプリを左にスワイプします。
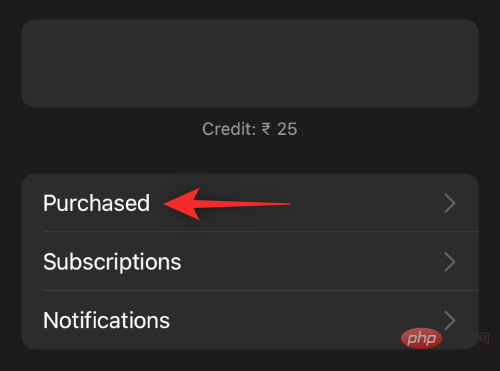
「
非表示」をクリックします。 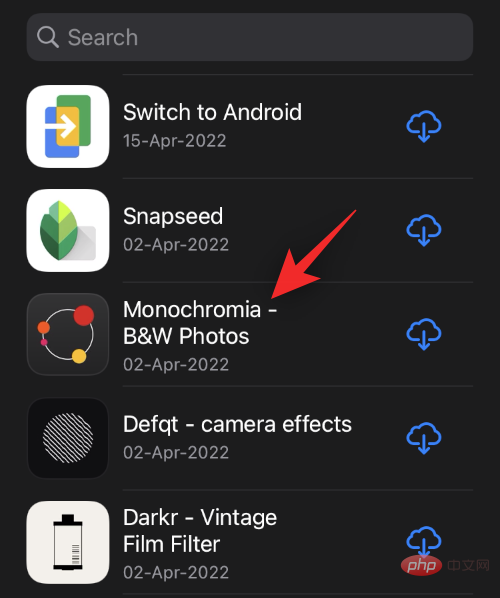
#App Store の購入履歴から他のアプリを非表示にするには、上記の手順を繰り返します。
方法 6: ホーム画面のスマート提案からアプリを非表示にする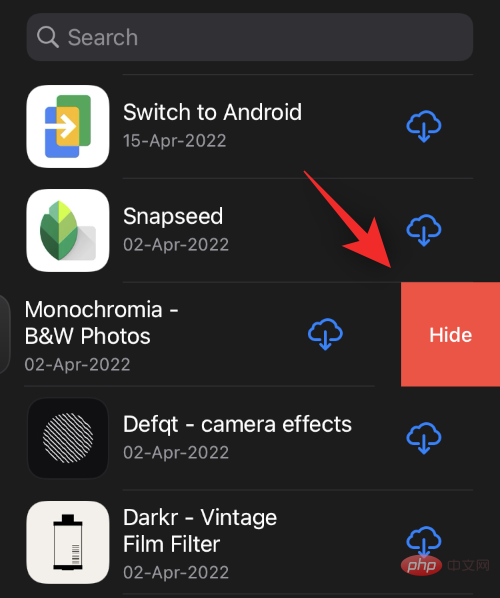
提案から非表示にしたいアプリを長押しします。
「アプリケーション名」
をクリックすることはお勧めできません。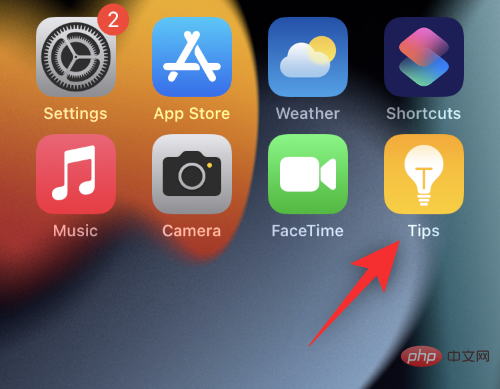
[「アプリ名」を提案しない]
をクリックして選択を確認します。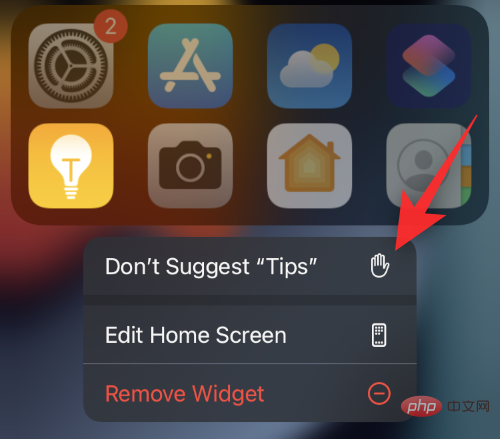
スマート提案から非表示にする他のアプリに対して、これらの手順を繰り返します。 ######それでおしまい!選択したアプリはスマート提案スタックに表示されなくなります。
方法 7: スクリーン タイムを使用してシステム アプリを非表示にする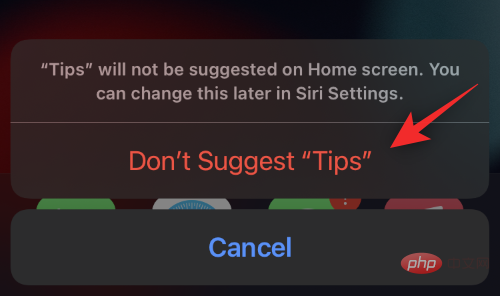 スクリーン タイムを使用すると、iOS デバイスでのアプリの使用を制限できます。これをうまく利用して、システム アプリをデバイスから隠すことができます。プロセスを進めるには、以下の手順に従ってください。
スクリーン タイムを使用すると、iOS デバイスでのアプリの使用を制限できます。これをうまく利用して、システム アプリをデバイスから隠すことができます。プロセスを進めるには、以下の手順に従ってください。
設定アプリ
を開き、スクリーンタイム
をタップします。「コンテンツとプライバシーの制限」をクリックします。
上部にある同じトグル スイッチをオンにします。 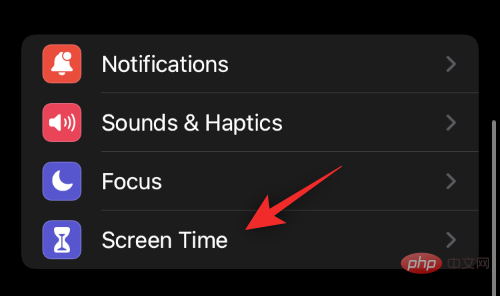
「許可されたアプリ」
をクリックします。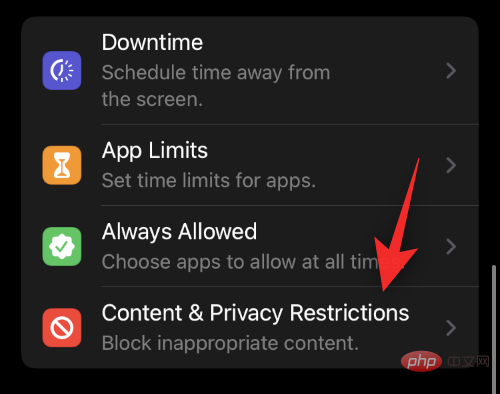
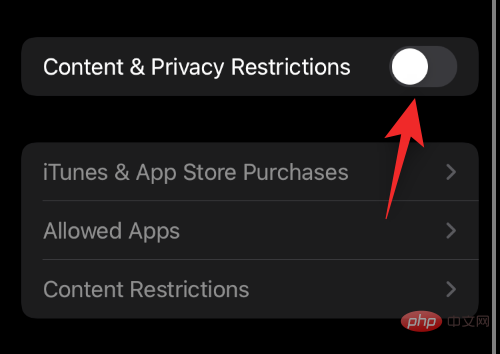
#設定アプリケーションを終了します。
#選択したアプリがデバイスから非表示になります。 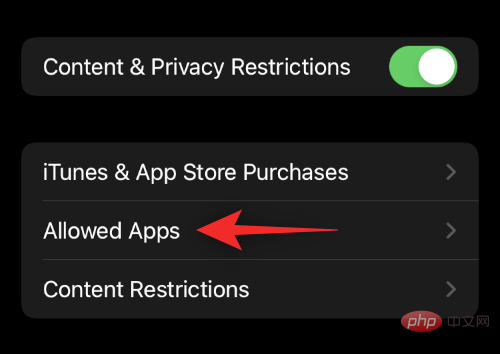
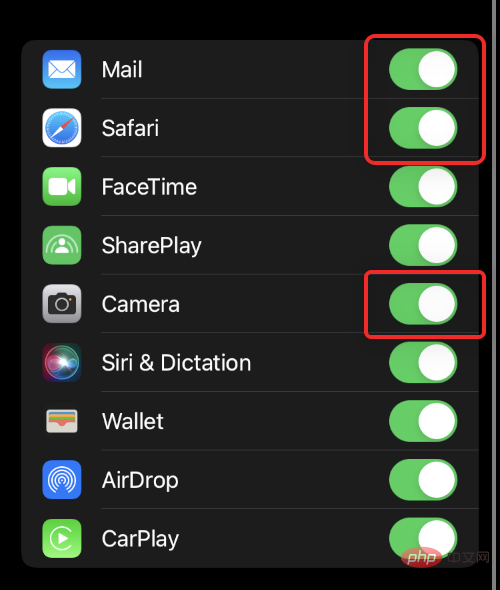 FAQ
FAQ
ここでは、iPhone でアプリを非表示にすることに関して、すぐに理解できるようにするためのよくある質問をいくつか紹介します。
iOS デバイスを脱獄する必要がありますか?
最大限のセキュリティが必要な場合は、デバイスを脱獄すべきではありません。ジェイルブレイクにより、ユーザーとアプリは iOS デバイス上で root アクセスを取得できるようになり、セキュリティを犠牲にして追加機能を追加できるようになります。
あなたが優れたセキュリティ慣行と知識を備えた上級ユーザーであれば、ジェイルブレイクは問題にはならないはずです。通常、ジェイルブレイクできるのは古い iOS バージョンのみであり、iOS デバイス上に古いセキュリティ パッチが残ることに注意してください。
さらに、脱獄した後でも保証は期限切れになりません。ジェイルブレイク後にデバイスから削除するには、リセットして最新バージョンに更新するだけです。
フォーカス モードを使用してアプリを非表示にすることはできますか?
はい、フォーカス モードを使用して iOS でアプリを非表示にすることはできますが、これは面倒なプロセスであり、メリットはほとんどありません。アプリは引き続きアプリ ライブラリに表示されます。さらに重要なのは、フォーカス モードが常にアクティブであるため、デバイス上のすべての新しいアプリと連絡先をホワイトリストに登録する必要があることです。
ショートカットを使用してアプリを非表示にすることはできますか?
いいえ、iPhone ではショートカットを使用してアプリを非表示にすることはできません。ただし、ショートカット アプリを使用してカスタム アプリ アイコンを設定できます。この包括的なチュートリアルを使用して、セットアップを支援してください。
脱獄後にアプリを非表示にすることはできますか?
はい、デバイスをジェイルブレイクすると、BioProtectXFS や Spore などの特殊な調整機能をインストールして、iOS デバイス上のアプリを簡単に非表示にすることができます。
以上がiPhoneでアプリを非表示にする7つの方法の詳細内容です。詳細については、PHP 中国語 Web サイトの他の関連記事を参照してください。

ホットAIツール

Undresser.AI Undress
リアルなヌード写真を作成する AI 搭載アプリ

AI Clothes Remover
写真から衣服を削除するオンライン AI ツール。

Undress AI Tool
脱衣画像を無料で

Clothoff.io
AI衣類リムーバー

AI Hentai Generator
AIヘンタイを無料で生成します。

人気の記事

ホットツール

メモ帳++7.3.1
使いやすく無料のコードエディター

SublimeText3 中国語版
中国語版、とても使いやすい

ゼンドスタジオ 13.0.1
強力な PHP 統合開発環境

ドリームウィーバー CS6
ビジュアル Web 開発ツール

SublimeText3 Mac版
神レベルのコード編集ソフト(SublimeText3)

ホットトピック
 7480
7480
 15
15
 1377
1377
 52
52
 77
77
 11
11
 19
19
 33
33
 新しいカメラ、A18 Pro SoC、大きな画面を備えた iPhone 16 Pro および iPhone 16 Pro Max 公式
Sep 10, 2024 am 06:50 AM
新しいカメラ、A18 Pro SoC、大きな画面を備えた iPhone 16 Pro および iPhone 16 Pro Max 公式
Sep 10, 2024 am 06:50 AM
Apple はついに、新しいハイエンド iPhone モデルのカバーを外しました。 iPhone 16 Pro と iPhone 16 Pro Max には、前世代のものと比較して大きな画面が搭載されています (Pro では 6.3 インチ、Pro Max では 6.9 インチ)。強化された Apple A1 を入手
 iPhone の部品アクティベーション ロックが iOS 18 RC で発見 — ユーザー保護を装って販売された修理権利に対する Apple の最新の打撃となる可能性がある
Sep 14, 2024 am 06:29 AM
iPhone の部品アクティベーション ロックが iOS 18 RC で発見 — ユーザー保護を装って販売された修理権利に対する Apple の最新の打撃となる可能性がある
Sep 14, 2024 am 06:29 AM
今年初め、Apple はアクティベーション ロック機能を iPhone コンポーネントにも拡張すると発表しました。これにより、バッテリー、ディスプレイ、FaceID アセンブリ、カメラ ハードウェアなどの個々の iPhone コンポーネントが iCloud アカウントに効果的にリンクされます。
 iPhoneの部品アクティベーションロックは、ユーザー保護を装って販売されたAppleの修理権に対する最新の打撃となる可能性がある
Sep 13, 2024 pm 06:17 PM
iPhoneの部品アクティベーションロックは、ユーザー保護を装って販売されたAppleの修理権に対する最新の打撃となる可能性がある
Sep 13, 2024 pm 06:17 PM
今年初め、Apple はアクティベーション ロック機能を iPhone コンポーネントにも拡張すると発表しました。これにより、バッテリー、ディスプレイ、FaceID アセンブリ、カメラ ハードウェアなどの個々の iPhone コンポーネントが iCloud アカウントに効果的にリンクされます。
 gate.ioトレーディングプラットフォーム公式アプリのダウンロードとインストールアドレス
Feb 13, 2025 pm 07:33 PM
gate.ioトレーディングプラットフォーム公式アプリのダウンロードとインストールアドレス
Feb 13, 2025 pm 07:33 PM
この記事では、gate.ioの公式Webサイトに最新のアプリを登録およびダウンロードする手順について詳しく説明しています。まず、登録情報の記入、電子メール/携帯電話番号の確認、登録の完了など、登録プロセスが導入されます。第二に、iOSデバイスとAndroidデバイスでgate.ioアプリをダウンロードする方法について説明します。最後に、公式ウェブサイトの信頼性を検証し、2段階の検証を可能にすること、ユーザーアカウントと資産の安全性を確保するためのリスクのフィッシングに注意を払うなど、セキュリティのヒントが強調されています。
 複数のiPhone 16 Proユーザーがタッチスクリーンのフリーズ問題を報告、おそらくパームリジェクションの感度に関連している
Sep 23, 2024 pm 06:18 PM
複数のiPhone 16 Proユーザーがタッチスクリーンのフリーズ問題を報告、おそらくパームリジェクションの感度に関連している
Sep 23, 2024 pm 06:18 PM
Apple の iPhone 16 ラインナップのデバイス (具体的には 16 Pro/Pro Max) をすでに入手している場合は、最近タッチスクリーンに関する何らかの問題に直面している可能性があります。希望の光は、あなたは一人ではないということです - レポート
 ANBIアプリの公式ダウンロードv2.96.2最新バージョンインストールANBI公式Androidバージョン
Mar 04, 2025 pm 01:06 PM
ANBIアプリの公式ダウンロードv2.96.2最新バージョンインストールANBI公式Androidバージョン
Mar 04, 2025 pm 01:06 PM
Binance Appの公式インストール手順:Androidは、ダウンロードリンクを見つけるために公式Webサイトにアクセスする必要があります。すべては、公式チャネルを通じて契約に注意を払う必要があります。
 PHPを使用してAlipay EasySDKを呼び出すときの「未定義の配列キー」「サイン」「エラー」の問題を解決する方法は?
Mar 31, 2025 pm 11:51 PM
PHPを使用してAlipay EasySDKを呼び出すときの「未定義の配列キー」「サイン」「エラー」の問題を解決する方法は?
Mar 31, 2025 pm 11:51 PM
問題の説明公式コードに従ってパラメーターを記入した後、PHPを使用してAlipay EasySDKを呼び出すとき、操作中にエラーメッセージが報告されました。
 OUYI iOSバージョンインストールパッケージのリンクをダウンロードします
Feb 21, 2025 pm 07:42 PM
OUYI iOSバージョンインストールパッケージのリンクをダウンロードします
Feb 21, 2025 pm 07:42 PM
OUYIは、ユーザーに便利で安全なデジタル資産管理エクスペリエンスを提供する公式のiOSアプリとの世界をリードする暗号通貨取引所です。ユーザーは、この記事で提供されているダウンロードリンクからOUYI IOSバージョンのインストールパッケージを無料でダウンロードし、次の主な機能をお勧めします。 。安全で信頼できるストレージ:OUYIは、高度なセキュリティテクノロジーを採用して、ユーザーに安全で信頼性の高いデジタル資産ストレージを提供します。 2FA、生体認証およびその他のセキュリティ対策により、ユーザー資産が侵害されないようにします。リアルタイム市場データ:OUYI iOSアプリはリアルタイムの市場データとチャートを提供し、ユーザーはいつでも暗号化を把握できるようにします



