修正: 内部エラー コード 2502 および 2503 によりソフトウェアのインストールまたはアンインストールが妨げられる
Windows では、インストーラーを実行することで、必要なプログラムを簡単にインストールできます。同様に、プログラムをアンインストールすることもできます。ただし、多くのユーザーが、システムへのソフトウェアのインストールおよびアンインストール中にエラーが発生したと報告しています。完全なエラー メッセージは次のとおりです。
安装程序在安装此软件包时遇到意外错误。这可能表明包有问题。错误代码是 2503
または
安装程序在安装此软件包时遇到意外错误。这可能表明包有问题。错误代码是 2502
この問題は、Windows のすべてのバージョンで発生し、特定のバージョンの Windows に固有のものではありません。
お使いのシステムでこのエラーが発生した場合は、次の理由が考えられます:
- インストーラーでの予期しないエラー。
- 権限が不十分です。
- システム内のマルウェア
- システム内のファイルが破損しています。
今日の記事では、Windows 11 でこのエラーを解決するさまざまな方法を見てみましょう。
注: 以下にリストされている修正を実行するには、管理者権限が必要です。
修正 1: インストーラーと一時フォルダーの所有権を取得します。
注: この修正を実行するには管理者権限が必要です。
1. Windows R キーを使用して、[ファイル名を指定して実行] ダイアログ ボックスを開きます。
2. Run ウィンドウで、次のコマンドを入力して、キーを押します。 ###入力 ###。 c:\Windows\安装程序
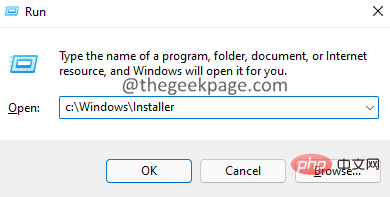 3. 表示されるウィンドウで、下の図に示すように、上部メニューの 3 つの点をクリックします。
3. 表示されるウィンドウで、下の図に示すように、上部メニューの 3 つの点をクリックします。
4.「
プロパティ」をクリックします。
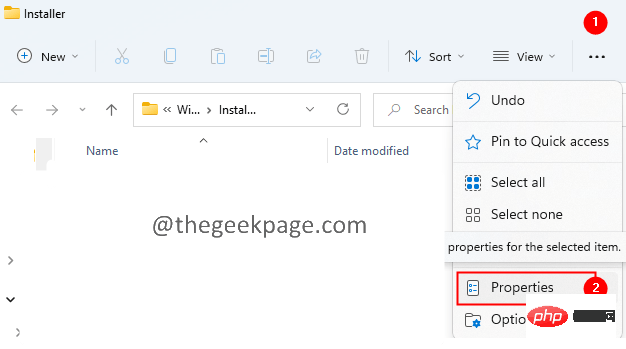 #5. インストーラーのプロパティ ウィンドウが開きます。
#5. インストーラーのプロパティ ウィンドウが開きます。
6. [
セキュリティ] タブをクリックします。 7.「
詳細」タブをクリックします。管理者パスワードを求めるメッセージが表示されたら、管理者パスワードを入力します。
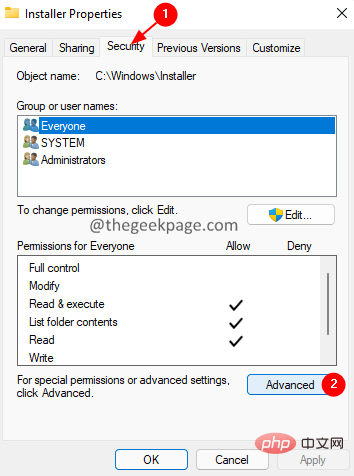 8.
8.
オプションを変更します。
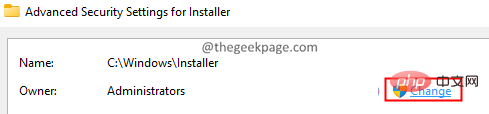 9.
9.
ウィンドウが表示されます。 10. [選択するオブジェクト名] オプションの下に、「
Everyone」と入力します。11.
名前の確認ボタンをクリックします。 12.
OKボタンをクリックします。
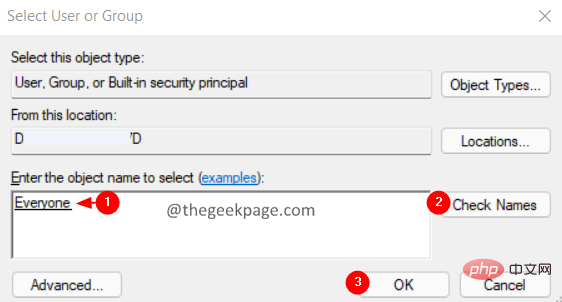 13. 次に、以下に示すように、「
13. 次に、以下に示すように、「
」ボタンをクリックします。
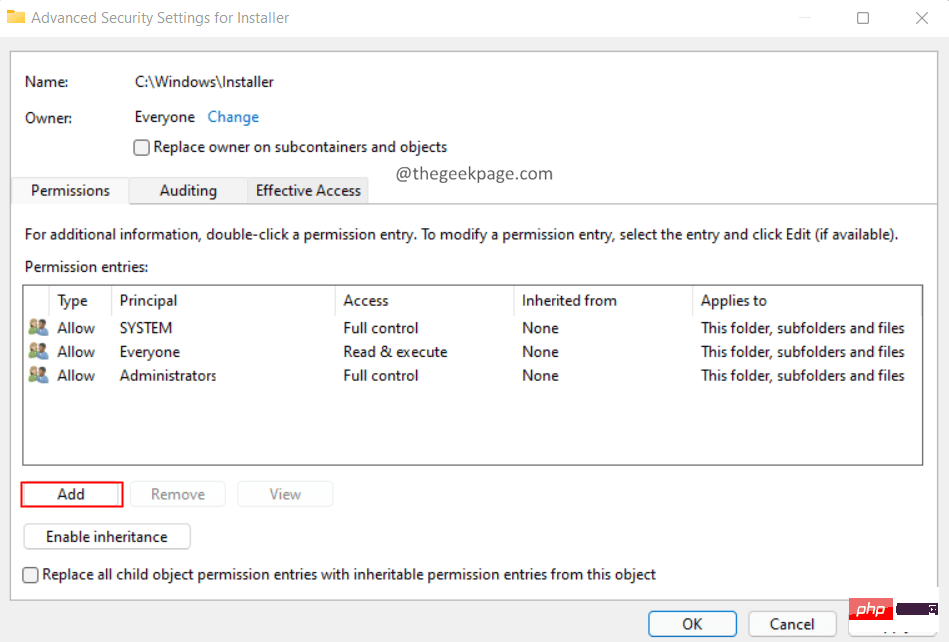 #14. 開いたウィンドウ内。
#14. 開いたウィンドウ内。
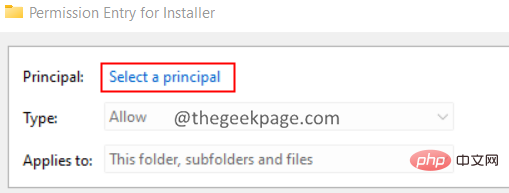 15.
15.
ウィンドウが開きます。 16.
Everyoneと入力し、Check Names ボタンをクリックします。 17.「
OK」をクリックします。
 18. インストーラーの権限入力ウィンドウで、
18. インストーラーの権限入力ウィンドウで、
Control オプションにチェックを入れ、OK # をクリックします。 ##。
19. インストーラーの [セキュリティの詳細設定] ウィンドウで、[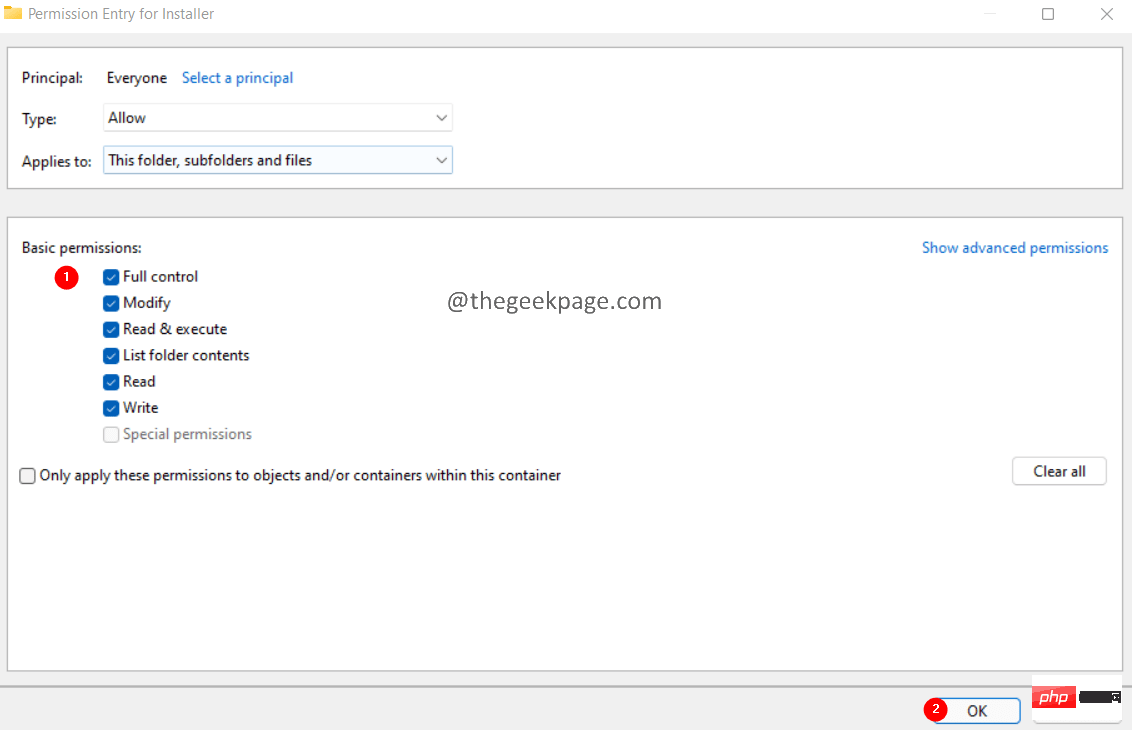 適用] をクリックし、[
適用] をクリックし、[
解決策 2: 一時フォルダーに必要なアクセス許可を付与します。
1. Windows Eを使用してエクスプローラー ウィンドウを開きます。
2. 上部の検索バーに次のコマンドを入力します。 C:\Windows
4. Temp フォルダーを右クリックし、
プロパティを選択します。#5.
セキュリティ タブに移動します。
タブに移動します。
6. [グループまたはユーザー名] セクションで、[Admin] をクリックします。
7. の「権限」セクションで、「フル コントロール
」がチェックされていることを確認します。#9.そうでない場合は、次の手順を使用して、
admin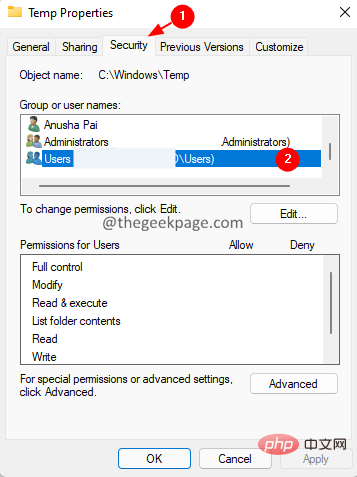 および
および
10. [変更] をクリックします。
11. ユーザーまたはグループの選択ウィンドウが表示されます。
12. [オブジェクト名] の下のオプションを選択し、user または
administrator13. [Check Name ] ボタンをクリックします。 。
14. [OK] ボタンをクリックします。
注: [名前の確認] 名をクリックすると、以下に示すように下線が表示されるはずです。
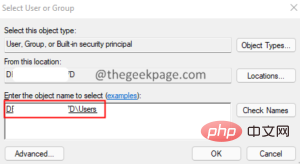
15. 在临时高级安全设置窗口中,双击用户(或管理员)。
16. 在出现的窗口中,勾选完全控制并单击确定。
17. 再次单击应用,然后在高级安全设置窗口中单击确定。
18. 在属性窗口中,检查是否启用了完全控制。
19. 如果已启用,请单击应用,然后单击确定。
修复 3:以管理员权限运行资源管理器
1. 同时按住Ctrl+Shift+Esc键打开任务管理器窗口。
2. 在显示的任务管理器窗口中,找到Windows 资源管理器图标。
3.右键单击 Windows资源管理器并选择结束任务。
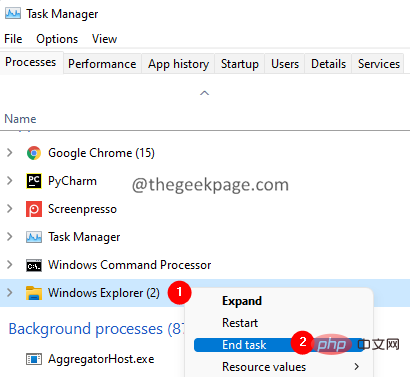
4. 这可能需要一些时间。耐心等待,直到完成。
5. 再次打开任务管理器窗口。
6. 单击文件菜单选项。
7. 选择运行新任务。

8. 在创建新任务窗口中,输入explorer。
9.勾选使用管理权限创建此任务选项。
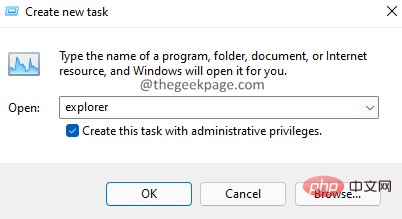
10. 现在,再次尝试安装或卸载软件。
检查这是否有帮助。如果没有,请尝试下面列出的下一个修复程序。
修复 4:重新注册 Windows Installer 程序
1. 使用Windows+R键打开运行对话框。
2. 键入以下命令并按Enter。
msiexec / unreg

3. 现在,使用以下命令注册安装程序:
msiexec /regserver
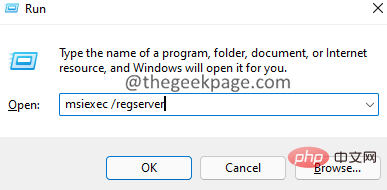
4. 这将重新注册 Windows 安装程序。
5. 重启系统。
修复 5:从命令提示符运行安装程序
1. 使用Windows+R键打开运行对话框。
2. 键入以下命令并按住Ctrl+Shift+Enter 键 以管理员权限打开命令提示符。
命令

3. 如果您看到任何 UAC 打开请求权限,请单击是。
4. 您将看到命令提示符打开。在命令提示符中输入以下命令,然后按 Enter。
cd c:\Windows\Installer
5. 现在,最小化命令提示符窗口。
6. 按住Window+R键打开运行对话框。
7. 在运行窗口中,输入以下命令并按Enter。
c:\Windows\安装程序
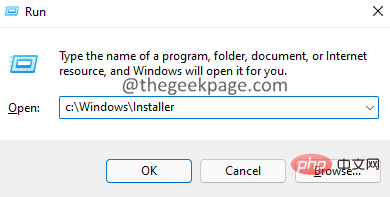
8. 现在,右键单击选项卡菜单(具有名称、修改日期等的菜单)
9.从上下文菜单中选择更多。
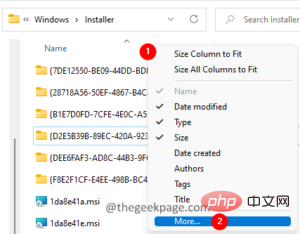
10.选择详细信息窗口打开。
11. 在详细信息部分下,向下滚动并找到主题。
12.勾选主题 并单击确定。
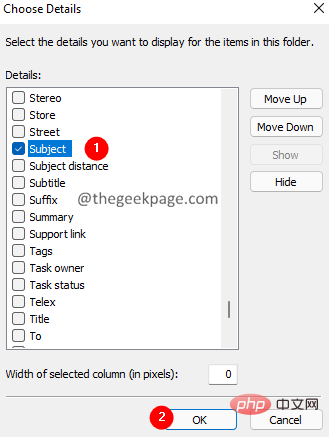
13. 现在,您将能够看到对应于特定 .msi 文件的应用程序的名称,如下所示。
14. 现在,如果要卸载 Power Toys 应用程序,请复制 Power Toys 对应的 MSI 文件的名称。
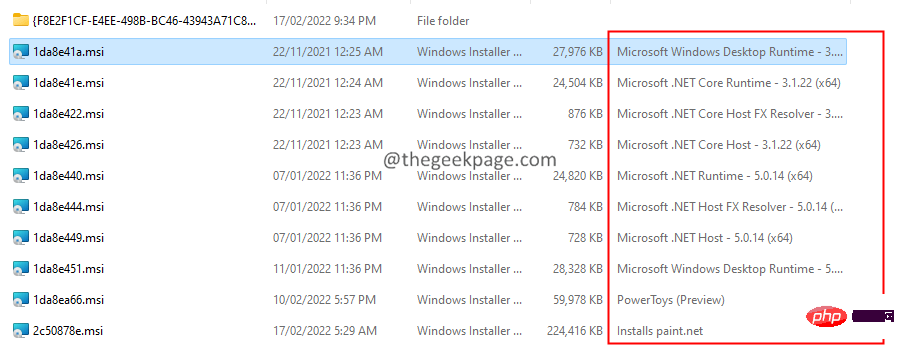
15. 如下所示将其粘贴到命令提示符窗口中,然后按Enter。

16. 安装程序运行完成任务。
以上が修正: 内部エラー コード 2502 および 2503 によりソフトウェアのインストールまたはアンインストールが妨げられるの詳細内容です。詳細については、PHP 中国語 Web サイトの他の関連記事を参照してください。

ホットAIツール

Undresser.AI Undress
リアルなヌード写真を作成する AI 搭載アプリ

AI Clothes Remover
写真から衣服を削除するオンライン AI ツール。

Undress AI Tool
脱衣画像を無料で

Clothoff.io
AI衣類リムーバー

AI Hentai Generator
AIヘンタイを無料で生成します。

人気の記事

ホットツール

メモ帳++7.3.1
使いやすく無料のコードエディター

SublimeText3 中国語版
中国語版、とても使いやすい

ゼンドスタジオ 13.0.1
強力な PHP 統合開発環境

ドリームウィーバー CS6
ビジュアル Web 開発ツール

SublimeText3 Mac版
神レベルのコード編集ソフト(SublimeText3)

ホットトピック
 7536
7536
 15
15
 1379
1379
 52
52
 82
82
 11
11
 21
21
 86
86
 WPS Office で PPT ファイルを開けない場合の対処方法 - WPS Office で PPT ファイルを開けない場合の対処方法
Mar 04, 2024 am 11:40 AM
WPS Office で PPT ファイルを開けない場合の対処方法 - WPS Office で PPT ファイルを開けない場合の対処方法
Mar 04, 2024 am 11:40 AM
最近、多くの友人から、WPSOffice で PPT ファイルを開けない場合はどうすればよいか尋ねられました。次に、WPSOffice で PPT ファイルを開けない問題を解決する方法を学びましょう。皆さんのお役に立てれば幸いです。 1. 以下の図に示すように、まず WPSOffice を開いてホームページに入ります。 2. 次に、下の図に示すように、上の検索バーに「ドキュメント修復」というキーワードを入力し、クリックしてドキュメント修復ツールを開きます。 3. 次に、以下の図に示すように、修復のために PPT ファイルをインポートします。
 CrystalDiskmarkとはどのようなソフトウェアですか? -crystaldiskmarkの使い方は?
Mar 18, 2024 pm 02:58 PM
CrystalDiskmarkとはどのようなソフトウェアですか? -crystaldiskmarkの使い方は?
Mar 18, 2024 pm 02:58 PM
CrystalDiskMark は、シーケンシャルおよびランダムの読み取り/書き込み速度を迅速に測定する、ハード ドライブ用の小型 HDD ベンチマーク ツールです。次に、編集者が CrystalDiskMark と Crystaldiskmark の使用方法を紹介します。 1. CrystalDiskMark の概要 CrystalDiskMark は、機械式ハード ドライブとソリッド ステート ドライブ (SSD) の読み取りおよび書き込み速度とパフォーマンスを評価するために広く使用されているディスク パフォーマンス テスト ツールです。 ). ランダム I/O パフォーマンス。これは無料の Windows アプリケーションで、使いやすいインターフェイスとハード ドライブのパフォーマンスのさまざまな側面を評価するためのさまざまなテスト モードを提供し、ハードウェアのレビューで広く使用されています。
 WIN10システムアクティベーション中のエラーコード0xc004f034を解決するためのヒント
Mar 27, 2024 pm 04:30 PM
WIN10システムアクティベーション中のエラーコード0xc004f034を解決するためのヒント
Mar 27, 2024 pm 04:30 PM
1. Windows+Xキーを押し、[コマンドインジケーター(管理者)]をクリックします。 2. コマンド インジケータ ボックスに slmgr-upk と入力し、Enter キーを押します (アクティベーション コードがあるかどうかに関係なく、最初にそれをクリアしてください)。 3. slmgr.vbs-ipkQN2M7-VCVJQ-Y36FD-T3PHJ-82M93 (ロード キー) と入力し、Enter キーを押します。 4. slmgr-ato と入力し、Enter キーを押して、ポップアップ表示されるエラー コード ボックスのスクリーンショットを撮ります (仮数部が 08020 の場合は有効、仮数部が 03060 の場合は無効)。
 0x80004005 エラー コードが表示された場合の対処方法 エディターは、0x80004005 エラー コードを解決する方法を説明します。
Mar 21, 2024 pm 09:17 PM
0x80004005 エラー コードが表示された場合の対処方法 エディターは、0x80004005 エラー コードを解決する方法を説明します。
Mar 21, 2024 pm 09:17 PM
パソコン上のフォルダーを削除または解凍するときに、「エラー 0x80004005: 不明なエラー」というダイアログ ボックスが表示されることがあります。この状況はどう解決すればよいでしょうか?エラー コード 0x80004005 が表示される理由は実際にはたくさんありますが、そのほとんどはウイルスによって引き起こされます。DLL を再登録して問題を解決できます。以下では、エディターがエラー コード 0x80004005 の処理体験を説明します。 。一部のユーザーは、コンピュータの使用時にエラー コード 0X80004005 を表示されます。0x80004005 エラーは主に、コンピュータが特定のダイナミック リンク ライブラリ ファイルを正しく登録していないこと、またはファイアウォールがコンピュータとインターネット間の HTTPS 接続を許可していないことが原因で発生します。それでどうですか
 CrystalDiskinfo 使い方チュートリアル ~CrystalDiskinfo とは何ですか?
Mar 18, 2024 pm 04:50 PM
CrystalDiskinfo 使い方チュートリアル ~CrystalDiskinfo とは何ですか?
Mar 18, 2024 pm 04:50 PM
CrystalDiskInfo は、コンピュータのハードウェア デバイスをチェックするためのソフトウェアです。このソフトウェアでは、読み取り速度、転送モード、インターフェイスなど、自分のコンピュータのハードウェアをチェックできます。では、これらの機能に加えて、CrystalDiskInfo の使い方と、CrystalDiskInfo とは何なのかを整理してみましょう。 1. CrystalDiskInfo の起源 コンピュータ ホストの 3 つの主要コンポーネントの 1 つであるソリッド ステート ドライブは、コンピュータの記憶媒体であり、コンピュータのデータ ストレージを担当します。優れたソリッド ステート ドライブは、ファイルの読み取りを高速化し、消費者エクスペリエンスに影響を与えます。消費者は新しいデバイスを受け取ると、サードパーティ ソフトウェアまたは他の SSD を使用して、
 Win7 システムでブルー スクリーン エラー コード 0x00000124 が表示された場合はどうすればよいですか? エディターが解決方法を教えます
Mar 21, 2024 pm 10:10 PM
Win7 システムでブルー スクリーン エラー コード 0x00000124 が表示された場合はどうすればよいですか? エディターが解決方法を教えます
Mar 21, 2024 pm 10:10 PM
現在、コンピュータが最も一般的に使用されています。仕事、勉強、生活など、どこにでもあります。しかし、コンピュータにも問題があります。人々は、Win7 システムのブルー スクリーン 0x00000124 エラーなど、あらゆる種類の問題に圧倒されています。コードは、Win7 ユーザーにとって最も一般的な問題の 1 つです。この問題が発生した場合はどうすればよいですか? このため、エディターは、ブルー スクリーン 0x00000124 を解決する方法を提供しました。 Win7 システムを使用する過程で、何らかの問題、特にユーザーが頻繁に遭遇するブルー スクリーンや黒い画面などの問題が発生することは避けられません。コンピューターの電源を入れたときに表示され、0x00000124 エラー コードが表示されます。これに対処する方法
 Adobe Illustrator CS6 でキーボードの増分を設定する方法 - Adobe Illustrator CS6 でキーボードの増分を設定する方法
Mar 04, 2024 pm 06:04 PM
Adobe Illustrator CS6 でキーボードの増分を設定する方法 - Adobe Illustrator CS6 でキーボードの増分を設定する方法
Mar 04, 2024 pm 06:04 PM
多くのユーザーがオフィスで Adobe Illustrator CS6 ソフトウェアを使用していますが、Adobe Illustrator CS6 でキーボードの増分を設定する方法をご存知ですか? 次に、エディターが Adobe Illustrator CS6 のキーボードの増分を設定する方法を表示します。興味のあるユーザーは、以下をご覧ください。ステップ 1: 以下の図に示すように、Adobe Illustrator CS6 ソフトウェアを起動します。ステップ 2: メニューバーで [編集] → [環境設定] → [一般] コマンドを順にクリックします。ステップ 3: [キーボード インクリメント] ダイアログ ボックスが表示されます。[キーボード インクリメント] テキスト ボックスに必要な数値を入力し、最後に [OK] ボタンをクリックします。ステップ 4: ショートカット キー [Ctrl] を使用します。
 0xc0000142 エラー コードが表示されるのはなぜですか?
Feb 25, 2024 am 11:15 AM
0xc0000142 エラー コードが表示されるのはなぜですか?
Feb 25, 2024 am 11:15 AM
0xc0000142 は Windows システムのエラー コードを指し、通常はプログラムやアプリケーションが起動または実行されないという問題に関連しています。ユーザーがプログラムを開こうとすると、システムはエラー メッセージ「0xc0000142」を表示し、プログラムは実行を続行できません。では、なぜ 0xc0000142 エラーが発生するのでしょうか?このエラー コードにはさまざまな理由が考えられますが、ここでは一般的な原因と解決策をいくつか紹介します。構成ファイルの破損: 一部のプログラムの構成ファイルが破損している可能性があります。



