Microsoft Wordで水平線を挿入および削除する方法
Microsoft Word の場合、水平線の挿入は非常に便利です。これを使用して、さまざまなセクションを区切ることができます。しかし、多くのユーザーは Microsoft Word に水平線を挿入する方法を知りません。多くの人は、それが形なのか、それとも別のものなのか、まだ混乱しています。 Word でさまざまなセクションを区切る水平線は、実際にはセクション区切りです。
この記事では、横線を簡単に挿入する方法と削除する方法を見てみましょう。この記事を楽しんで読んでいただければ幸いです。
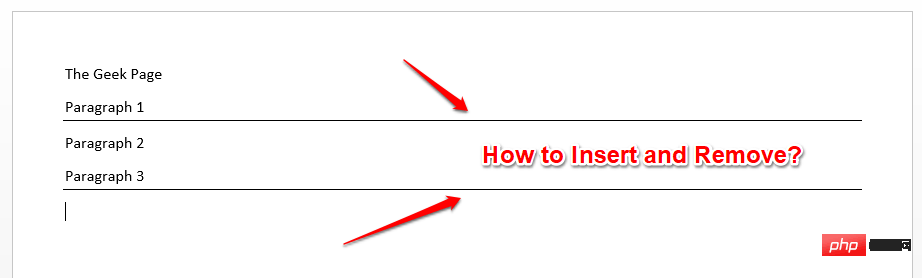
セクション 1: Microsoft Word に水平線を挿入する方法
Microsoft Word に水平線を挿入するのは非常に簡単で、わずか 2 つで完了します。ステップ。この 2 つのステップが何であるかを見てみましょう。
ステップ 1: まず、水平線を挿入する場所をクリックし、キーボードの ハイフンキー3を押します。 二流(-)。
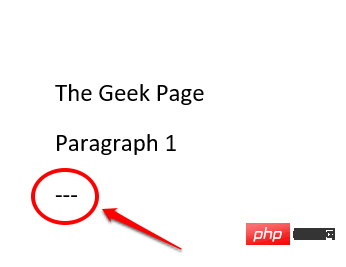
ステップ 2: Enter キーを押すと、Word 文書の中央に美しい水平線が挿入されます。楽しむ!
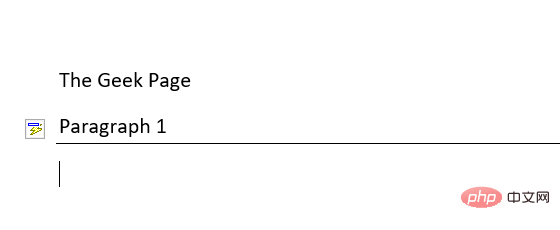
TRL Z キーを同時に押すと、行の挿入を確実に元に戻すことができます。ただし、これは行を挿入した後にドキュメントにあまり変更を加えていない場合にのみ可能です。多くの変更を行う場合、CTRL Z は手頃な価格ではない可能性があります。心配しないでください。私たちは完璧なソリューションを提供するためにここにいます。
Microsoft Word では、水平線を挿入しても、実際には水平線とみなされません。実際には、段落の区切り文字です。したがって、何らかの方法で段落から境界線を削除できれば、挿入された水平線を取り除くことができます。その方法を知りたいですか?それでは、読み進めてください。ステップ 1: まず、水平線 の真上にあるテキストを選択します。 複数の水平線を一度に削除したい場合は、CTRL キーを押して テキストの選択を続けます。
選択後、上部のHOME タブをクリックします。
次に、Paragraph という名前のセクションを探します。
[段落] オプションで、[境界線] 設定アイコンをクリックします。
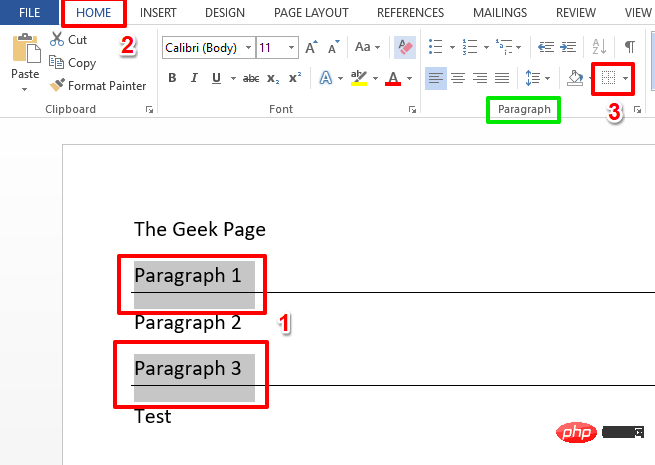
ステップ 2: 展開されたオプションのリストから、Borderless というオプションをクリックします。
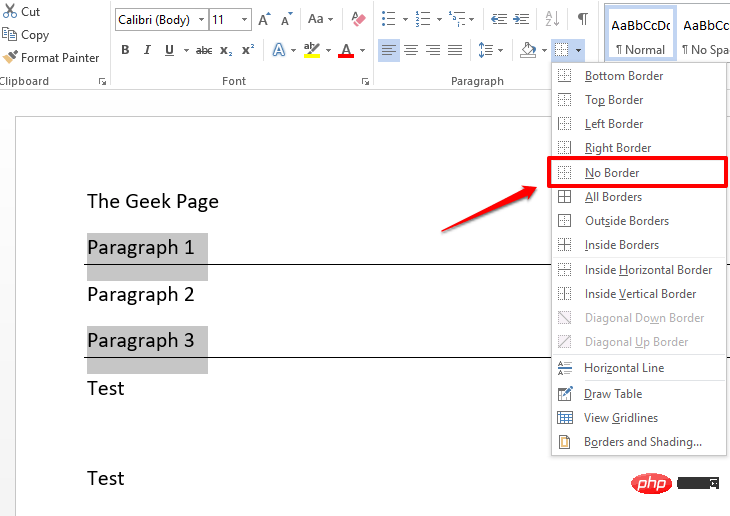
ステップ 3: 以上です。 Word 文書を見ると、すべての改行が消えていることがわかります。はい、これ以上簡単なことはありません。私たちもそれに同意します。
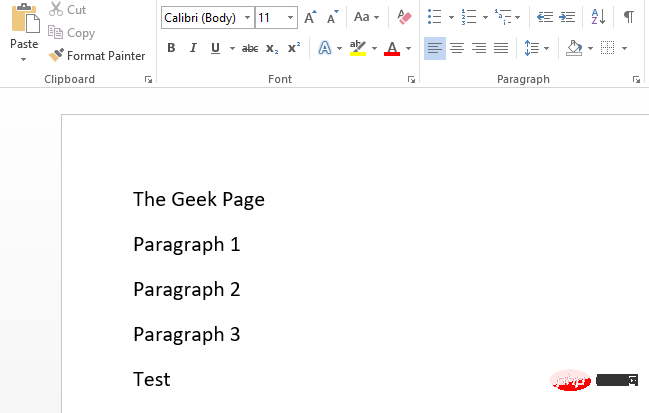
以上がMicrosoft Wordで水平線を挿入および削除する方法の詳細内容です。詳細については、PHP 中国語 Web サイトの他の関連記事を参照してください。

ホットAIツール

Undresser.AI Undress
リアルなヌード写真を作成する AI 搭載アプリ

AI Clothes Remover
写真から衣服を削除するオンライン AI ツール。

Undress AI Tool
脱衣画像を無料で

Clothoff.io
AI衣類リムーバー

AI Hentai Generator
AIヘンタイを無料で生成します。

人気の記事

ホットツール

メモ帳++7.3.1
使いやすく無料のコードエディター

SublimeText3 中国語版
中国語版、とても使いやすい

ゼンドスタジオ 13.0.1
強力な PHP 統合開発環境

ドリームウィーバー CS6
ビジュアル Web 開発ツール

SublimeText3 Mac版
神レベルのコード編集ソフト(SublimeText3)

ホットトピック
 7478
7478
 15
15
 1377
1377
 52
52
 77
77
 11
11
 19
19
 33
33
 Microsoft Word で作成者と最終変更情報を削除する方法
Apr 15, 2023 am 11:43 AM
Microsoft Word で作成者と最終変更情報を削除する方法
Apr 15, 2023 am 11:43 AM
Microsoft Word ドキュメントには、保存時にいくつかのメタデータが含まれます。これらの詳細は、作成日、作成者、変更日など、ドキュメントの識別に使用されます。文字数、単語数、段落数などの他の情報もあります。他の人に値が知られないよう、作成者や最終更新情報、その他の情報を削除したい場合は、方法があります。この記事では、ドキュメントの作成者と最終変更情報を削除する方法を見てみましょう。 Microsoft Word 文書から作成者と最終変更情報を削除する ステップ 1 – 次のページに移動します。
 Microsoft Wordで分数を書く方法
Apr 13, 2023 pm 02:04 PM
Microsoft Wordで分数を書く方法
Apr 13, 2023 pm 02:04 PM
Microsoft Word が非常に柔軟で、多くの機能を備えていることは誰もが知っています。最も重要なことは、Microsoft Word が提供する機能を最大限に活用する方法を知っていることです。驚くべき機能の 1 つは、Word 文書に小数値を挿入することです。分数はさまざまな場所で使用されます。ただし、Word 文書に分数を挿入すると、必ずしも分数のように書式設定されるわけではありません。この記事では、いくつかの非常に簡単な手順で、適切に書式設定された分数を Microsoft Word 文書に簡単に挿入する方法を説明します。この非常に便利な Word のテクニックを簡単にマスターする方法を学びましょう。マイクロソフトではW
 Microsoft Wordで画像を透明に見せる方法
May 29, 2023 pm 02:01 PM
Microsoft Wordで画像を透明に見せる方法
May 29, 2023 pm 02:01 PM
画像の透明度を変更したり、画像を背景にフェードインしたりすることは、Microsoft Word を使用して行うこともできます。色や透明度を調整したり、背景効果を適用したりできます。この記事では、Word で画像を透明にすることがいかに簡単でシンプルであるかを説明します。画像を透明に見せる方法 ステップ 1: Microsoft Word を開き、上部にある [挿入] オプションをクリックします。 ステップ 2: [図形] ドロップダウン メニューをクリックし、選択した図形を選択します。ここでは長方形を選択してみます。ステップ 3: 長方形を描いてワードページ上の領域を選択し、その領域を右クリックします。ステップ 4: 表示されるオプションから [塗りつぶし] ドロップダウン メニューをクリックし、[画像] を選択して画像を追加します。ステップ 5: 「在庫」をクリックします
 Microsoft Wordでユーザー入力プロンプトを作成する方法
Apr 14, 2023 pm 04:40 PM
Microsoft Wordでユーザー入力プロンプトを作成する方法
Apr 14, 2023 pm 04:40 PM
50 人からデータを収集する必要があるという要件があるとします。 Word ファイルを送信すると、簡単に記入できます。ただし、書式設定、配置、その他すべてが 50 個のドキュメントすべてで同じである必要があります。そうですね、元の Word ファイルをこの 50 人に渡した場合、50 個の同一の文書ではなく、50 個のまったく異なる文書が得られることになります。言うまでもなくです。それで、解決策はあるのでしょうか?もちろん、私たちには解決策があることはご存知でしょう。テンプレートについて話しましょう! Word テンプレートは、タスクに最適なソリューションです。 Word テンプレートを使用すると、ユーザーがテンプレート文書を開いたときにデータの入力を求めることができます。ユーザーが提供できます
 Microsoft Wordで水平線を挿入および削除する方法
Apr 13, 2023 pm 03:46 PM
Microsoft Wordで水平線を挿入および削除する方法
Apr 13, 2023 pm 03:46 PM
Microsoft Wordの場合、横線の挿入は非常に便利です。これを使用して、さまざまなセクションを区切ることができます。しかし、多くのユーザーは Microsoft Word に水平線を挿入する方法を知りません。多くの人は、それが形なのか、それとも別のものなのか、まだ混乱しています。 Word でさまざまなセクションを区切る水平線は、実際にはセクション区切りです。この記事では、簡単に横線を挿入する方法と削除する方法を見てみましょう。この記事を楽しんで読んでいただければ幸いです。セクション 1: Microsoft Word で水平線を挿入する方法 Microsoft Word で水平線を挿入するのは非常に簡単で、わずか 2 つのステップで実行できます。これら 2 つのステップを見てみましょう
 Microsoft Wordでプレースホルダーテキストを生成するにはどうすればよいですか?
Apr 26, 2023 pm 03:58 PM
Microsoft Wordでプレースホルダーテキストを生成するにはどうすればよいですか?
Apr 26, 2023 pm 03:58 PM
さまざまな目的で Word 文書内にランダムなテキストをすばやく簡単に生成する方法を知りたいですか?いつも他の場所からテキストをコピーして貼り付けることにうんざりしていませんか? Enter キーを押すと、Word が即座にランダムなテキストを生成してみてはどうでしょうか?クールですね?だから、あなたの人生に起こる驚きに備えてください。この記事を読んで、時間を大幅に節約できる Word のすばらしいトリックを学びましょう。この記事を読んで楽しんでいただければ幸いです。セクション 1: Rand() 式を使用したランダム テキストの生成 rand() 式関数を使用すると、Word 文書内にランダム テキストを簡単に生成できます。これを行う方法を見てみましょう。パラメータを含まない Rand() 関数中かっこ内のパラメータを指定せずに rand() 関数を呼び出した場合、
 Microsoft Word文書をロックして編集できないようにする方法
Apr 14, 2023 pm 09:52 PM
Microsoft Word文書をロックして編集できないようにする方法
Apr 14, 2023 pm 09:52 PM
Word 文書をロックして保護しないと、他人が Word 文書を開いて上書きする可能性が非常に高くなります。 Word 文書を他の人が編集していないことを確認する 1 つの方法は、文書を印刷することです。ただし、このオプションには物理的なコピーが含まれるため、必ずしも実用的であるとは限りません。もう 1 つのオプションは、Word 文書を PDF に変換し、その PDF を共有することです。しかし、実際には PDF エディターが利用可能であり、PDF の編集は簡単です。それで、他の解決策はありますか?ドキュメントをロックし、ドキュメントを編集したい人がこのパスワードを入力する必要があるようにパスワードを設定するにはどうすればよいですか?クールですね?それでは、読み進めてください。 Microsoft Wをロックして保護する方法
 Microsoft Word では、Ctrl-V の代わりに Insert キーを使用してテキストを貼り付けます。
May 09, 2023 am 08:37 AM
Microsoft Word では、Ctrl-V の代わりに Insert キーを使用してテキストを貼り付けます。
May 09, 2023 am 08:37 AM
コピーしたコンテンツを貼り付けるために CtrlV が使用されることは誰もが知っています。ただし、CtrlV の代わりに、またはコピーしたコンテンツを右クリックして貼り付ける代わりに、Insert キーを使用することもできます。このオプションはデフォルトでは利用できないため、使用したい場合は設定を変更する必要があります。これはさまざまな方法で実行できます。この記事では、Microsoft Word でコンテンツを貼り付けるために挿入キーを有効にする方法について説明します。方法 1: Microsoft Word で設定を変更する ステップ 1: Microsoft Word を開く ステップ 2: Word 文書の左上隅にある [ファイル オプション] をクリックします ステップ 3: 下にスクロールして、左下隅にある [オプション] をクリックします ステップ 4: ウィンドウ内それが開き、



