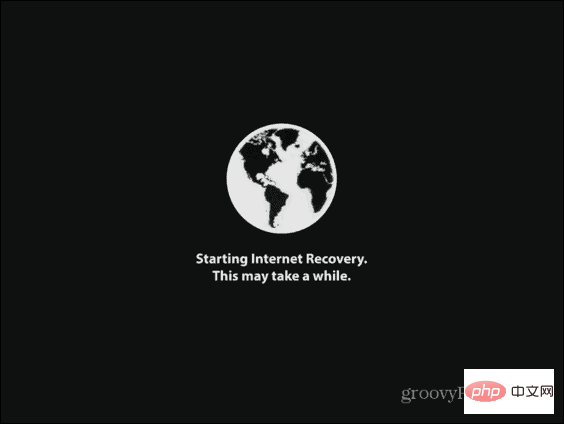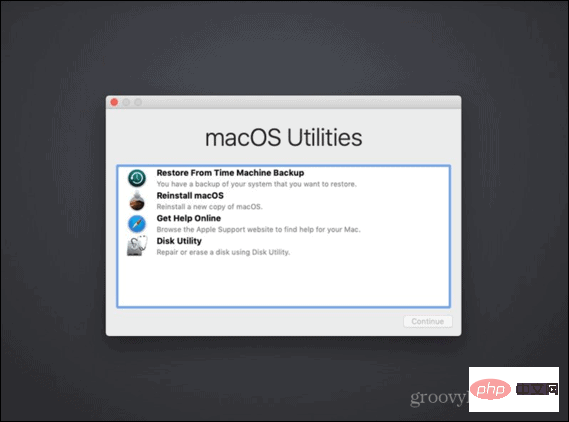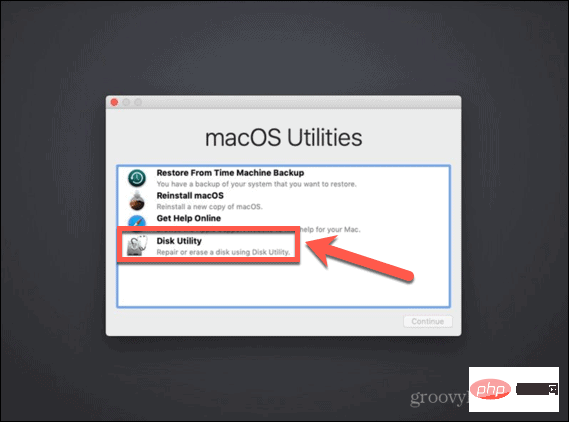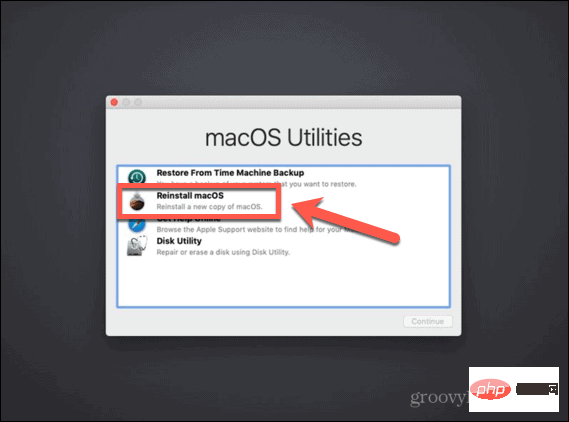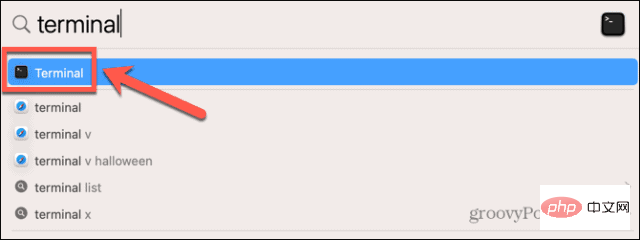新しいSSDにmacOSをインストールする方法
macOS リカバリを使用して新しい SSD に macOS をインストールする方法
2009 年以降に構築された Mac には、リカバリ システムが組み込まれています。これにより、Mac をリカバリモードで起動できるようになります。このモードでは、内部ディスクの修復、Time Machine バックアップからのファイルの復元、オンライン ヘルプの取得、または macOS の再インストールを行うことができます。
これらのツールを使用するには、インターネットに接続できる必要があります。 macOS インストール ツールを使用して、コンピューターに取り付けられた新しい SSD に macOS をインストールできます。
インターネット リカバリを使用して SSD に macOS をインストールするには:
- Mac の特定のモデルの製造元の指示に従って、新しい SSD をコンピュータに取り付けます。コンピュータ。
- Intel Mac をお持ちの場合は、電源ボタンを押してコンピュータを起動し、すぐに Cmd Option R を押し続けます。
- M1 Mac の場合は、ボタンを押し続けると起動オプションにアクセスできることを通知するメッセージが表示されるまで、電源ボタンを押し続けます。オプションが表示されるまで押し続けて、「オプション > 復元」を選択します。
- リカバリが開始されているというメッセージが表示されたら、キーを放してください。

- リカバリの読み込みが完了すると、macOS ユーティリティが利用可能になることがわかります。

- macOS をインストールする前に、新しい SSD をフォーマットする必要があります。 ディスクユーティリティを選択します。

- 左側のメニューで新しい SSD を選択し、消去 をクリックします。

- 新しいドライブの名前や形式などの必要な詳細を入力します。 SSD の場合、フォーマットとしては APFS が最適ですが、古い Mac を使用している場合は、APFS が macOS Sierra またはそれ以前の古いバージョンでは利用できないため、Mac OS Extended を選択することをお勧めします。バージョン。
- スキームを選択するオプションがある場合は、GUID パーティション マップを選択してください。
- ドライブのフォーマットが完了するまで待ってから、Cmd Q を押してメイン メニューに戻ります。
- [] をクリックして macOS を再インストールします。

- 画面上の指示に従い、必ず新しい SSD ドライブを宛先として選択してください。
- macOS のインストールが完了したら、Mac を試してください。
起動可能なインストーラーを使用して新しい SSD に macOS をインストールする方法
新しい SSD に macOS をインストールするためのもう 1 つのオプションは、起動可能なインストーラーを作成することです。これは、毎回インストーラーをダウンロードする手間を省くことができるため、複数のコンピューターに macOS をインストールする場合に特に便利です。少なくとも 15 GB の空き容量があるフラッシュ ドライブまたは外付けディスク ドライブが必要です。 Mac OS 拡張形式である必要があります。
起動可能な macOS インストーラーを作成する方法
インストーラーを使用して新しい SSD に macOS をインストールする最初のステップは、インストーラー自体を作成することです。適切なフラッシュ ドライブまたは外付けハード ドライブと、必要な macOS バージョンの macOS インストーラーのコピーが必要です。
起動可能な macOS インストーラーを作成するには:
- SSD にインストールする macOS のバージョンの macOS インストーラーをダウンロードし、Applications フォルダーに保存します。
- 外付けドライブをコンピュータに接続します。
- Cmd Space を押して ターミナル と入力し、Spotlight Search を開きます。
- 結果内の ターミナル アプリケーションをダブルクリックします。

- 起動可能なインストーラーを作成するオペレーティング システムに応じて、次のコマンドのいずれかを入力します。 MyDrive をフラッシュ ドライブまたは外付けハード ドライブの名前に置き換えます。
- Ventura: sudo /Applications/Install\ macOS\ Ventura.app/Contents/Resources/createinstallmedia –volume / Volumes/MyDrive
- Monterey: sudo /Applications/Install\ macOS\ Monterey.app/Contents/Resources/createinstallmedia –volume / Volumes/MyDrive
- Big Sur: sudo /Applications/Install \ macOS\ Big\ Sur.app/Contents/Resources/createinstallmedia –volume / Volumes/MyDrive
- Catalina: sudo /Applications/Install\ macOS\ Catalina.app/ Contents/Resources/ createinstallmedia –volume / Volumes/MyDrive
- Mojave: sudo /Applications/Install\ macOS\ Mojave.app/Contents/Resources/createinstallmedia –volume / Volumes/MyDrive
- High Sierra: sudo /Applications/Install\ macOS\ High\ Sierra.app/Contents/Resources/createinstallmedia –volume / Volumes/MyDrive
- Sierra: sudo / Applications/Install\ macOS\ Sierra.app/Contents/Resources/createinstallmedia –volume / Volumes/MyDrive –applicationpath /Applications/Install\ macOS\ Sierra.app
- El Capitan: sudo /アプリケーション/インストール\ OS\
- #Enter
- を押します。 プロンプトが表示されたら管理者パスワードを入力し、 Enter キー
- を押します。 「 Y
- 」と入力して、ターゲット ボリュームの消去を確認します。 [ OK
- ] をクリックして、端末がブート可能ディスク上のファイルにアクセスできるようにします。 プロセスが完了したら、 ターミナル
- を終了し、ブート可能ディスクを取り出します。これですぐに使用できます。 起動可能なインストーラーを使用して macOS をインストールする方法
インストーラーの使用方法は、Intel Mac を使用しているか、Apple Silicon Mac を搭載した新しい Mac を使用しているかによって若干異なります。
起動可能なインストーラーを使用して Intel Mac に macOS をインストールするには:お使いのコンピューター モデルの製造元の指示に従って、SSD をコンピューターに取り付けます。 。
- 作成した起動可能なインストーラーを Mac に挿入します。
- Mac の電源を入れて、すぐに Option
- キーを押し続けます。
 起動可能なボリュームを示す画面が表示されたら、 Option
起動可能なボリュームを示す画面が表示されたら、 Option - キーを放します。 起動可能なインストーラーが含まれるドライブを選択し、 Enter キー
- を押します。 言語の選択を求められる場合があります。
- [ Install macOS
- ] を選択し、[Continue] をクリックします。 指示に従って、macOS のインストールを完了します。
お使いのコンピューター モデルの製造元の指示に従ってください。 コンピューターにインストールします。 。
- 作成した起動可能なインストーラーを Mac に挿入します。
- Mac の電源ボタンを押し続けます。
- 起動オプションが表示されたら、電源ボタンを放します。
- 起動可能なインストーラーが含まれるドライブを選択し、 Continue
- をクリックします。 指示に従って、macOS のインストールを完了します。
- Carbon Copy Cloner を使用して新しい SSD に macOS をインストールする方法
コンピュータにオペレーティング システムをインストールすると失敗する可能性があるため、コンピュータに変更を加える前に必ずバックアップを作成してください。マックは良いアイデアですね。 SSD をインストールする前に、macOS が SSD に正しくインストールされていることを確認したい場合は、外付けハード ドライブ エンクロージャに macOS をインストールできます。その後、Carbon Copy Cloner を使用して、外部ディスクであるかのように SSD に macOS をインストールできます。
これにより、コンピューターに SSD を取り付ける前に、macOS のインストールをテストできます。これは、Mac の電源を入れる前に、インストールが計画どおりに進んでいることを安心できることを意味します。
カーボンコピークローナーとは何ですか?
Carbon Copy Cloner は、ハード ドライブのコピーを外部ドライブまたはフラッシュ ドライブに複製できるアプリケーションです。これは有料アプリですが、アプリのすべての機能を使用できる 30 日間の無料トライアルがあります。
Carbon Copy Cloner を使用して SSD に macOS をインストールするには:新しい SSD に macOS をインストールする方法を学ぶと、古い Mac に新しい命を吹き込んだり、現在の SSD をアップグレードしたりすることができます。 Mac を最大限に活用する方法はたくさんあります。
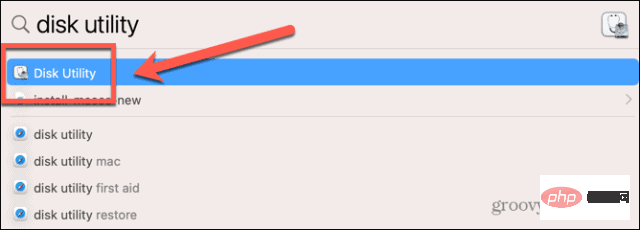
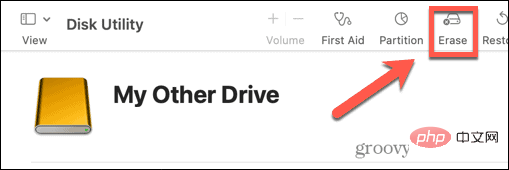
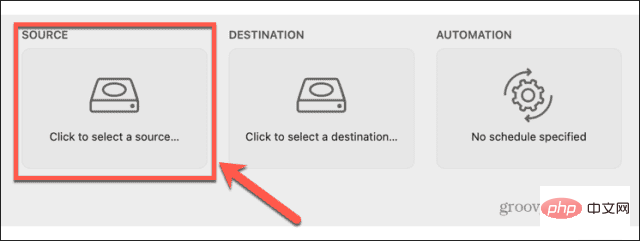
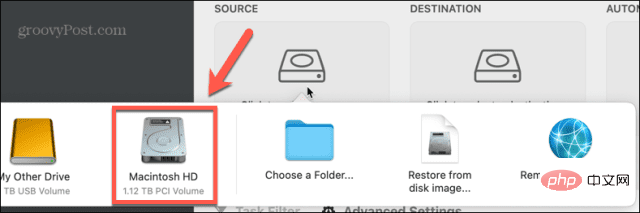
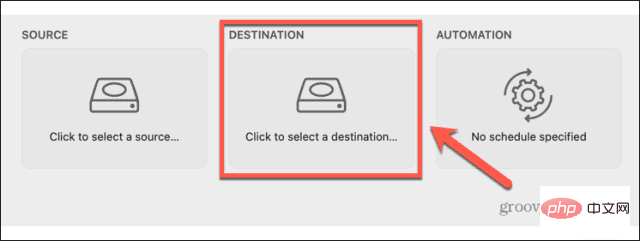
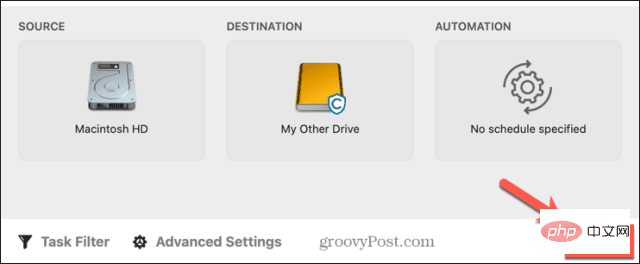
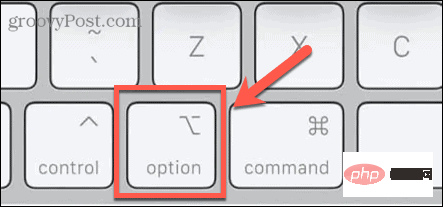
Mac をさらに活用しましょう
以上が新しいSSDにmacOSをインストールする方法の詳細内容です。詳細については、PHP 中国語 Web サイトの他の関連記事を参照してください。

ホットAIツール

Undresser.AI Undress
リアルなヌード写真を作成する AI 搭載アプリ

AI Clothes Remover
写真から衣服を削除するオンライン AI ツール。

Undress AI Tool
脱衣画像を無料で

Clothoff.io
AI衣類リムーバー

AI Hentai Generator
AIヘンタイを無料で生成します。

人気の記事

ホットツール

メモ帳++7.3.1
使いやすく無料のコードエディター

SublimeText3 中国語版
中国語版、とても使いやすい

ゼンドスタジオ 13.0.1
強力な PHP 統合開発環境

ドリームウィーバー CS6
ビジュアル Web 開発ツール

SublimeText3 Mac版
神レベルのコード編集ソフト(SublimeText3)

ホットトピック
 7488
7488
 15
15
 1377
1377
 52
52
 77
77
 11
11
 19
19
 40
40
 Samsung、PM1753 データセンターグレード SSD を発売へ: 14.8 GB/秒のシーケンシャル読み取り、340 万のランダム読み取り IOPS
Aug 08, 2024 pm 04:40 PM
Samsung、PM1753 データセンターグレード SSD を発売へ: 14.8 GB/秒のシーケンシャル読み取り、340 万のランダム読み取り IOPS
Aug 08, 2024 pm 04:40 PM
8 月 8 日のこのサイトのニュースによると、サムスンは 2024 年のフラッシュ メモリ サミット (FMS) で、PM1753、BM1743、PM9D3a、PM9E1 などの多数の新しい SSD 製品をデモし、第 9 世代 QLCV-NAND、TLCV-NAND、およびCMM-D –DRAM、CMM-HTM、CMM-HPM、および CMM-BCXL テクノロジーが導入されました。 BM1743は最大128TBの容量、連続読み取り速度7.5GB/s、書き込み速度3.5GB/s、ランダム読み取り160万IOPS、書き込み45,000IOPSのQLCフラッシュメモリを採用しています。 2.5 インチのフォーム ファクターと U.2 インターフェイスを備え、アイドル状態の消費電力は 4 W に削減され、その後の OTA アップデート後は、
 音声メッセージを自動的にテキストに変換するように WeChat Mac を設定する方法 - 音声からテキストへの変換を設定する方法
Mar 19, 2024 am 08:28 AM
音声メッセージを自動的にテキストに変換するように WeChat Mac を設定する方法 - 音声からテキストへの変換を設定する方法
Mar 19, 2024 am 08:28 AM
最近、一部の友人が、音声メッセージを自動的にテキストに変換するための WeChat Mac の設定方法について編集者に相談しました。以下は、音声メッセージを自動的にテキストに変換するための WeChat Mac の設定方法です。必要な友人は来て、詳細を学ぶことができます。ステップ 1: まず、Mac バージョンの WeChat を開きます。図に示すように: ステップ 2: 次に、「設定」をクリックします。図に示すように: ステップ 3: 次に、「一般」をクリックします。図に示すように: ステップ 4: 次に、「チャットの音声メッセージを自動的にテキストに変換する」オプションをチェックします。図に示すように: ステップ 5: 最後に、ウィンドウを閉じます。図に示すように:
 Esidak、MB204MP-B 4 ベイ M.2 ソリッドステート ドライブ ボックスを発売: PCIe 5.0 をサポート、2,399 人民元
Jul 22, 2024 am 11:55 AM
Esidak、MB204MP-B 4 ベイ M.2 ソリッドステート ドライブ ボックスを発売: PCIe 5.0 をサポート、2,399 人民元
Jul 22, 2024 am 11:55 AM
この Web サイトは 7 月 22 日、ICEDOCK が今月 19 日に ExpressSlotMB204MP-B 4 ベイ M.2 ソリッド ステート ドライブ抽出ボックスを発売したと報告しました。抽出ボックスはPCIeAICアドオンカードの形状を採用し、PCIe6Pin補助電源を必要とし、3次元寸法は204.5×21.59×126.9(mm)で、PCIe5.0プロトコルをサポートし、16GB/sのPCIe5を提供できます。各ソリッド ステート ドライブの .0×4 フルスピード帯域幅。 Esidak ExpressSlotMB204MP-B SSD 抽出ボックスは、M.22230/2242/2260/2280 SSD と互換性があります。ただし、これらの SSD の各側面の厚さは 1.5 mm を超えてはなりません。
 Phison は 100DWPD 超高耐久モデルを含む Pascari エンタープライズクラス SSD 製品をフル展示
Aug 07, 2024 pm 06:58 PM
Phison は 100DWPD 超高耐久モデルを含む Pascari エンタープライズクラス SSD 製品をフル展示
Aug 07, 2024 pm 06:58 PM
8月7日の当サイトのニュースによると、PhisonはFMS2024サミットでPascariエンタープライズクラスのソリッドステートドライブ製品ラインをフルデモンストレーションした。この製品ラインは 5 つの主要カテゴリをカバーしており、さまざまなエンタープライズ レベルおよびデータセンター アプリケーションを対象としています。このサイトの簡単な紹介は次のとおりです: X シリーズ - 最高のパフォーマンス Phison の X シリーズ エンタープライズ クラス SSD は、「極端な書き込み要件に合わせて設計」されています。最初の X200 ファミリに加えて、Phison は最大容量 32TB 注 1 の 2 つの PCIe 4.0 製品、X100P と X100E、それぞれ 1DWPD と 3DWPD も発売しました。 X100Pも
 SK Hynix が Platinum P51 SSD をデモ: シーケンシャル読み取りピーク 13500 MB/秒
Mar 20, 2024 pm 02:36 PM
SK Hynix が Platinum P51 SSD をデモ: シーケンシャル読み取りピーク 13500 MB/秒
Mar 20, 2024 pm 02:36 PM
3 月 20 日のこの Web サイトのニュースによると、SK Hynix は最近 NVIDIA GTC2024 カンファレンスに出席し、コンシューマー市場向け初の Gen5NVMe ソリッド ステート ドライブ シリーズ、Platinum P51M.22280NVMeSSD をデモしました。 PlatinumP51 は GoldP31 および PlatinumP41 に似ており、自社設計の SSD マスター コントロールを使用しますが、主なハイライトは PCIeGen5 と 238 層 TLCNAND フラッシュ メモリの使用です。このサイトからのメモ: Hynix は 2012 年に SSD マスター コントロール メーカー LAMD を買収し、独自のマスター コントロールを設計できるようになりました。 SKハイニックスはブースで、Platinum P51は500GB、1TB、2TBで発売されると述べた
 Samsung、BM1743 データセンターグレード SSD を発表: v7 QLC V-NAND を搭載し、PCIe 5.0 をサポート
Jun 18, 2024 pm 04:15 PM
Samsung、BM1743 データセンターグレード SSD を発表: v7 QLC V-NAND を搭載し、PCIe 5.0 をサポート
Jun 18, 2024 pm 04:15 PM
6 月 18 日のこのサイトのニュースによると、サムスン セミコンダクターは最近、最新の QLC フラッシュ メモリ (v7) を搭載した次世代データセンター グレードのソリッド ステート ドライブ BM1743 をテクノロジー ブログで紹介しました。 ▲Samsung QLCデータセンターグレードのソリッドステートドライブBM1743 4月のTrendForceによると、QLCデータセンターグレードのソリッドステートドライブの分野で、SamsungとSK Hynixの子会社であるSolidigmだけが企業向け顧客検証に合格したという。その時。前世代の v5QLCV-NAND (このサイトの注: Samsung v6V-NAND には QLC 製品がありません) と比較して、Samsung v7QLCV-NAND フラッシュ メモリは積層数がほぼ 2 倍になり、記憶密度も大幅に向上しました。同時に、v7QLCV-NAND の滑らかさ
 Mac で GUID を使用してドライブをフォーマットする方法
Apr 12, 2024 am 09:13 AM
Mac で GUID を使用してドライブをフォーマットする方法
Apr 12, 2024 am 09:13 AM
Mac システムのドライブをフォーマットすることは、適切に機能するために非常に重要です。さまざまなシステムの問題を防ぎ、Mac を全体的により安定させるのに役立ちます。当然ながら、Mac はさまざまなパーティショニング スキームをサポートしていますが、GUID は他のオプションと比較して、より最新で多用途な機能を提供します。新しい Mac にも不可欠で、より大きなドライブをサポートしているため、最高の互換性と安定性が得られます。このガイドでは、macOS で GUID を使用してドライブをフォーマットする方法を詳しく説明します。ということで、始めましょう。 GUID が macOS のインストールに重要な理由 GUID (Globally Unique Identifier の完全形式) は、macOS オペレーティング システムのインストールと実行に役立つパーティション化スキームです。従来のMBR(メインリード)より優れています。
 MacBook ProとiMacは今年後半にM4アップグレードされ、その後2025年春にMacBook Airがリリースされると信頼できる予想屋が主張
Jun 25, 2024 am 06:35 AM
MacBook ProとiMacは今年後半にM4アップグレードされ、その後2025年春にMacBook Airがリリースされると信頼できる予想屋が主張
Jun 25, 2024 am 06:35 AM
Apple M4 を搭載した OLED iPad Pro ラインアップが登場して以来、Apple Silicon 愛好家は Mac ラインアップに M4 SoC が登場することを心待ちにしてきました。 M4 は間違いなく、コンピューティング パフォーマンスとグラフィックス パフォーマンスの両方で大きな進歩を遂げました - Leaffr