修正: Snap Camera アプリのバグで、Google Meet および Zoom ミーティングでカメラ入力が利用できない
Snap Camera は、ユーザーがコンピューターのカメラでキャプチャされた画像にさまざまなカメラ フィルター/レンズを適用できる、無料のインタラクティブなカメラ デスクトップ アプリケーションです。すべての有名なSnapchatフィルターで構成されています。 Snap Camera フィルターは、サードパーティ製のライブ ストリーミングまたはビデオ チャット アプリケーションで使用できます。最近、スナップ カメラが適切に動作せず、Google Meet や Zoom ミーティングなどのビデオ チャット アプリケーションで使用しようとすると、「利用可能なカメラ入力がありません」というエラーが表示されると多くのユーザーが報告しています。 基本的に、このエラーは、Snap Camera がビデオ チャット アプリケーションによって入力ソースとして認識されていないことを示します。
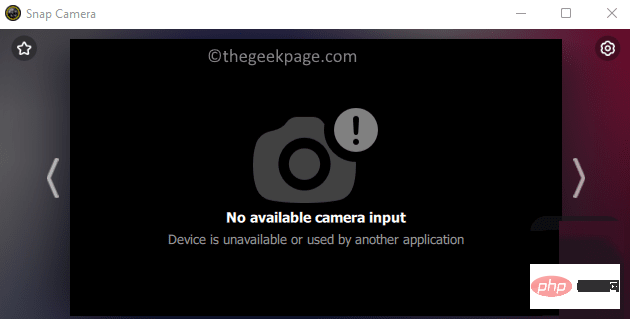
Snap Camera アプリケーションの使用時にこのエラーが発生する考えられる理由は次のとおりです:
- 必要な権限が Snap Camera に付与されていません
- Snap Camera アプリは最新バージョンに更新されていません。
- ビデオ通話とスナップ カメラ アプリの起動シーケンス
- 古いカメラ ドライバー
- 壊れたキャッシュ ファイル
Google を利用していますかMeet/Zoom ミーティング中に Snap Camera アプリを使用してビデオ通話をすると、エラー メッセージが表示されますか?その後、この記事を読み続けてください。この記事では、スナップ カメラを使用してこの 利用可能なカメラ入力がありません エラーを解決するのに役立つ一連のトラブルシューティング方法をまとめました。 修復を進める前に、前述の回避策を確認してください。
解決策
1. ネットワーク接続が安定していることを確認してください。
2. タスク マネージャーを使用して、システム上で現在実行されている不要なプロセスを終了します。
3. アプリが正しい順序 (スナップカメラ、Google Meet/Zoom) で起動されていることを確認します。したがって、両方のアプリケーションを閉じて再起動します。
4. コンピュータを再起動し、問題が解決するかどうかを確認します。
5. PC に複数のカメラ デバイスがある場合は、[スナップ カメラ設定] ページで正しいカメラを選択していることを確認してください。
- スナップショット カメラアプリケーションを開きます。ウィンドウの右上隅にある 歯車アイコン (設定) をクリックします。

- の下のテキスト ドロップダウン ボックスを使用して、カメラ を選択します。
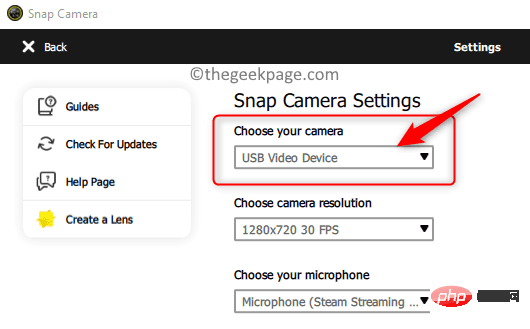 # 6. 現在のビデオ通話に使用しているソフトウェアのカメラ設定で [スナップ カメラ] が選択されていることを確認します。
# 6. 現在のビデオ通話に使用しているソフトウェアのカメラ設定で [スナップ カメラ] が選択されていることを確認します。
- Zoom
- アプリを使用しました。 「 設定
- 」アイコンをクリックします。

- 設定]
- ウィンドウで、[ビデオ] タブを選択します。 カメラの下のドロップダウン メニュー で、
- スナップショット カメラ オプションを選択します。
修正 1 – Snap Camera アプリを強制的に再起動します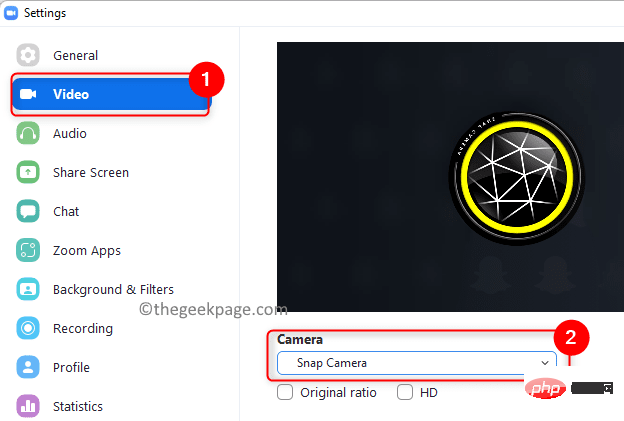
Ctrl Shift Esc
キーの組み合わせを使用して、タスクマネージャーを開きます。 2. リストから Snap Camera を見つけます。
それを右クリックし、オプションを選択します。ミッションを終了します。
3.ビデオ通話アプリ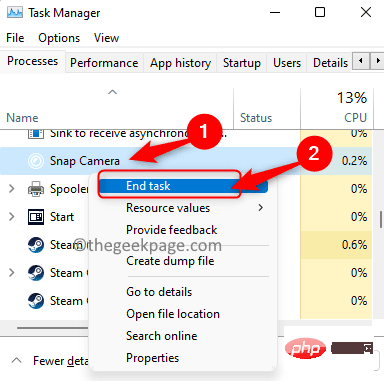 を見つけて、上記の
を見つけて、上記の
に従ってください。 説明 タスクを終了します 強制的に閉じます。 Web アプリケーションを使用してビデオ通話を行っている場合は、ブラウザを閉じてください。 4. Snap Camera アプリを起動してから、ビデオ通話アプリを起動します。 5. これで、アプリケーションでスナップ カメラを選択し、カメラ入力なしエラーを克服できるようになりました。
修正 2 – スナップコード オーバーレイをオフにする
1.
Snap Cameraアプリケーションを起動します。
2. 右上隅にある 歯車アイコン (設定) を選択します。
3.

設定の切り替えを閉じます。
4.修正 1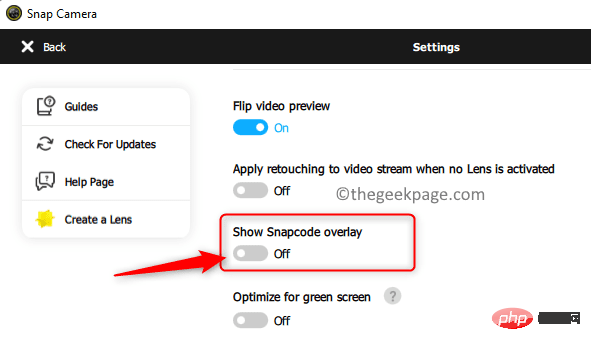
の手順に従い、ビデオ通話ソフトウェアでスナップ カメラが機能するかどうかを確認します。 修正 3 – スナップ カメラのカメラ権限を許可する1.
Windows キーと Rキーを同時に押して、
Run ダイアログ ボックスを開きます。 2. ms-settings:privacy と入力し、OK をクリックして、プライバシーとセキュリティ設定ページを開きます。 3. アプリの権限まで下にスクロールします。 4. アプリケーション リストの カメラ をクリックして権限を変更します。 5. デバイスの カメラ アクセス が オンになっていることを確認します。 オプションアプリがカメラにアクセスできるようにするの横にあるトグル スイッチをオンにします。 デスクトップ アプリケーションがカメラにアクセスできるようにするに関連するトグル スイッチが オンになっていることを確認します。 このセクションの下のアプリのリストに Snap Camera が表示されます。 スナップショット カメラを開きます。 設定アイコンをクリックします。 の下のドロップダウン メニューを使用して、カメラ解像度 を選択し、解像度とフレーム レートを変更します。 注: お使いのコンピュータで推奨およびサポートされている解像度を必ず選択してください。 Windows キーをクリックし、検索ボックスに Snap と入力します。 スナップショット カメラ オプションを選択します。 [設定] (歯車アイコン) をクリックします。 設定ページで、キャッシュとアプリの使用状況を探します。 View ボタンをクリックします。 Clear History セクションの下にあるすべてのボックスを 必ずオンにしてください。 選択項目をクリア」ボタンをクリックします。 再起動修正 1 の説明に従ってカメラをスナップします。これがエラーの解決に役立つかどうかを確認してください。 Snap Camera アプリケーションを起動します。 歯車 (設定) アイコン をクリックします。 [設定] ページで、左側のペインの [アップデートの確認] をクリックします。 「Snap Camera は最新です」というメッセージが表示されます。 Windows R を押して Run を開きます。 devmgmt.msc と入力し、Enter を押して、デバイス マネージャーを開きます。 #3. ここで、カメラ の横にある矢印をクリックして展開します。 カメラ リストの Snap Camera を右クリックし、ドライバーの更新を選択します。 [ドライバーを自動的に検索] オプションを選択します。 6. ドライバーが更新されている場合は、プロンプトに従ってドライバーの更新を完了します。 7. アップデートがない場合は、デバイスに最適なドライバーがすでにインストールされていることを示すメッセージ が表示されます。 #8.これにより、Snap Camera が認識されない問題が解決されるかどうかを確認してください。 1. Windows キーと R キーを使用して、Run ダイアログ ボックスを開きます。 2. ms-settings:windowsupdate と入力し、Enter を押して、Windows Update ページを開きます。 3. ここで、「Check for Updates」ボタンをクリックします。 4. 新しいアップデートがある場合は、「ダウンロード」および「インストール」をクリックして、アップデートを実行してください。 Windows Rを押して、ms-settings:appsfeaturesと入力し、アプリと機能を開きますページ。 アプリケーション リストの下のテキスト ボックスに「スナップ カメラ」と入力します。 Snap Camera に関連する 3 つの縦の点 をクリックし、アンインストールを選択します。 アンインストール」を再度クリックします。 ' 注: アプリケーションが現在実行中であることを示している場合は、必ずアプリケーションを終了してください。 Windows キーをクリックし、検索ボックスに %localappdata% と入力します。 %localappdata% を選択します。 Snap という名前のフォルダーを見つけます。 ダブルクリックして、Snap フォルダーを開きます。 Snap Camera フォルダーが表示されます。 このフォルダーを 選択し、上部にある 削除 (ゴミ箱) アイコンをクリックします。 Windows キーをもう一度クリックし、検索に %appdata% と入力します。 %appdata% フォルダーを選択します。 手順 8 ~ 10Snap Camera という名前のフォルダーを削除します。 コンピュータを再起動します。 のインストーラーをダウンロードします。 このファイルを開いてアプリケーションのインストールを開始します。 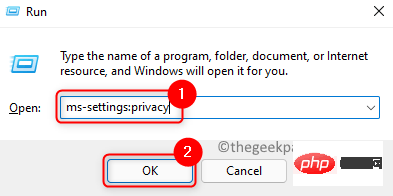
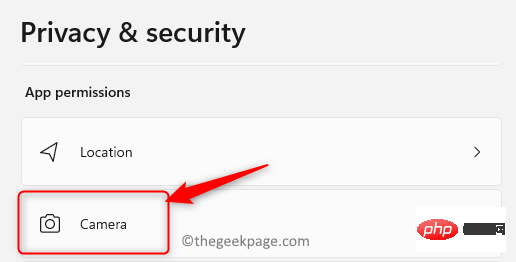
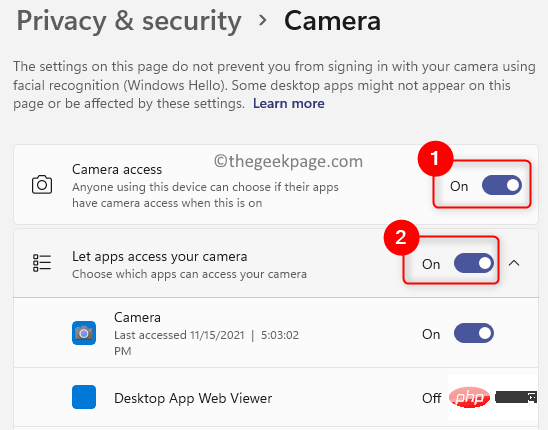
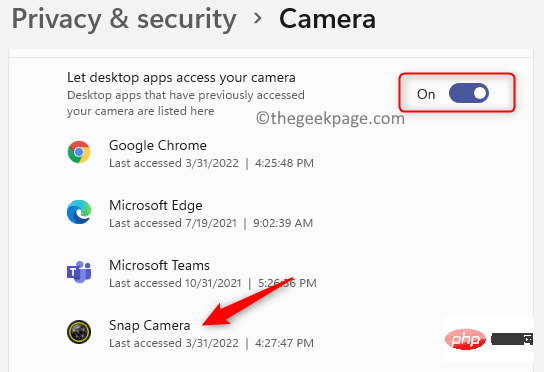

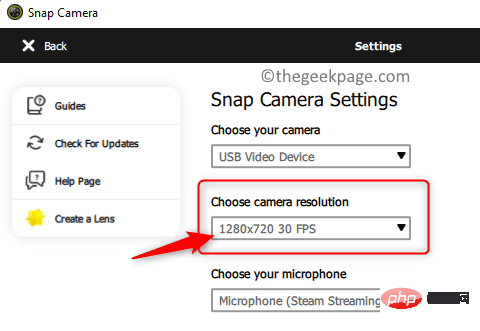
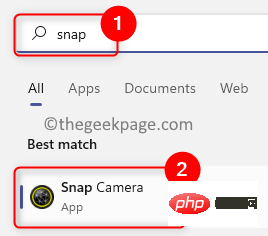

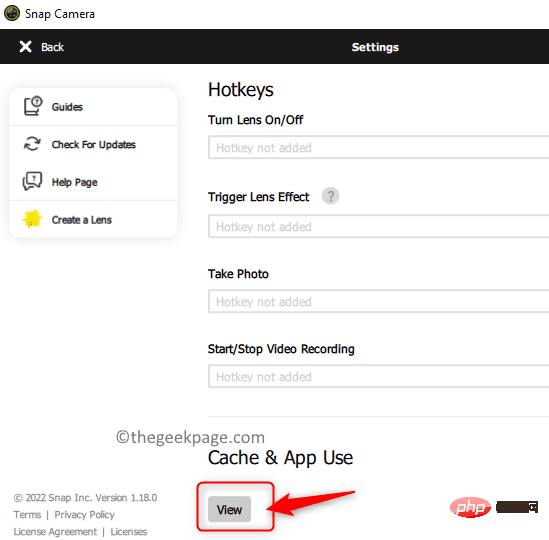
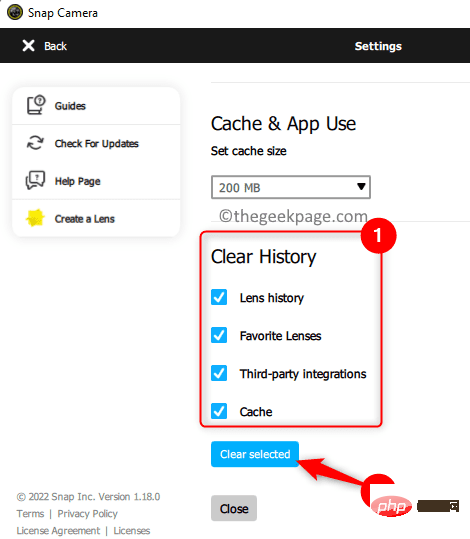

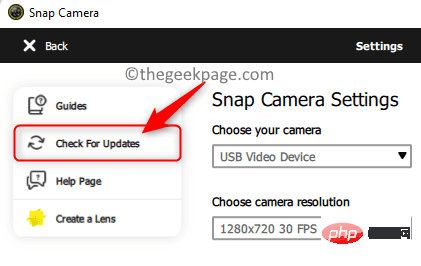
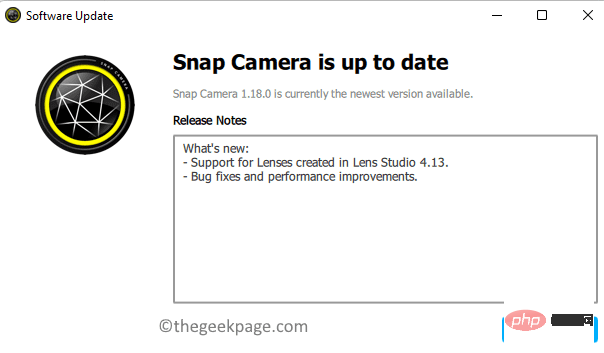
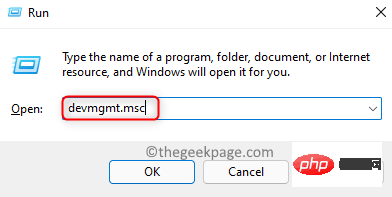
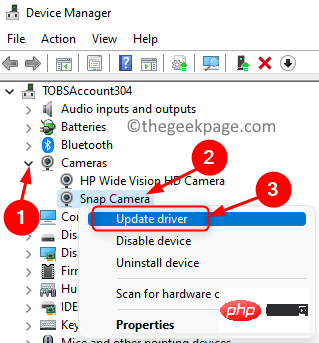
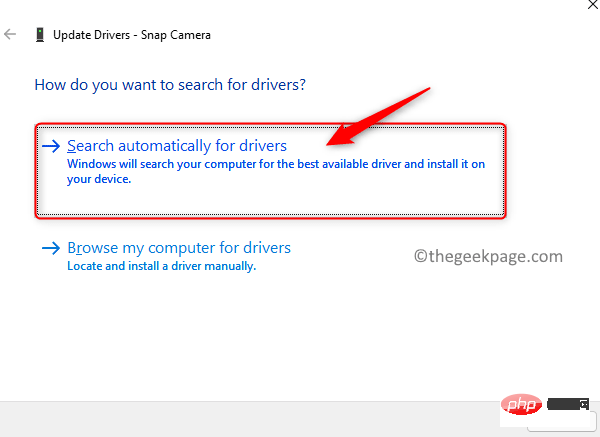
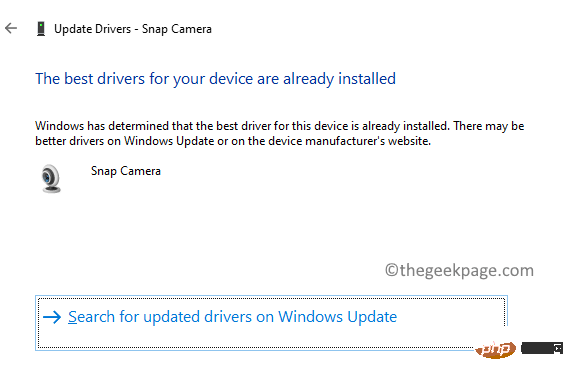
修正 8 – Windows アップデートの確認
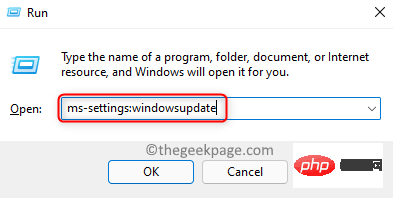
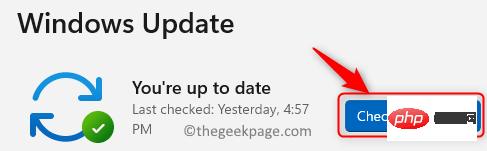
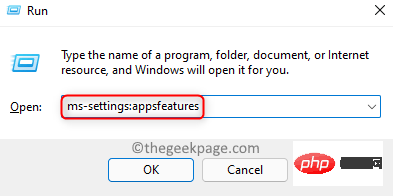
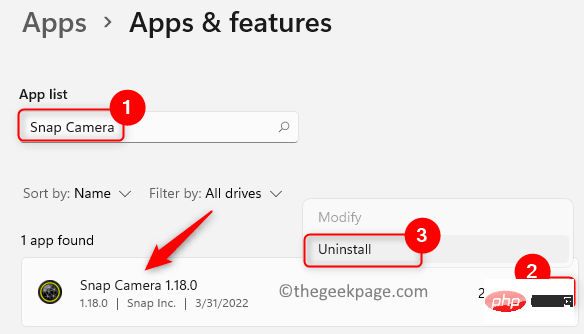
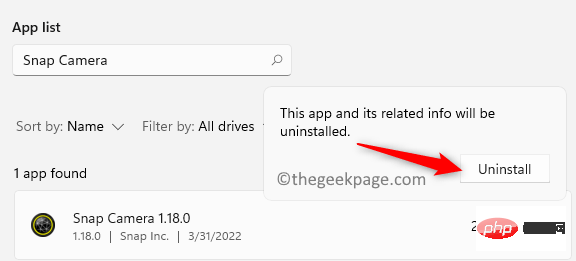
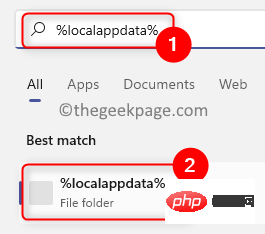
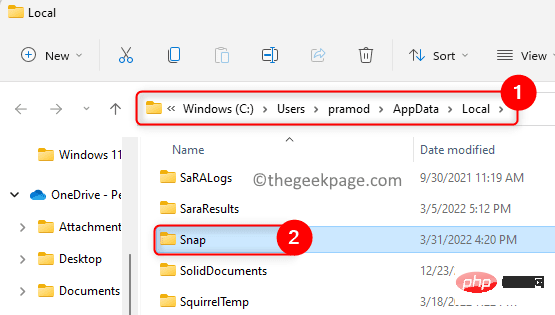
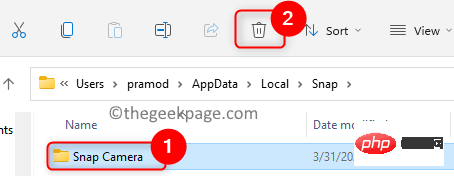
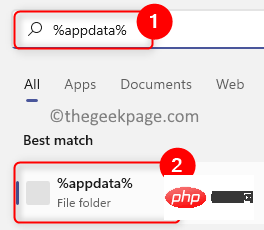
以上が修正: Snap Camera アプリのバグで、Google Meet および Zoom ミーティングでカメラ入力が利用できないの詳細内容です。詳細については、PHP 中国語 Web サイトの他の関連記事を参照してください。

ホットAIツール

Undresser.AI Undress
リアルなヌード写真を作成する AI 搭載アプリ

AI Clothes Remover
写真から衣服を削除するオンライン AI ツール。

Undress AI Tool
脱衣画像を無料で

Clothoff.io
AI衣類リムーバー

AI Hentai Generator
AIヘンタイを無料で生成します。

人気の記事

ホットツール

メモ帳++7.3.1
使いやすく無料のコードエディター

SublimeText3 中国語版
中国語版、とても使いやすい

ゼンドスタジオ 13.0.1
強力な PHP 統合開発環境

ドリームウィーバー CS6
ビジュアル Web 開発ツール

SublimeText3 Mac版
神レベルのコード編集ソフト(SublimeText3)

ホットトピック
 7563
7563
 15
15
 1385
1385
 52
52
 84
84
 11
11
 28
28
 99
99
 Debian 12 にスナップをインストールする方法
Mar 20, 2024 pm 08:51 PM
Debian 12 にスナップをインストールする方法
Mar 20, 2024 pm 08:51 PM
Snap は、Linux システム用に設計された外部パッケージ マネージャーで、コンテナ化されたアプリケーションをインストールする便利な方法を提供します。 Snap を使用すると、追加の依存関係のインストールを心配することなく、パッケージを簡単にダウンロードしてインストールできます。マネージャーは、パッケージに必要な依存関係を自動的に解決し、パッケージがシステム上でスムーズに実行されるようにします。 Snap はネイティブの apt パッケージ マネージャーを補完し、システムにアプリケーションをインストールして実行するための別のオプションを提供します。このガイドでは、Debian12 に Snap をインストールする方法に関する完全なガイドが記載されています。概要: Debian12 に Snap をインストールする方法 Snap で利用可能なパッケージを確認する方法 Snap でパッケージに関する情報を確認する方法
 Douyin カメラの許可を有効にするにはどうすればよいですか? TikTokカメラの画面が黒い場合はどうすればよいですか?
Mar 22, 2024 am 10:42 AM
Douyin カメラの許可を有効にするにはどうすればよいですか? TikTokカメラの画面が黒い場合はどうすればよいですか?
Mar 22, 2024 am 10:42 AM
世界で最も人気のあるショートビデオ プラットフォームの 1 つである Douyin では、多くのユーザーが自分の生活を記録し、自分の才能を披露することができます。 Douyinを使用して作品を撮影する場合、Douyinの撮影機能を正常に使用できるようにカメラの許可を有効にする必要があります。では、Douyin カメラの許可を開くにはどうすればよいでしょうか?この記事では、Douyin Cameraの権限を開く方法と、Douyin Cameraを開くときに発生する黒い画面の問題を解決する方法を詳しく紹介します。 1.Douyin カメラの許可を有効にするにはどうすればよいですか? 1. 電話の設定を開き、「プライバシー」または「権限管理」オプションを見つけます。 2. プライバシー設定で、「アプリのアクセス許可」または「アプリの管理」を見つけます。 3. Douyin APP を見つけてクリックし、Douyin の権限設定インターフェイスに入ります。 4. 権限設定インターフェイスで、「カメラ」権限を見つけて、オンになっていることを確認します。 5. 必要に応じて、次のこともできます。
 CrystalDiskmarkとはどのようなソフトウェアですか? -crystaldiskmarkの使い方は?
Mar 18, 2024 pm 02:58 PM
CrystalDiskmarkとはどのようなソフトウェアですか? -crystaldiskmarkの使い方は?
Mar 18, 2024 pm 02:58 PM
CrystalDiskMark は、シーケンシャルおよびランダムの読み取り/書き込み速度を迅速に測定する、ハード ドライブ用の小型 HDD ベンチマーク ツールです。次に、編集者が CrystalDiskMark と Crystaldiskmark の使用方法を紹介します。 1. CrystalDiskMark の概要 CrystalDiskMark は、機械式ハード ドライブとソリッド ステート ドライブ (SSD) の読み取りおよび書き込み速度とパフォーマンスを評価するために広く使用されているディスク パフォーマンス テスト ツールです。 ). ランダム I/O パフォーマンス。これは無料の Windows アプリケーションで、使いやすいインターフェイスとハード ドライブのパフォーマンスのさまざまな側面を評価するためのさまざまなテスト モードを提供し、ハードウェアのレビューで広く使用されています。
 CrystalDiskinfo 使い方チュートリアル ~CrystalDiskinfo とは何ですか?
Mar 18, 2024 pm 04:50 PM
CrystalDiskinfo 使い方チュートリアル ~CrystalDiskinfo とは何ですか?
Mar 18, 2024 pm 04:50 PM
CrystalDiskInfo は、コンピュータのハードウェア デバイスをチェックするためのソフトウェアです。このソフトウェアでは、読み取り速度、転送モード、インターフェイスなど、自分のコンピュータのハードウェアをチェックできます。では、これらの機能に加えて、CrystalDiskInfo の使い方と、CrystalDiskInfo とは何なのかを整理してみましょう。 1. CrystalDiskInfo の起源 コンピュータ ホストの 3 つの主要コンポーネントの 1 つであるソリッド ステート ドライブは、コンピュータの記憶媒体であり、コンピュータのデータ ストレージを担当します。優れたソリッド ステート ドライブは、ファイルの読み取りを高速化し、消費者エクスペリエンスに影響を与えます。消費者は新しいデバイスを受け取ると、サードパーティ ソフトウェアまたは他の SSD を使用して、
 Adobe Illustrator CS6 でキーボードの増分を設定する方法 - Adobe Illustrator CS6 でキーボードの増分を設定する方法
Mar 04, 2024 pm 06:04 PM
Adobe Illustrator CS6 でキーボードの増分を設定する方法 - Adobe Illustrator CS6 でキーボードの増分を設定する方法
Mar 04, 2024 pm 06:04 PM
多くのユーザーがオフィスで Adobe Illustrator CS6 ソフトウェアを使用していますが、Adobe Illustrator CS6 でキーボードの増分を設定する方法をご存知ですか? 次に、エディターが Adobe Illustrator CS6 のキーボードの増分を設定する方法を表示します。興味のあるユーザーは、以下をご覧ください。ステップ 1: 以下の図に示すように、Adobe Illustrator CS6 ソフトウェアを起動します。ステップ 2: メニューバーで [編集] → [環境設定] → [一般] コマンドを順にクリックします。ステップ 3: [キーボード インクリメント] ダイアログ ボックスが表示されます。[キーボード インクリメント] テキスト ボックスに必要な数値を入力し、最後に [OK] ボタンをクリックします。ステップ 4: ショートカット キー [Ctrl] を使用します。
 今度はXiaomiの銃がポラロイドに向けられている
Jul 24, 2024 pm 12:10 PM
今度はXiaomiの銃がポラロイドに向けられている
Jul 24, 2024 pm 12:10 PM
7月19日、Xiaomiは北京で新製品発表カンファレンスを開催し、その席上、Lei Jun氏は車を作るまでの道のりについて語っただけでなく、XiaomiMIX Flip、XiaomiMIX Fold4、Xiaomi Bandなどの数々の大ヒット新製品も披露した。 9、およびRedmi K70 Extreme Edition。 Xiaoleiの予想では、Xiaomi MIX Flipは、Xiaomi初の小型折りたたみ式携帯電話として、大きな注目を集める高確率のイベントです。意外にも、最初に人気を博したのは、MIXFlipと同時に登場した“天地逆転”感のあるアクセサリー「MIXFlipポータブルカメラセット」だった。最近、ソーシャル プラットフォームには Xiaomi ポラロイド関連の投稿が大量に投稿されています。デジタル サークルをフォローしていない人は、「Xiaomi はいつからポラロイドを作り始めるの?」と疑問に思うかもしれません。
 ミンチー・クオ氏がiPhone 16~19シリーズのカメラアップグレードルートを明らかに:iPhone 19の光を変えるテクノロジーがメジャーアップグレードの先駆けとなる
Jul 15, 2024 pm 09:51 PM
ミンチー・クオ氏がiPhone 16~19シリーズのカメラアップグレードルートを明らかに:iPhone 19の光を変えるテクノロジーがメジャーアップグレードの先駆けとなる
Jul 15, 2024 pm 09:51 PM
7月11日のニュースによると、アナリストのミンチー・クオ氏はiPhone16~iPhone19シリーズのカメラアップグレードロードマップを共有し、今後数年間はiPhoneは引き続きガラスプリズムソリューションを使用し、プラスチックプリズムは使用しないと述べた。 Ming-Chi Kuo氏のロードマップによると、今年下半期のiPhone 16 Proシリーズには、iPhone 15 Pro Maxと同じ仕様のクアッドプリズムカメラが標準搭載され、5倍の光学ズームをサポートし、12 -メガピクセルカメラ。 iPhone 17、iPhone 18、iPhone 19 シリーズのカメラのアップグレード iPhone 16 Pro シリーズには、iPhone 15 Pro Max と同じ仕様の 4 プリズムカメラが搭載されています。 iPhoneからプリズムカメラの普及率が高まる
 Edge で互換性のないソフトウェアを読み込もうとする問題を解決するにはどうすればよいですか?
Mar 15, 2024 pm 01:34 PM
Edge で互換性のないソフトウェアを読み込もうとする問題を解決するにはどうすればよいですか?
Mar 15, 2024 pm 01:34 PM
Edge ブラウザを使用すると、互換性のないソフトウェアが一緒に読み込まれようとすることがありますが、何が起こっているのでしょうか?このサイトでは、Edge と互換性のないソフトウェアをロードしようとする問題を解決する方法をユーザーに丁寧に紹介します。 Edge でロードしようとしている互換性のないソフトウェアを解決する方法 解決策 1: スタート メニューで IE を検索し、IE で直接アクセスします。解決策 2: 注: レジストリを変更すると、システム障害が発生する可能性があるため、慎重に操作してください。レジストリパラメータを変更します。 1. 操作中に regedit と入力します。 2. パス\HKEY_LOCAL_MACHINE\SOFTWARE\Policies\Micros を見つけます。



