コンピュータが突然クラッシュし、ブルー スクリーンが表示されることがあります。ビデオ メモリ管理の内部 Windows 11 エラーも受信している場合は、正しい場所にいます。
ビデオ メモリ管理の内部エラーは、さまざまな状況で発生する可能性があります。システム ファイルの破損、グラフィック カード ドライバの欠陥、RAM の欠陥はすべて、原因となる可能性があります。
今後ブルー スクリーンが発生するのを回避する方法を説明するので、それに従って、エラーを修正する方法のリストに移動してください。
コンピューターを長く使用している場合は、悪名高い「死のブルー スクリーン」に遭遇したことがあるでしょう。これは、何か重大な問題が発生した場合に、Windows が再開する前に Windows が表示するエラー画面です。ブルー スクリーンには複数の原因が考えられますが、最も可能性の高い原因はいくつかあります。
ハードウェア障害は、メモリ カード、ハード ドライブ、キーボード、モニタ、ビデオ カード、またはコンピュータ内のその他のハードウェアのいずれであっても、ブルー スクリーン オブ デスの最も一般的な原因の 1 つです。これらは通常、新しいハードウェアがインストールされているが、間違ったドライバーがインストールされている場合に発生します。
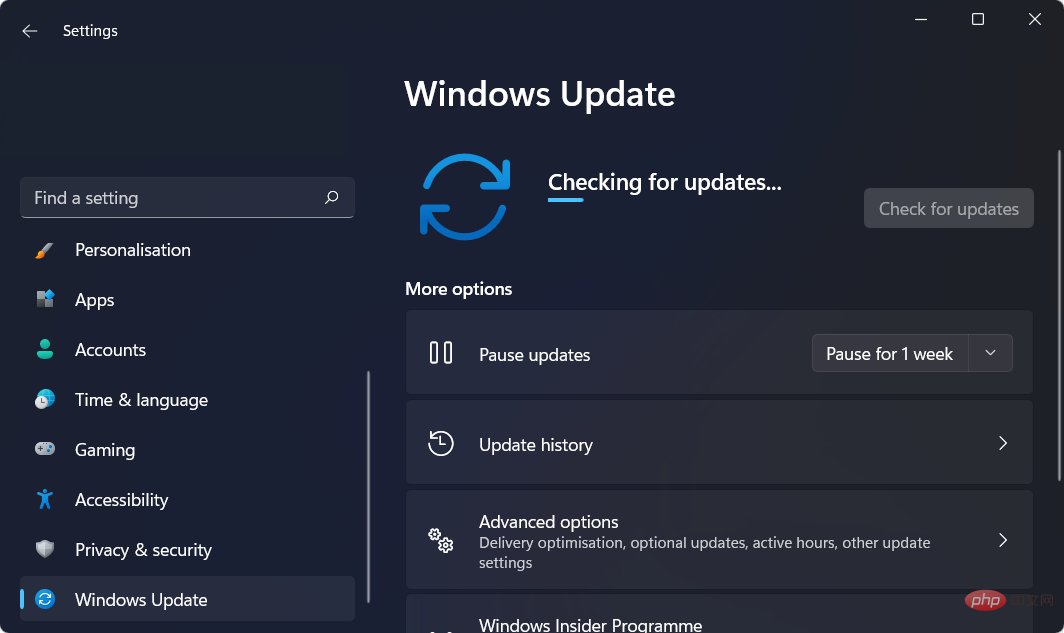
最近インストールしたソフトウェアがコンピュータと互換性がないことも、恐ろしいエラー画面を引き起こす可能性があります。最近ソフトウェアをインストールし、BSoD が発生している場合は、まずソフトウェアをアンインストールしてみる必要があります。
もう 1 つの効果的な手法は、すべてのソフトウェアとハードウェアのドライバーを最新の状態に保つことです。ドライバーは頻繁に更新されますが、適用しないと不安定になり、システムがクラッシュする可能性があります。
また、ウイルス対策ツールを使用してマルウェアを定期的にスキャンすることで、恐ろしいブルー スクリーンを引き起こす可能性のあるものを常にコンピュータに監視することができます。
私たちは信頼できるウイルス対策およびマルウェア対策ツールとして常に ESET を使用しているため、読者にもお勧めします。 PC に接触するすべての脅威を検出し、あらゆるアクションを阻止します。
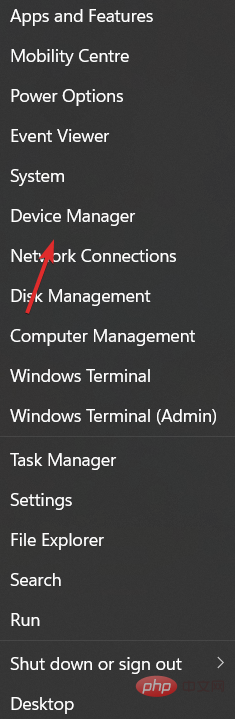
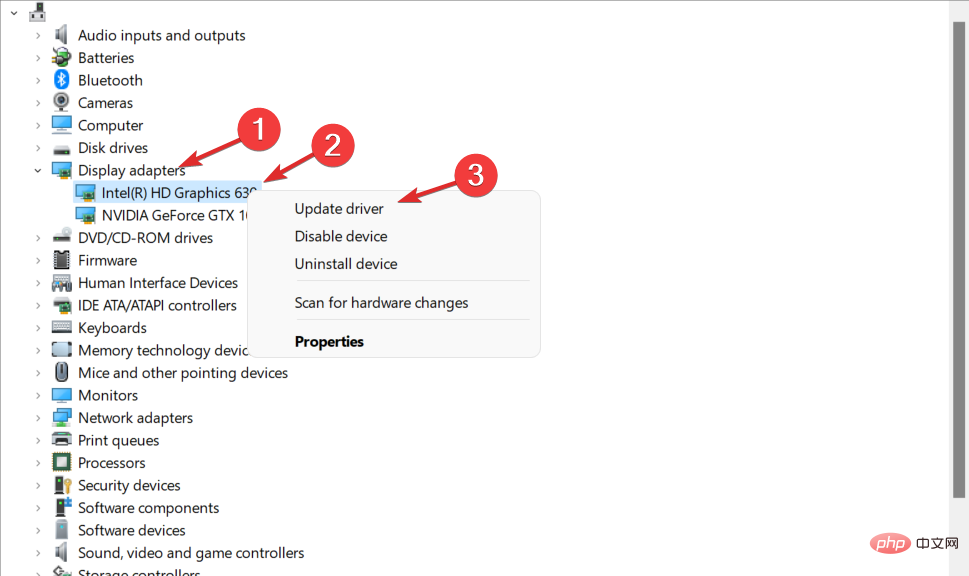
DriverFix は、デバイス マネージャーを開いたり、各メーカーの Web サイトにアクセスして手動で各ドライバーをダウンロードしたりする時間を無駄にすることなく、PC を正常に動作させたい人のために設計された軽量のソフトウェア ソリューションです。ユーザーにとって。
したがって、コンピューターを常にスムーズに動作させるために、ユーザーには常にこれをお勧めします。ビデオ メモリ管理の内部 Windows 11 エラーは、欠陥のあるドライバーが原因である場合、自分で行うか、事前に DriverFix を行うことで回避できます。
#⇒ DriverFix を取得します<strong></strong>
2. 互換モードで実行します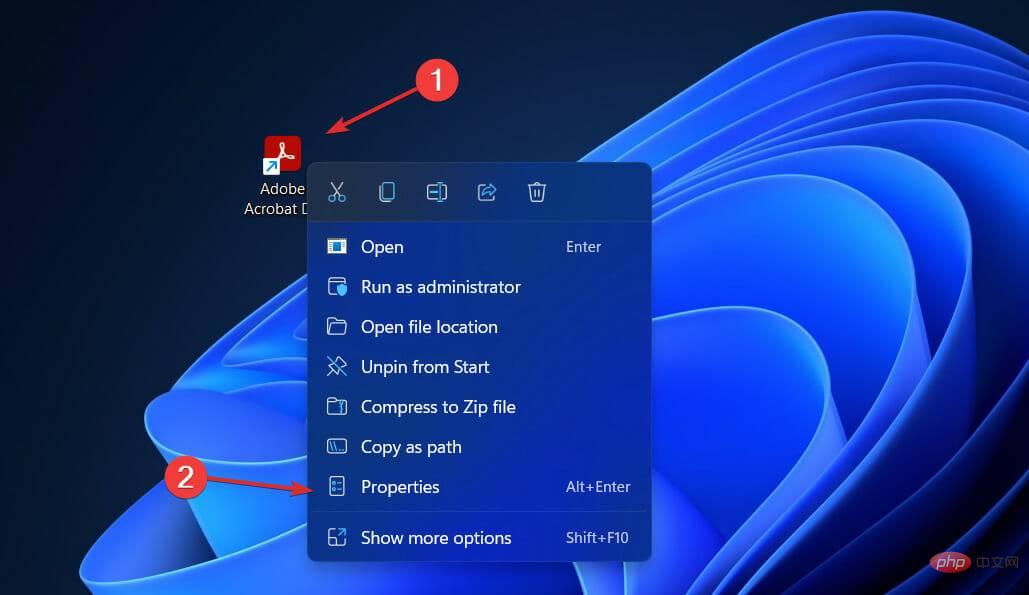 次に、「
次に、「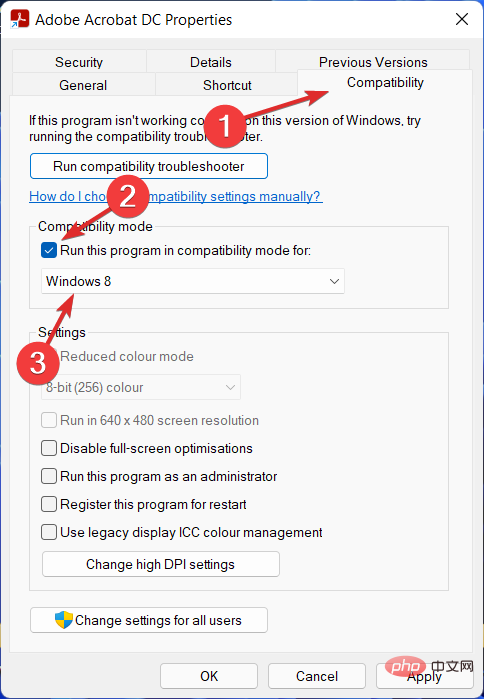 「
「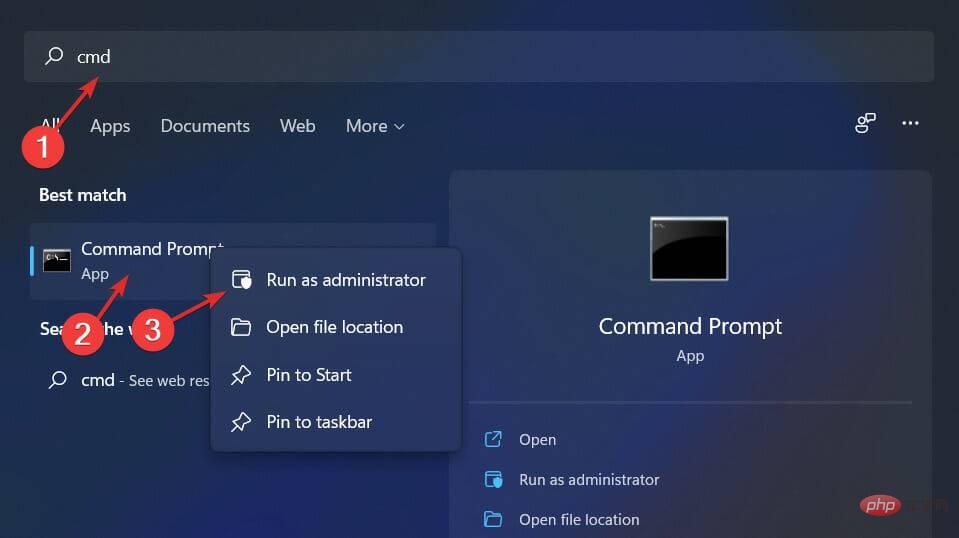 次のコマンドを入力または貼り付けて、システム ファイルの修復を開始します:
次のコマンドを入力または貼り付けて、システム ファイルの修復を開始します: <strong></strong>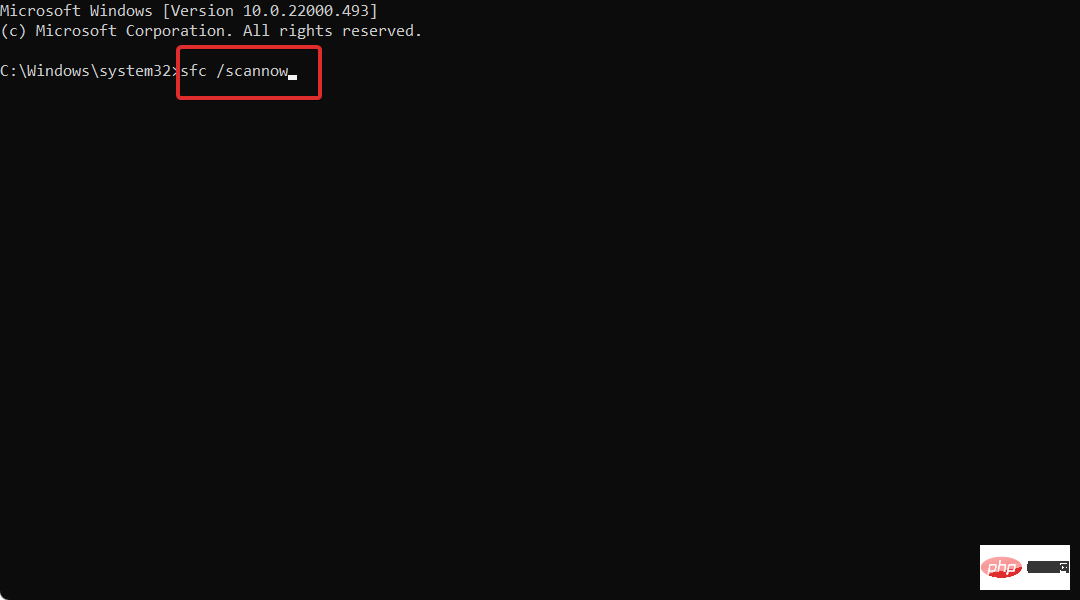
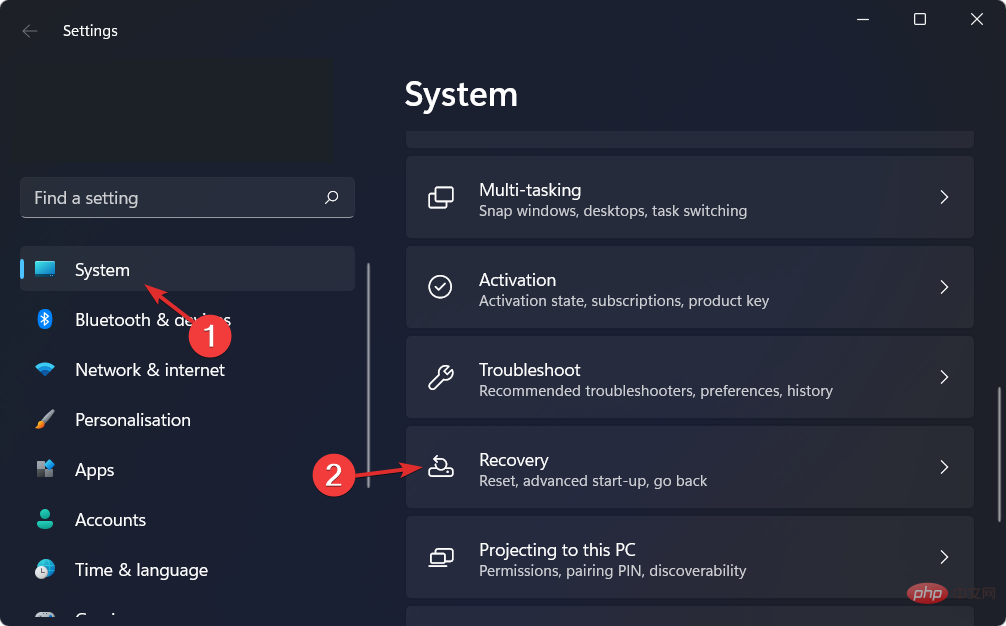
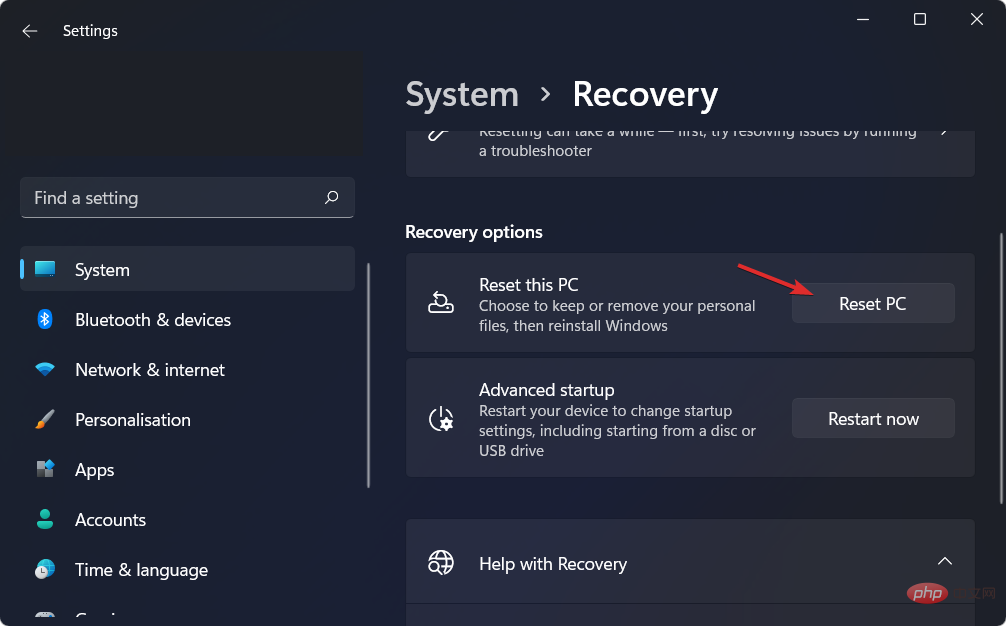
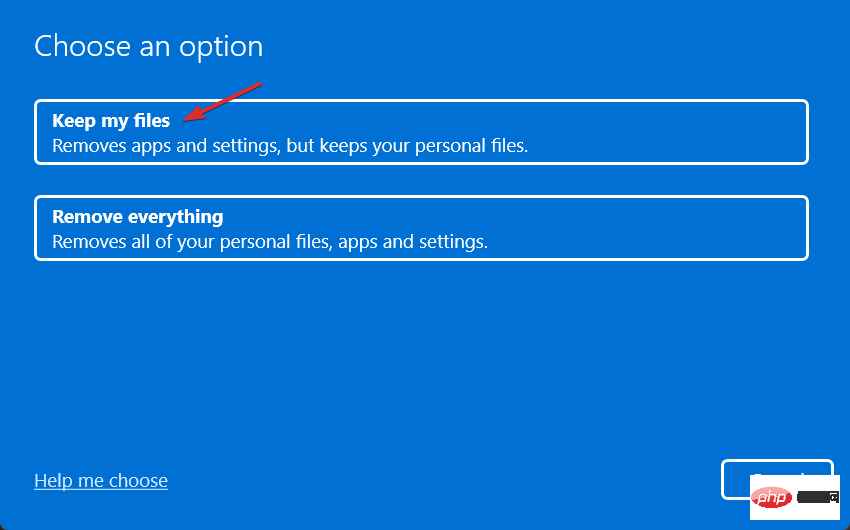
問題のエラーと他のアプリケーションの解決策の詳細については、Windows 10/11 のビデオ メモリ管理の内部エラーを修正する方法に関する投稿を確認してください。
また、BSoD エラーが発生した場合の対処方法については、チュートリアルをご覧ください。将来的に死のブルー スクリーンを防ぐのに役立つ可能性があるため、お見逃しなく。
以上が修正: Windows 11 のビデオ メモリ管理の内部エラーの詳細内容です。詳細については、PHP 中国語 Web サイトの他の関連記事を参照してください。