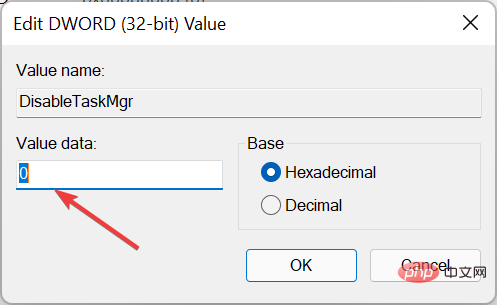タスク マネージャーは、バックグラウンドで実行されているアプリケーションや現在使用中のアプリケーションを追跡する重要なプログラムです。
PC のパフォーマンスの問題を引き起こしているプログラムを終了したり、応答しなくなったプログラムを強制終了したりするのに役立ちます。
ただし、タスク マネージャーを使用しないとプログラムを強制終了することはできません。PC 管理者からタスク マネージャーにアクセスできない場合、これが問題になる可能性があります。
PC 管理者は、すべてを停止させる可能性がある重要なプログラムを誤って終了しないようにする、重要なセキュリティ アプリケーションを閉じるなど、さまざまな理由でタスク マネージャーへのアクセスをブロックしている可能性があります。
タスク マネージャーを再度有効にする方法がわからない場合は、ここが正しい場所です。
何をすべきか、そして今後この問題が再発するのを防ぐ方法を正確に説明しますので、読み続けてください。
Windows 11 コンピューターの管理者になるにはどうすればよいですか?
- [スタート]ボタンをクリックし、設定を検索します。
- 「アカウント」を選択し、次に「ファミリーとその他のユーザー」を選択します。
管理者アカウントに変更するアカウントを選択し、- アカウント タイプの変更オプションを選択します。
「アカウントの種類- 」の下の「管理者」をクリックし、「OK」を押します。 これで、管理者アカウントにログインできるようになりました。
- Windows 11 タスク マネージャーの管理者権限を取得するにはどうすればよいですか?
[スタート]ボタンを押して、
タスク マネージャー- を検索します。 [管理者として実行]
をクリックします。 -
 管理者がタスク マネージャーを無効にしている場合にタスク マネージャーを有効にするにはどうすればよいですか?
管理者がタスク マネージャーを無効にしている場合にタスク マネージャーを有効にするにはどうすればよいですか?
1. コマンド プロンプトを使用する
Windows
ボタンを押して、「コマンド プロンプト」を検索します。 -
[管理者として実行]を選択し、管理者としてコマンド プロンプトを開きます。
-
コマンド REG add HKCU\Software\Microsoft\Windows\CurrentVersion\Policies\System /v DisableTaskMgr /t REG_DWORD /d 0 /f

- # を入力します。 # #Enter ボタンを押して、コマンド プロンプトを再度有効にします。
 2. ローカル グループ ポリシー エディターを使用する
2. ローカル グループ ポリシー エディターを使用する
- [スタート] メニューをクリックし、グループ エディターを検索して、
ローカル グループ ポリシー エディター
を開きます。
「- ユーザー構成」をクリックし、「管理用テンプレート
」をクリックして、「- システム」を選択します。 次に、Ctrl Alt Del フォルダーを選択し、右側のウィンドウで
 タスク マネージャーの削除項目をダブルクリックします。
タスク マネージャーの削除項目をダブルクリックします。
-
無効または未構成を選択し、適用を選択してプロセスを完了してタスク マネージャーを有効にします。

- 3. レジストリ エディタを試してみる
Windows
キーを押して、レジストリ エディタを検索します。
-
HKEY_CURRENT_USER\Software\Microsoft\Windows\CurrentVersion\Policies\System

-
キーを削除します DisableTaskMgr を使用するか、ファイルを開いてその値を  0
0 に設定します。 -
変更を加えた後、OK、をクリックします。

- タスク マネージャーが無効になっているのはなぜですか?
Windows 11 で「管理者によってタスク マネージャーが無効になっています」というエラーが表示される場合は、ウイルスまたはマルウェアの攻撃が原因であるか、管理者アカウント自体がタスク マネージャーを無効にしている可能性があります。
マルウェアまたはウイルスによってコンピュータのタスク マネージャーが無効になっている疑いがある場合は、ウイルス対策ソフトウェアを使用し、ファイアウォールとウイルス対策ソフトウェアでコンピュータを保護できます。
管理者がタスク マネージャーを無効にしている場合は、管理者にタスク マネージャーを再度有効にするよう依頼できます。
管理者は、Windows 7、Windows 8、Windows 10、Windows 11 などのさまざまな Windows バージョンでタスク マネージャーを無効にすることができますが、いつでも管理者に再度有効にするよう依頼できます。
タスク マネージャーは 2 つの理由で誤って無効になる可能性があります。1 つは管理者が無効にした場合、もう 1 つはウイルスによってタスク マネージャーが無効になり、感染したプログラムを閉じることができなくなった場合です。
以上が管理者によって無効にされている場合にタスクマネージャーを開く方法の詳細内容です。詳細については、PHP 中国語 Web サイトの他の関連記事を参照してください。
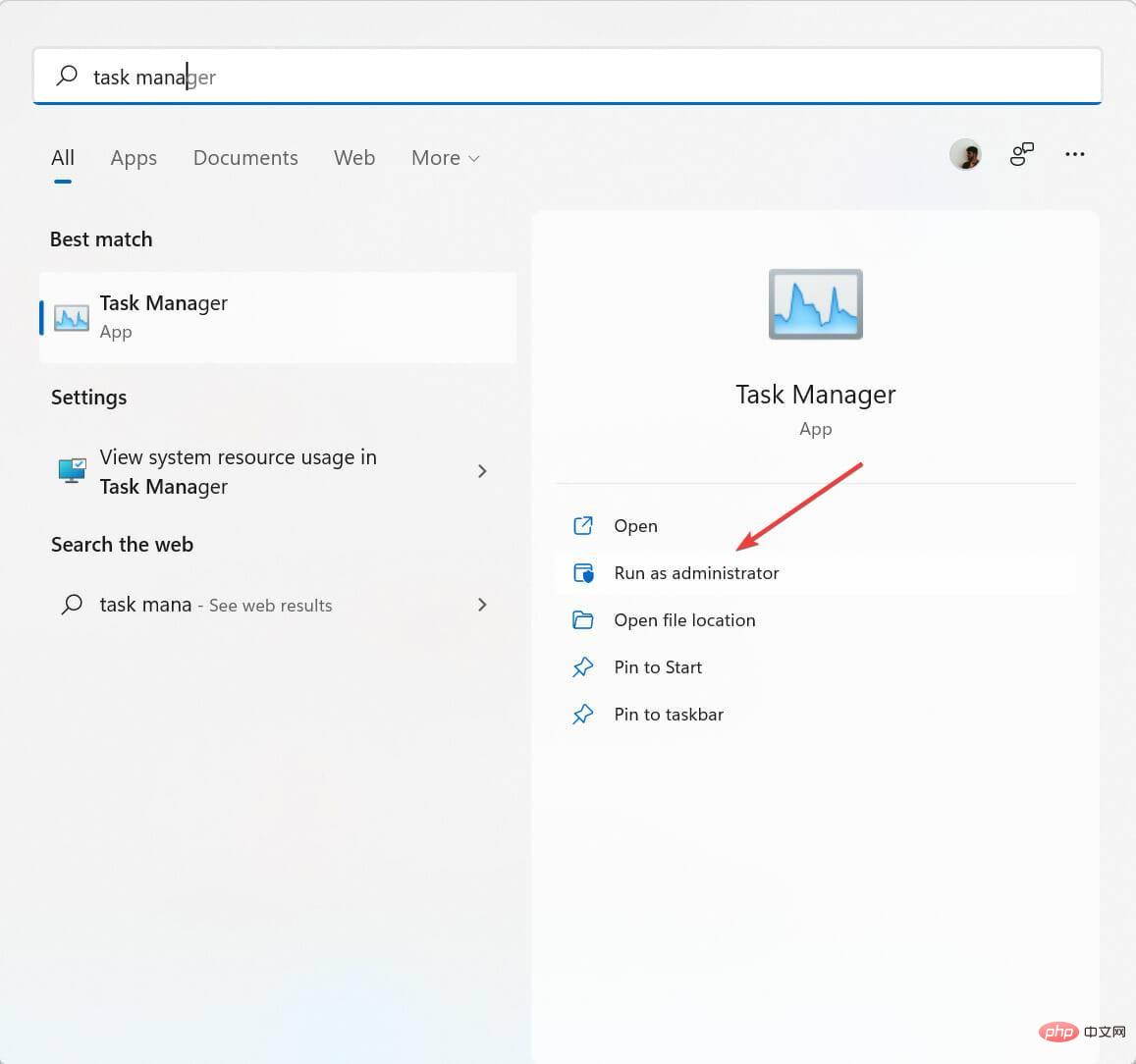 管理者がタスク マネージャーを無効にしている場合にタスク マネージャーを有効にするにはどうすればよいですか?
管理者がタスク マネージャーを無効にしている場合にタスク マネージャーを有効にするにはどうすればよいですか? 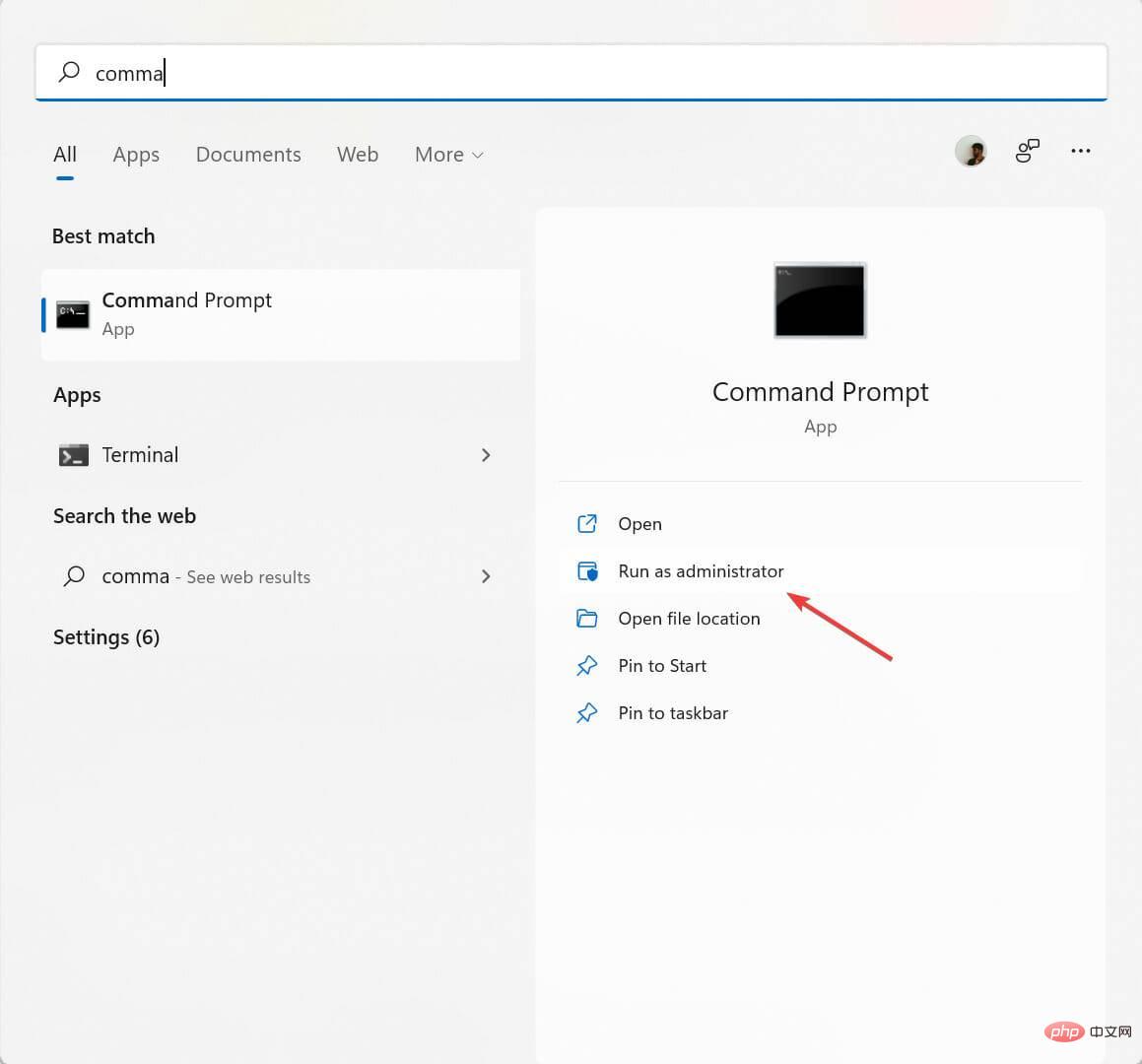
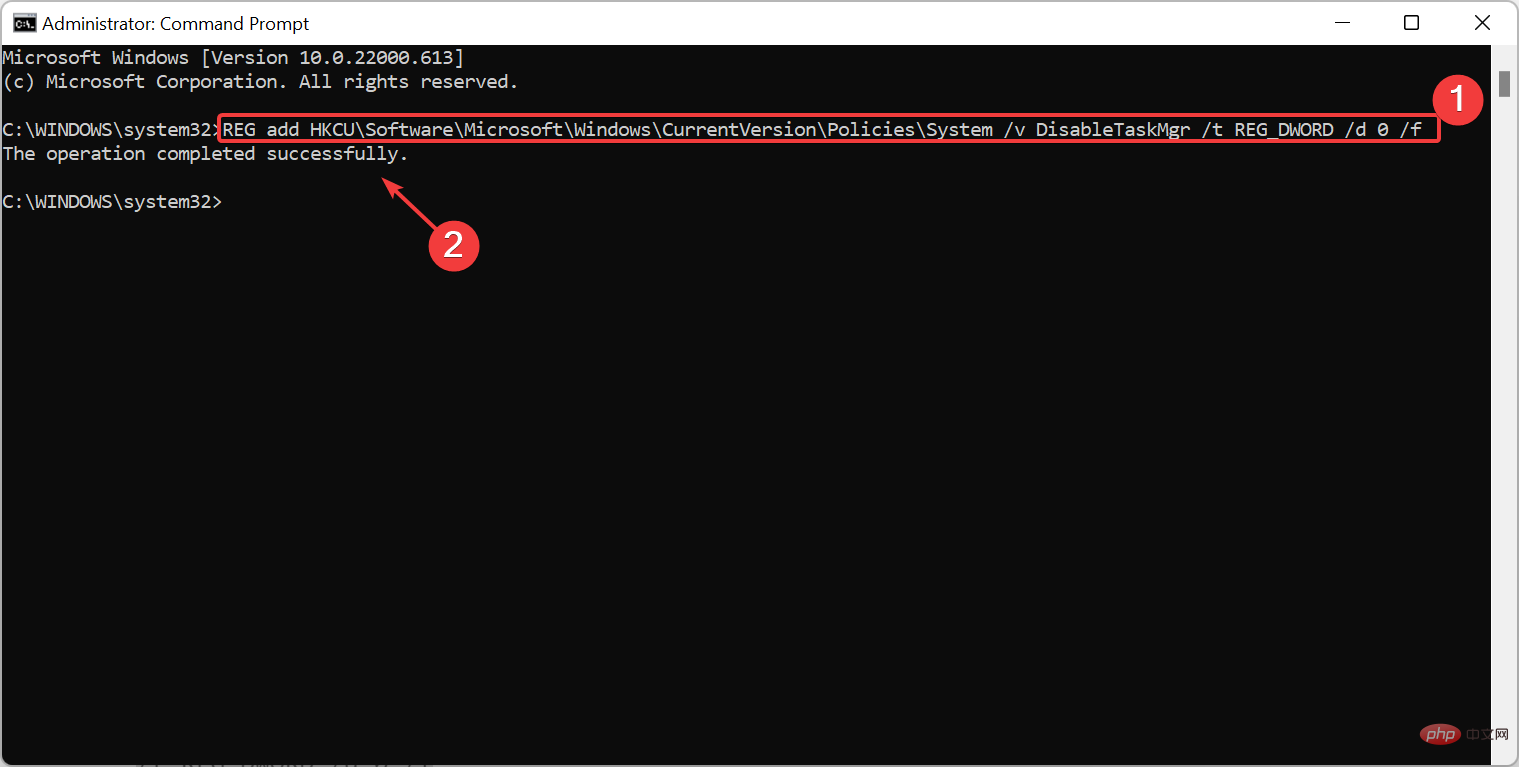 2. ローカル グループ ポリシー エディターを使用する
2. ローカル グループ ポリシー エディターを使用する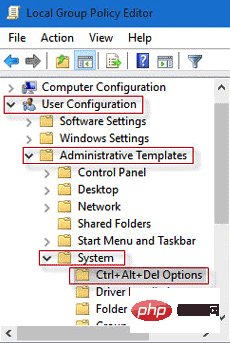 タスク マネージャーの削除項目をダブルクリックします。
タスク マネージャーの削除項目をダブルクリックします。 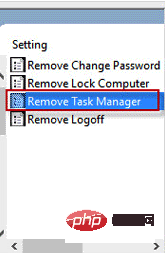
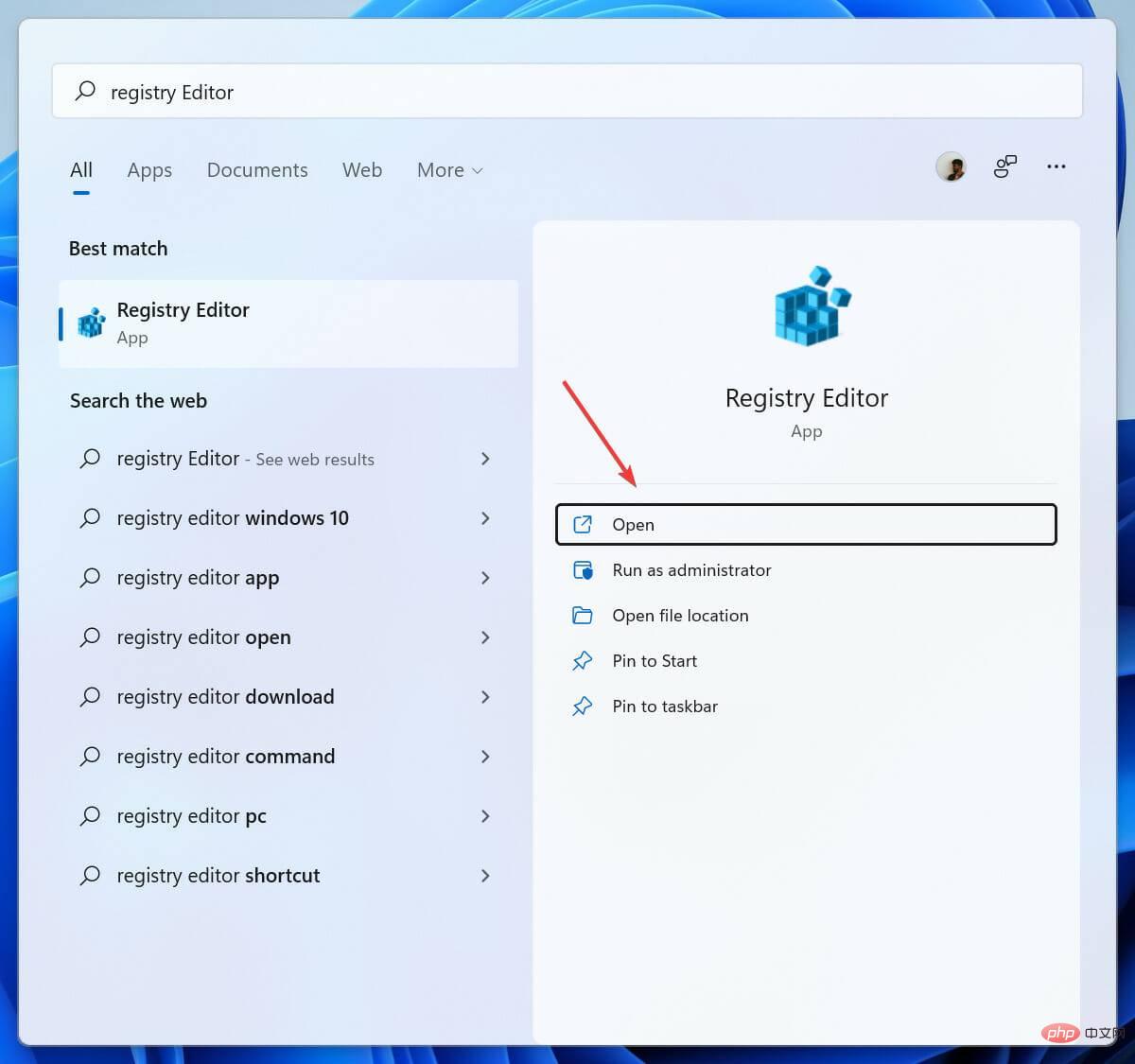
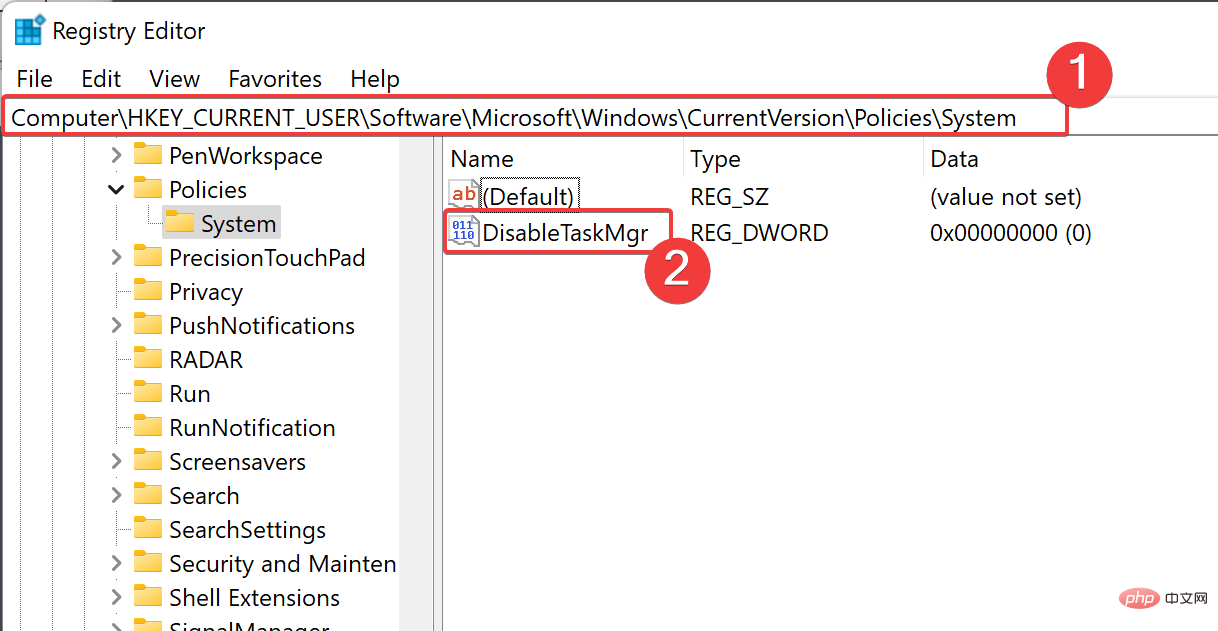 0
0