Windows 11 は Android スマートフォンを認識しませんか?簡単な修正方法は次のとおりです
Microsoft ユーザーは、アプリ Phone Link (以前の Your Phone) を使用して携帯電話を PC に接続できます。このアプリケーションを使用すると、Windows PC が携帯電話上の写真、テキスト、通知、その他のデータにアクセスできるようになります。
Phone Link は Android デバイスの画面をミラーリングできるようになります。現在、この機能は一部の Samsung スマートフォンでまだテスト段階にあります。
ユーザーは引き続き USB ケーブルを使用して Android デバイスを PC に接続できますが、これでできるのは PC とスマートフォンの間でファイル、写真、音楽、その他のメディアを転送することだけです。テキスト メッセージや通話にアクセスするには、ユーザーは電話リンクを使用する必要があります。
ただし、ユーザーからは、Windows 11 が Android スマートフォンを認識しないという問題が報告されています。この問題を解決するには、以下の解決策に従ってください。 Android Debug Bridge (ADB) が Windows 11 で認識されないという問題が発生した場合は、解決策があります。
Phone Link を使用して Android スマートフォンを PC に接続するにはどうすればよいですか?
- [スタート] をクリックして、[設定] を開きます (または Windows I を押します)。 。 [ Bluetooth とデバイス
- ] を選択し、[お使いの電話] まで下にスクロールします。
 をクリックして電話機を開き、
をクリックして電話機を開き、 - [開始] を選択します。 Microsoft アカウントでサインイン
 します。
します。 - モバイル デバイスで www.aka.ms/yourpc にアクセスし、Enter キーを押します。
-
Google Play ストアに移動したら、
 Windows へのリンク アプリをインストールします。
Windows へのリンク アプリをインストールします。 -
QR コードをスキャンする準備ができるまで、アプリの指示に従います。
 PC で、
PC で、 - Windows アプリにリンクする準備ができました にチェックを入れ、
- QR コードと ペアします。
 携帯電話と PC を接続すると、多くのメリットがあります。ユーザーは PC から通知、テキスト、写真、通話に簡単にアクセスできます。
携帯電話と PC を接続すると、多くのメリットがあります。ユーザーは PC から通知、テキスト、写真、通話に簡単にアクセスできます。
Windows 11 が Android スマートフォンを認識しない問題を解決するにはどうすればよいですか?
1. システム要件を確認してください
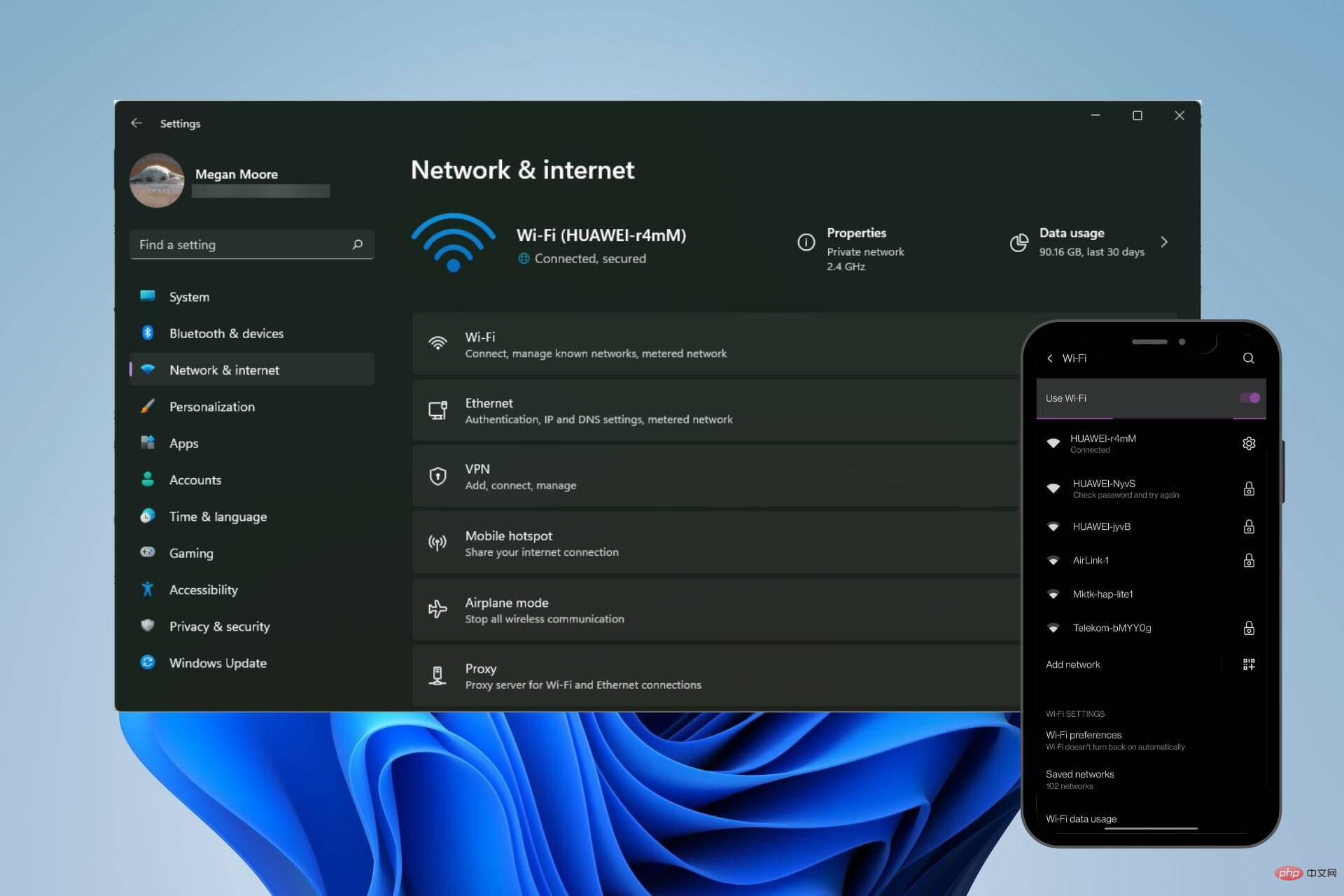 Phone Link が正しく動作するには、Windows 10 または Windows 11 コンピューターと Android 7.0 または新しい Android デバイス。ユーザーは、[設定] の [端末情報] セクションで、所有している Android のバージョンを確認できます。
Phone Link が正しく動作するには、Windows 10 または Windows 11 コンピューターと Android 7.0 または新しい Android デバイス。ユーザーは、[設定] の [端末情報] セクションで、所有している Android のバージョンを確認できます。 ユーザーは、スマートフォンと PC が同じ WIFI ネットワークに接続されていることを確認する必要もあります。 PC 上の Phone Link と Android 上の Windows アプリへのリンクを正しく接続するには、同じ Microsoft アカウントのログイン情報が必要です。
2. ドライバーを再インストールします
- Start
- を右クリックし、Run を選択します (または Windows R を押します) )。 「 Windows 11 は Android スマートフォンを認識しませんか?簡単な修正方法は次のとおりです.msc
- 」と入力し、「OK」をクリックします。
 Android デバイスが USB 経由で接続されていることを確認し、 ポータブル デバイス
Android デバイスが USB 経由で接続されていることを確認し、 ポータブル デバイス - を見つけて展開し、デバイスを見つけます。
 右クリックして、「 デバイスのアンインストール
右クリックして、「 デバイスのアンインストール - 」を選択します。
 デバイスのプラグを抜き、PC を 再起動
デバイスのプラグを抜き、PC を 再起動 - します。 Android デバイスを接続します。
- Windows 11 にはデバイス用の最新ドライバーが存在しないか、正しくインストールされていない場合があります。ドライバーをクリーン リセットすると、PC が Android デバイスを認識できるようになる場合があります。
すべてのドライバーが正しく機能していることを確認するには、DriverFix を使用することをお勧めします。このソフトウェアは、PC に影響を与える可能性のある欠陥のあるドライバーや不要なファイルを自動的にチェックします。
専門家によるヒント:#⇒
DriverFix を入手
3. バッテリー最適化機能を調整する
- Android デバイスで、[設定] を開きます。
-
アプリと通知を開き、すべてのアプリを表示。

- 「Link to Windows」を検索し、アプリをクリックします。

- 展開詳細バッテリーをクリックします。

- 最適化しないを選択します。
一部の Android デバイスでは、バッテリー最適化機能により問題が発生したり、デバイスが Phone Link に接続できなくなる場合があります。バッテリー機能を無効にすると問題が解決する場合があります。
バッテリー セーバー モードはスマートフォンと PC 間の接続に影響を与えることが報告されているため、必ずこの機能をオフにしてください。
4. ブロックを無効にする
- Android デバイスで、通知メニューを開きます。通常、これには画面の上部から下にスワイプしてアクセスします。
-
機内モード、省電力モード、おやすみモードなどの機能を必ず無効にしてください。

- PC で、タスクバーの右下隅にあるメニューを開きます。
- 機内モード、省電力モード、およびフォーカスアシストが無効になっていることを確認してください。

- Android デバイスで、
- [設定] を開きます。
- [Bluetooth とデバイスの接続] をクリックします。

- USB を開きます。
 [
[ - ファイル転送] を選択し、USB 経由で携帯電話を PC に接続します。

- [スタート] をクリックし、[設定] を開きます (または Windows I を押します) )。
- アプリを選択し、次にアプリプログラムと機能を選択します。

- アプリ リストで 電話リンクを検索します。
 3 つの点をクリックして、
3 つの点をクリックして、 - 詳細オプションを選択します。
- リセットまで下にスクロールし、修復を選択します。
 修復が完了したら、「
修復が完了したら、「 - リセット」をクリックします。 ############コンピュータを再起動してください。
 電話リンクにデバイスを登録します。
電話リンクにデバイスを登録します。 - これらの手順により、Android デバイスの接続を妨げている可能性がある電話リンク アプリの問題が解決されます。修復および回復アプリによって問題が解決される場合がありますので、試してからデバイスを再接続してください。 Android 携帯電話を USB 経由で接続しようとしている場合でも、電話リンクを使用しようとしている場合でも、上記の解決策で Windows 11 が携帯電話を認識しない問題が解決されることを願っています。
- Phone Link を使用すると、ユーザーは PC 経由で電話上のコンテンツにすばやく簡単にアクセスできます。 Android デバイスは、Google Play ストアの Windows へのリンク アプリを介して Phone Link に接続できます。
以上がWindows 11 は Android スマートフォンを認識しませんか?簡単な修正方法は次のとおりですの詳細内容です。詳細については、PHP 中国語 Web サイトの他の関連記事を参照してください。

ホットAIツール

Undresser.AI Undress
リアルなヌード写真を作成する AI 搭載アプリ

AI Clothes Remover
写真から衣服を削除するオンライン AI ツール。

Undress AI Tool
脱衣画像を無料で

Clothoff.io
AI衣類リムーバー

AI Hentai Generator
AIヘンタイを無料で生成します。

人気の記事

ホットツール

メモ帳++7.3.1
使いやすく無料のコードエディター

SublimeText3 中国語版
中国語版、とても使いやすい

ゼンドスタジオ 13.0.1
強力な PHP 統合開発環境

ドリームウィーバー CS6
ビジュアル Web 開発ツール

SublimeText3 Mac版
神レベルのコード編集ソフト(SublimeText3)

ホットトピック
 7484
7484
 15
15
 1377
1377
 52
52
 77
77
 11
11
 19
19
 37
37
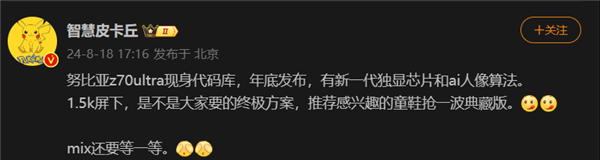 初の1.5Kアンダースクリーンカメラ! Nubia Z70 Ultra が登場: 世界初の Snapdragon 8 Gen4 を搭載した真のフルスクリーン スマートフォン
Aug 19, 2024 pm 03:47 PM
初の1.5Kアンダースクリーンカメラ! Nubia Z70 Ultra が登場: 世界初の Snapdragon 8 Gen4 を搭載した真のフルスクリーン スマートフォン
Aug 19, 2024 pm 03:47 PM
8月19日のニュースによると、NubiaはZ50 Ultraのリリース以来、真のフルスクリーンデザインにこだわり、高ピクセルスクリーン下でのプロアクティブな写真撮影の分野を継続的に模索し続けている。本日、デジタルブロガーの Wisdom Pikachu が、今年後半にリリースされる Nubia Z70 Ultra が、業界最高解像度の UDC ソリューションである 1.5K アンダースクリーン カメラ テクノロジーを搭載してデビューするというニュースを発表しました。遠い。 ZTEのアンダースクリーンプロアクティブソリューションは第6世代に進化したと報告されています。最新の画面下プロアクティブ ソリューションは、Nubia Z60 Ultra および Red Magic 9S Pro シリーズで利用できます。画面解像度は 2480x1116 で、解像度は 1080P から 1.5K の間です。今回、Nubia は既存の解像度の限界を打ち破り、業界に新たなベンチマークを設定します。
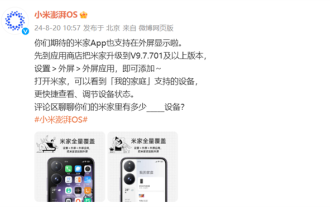 待ちに待った! Xiaomi MIX FlipのアップグレードでMijiaアプリの外部画面表示機能が追加
Aug 20, 2024 pm 09:39 PM
待ちに待った! Xiaomi MIX FlipのアップグレードでMijiaアプリの外部画面表示機能が追加
Aug 20, 2024 pm 09:39 PM
8月20日のニュースによると、今日、Xiaomi ThePaper OSは重要なアップデートを正式に発表しました。MijiaアプリはXiaomi MIX Flipでの外部画面表示をサポートするようになりました。この機能を有効にするには、ユーザーは Mijia アプリをバージョン V9.7.701 以降にアップグレードし、電話設定 - 外部画面 - 外部画面アプリケーションで Mijia アプリを追加するだけです。アプリを開いた後、ユーザーは「マイ ホーム」のサポートされているデバイスを外部画面に直接表示し、デバイスのステータスをすばやく調整できます。 Mijiaアプリに加えて、fenyeの英語学習ソフトウェアアプリもXiaomi MIX Flipの外部画面表示をサポートしており、内部画面に直接切り替えて使用することができます。 Xiaomi MIXFlip 発売日: 7 月 19 日プロセッサ: Snapdragon 8Gen3 内部画面
 余成東氏はかつてファーウェイをコピーしたと発言したことがある! Xiaomiの反応は中傷である:キールシャフトの特許は正式に確認されており、両当事者の間には大きな違いがある
Aug 07, 2024 pm 07:28 PM
余成東氏はかつてファーウェイをコピーしたと発言したことがある! Xiaomiの反応は中傷である:キールシャフトの特許は正式に確認されており、両当事者の間には大きな違いがある
Aug 07, 2024 pm 07:28 PM
8月7日のニュースによると、Xiaomiのキールピボットヒンジ特許が最近承認されたとのこと。この出願は2020年9月18日に提出され、2022年3月18日に公開された。最終認可発表日は2024年6月25日である。この特許に関係する技術は、2018年にはすでにXiaomi MIX Fold3に搭載されていた「キールヒンジ」だ。特許要約から判断すると、回転軸は独自の 3 段コンロッド回転軸設計を採用しており、回転軸の自由度が向上するだけでなく、機械全体の信頼性と耐落下性能も大幅に向上します。寿命は50万回に達しました。 1. 余成東氏は2023年花粉年次総会で笑い、友人による盗作について語り、ファーウェイの知的財産権を侵害し、ファーウェイのデザインを許可なく使用し、名前を意のままに変更したと述べた。 Yu Chengdong 氏は、Xiaomi が次のように指摘しました。
 サムスン、Galaxyスマートフォンの修理サービスの品質を向上:専門家が海外に出て技術を共有
Aug 07, 2024 pm 07:23 PM
サムスン、Galaxyスマートフォンの修理サービスの品質を向上:専門家が海外に出て技術を共有
Aug 07, 2024 pm 07:23 PM
8月7日のニュースによると、サムスン電子は本日、世界のスマートフォン修理の品質を向上させるため、知識移転計画を積極的に推進していると発表した。同社は韓国のスマートフォン修理専門家を海外に派遣し、現地サービスセンターの修理技術を向上させている。出典: Samsung Electronics プレスリリース Samsung は常に優れたアフターサービスと修理能力で知られており、同社はこの利点を世界市場に拡大したいと考えています。国内サービス専門家の海外派遣 今年初め、サムスンは韓国で「国内サービス専門家の海外派遣」プロジェクトを開始した。プロジェクトの一環として、Samsung は Galaxy サービス エキスパート インストラクターをインドに派遣し、現地のサービス センターのエンジニアに関連する経験と技術を伝えました。講師は、デリー、ムンバイ、ノイダを含む 8 都市のサムスン サービスと協力しました。
 Mate 60の価格は800元値下げされ、Pura 70の価格は1,000元値下げされます。HuaweiがMate 70をリリースするまで待ってください!
Aug 16, 2024 pm 03:45 PM
Mate 60の価格は800元値下げされ、Pura 70の価格は1,000元値下げされます。HuaweiがMate 70をリリースするまで待ってください!
Aug 16, 2024 pm 03:45 PM
8月16日のニュースによると、現行のファーウェイ製携帯電話はすでに新モデルの投入に向けて懸命に取り組んでおり、Mate60シリーズやPura70シリーズが次々と値下げされていくのは誰もが見たことがあるだろう。ファーウェイが8月15日にMate60シリーズの値下げを正式に発表したことにより、ファーウェイの主力2シリーズの最新モデルの価格調整が完了した。今年7月、ファーウェイはファーウェイPura70シリーズを最大1,000元値下げして販売すると正式に発表した。その中で、Huawei Pura70は直接割引で、開始価格は4999元です。Huawei Pura70 Beidou Satellite News Editionは直接割引で、開始価格は5099元です。 800元、開始価格は5699元。
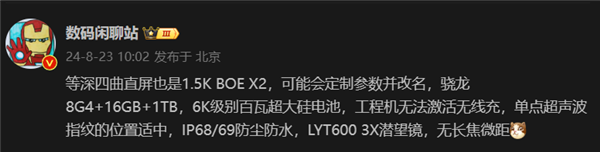 Realme GT7 Proには、超音波指紋認証、超大型バッテリー、100W急速充電などの製品がすべてリストされています。
Aug 23, 2024 pm 03:31 PM
Realme GT7 Proには、超音波指紋認証、超大型バッテリー、100W急速充電などの製品がすべてリストされています。
Aug 23, 2024 pm 03:31 PM
8月23日のニュースによると、デジタルブロガーのデジタルチャットステーションによると、Realme GT7 Proの製品機能は包括的に強化され、その構成は超音波指紋、潜望鏡望遠、超大型バッテリー、100ワットの高速充電をカバーする予定です。 。 1. Realme GT7Proは6000mAhの大容量バッテリーを内蔵しており、100Wの急速充電をサポートしています。エンジニアリングマシンはワイヤレス充電をサポートしておらず、量産モデルは不明です。一点超音波指紋認証を搭載し、IP68/69の防塵・防水に対応。 LYT6003Xペリスコープを搭載していますが、望遠マクロには対応しておりません。 1.5K解像度の等深度4曲面スクリーンを搭載し、BOE X2基板を採用。 Snapdragon 8Gen4 プロセッサを採用し、最大 16GB のメモリと 1TB のストレージをサポートします。 Realme GT7Proは、早ければ今年第4四半期に発売される予定です。
 iPhoneのイノベーションは終わった! Appleは祭壇から落ちた:今後2~3年はゲームを変えるような製品は登場しないだろう
Aug 08, 2024 am 01:34 AM
iPhoneのイノベーションは終わった! Appleは祭壇から落ちた:今後2~3年はゲームを変えるような製品は登場しないだろう
Aug 08, 2024 am 01:34 AM
8月5日のニュースによると、海外メディアの報道によると、Appleのイノベーションは停滞しており、今後2~3年は革新的な製品は登場しないだろうという。外国メディア記者のマーク・ガーマン氏は、アップルに関してはすべて順調だと述べた。しかし、同社のイノベーションのペースは限界まで減速しており、自社製スクリーン技術や自動車といった将来の成長源を排除しながら、最新の主要な新製品を逃した可能性がある。 「今後2~3年間、Appleの製品ロードマップに革新的な製品は登場しないと思う。私の考えでは、新しくて意味のあるものは2027年頃まで登場しないかもしれない」とGu Mann氏は語った。この記者はこれまで何度もアップルの新製品を正確に紹介しており、最新のスピーチから判断すると、同社のイノベーションに対する熱意も表明していた。
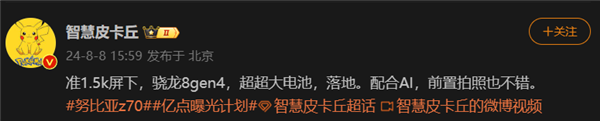 Snapdragon 8 Gen4 はまさにフルスクリーンです。 Nubia Z70 Ultra パラメータが初めて明らかに: 登録された 1.5K アンダースクリーンフロントカメラ
Aug 08, 2024 pm 06:48 PM
Snapdragon 8 Gen4 はまさにフルスクリーンです。 Nubia Z70 Ultra パラメータが初めて明らかに: 登録された 1.5K アンダースクリーンフロントカメラ
Aug 08, 2024 pm 06:48 PM
8月8日のニュースによると、今日デジタルブロガー@Smart Pikachuは、Nubiaの新しい真のフルスクリーンフラッグシップには引き続き準1.5Kアンダースクリーン前面テクノロジーが搭載され、Nubia Z70 Ultra搭載モデルとなる予定であることを明らかにした。 Snapdragon 8Gen4 モバイル プラットフォームを搭載。 Nubia Z シリーズの真のフルスクリーン デザインは、Nubia Z50 Ultra 以来、真のフルスクリーン デザインにこだわり続けており、その後継製品である Z60 Ultra もそのコンセプトを継承しています。準1.5K解像度 これらのモデルの画面解像度は、1.5Kと1080P解像度の間の2480x1116に達しており、準1.5Kと呼ぶことができます。画面下プロアクティブ技術 昨年、ZTE による 1.5K 画面下プロアクティブ技術の開発に関するニュースがありましたが、研究開発サイクルの長さを考慮すると、現在は



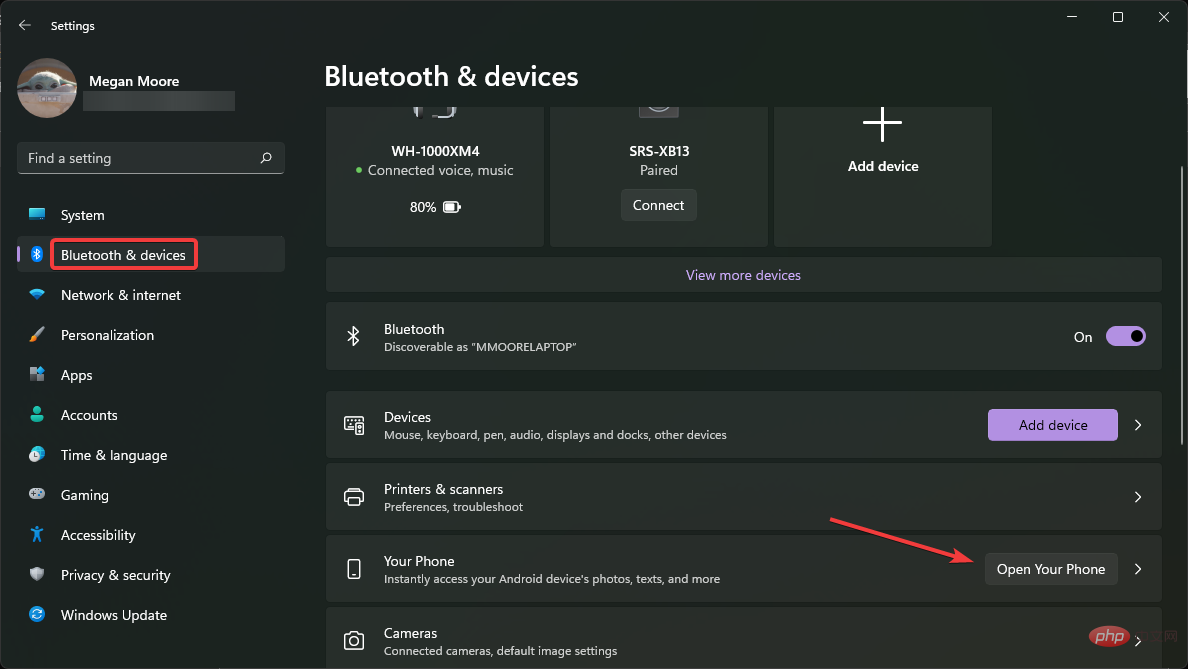
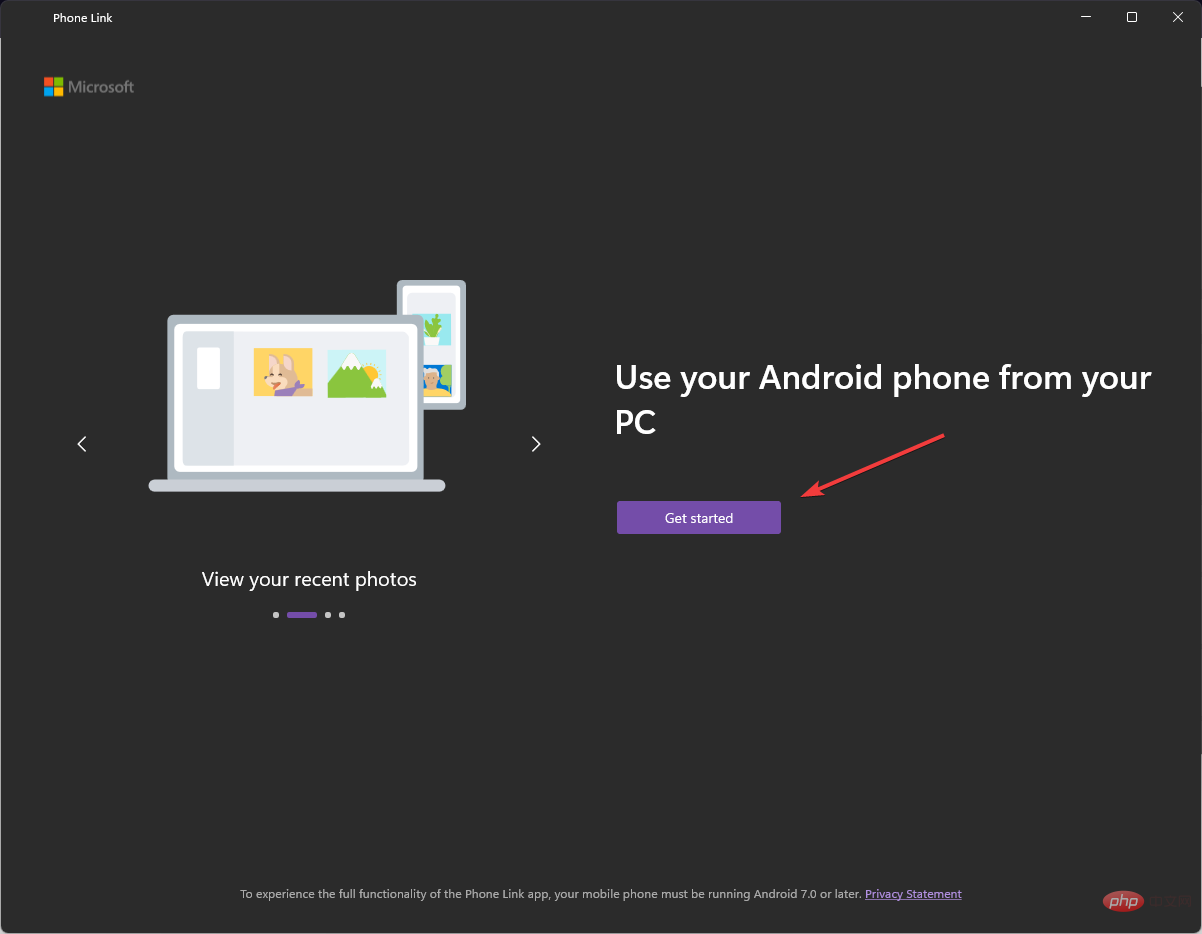 します。
します。 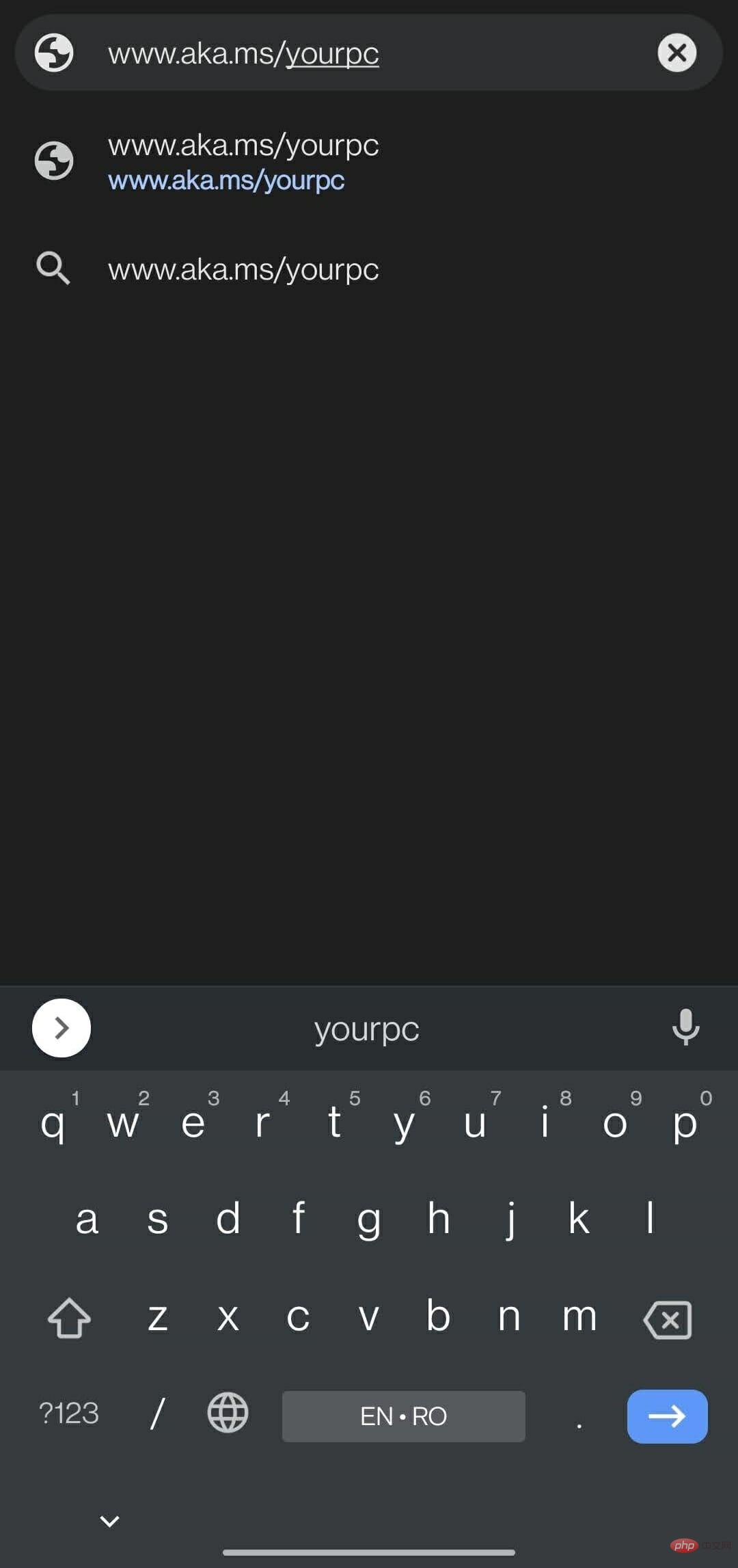 Windows へのリンク
Windows へのリンク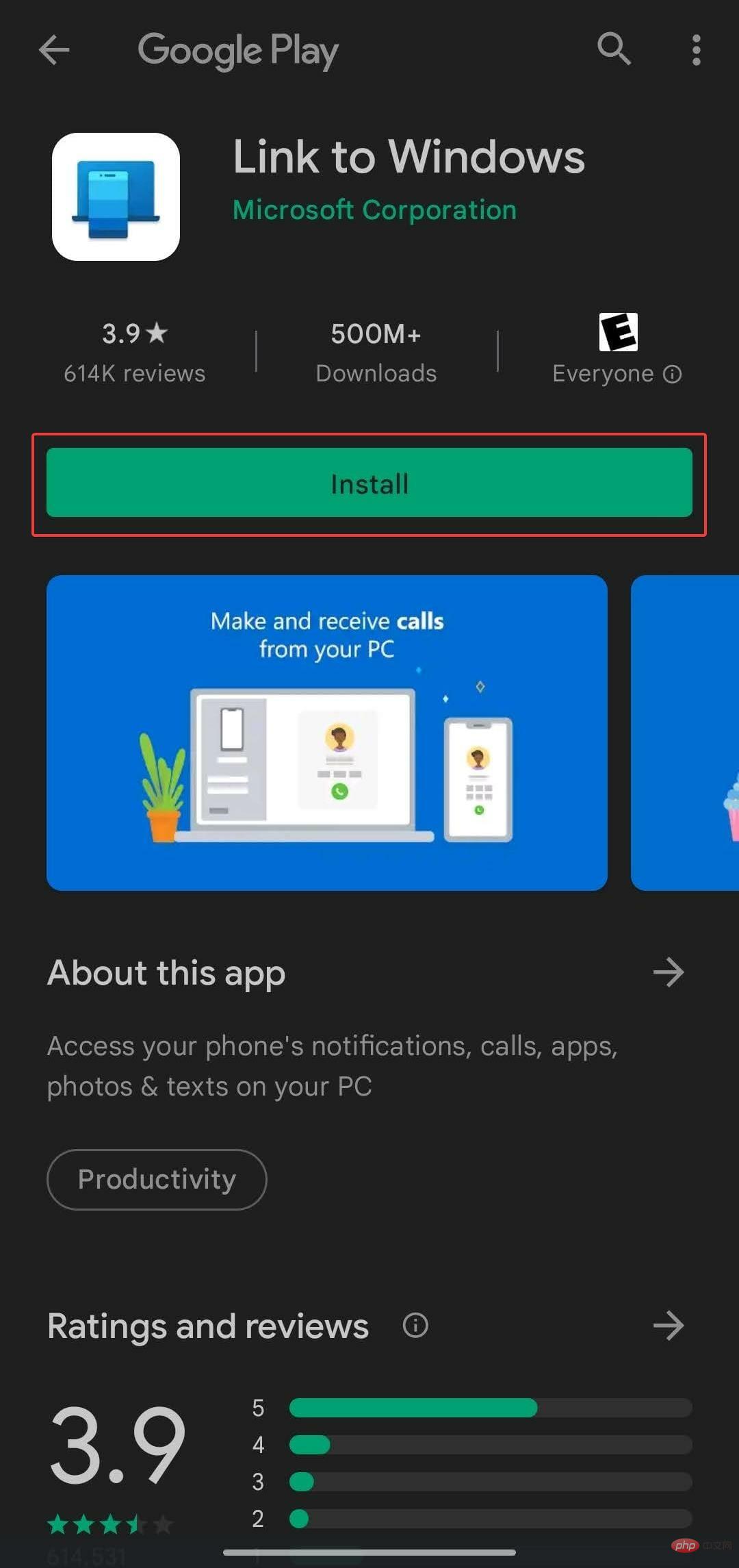
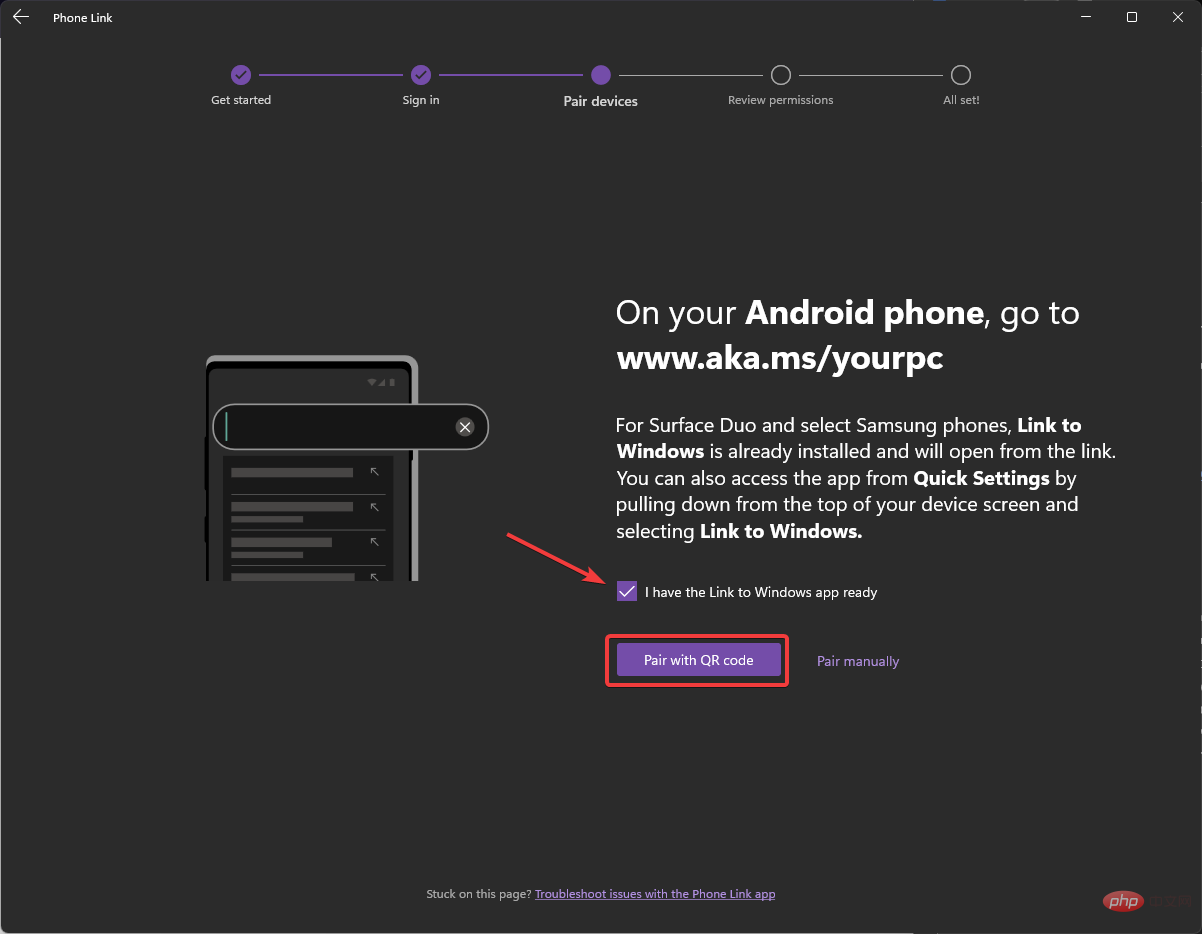
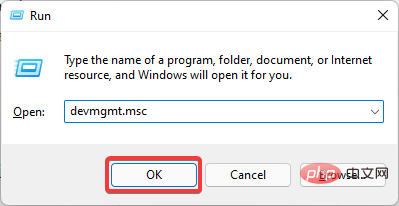 Android デバイスが USB 経由で接続されていることを確認し、
Android デバイスが USB 経由で接続されていることを確認し、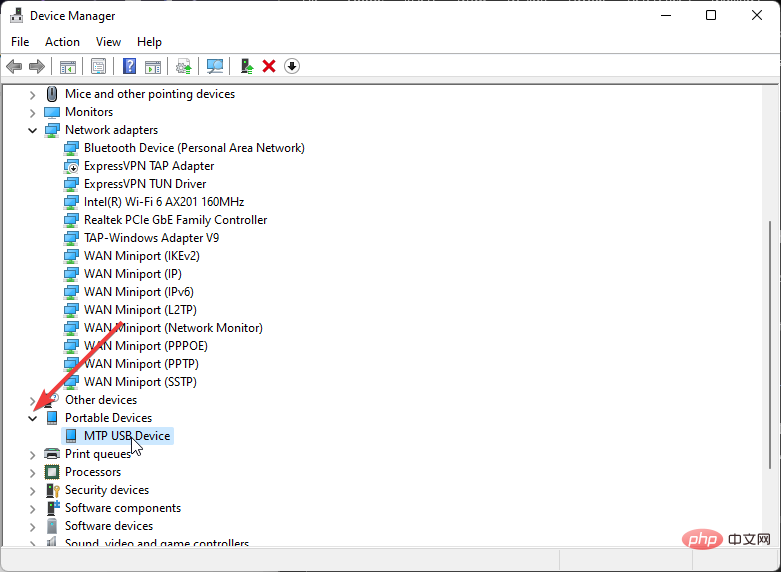 右クリックして、「
右クリックして、「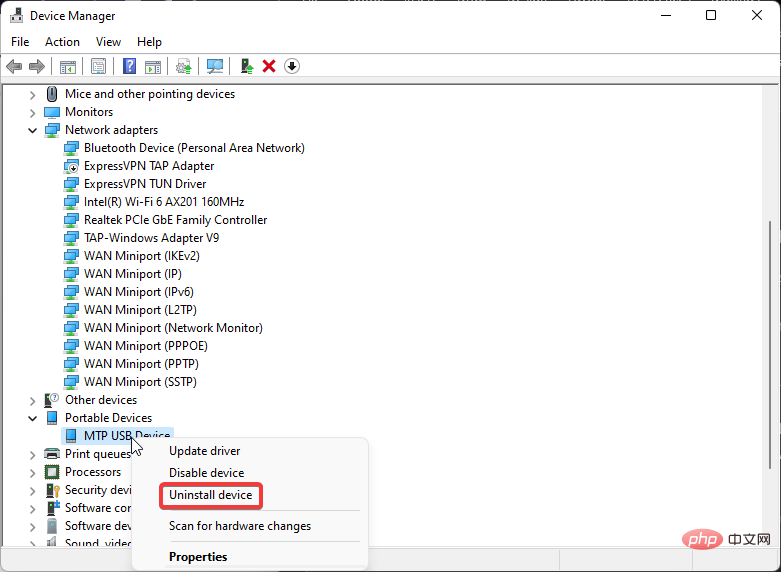 デバイスのプラグを抜き、PC を
デバイスのプラグを抜き、PC を 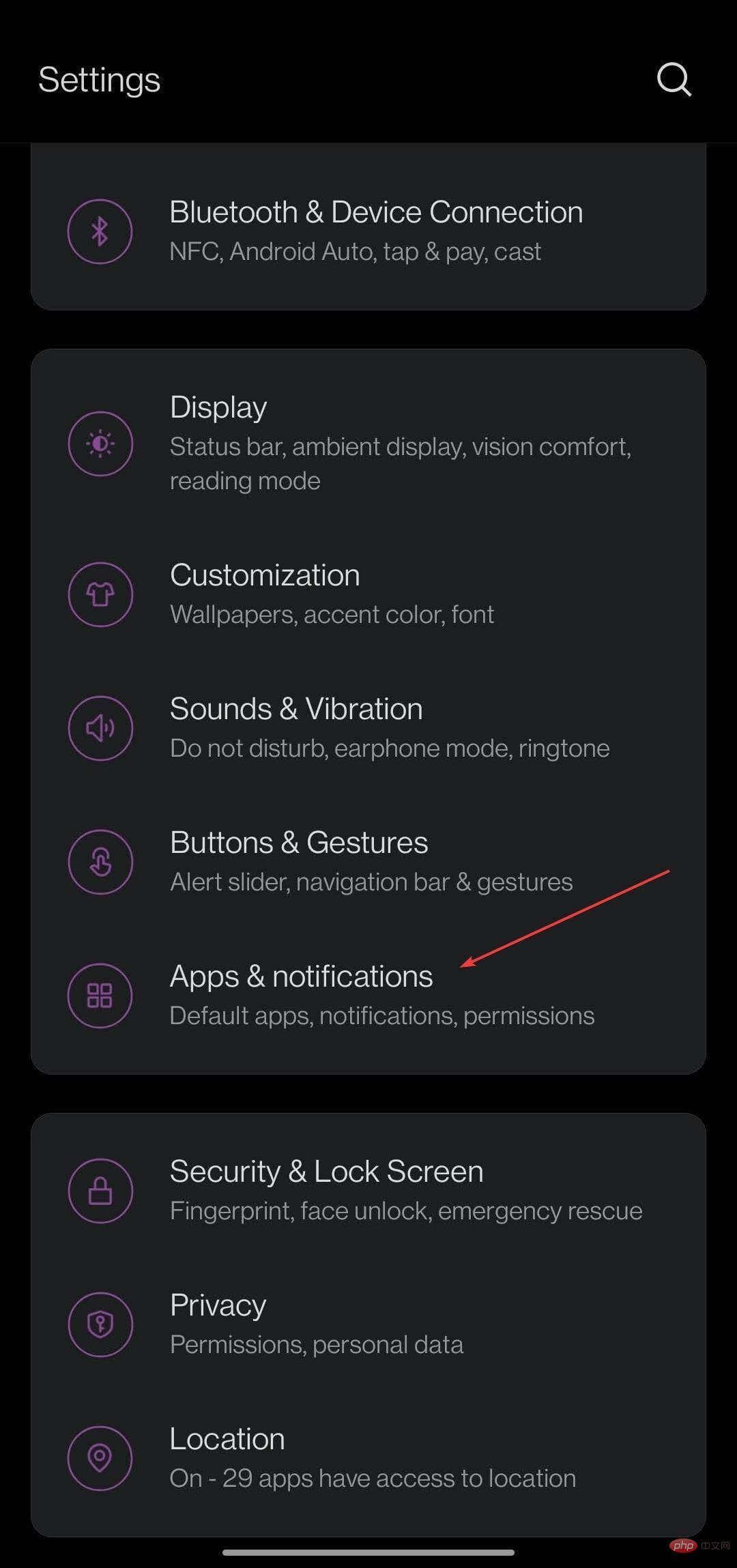
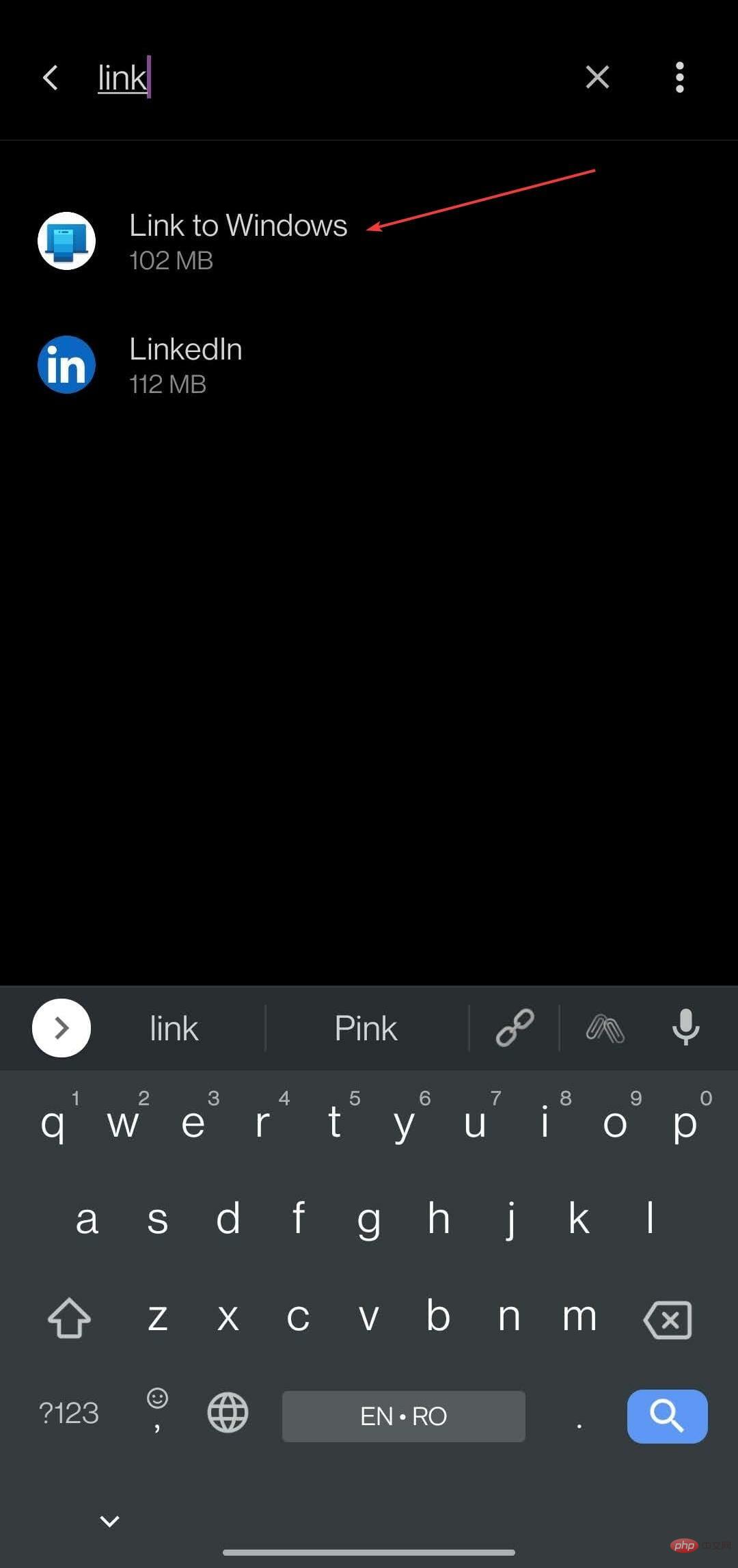
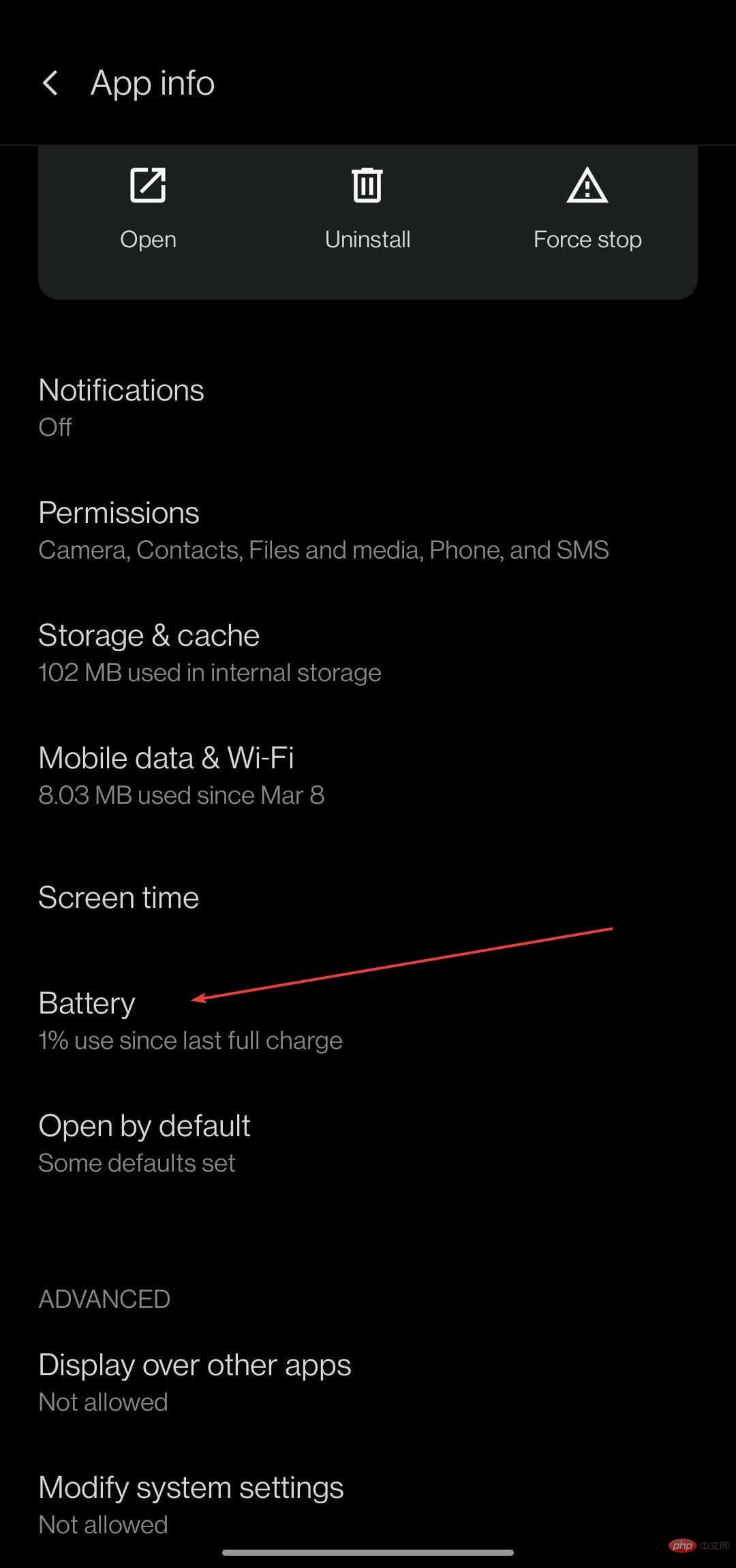
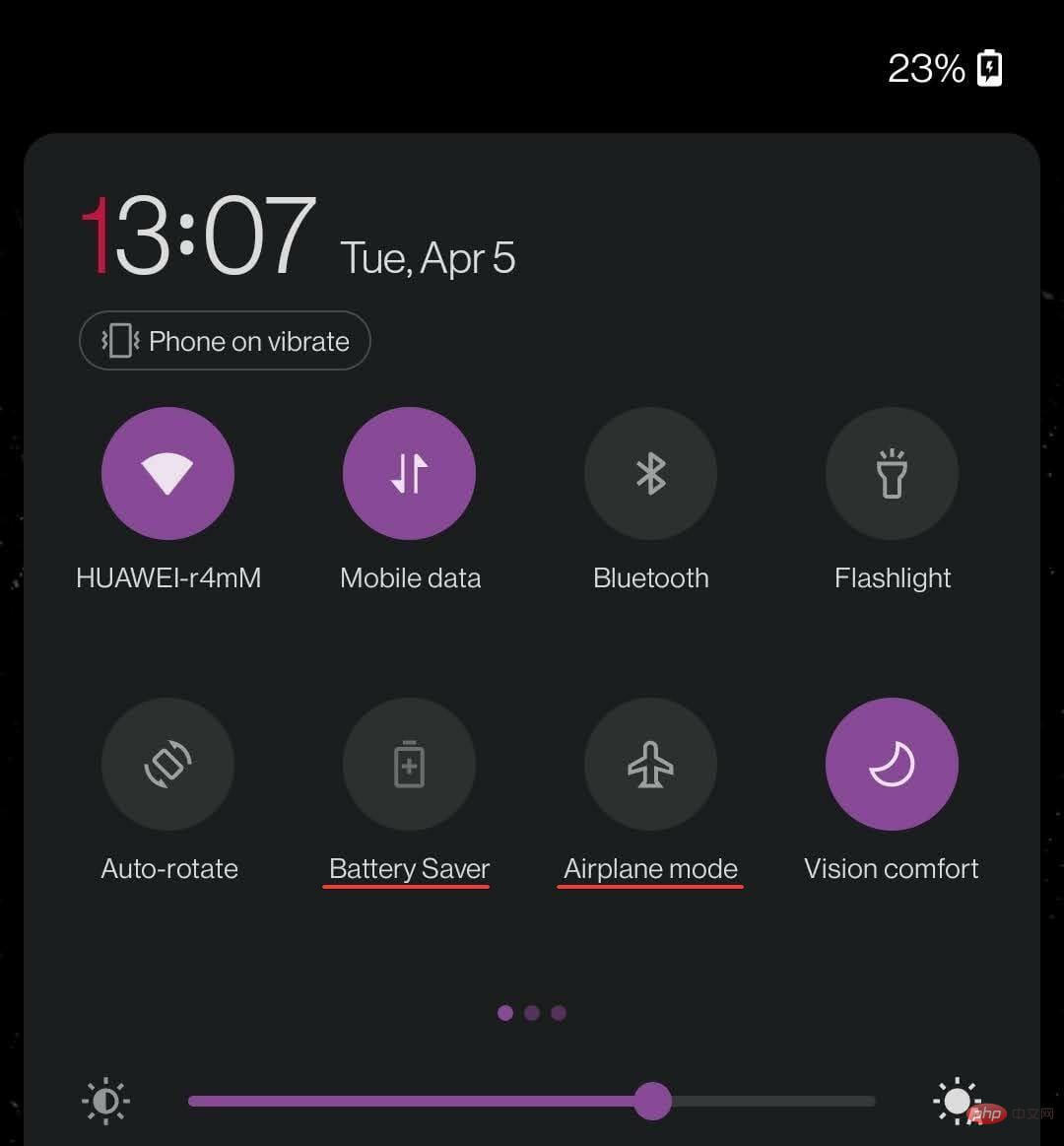
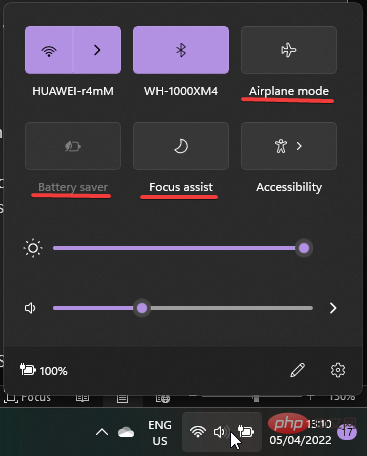
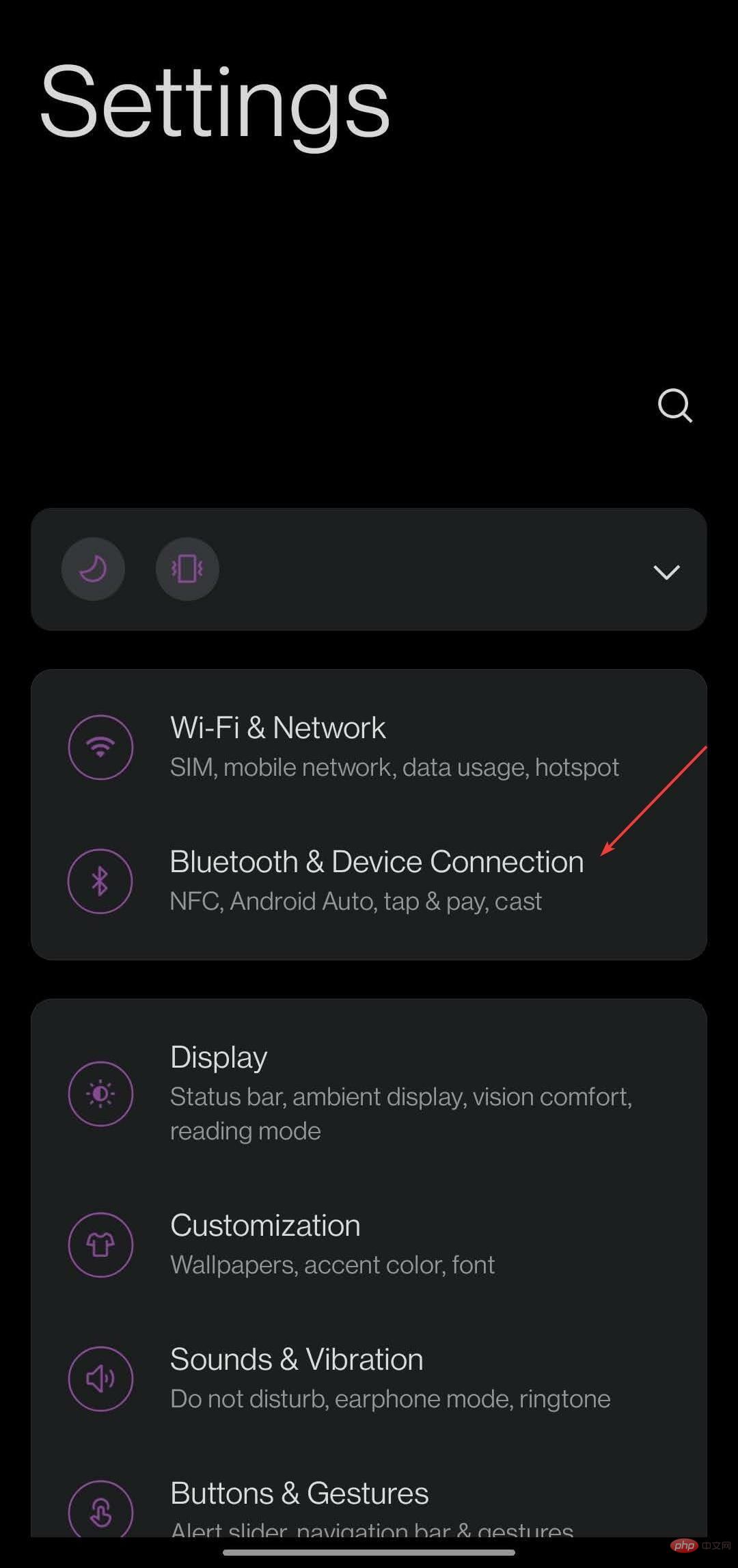
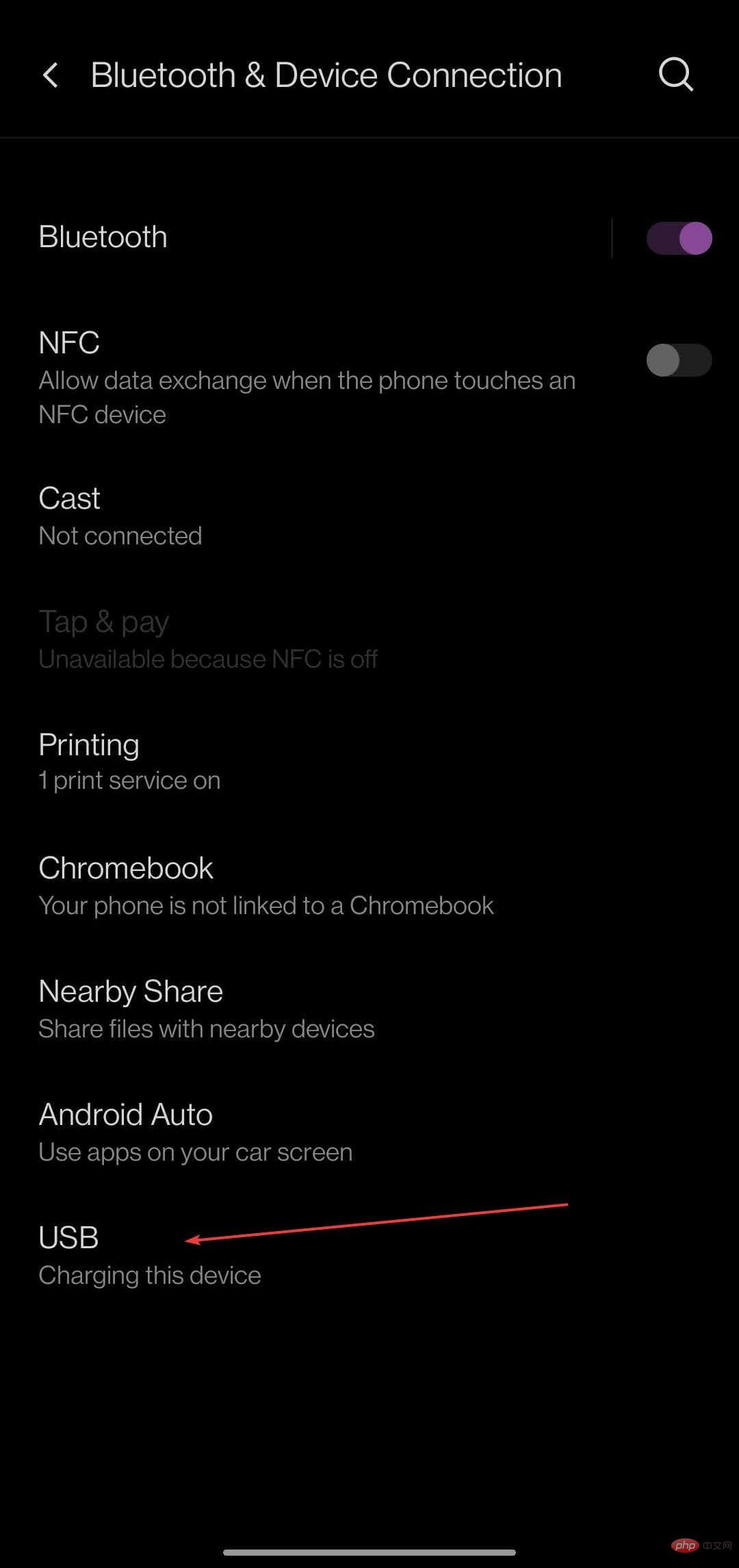
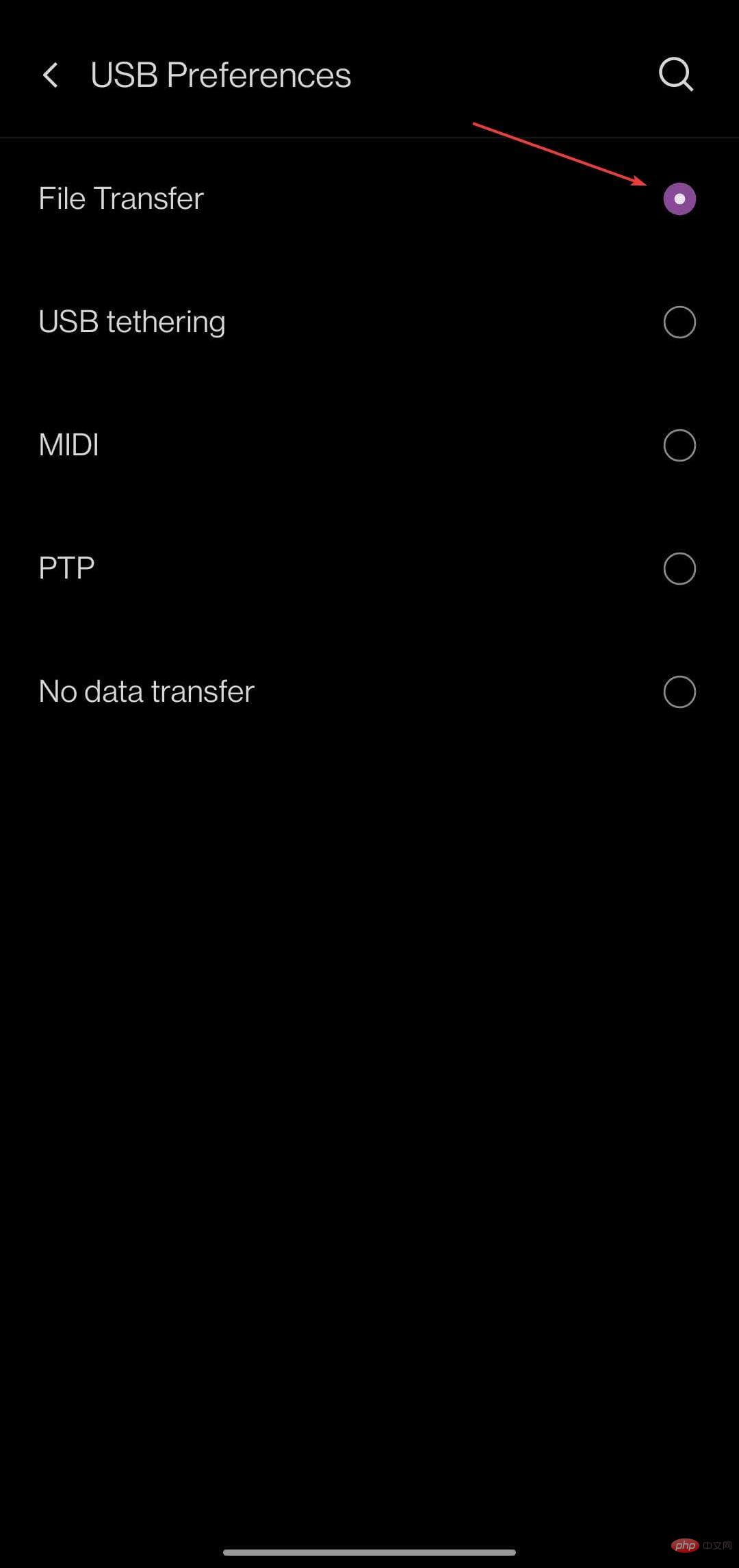
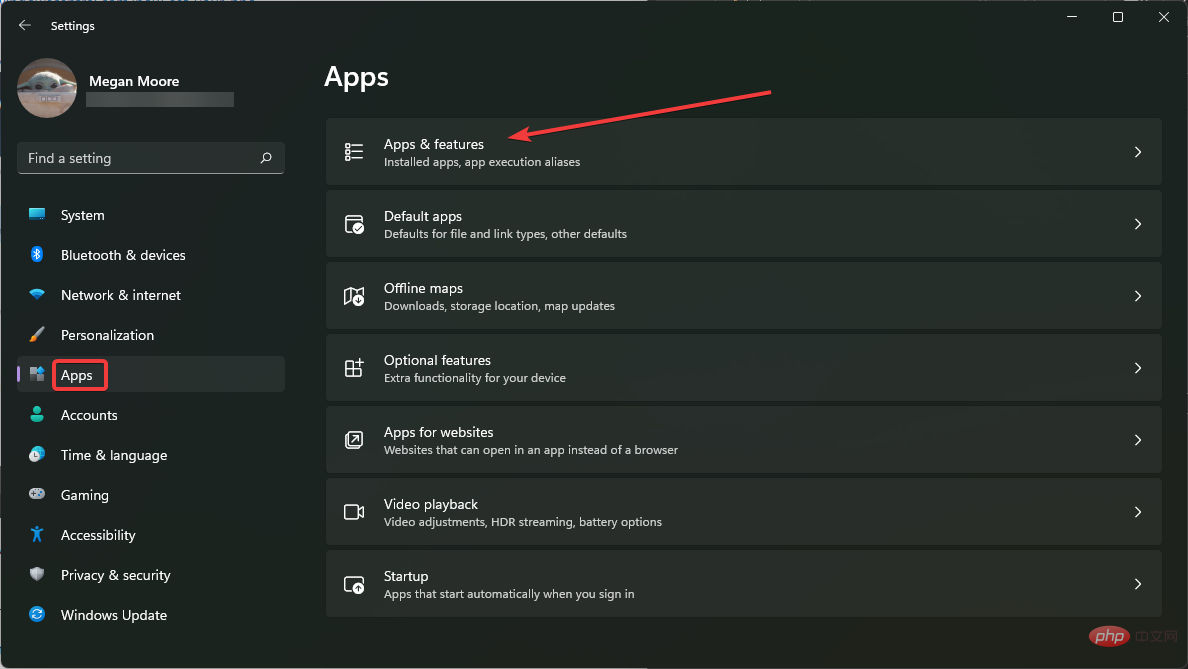
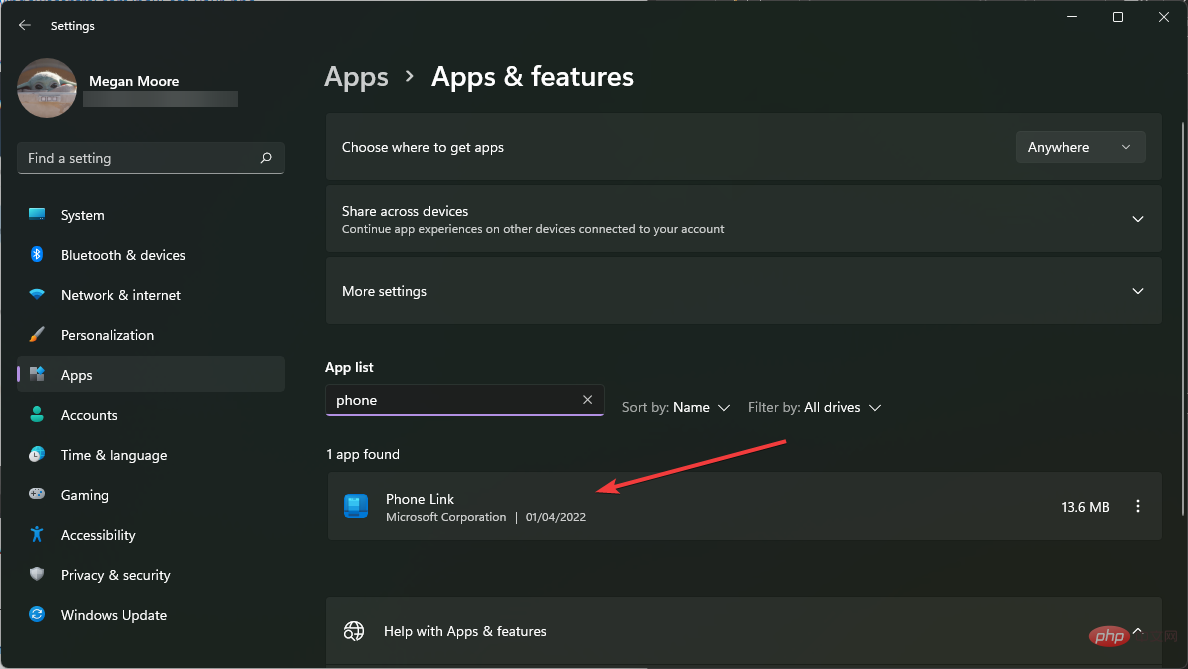
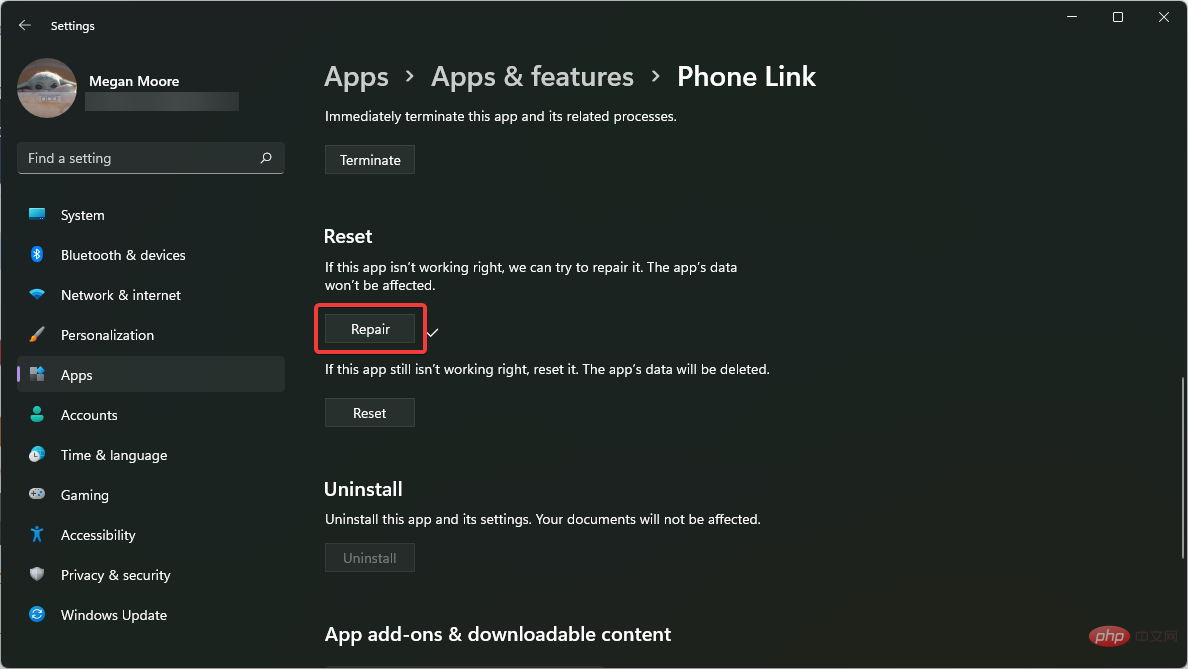
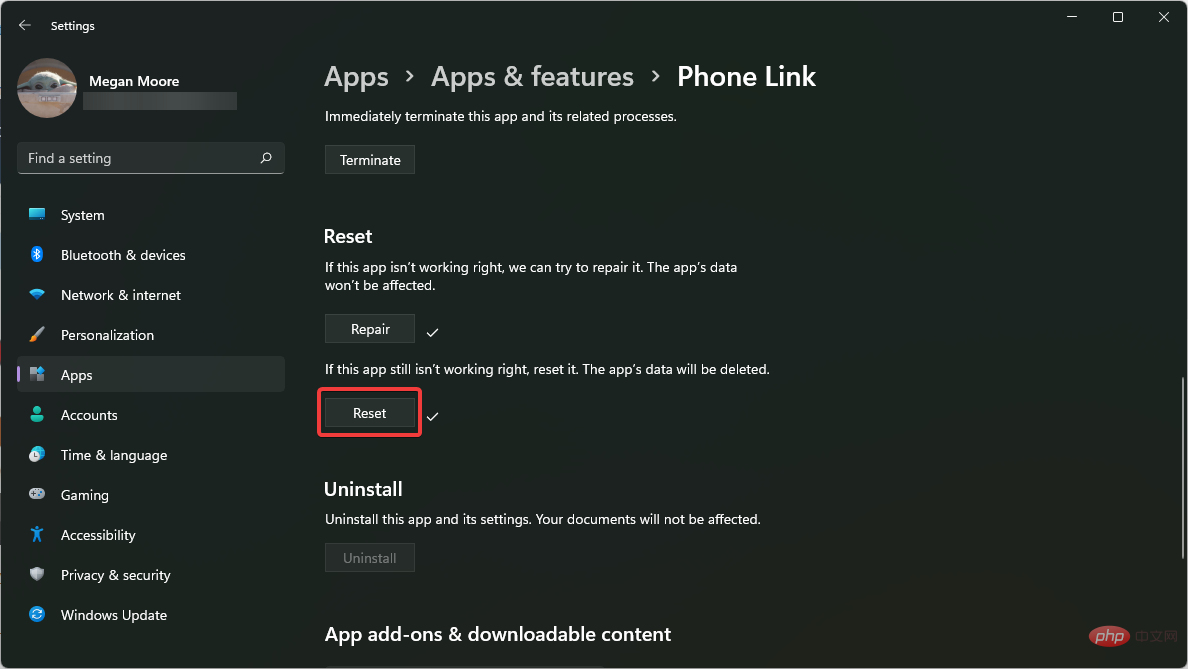 電話リンクにデバイスを登録します。
電話リンクにデバイスを登録します。 