リモート デスクトップの接続履歴から IP アドレスを削除する方法
リモート デスクトップ接続または RDC には、以前のリモート デスクトップ接続情報が保存されます。これは、IP アドレスやユーザー名を繰り返し入力する必要がないため、優れた機能です。ただし、複数のリモート接続が接続されている場合には、問題が発生する可能性もあります。直接的なオプションがないため、RDC パネル自体からこれらの資格情報を削除することもできません。この記事では、RDC から古い IP アドレスを削除する方法を説明します。
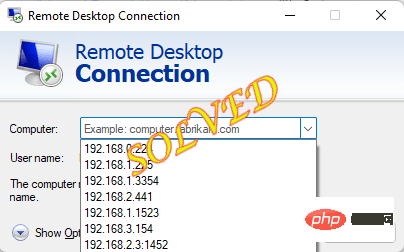
解決策 1 – レジストリ エディターを使用する
レジストリ エディターを使用して、IP アドレスに関連付けられた値を検索して削除できます。
1. Windows キー を 1 回押して、「regedit」と入力します。
2. 次に、検索結果で「レジストリ エディター」を 1 回クリックします。
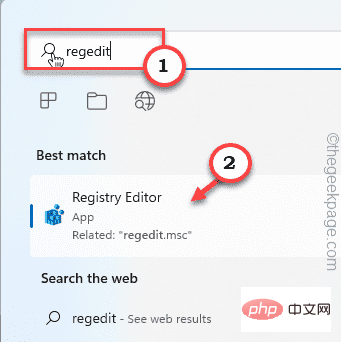
注意 ——
レジストリの編集はシステムにとって危険であり、場合によっては致命的なエラーにつながる可能性があります。レジストリの編集を実行する前に、必ずレジストリのバックアップを作成する必要があります。次の手順 -
a に従ってください。レジストリ エディタを開いた後、メニュー バーの [ファイル] をクリックし、[エクスポート...] オプションをクリックします。
湾。次に、このバックアップを安全な場所に保存します。
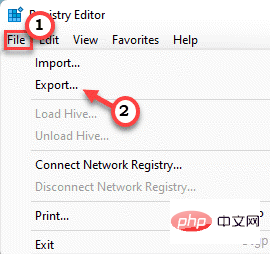
3. 左側のペインで次のように進みます -
HKEY_CURRENT_USER\Software\Microsoft\Terminal Servers Client\Default
4. 右側に、いくつかの MRU Binary が表示されます。価値。
5. "Default" 値を除く すべての MRU 値を選択し、キーボードの "Delete" キーを押すだけです。すべての値削除されます。
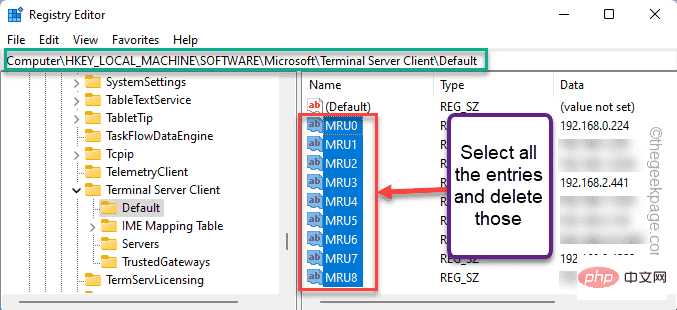
#6. 次のステップに進むと、左側のペインに別のサブキー「Server」があることがわかります。
7. キーを右クリックし、[削除] をクリックして削除します。これにより、そのサブキー内のすべてのエントリが削除されます。
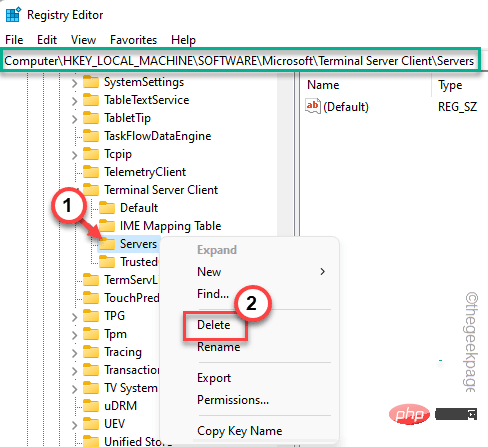
8.残っている作業は、削除されたサブキーを再作成することです。
9. したがって、「ターミナル サーバー クライアント」を右クリックし、「New」と「Key>」をクリックしてキーを作成します。 。
10.「サーバー」という名前を付けます。
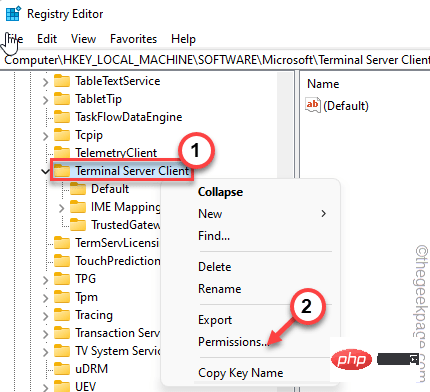
これらの操作をすべて完了したら、レジストリ エディターのページを閉じます。
11. 次に、ファイル エクスプローラーを開きます。
12.「 Documents 」フォルダーをクリックしてアクセスします。
13. そこに移動したら、[View] タブをクリックし、[Hidden Items>] をクリックし、さらに [] をクリックします。プロジェクト を非表示にします。」
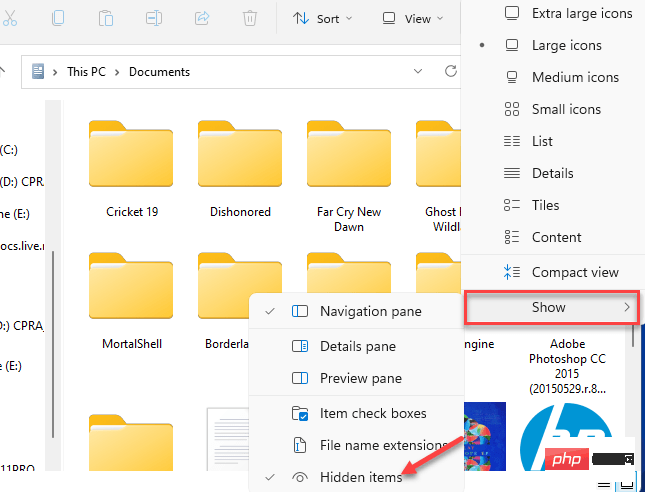
14. ファイルが見つかったら、「 Default.rdp 」ファイルを選択し、ビン アイコンの「 削除」アイコンをクリックします。システムから削除されます。
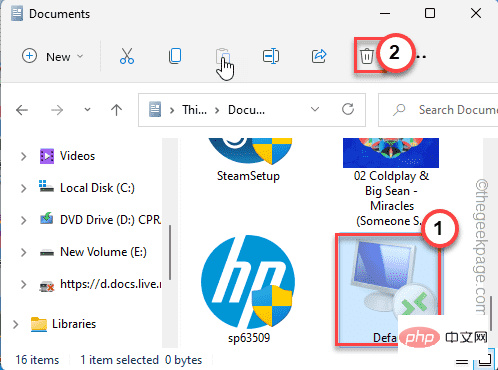
# その後、すべてを閉じてシステムを再起動します。これがうまくいくかどうかを確認してください。
解決策 2 – バッチ ファイルを作成して使用する
レジストリ エディターを使用したくない場合は、IP アドレスをクリーンアップするバッチ ファイルを作成して使用できます。
#[NOTE– バッチ ファイルを作成してアップロードしました。したがって、ファイルをダウンロードして実行したいだけの場合は、投稿の一番下までスクロールして詳細な手順を見つけてください。 ]
1. 検索ボックスを使用して「Notepad」を検索します。
2. 検索結果に表示される「Notepad」をクリックします。
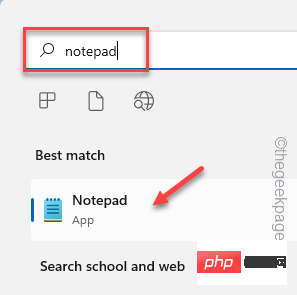
コピーして貼り付けます。 回声reg delete "HKEY_CURRENT_USER\Software\Microsoft\Terminal Server Client\Default" /va /freg delete "HKEY_CURRENT_USER\Software\Microsoft\Terminal Server Client\Servers" /f注册添加“HKEY_CURRENT_USER\Software\Microsoft\Terminal Server Client\Servers”cd %userprofile%\documents\属性 Default.rdp -s -h删除默认.rdpecho "IP 地址已从远程桌面连接中删除,请按任意键继续"暂停
名前を付けて保存] オプションをクリックするだけです。
5. ここで、変更を加える前に、「ファイルの種類:」を「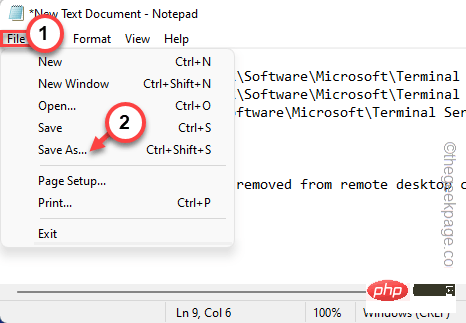 すべてのファイル
すべてのファイル
6.「IPremover.bat
」という名前を付けます。7. ファイルを保存する適切な場所 (デスクトップなど) を選択し、「Save
」をクリックしてファイルをシステムに保存します。保存文件后,只需关闭记事本窗口即可。
8. 只需转到保存批处理文件的位置。
9. 右键单击批处理文件并点击“以管理员身份运行”以管理员权限运行批处理文件。
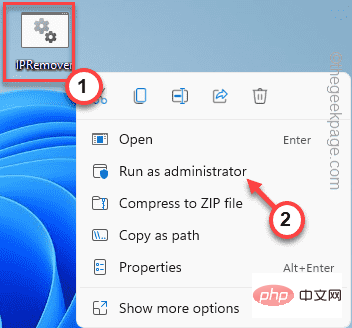
这将在您的系统上运行批处理文件。完成后,打开远程桌面连接面板并检查是否成功。
注意——
如果您不想创建批处理文件,请按照以下步骤操作。
1. 在您的系统上下载IPRemover文件。
2. 现在,您可以将 zip 文件解压缩到您想要的任何位置。
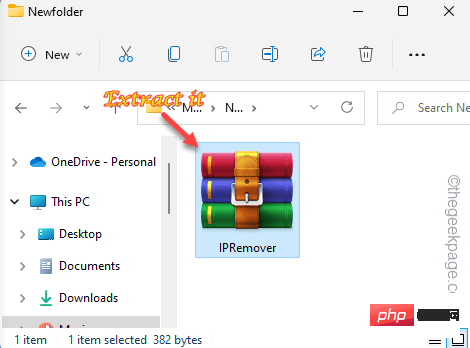
3.只需右键单击“ IPRemover ”并点击“以管理员身份运行”。
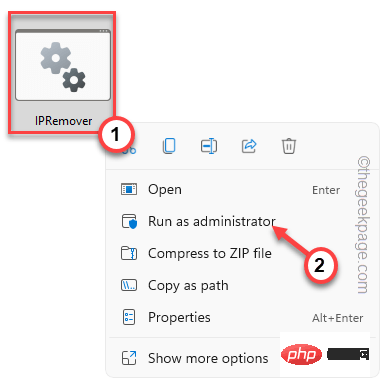
这样,您可以在系统上执行批处理文件。
修复 3 – 运行 PowerShell 命令
如果前两种方法都失败了,你可以运行这些 powershell 命令来尝试同样的事情。
1. 按 Windows 键并开始输入“ powershell ”。
2、当你看到“ Windows PowerShell ”出现在搜索结果中时,只需右键点击它并单击“以管理员身份运行”即可运行powershell。
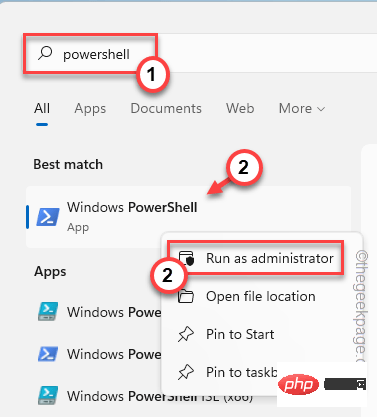
3. 然后,将这些代码复制粘贴到终端并按Enter。
Get-ChildItem "HKCU:\Software\Microsoft\Terminal Server Client" -Recurse | Remove-ItemProperty -Name UsernameHint -Ea 0Remove-Item -Path 'HKCU:\Software\Microsoft\Terminal Server Client\servers' -Recurse 2>&1 | 外空Remove-ItemProperty -Path 'HKCU:\Software\Microsoft\Terminal Server Client\Default' 'MR*' 2>&1 | 外空$docs = [环境]::getfolderpath("mydocuments") + '\Default.rdp'删除项目 $docs -Force 2>&1 | 外空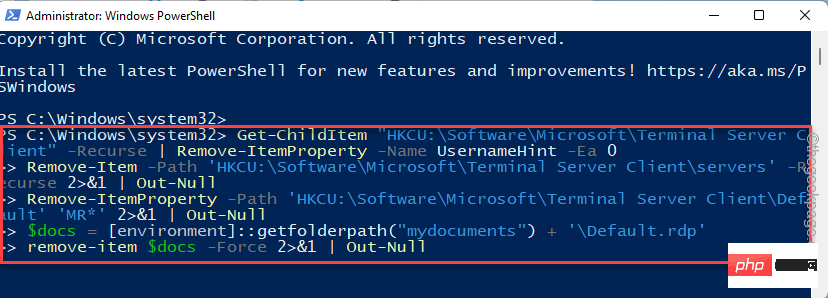
运行此代码后,关闭 PowerShell 屏幕。然后,重新启动系统。
修复 4 – 从 Windows 凭据中删除
您还可以使用 Windows 凭据管理器删除旧的 IP 凭据。
1. 只需右键点击任务栏上的 Windows 图标,然后点击“运行”。
2. 然后,粘贴这些术语并按Enter。
控制/名称 Microsoft.CredentialManager
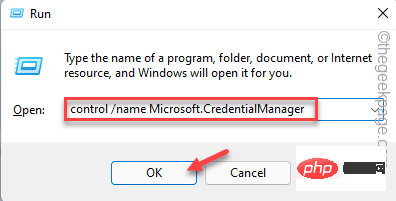
3. 当凭据管理器页面打开时,单击“ Windows 凭据”进行管理。
4. 在这里,您会发现列出的几个凭据。展开“通用凭证”。
您在此系统上注册的所有远程连接都存储在这里。因此,请一一检查所有凭据并查找您不想要的那些 RDC 凭据。
5. 现在,单击“删除”以删除凭据。
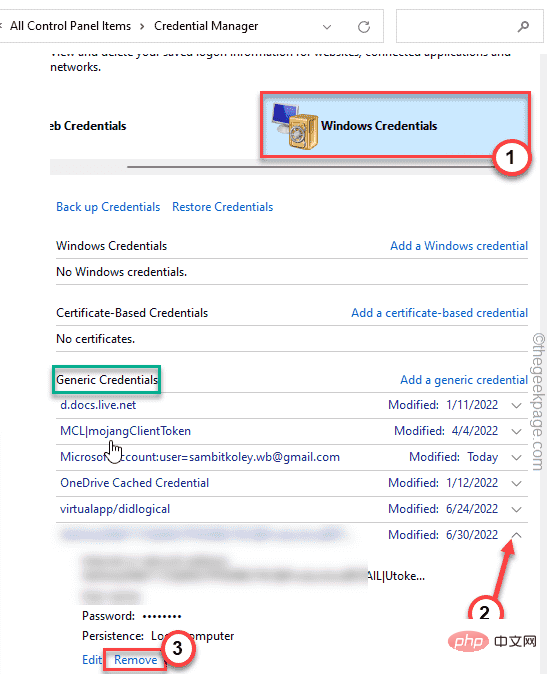
这样,重复这些步骤以确保没有遗漏任何不必要的凭据。
完成后,关闭 Credential Manager 页面并打开 RDC 面板。检查您是否仍然看到那些旧 IP 地址。
如何防止 Windows 保存 RDP 连接历史记录?
一旦您清除了所有凭据,它们可能会永远消失。但是当您登录到更多远程计算机时,Windows 也会继续存储这些凭据。您实际上可以阻止 Windows 存储 RDP 连接历史记录。
1. 按Win 键和R键。
2. 然后,在窗格中输入“ regedit ”并单击“ OK ”。
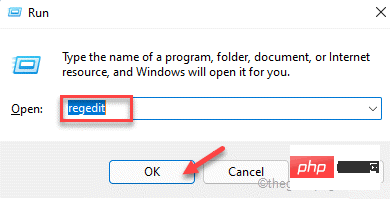
3.一旦你登陆注册表编辑器页面,直接前往这个地址 -
HKEY_CURRENT_USER\Software\Microsoft\终端服务器客户端\
4. 现在,右键单击“终端服务器客户端”并点击“权限... ”。
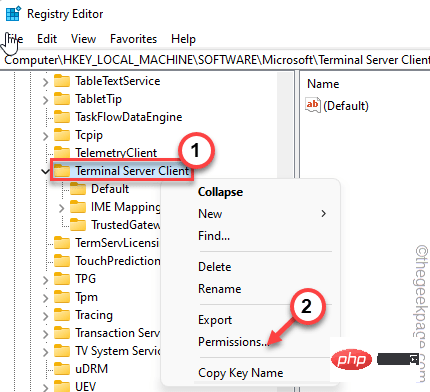
5. 在权限窗口中,点击“高级”设置进行访问。
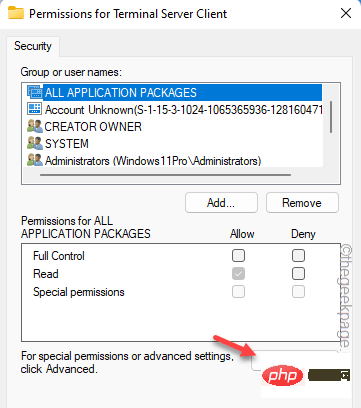
6. 在屏幕底部,您必须单击“禁用继承”来禁用继承。
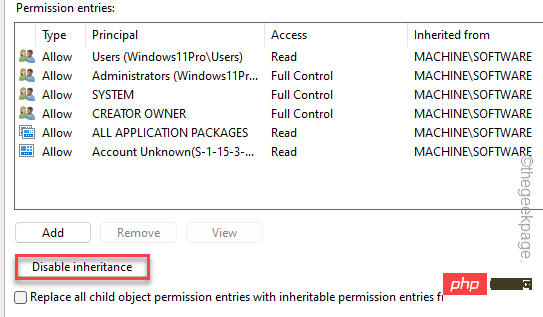
7. 您将看到一个提示来决定如何处理已经继承的权限。您可以选择“从该对象中删除所有继承的权限”。以避免任何冲突。
或者,您可以使用“将继承的权限转换为此对象的显式权限”来转换权限。“ 选项。
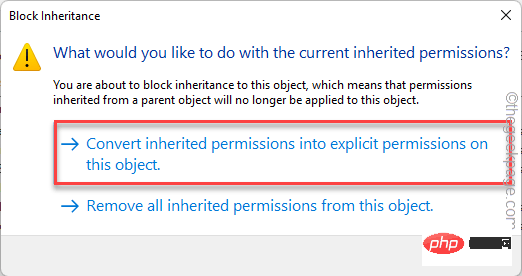
8. 完了したら、まず [Apply] をクリックして変更を適用し、次に [OK] をクリックします。
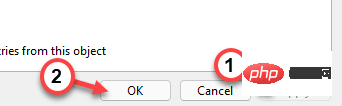
9. 元の権限ページに戻り、リストから「User」アカウントを選択します。
[また、他のユーザーの邪魔をしたくない場合は、ユーザー名を選択して続行することもできます。 ]
10. 「フル コントロール」オプションの「拒否」ボックスをチェックするだけです。
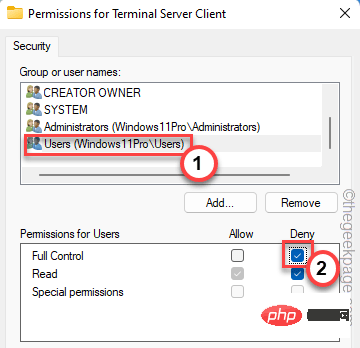
11. 最後に、[Apply] と [OK] をクリックしてすべてを保存します。
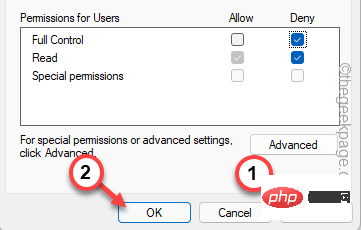
再起動します。 MSTC はそれ以上の RDP 接続をログに記録しません。これで問題は完全に解決されるはずです。
以上がリモート デスクトップの接続履歴から IP アドレスを削除する方法の詳細内容です。詳細については、PHP 中国語 Web サイトの他の関連記事を参照してください。

ホットAIツール

Undresser.AI Undress
リアルなヌード写真を作成する AI 搭載アプリ

AI Clothes Remover
写真から衣服を削除するオンライン AI ツール。

Undress AI Tool
脱衣画像を無料で

Clothoff.io
AI衣類リムーバー

AI Hentai Generator
AIヘンタイを無料で生成します。

人気の記事

ホットツール

メモ帳++7.3.1
使いやすく無料のコードエディター

SublimeText3 中国語版
中国語版、とても使いやすい

ゼンドスタジオ 13.0.1
強力な PHP 統合開発環境

ドリームウィーバー CS6
ビジュアル Web 開発ツール

SublimeText3 Mac版
神レベルのコード編集ソフト(SublimeText3)

ホットトピック
 7517
7517
 15
15
 1378
1378
 52
52
 79
79
 11
11
 21
21
 66
66
 Windows 11 または 10 で高 DPI 設定のディスプレイ スケーリングを無効にする方法
May 22, 2023 pm 10:11 PM
Windows 11 または 10 で高 DPI 設定のディスプレイ スケーリングを無効にする方法
May 22, 2023 pm 10:11 PM
Windows 10 以降のデフォルトのディスプレイ スケーリング機能は、Windows オペレーティング システムのコア コンポーネントです。しかし、場合によっては、特定のアプリのこの機能が互換性の問題、読めないテキスト、ぼやけたロゴ、そして最終的にはアプリのクラッシュを引き起こす可能性があります。 2160p 以上の解像度を扱う場合、これは大きな頭痛の種になる可能性があります。高 DPI 設定でデフォルトのディスプレイ スケーリング機能を無効にする方法は数多くあります。最適なものを選択し、各プロセスの詳細な手順を説明します。高 DPI 設定でディスプレイ スケーリングを無効にする方法があります。単一のアプリケーションに対して高 DPI スケーリングを無効にするだけで済みます。また、ウィンドウ全体に対してそれを行う方法もあります。
 Windows 11/10 でアプリが見つからない問題を入手する場所を選択してください
Apr 14, 2023 am 11:22 AM
Windows 11/10 でアプリが見つからない問題を入手する場所を選択してください
Apr 14, 2023 am 11:22 AM
Windows では、ユーザーがアプリを「どこでも」から「Microsoft Store のみ」で入手できるように選択できるオプションを提供しています。ただし、場合によっては、Windows ユーザーから、[設定] ページにない [アプリの入手先の選択] オプションが見つからないという問題が報告されています。これはあなたにとって悪夢のような状況になる可能性があります。たとえば、アプリ ストアのみのモードに設定すると、どこからでもアプリをサイドロードできなくなります。心配しないで。レジストリ修正を適用すると、この問題を解決できます。回避策 –1. システムを再起動します。これが 1 回限りの失敗である場合は、再起動すると修正されるはずです。 2. 管理者アカウントが必要です
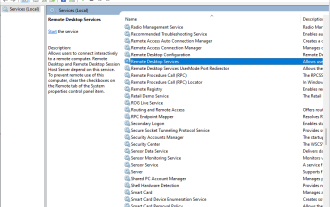 Windows 7 リモート デスクトップの黒い画面を修正する方法: 11 の方法
Apr 25, 2023 pm 05:46 PM
Windows 7 リモート デスクトップの黒い画面を修正する方法: 11 の方法
Apr 25, 2023 pm 05:46 PM
リモート デスクトップ接続 (RDC) は、Windows の Professional および Enterprise エディションの便利な機能で、ユーザーは追加のソフトウェアを必要とせずに別のコンピュータにリモートで接続できます。しかし、Windows 11 リモート デスクトップの黒い画面はすべてを台無しにする可能性があります。黒い画面の問題は、ユーザーが遭遇する最も一般的な問題の 1 つです。画面が真っ暗になる理由を知りたいですか?この問題をどうやって解決すればいいでしょうか? Windows 11 のリモート デスクトップで黒い画面を修正する簡単な方法をいくつか紹介します。リモート デスクトップが真っ黒なのはなぜですか?最初のステップは、リモート デスクトップの黒い画面の原因を特定することです。以下では、この問題の最も重要な原因のいくつかについて説明します。 Windows Update: リモート デスクトップで黒い画面の問題が発生する最も重要な理由の 1 つはアップデートです。
 Windows 11、10でレジストリエディターが開かない場合の対処法
May 23, 2023 pm 11:31 PM
Windows 11、10でレジストリエディターが開かない場合の対処法
May 23, 2023 pm 11:31 PM
レジストリ エディタは、Windows システム エラーを修正するために使用するツールです。これはレジストリ キーの中心であり、適切に調整すればほとんどの問題を解決できます。ただし、まれにレジストリ エディタがハングする場合もあります。多くのユーザーが、システムに存在しないキーを検索しようとするとエラーが表示されると報告しています。検索をキャンセルしようとするとアプリケーションがハングし、検索をキャンセルしなくても次のメッセージが表示されてアプリケーションがフリーズします。レジストリ エディターが動作を停止しました。問題の根本原因はサブキーの長さにあります。このエラーは、サブキーの長さが 255 バイトを超える場合に発生します。ただし、ウイルスやマルウェアが原因である場合もあります。システムでこの問題に気付いても、パニックにならないでください。この記事では、その解決策について説明します
 修正: エラーが発生し、一部のアップデートが正常にアンインストールされませんでした。
May 23, 2023 pm 09:07 PM
修正: エラーが発生し、一部のアップデートが正常にアンインストールされませんでした。
May 23, 2023 pm 09:07 PM
Windows の更新により、Windows デバイスが改善され、何十億ものユーザーにとってより便利になることがよくあります。ただし、一部のアップデートが正しく動作しない場合があるため、最近インストールしたアップデートをアンインストールすることも簡単に選択できます。プロセスは非常に簡単で、Windows が現在の更新をロールバックします。更新プログラムをアンインストールした後、画面に「エラーが発生したため、すべての更新プログラムが正常にアンインストールされませんでした。」というプロンプトが表示される場合があります。このメッセージが表示された場合は、アンインストール プロセスが正常に完了していないため、問題を手動で解決する必要があります。解決策 1 – CMD を使用してアップデートをアンインストールする 必要なアップデートをアンインストールする非常に簡単な方法があります。 1. タスクバーの中央にある Windows アイコンをクリックするだけです。 2. 次に、上部の検索ボックスに「cmd」と入力します。
 Windows 検索のハイライト オプションがグレー表示される問題が修正されました
Apr 27, 2023 pm 11:55 PM
Windows 検索のハイライト オプションがグレー表示される問題が修正されました
Apr 27, 2023 pm 11:55 PM
検索の強調表示には、最近完了した過去の検索が表示されます。しかし、[設定] で [検索ハイライト] オプションがグレー表示されていて有効にできない場合はどうすればよいでしょうか?そうであれば、多くの側面を見逃していることになります。検索の強調表示により、検索エクスペリエンスが大幅に向上し、繰り返しのクエリをすばやく簡単に実行できるようになります。この問題には非常に簡単な修正方法があり、グレー表示された検索ハイライトの問題はわずか数分で修正できます。解決策 1 – 検索ボックスの候補を無効にするの値を変更する この問題を解決するには、レジストリ エディターを使用して DisableSearchBoxSuggestion の値を変更します。ステップ 1 – Windows + R キーをクリックして、実行ボックスを開きます。次に、ボックスに「メモ」と入力します
 Windows セキュリティの自動サンプル送信がオフになっている問題を修正するにはどうすればよいですか?
Apr 21, 2023 pm 05:43 PM
Windows セキュリティの自動サンプル送信がオフになっている問題を修正するにはどうすればよいですか?
Apr 21, 2023 pm 05:43 PM
自動サンプル送信は Windows セキュリティ センターの基礎となる機能であり、詳細な検査のためにコンピュータから疑わしいファイルを Microsoft に自動的に送信します。通常はバックグラウンドで動作するため、まったく気にする必要はありません。しかし、この自動サンプル送信が自動的にオフになり続ける場合はどうなるでしょうか。同じ問題を抱えているユーザーが複数おり、その問題を複数のフォーラムにエスカレーションしています。これらの解決策をシステムに実装すると、問題はすぐに解消されます。解決策 1 – 自動サンプリングを自動的にオフにしておくためにサブキーと値を作成する必要があるレジストリ ハックを試してください。 1. レジストリ エディタを開く必要があります。そこで、Win キーと S キーを同時に押して、「regedit」と入力します。 2.「レジストリエディタ」を参照してください。
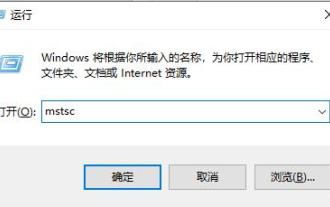 コマンドを使用してリモート デスクトップ接続サービスを開く方法
Dec 31, 2023 am 10:38 AM
コマンドを使用してリモート デスクトップ接続サービスを開く方法
Dec 31, 2023 am 10:38 AM
リモート デスクトップ接続は多くのユーザーの日常生活に利便性をもたらしていますが、操作がより便利なコマンドを使用してリモート接続したいと考えている人もいます。リモート デスクトップ接続サービスは、コマンドを使用して開くことでこの問題を解決できます。リモート デスクトップ接続コマンドの設定方法: 方法 1. コマンドを実行してリモート接続します。 1. 「Win+R」を押して「ファイル名を指定して実行」を開き、「mstsc2」と入力し、「オプションの表示」をクリックします。 3. IP アドレスを入力して、「クリック」をクリックします。 "接続する"。 4. 接続中であることが表示されます。方法 2: コマンド プロンプトを介してリモート接続する 1. 「Win+R」を押して「ファイル名を指定して実行」を開き、「cmd2」と入力します。「コマンド プロンプト」に「mstsc/v:192.168.1.250/console」と入力します。



