Windows 11 または 10 でローカル グループ ポリシー設定をデフォルトにリセットする方法
ローカル グループ ポリシー エディターで多くの問題が発生する可能性があります。先日、グループ ポリシーを変更しようとしたところ、エラー HRESULT E_FAIL が COM コンポーネントへの呼び出しから返されました という問題に遭遇しました。いくつかの基本的な解決策を試しましたが、問題は解決されませんでした。そこで、ローカル グループ ポリシー設定をデフォルト値にリセットすることにしました。当然のことながら、これで問題は簡単に解決されました。ほとんどの場合、ローカル グループ ポリシー エディターは、一部のポリシーが破損している場合、または重要なコンテンツが見つからない場合にエラー メッセージを発行します。この場合、単純なリセットで頭を悩ませることなく問題を解決できます。
また、グループ ポリシーに多くの変更を加えて少々混乱してしまったので、すべてを元の状態に戻したいという場合もあります。この場合、クイックリセットも頼りになる解決策です。 この記事では、管理者特権のコマンド プロンプトを使用してローカル グループ ポリシー設定を一度にデフォルト値にリセットする方法について詳しく説明します。注: 以前にローカル グループ ポリシー設定に変更を加えた場合、これらの変更もリセット後に失われることに注意してください。
ローカル グループ ポリシーをデフォルトにリセットするステップ 1: まず、タスク バーの 検索 アイコンをクリックします。
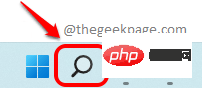
ステップ 2: 検索バーに cmd と入力し、コマンド プロンプトで をクリックします。 管理者としてオプションを使用して、管理者特権モードでコマンド プロンプトを起動します。
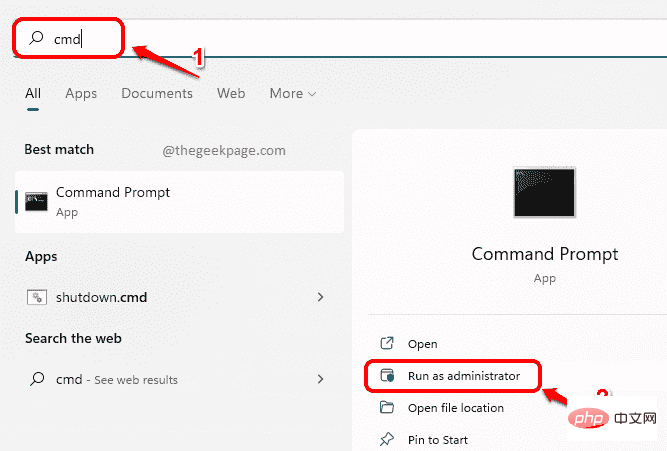
ステップ 3: コマンド プロンプト ウィンドウが開き始めたら、次のコマンドをコピーして貼り付け、 Enter キーを押します。 ### 鍵。
RD /S /Q "%WinDir%\System32\GroupPolicyUsers" && RD /S /Q "%WinDir%\System32\GroupPolicy"
 ステップ 4
ステップ 4
次のコマンドを コピーして貼り付け、Enter キーを押します。
gpupdate / 强制
ローカル グループ ポリシー エディター
は、初日とまったく同じように新しくなりました。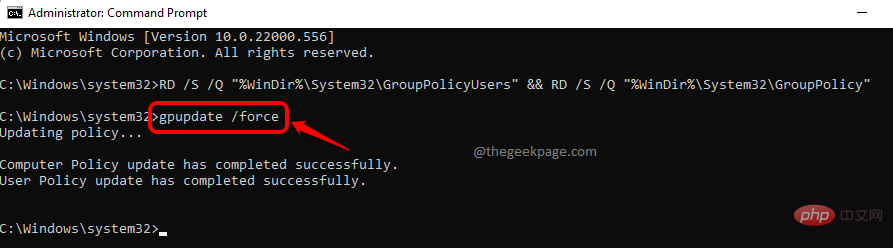 これにより、
これにより、
の問題のほとんどが解決されるはずです。
以上がWindows 11 または 10 でローカル グループ ポリシー設定をデフォルトにリセットする方法の詳細内容です。詳細については、PHP 中国語 Web サイトの他の関連記事を参照してください。

ホットAIツール

Undresser.AI Undress
リアルなヌード写真を作成する AI 搭載アプリ

AI Clothes Remover
写真から衣服を削除するオンライン AI ツール。

Undress AI Tool
脱衣画像を無料で

Clothoff.io
AI衣類リムーバー

Video Face Swap
完全無料の AI 顔交換ツールを使用して、あらゆるビデオの顔を簡単に交換できます。

人気の記事

ホットツール

メモ帳++7.3.1
使いやすく無料のコードエディター

SublimeText3 中国語版
中国語版、とても使いやすい

ゼンドスタジオ 13.0.1
強力な PHP 統合開発環境

ドリームウィーバー CS6
ビジュアル Web 開発ツール

SublimeText3 Mac版
神レベルのコード編集ソフト(SublimeText3)

ホットトピック
 7671
7671
 15
15
 1393
1393
 52
52
 1206
1206
 24
24
 91
91
 11
11
 Windows 11 または 10 で JAR ファイルを実行する方法
May 12, 2023 pm 06:34 PM
Windows 11 または 10 で JAR ファイルを実行する方法
May 12, 2023 pm 06:34 PM
Windows 11 は、外部サードパーティ アプリケーションの有無にかかわらず、多数のファイル タイプを実行できます。これにより、PC の快適さから数多くのタスクを実行できるだけでなく、PC の本来の機能を確実に活用できるようになります。今日は、複雑なファイル タイプである jar について説明し、Windows 11 または Windows 10 PC でそれを開く方法を説明します。 jar ファイルとは何ですか? jar は、実行可能な Java プログラムを含む場合と含まない場合があるアーカイブ パッケージ形式です。これらのアーカイブには Java アプリケーションまたはソース コードを含めることができ、アプリケーションごとに個別のコードを記述することなく、これらを使用してアプリケーションをコンパイルおよび実行できます。さまざまな方法があります
 Windows 11にCABファイルをインストールする方法
Apr 30, 2023 pm 10:10 PM
Windows 11にCABファイルをインストールする方法
Apr 30, 2023 pm 10:10 PM
.CAB ファイルとは何ですか? CAB ファイルの拡張子は、WindowsCabinet ファイルの略語である .cab です。これは、通常、デバイス ドライバーやアップデート ファイルなどのソフトウェア インストール パッケージを圧縮するために使用される圧縮ファイルです。 CAB ファイルは可逆圧縮をサポートしているため、ドライバーやその他のアップデートなど、ファイルを正確に抽出できることが重要なファイルの圧縮に最適な形式です。コマンド プロンプトを使用して Windows 11 に CAB ファイルをインストールする方法 Windows 11 に CAB ファイルをインストールする方法は複数あります。方法の 1 つは、コマンド プロンプトを使用してファイルを抽出してインストールすることです。新しい Windows PowerShell を使用することもできます
 プレイする前にシステムの再起動が必要になる Valorant の問題を解決するにはどうすればよいですか?
Apr 24, 2023 pm 11:58 PM
プレイする前にシステムの再起動が必要になる Valorant の問題を解決するにはどうすればよいですか?
Apr 24, 2023 pm 11:58 PM
Valorant が存在しなかったとしても、オンライン FPS ゲームでは常にチート行為が大きな問題となってきました。ゲーム体験を台無しにし、プレイヤーのゲームへの関心を低下させる可能性があります。 Valorant は、初期の頃から独自の RiotVanguard 保護システムを使用してこの欠点を克服しようと努めてきました。ゲームを一度インストールした後、システムを再起動する必要がありますが、これはまったく正常であり、Vanguard システムは自動的に起動します。ただし、システムを再起動しても「ゲームをプレイするにはシステムの再起動が必要です。コンピュータを再起動してください。」が表示される場合は、ホームページにメッセージを残してください。多くのユーザーがこの問題に遭遇しているので、心配しないでください。迅速な解決策を得るには、次の修正に従ってください。解決策 1 – コンピュータを再起動した後、Pioneer を終了しないでください
 Windows 11 でアプリの優先度を安全に設定するにはどうすればよいですか?
May 06, 2023 pm 06:28 PM
Windows 11 でアプリの優先度を安全に設定するにはどうすればよいですか?
May 06, 2023 pm 06:28 PM
Windows は、システム リソースに優先順位を割り当てることで、システム リソースを最も必要とするプロセスやプログラムにうまく割り当てます。インストールするほとんどのアプリケーションは、デフォルトの「標準」優先度レベルでまったく問題なく動作します。ただし、パフォーマンスを向上させるために、ゲームなどのプログラムをデフォルトの通常レベルよりも高いレベルで実行する必要がある場合があります。しかし、これには代償が伴い、熟考する価値のある取引です。アプリを高優先度に設定するとどうなりますか? Windows には、さまざまなプロセスやプログラムの実行に対して、低、通常より下、通常、通常より上、高、リアルタイムの合計 6 つの優先順位レベルがあります。 Windows は、アプリケーションを優先度に基づいてランク付けし、キューに入れます。優先度が高いほど、アプリケーションは
 Windows 11 または 10 で Microsoft Store を有効または無効にする 4 つの方法
May 14, 2023 am 10:46 AM
Windows 11 または 10 で Microsoft Store を有効または無効にする 4 つの方法
May 14, 2023 am 10:46 AM
Microsoft Store を無効にする必要がある理由は次のとおりです。 不要な通知を停止します。 Microsoft ストアのバックグラウンド プロセスを制限してデータを保護し、セキュリティまたはプライバシーを向上します。 ストアまたはストアがインストールするアプリに関連するいくつかの問題に対処します。子供、家族、または他のユーザーが許可なくアプリケーションをダウンロードすることを制限します。 Windows ストアを無効または有効にする手順 このチュートリアルに従う前に、Microsoft ストアを無効にすると、そのサービスを必要とするアプリのインストールも停止されます。ストアを使用するには、ユーザーはストアをブロックするのと同じ方法でサービスを有効にする必要があります。 1. WindowsStore バックグラウンド サービスをブロックする Microsoft Store を制限しないようにします
 Windows 11または10でシステム32フォルダーを開く3つの方法
May 04, 2023 pm 10:01 PM
Windows 11または10でシステム32フォルダーを開く3つの方法
May 04, 2023 pm 10:01 PM
System32 フォルダーとは何ですか? System32 は、Windows で使用される主要なフォルダーの 1 つです。 Windows のインストール中、Windows が適切に機能するために重要なすべての必要なファイルとフォルダーがこのフォルダーにコピーされます。これらには、重要なシステム ファイル、Windows ユーティリティで使用される関連実行可能ファイル、ダイナミック リンク ライブラリ (DLL) が含まれ、さらに一部のソフトウェア ファイルもこのフォルダーにコピーされます。ただし、System32 という名前に騙されないでください。これは、32 ビット コンピューターと 64 ビット コンピューターの両方に当てはまります。 64 ビット マシンでは、System32 フォルダーが 64 ビット ファイルをホストし、32 ビット ファイルは
 Windows ライセンス認証エラー コード 0xc004c020 を迅速に解決するにはどうすればよいですか?
Apr 26, 2023 pm 03:19 PM
Windows ライセンス認証エラー コード 0xc004c020 を迅速に解決するにはどうすればよいですか?
Apr 26, 2023 pm 03:19 PM
多くの読者が、コンピュータを組織のサーバーに接続しようとしたときに 0xC004C020 エラーを報告しています。このエラーにより、Windows オペレーティング システムのアクティベーションが妨げられます。エラーはイライラするものですが、組織にリンクされたコンピューターで Windows をライセンス認証しようとしたときのエラー 0xC004C020 について説明します。エラー0xC004C020の原因は何ですか?組織にリンクされたコンピューターで Windows のライセンス認証をしようとしてエラー 0xC004C020 が発生した場合、考えられる原因は次のとおりです。 非 MAK キー - 組織にリンクされたコンピューターで非 MAK キーが使用されている場合、組織のポリシーによりアクティブ化することは許可されていません。フォーマット後にキーアクセスが失われる
 Windows 10/11 で位置情報サービスがグレー表示になる問題を解決するにはどうすればよいですか?
Apr 26, 2023 pm 03:49 PM
Windows 10/11 で位置情報サービスがグレー表示になる問題を解決するにはどうすればよいですか?
Apr 26, 2023 pm 03:49 PM
位置情報サービスは、システムの場所に応じて、Windows 上の一部のアプリケーションにとって重要な機能です。そのため、システム上で [位置情報サービス] オプションがグレー表示になっている場合は、手動で切り替えることもできません。通常、何らかのシステムの不具合がこの問題の原因となり、これらの簡単な解決策に従って簡単に修正できます。解決策 1 – レジストリを調整する レジストリを調整して、この灰色表示された位置情報サービスの問題を修正できます。 1. Win キーを押して「レジストリ」と入力します。 2. 次に、[レジストリ エディタ] をクリックして、システム上でレジストリ エディタを開きます。 3. 特定のレジストリ サブディレクトリを削除します。通常、システムにはまったく影響しません。ただし、システムのバックアップを実行することをお勧めします。 1つ。レジストリ エディターを開いた後、



