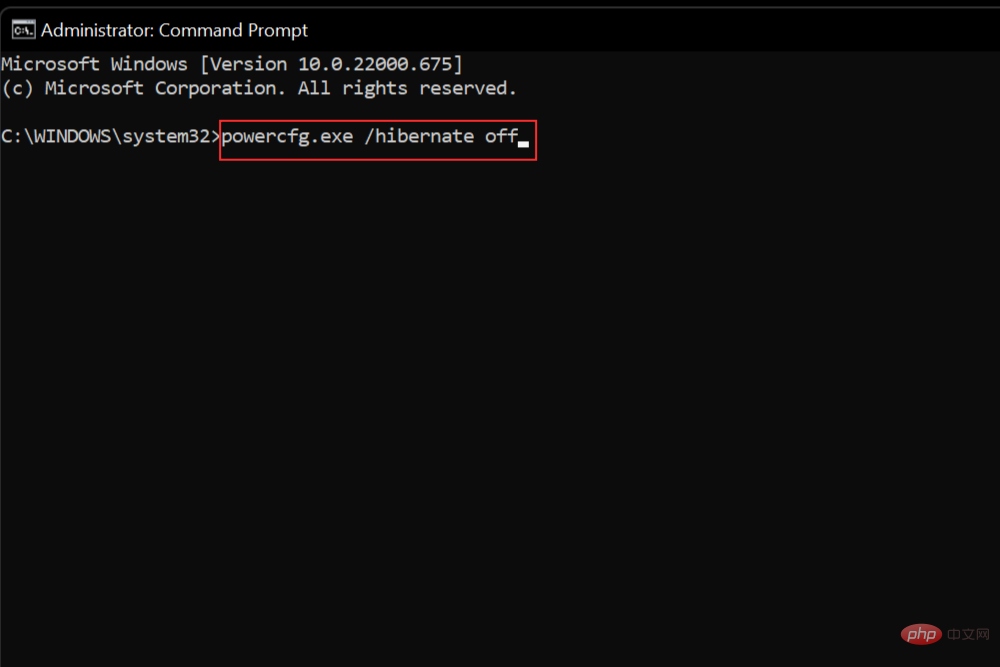Windows 11 で休止状態を有効または無効にする 3 つの最良の方法
Windows 11 の休止状態モードとは何ですか?
辞書の定義と同じように、Windows 11 の休止状態モードでは、システムがスリープ モードに似た低電力モードになります。ただし、スリープ モードとは異なり、休止状態モードは消費電力が少なく、バッテリー寿命が長くなります。休止状態モードに入ると、システムはデータの「スナップショット」を作成してハードドライブに保存する前に、すべてのバックグラウンドアクティビティと進行中の作業をシャットダウンします。次回システムの電源を入れると、中断したところから自動的に再開できます。
これは、デバイスを積極的に使用していない場合、またはラップトップで作業している場合に特に便利です。それでは、システム上でこの便利な機能を有効にするさまざまな方法を見てみましょう。
Windows 11 で休止状態モードを 3 つの方法で有効にする方法
前述したように、Windows 11 では休止状態モードを有効にするオプションはデフォルトでは利用できません。 3 つ (技術的には 5 つ) の異なる方法を使用して手動で開く必要がありました。このチュートリアルで説明するすべての方法は 100% 安全であり、すぐに休止モードに移行するはずです。はじめましょう。
方法 1: コントロール パネルを使用する
コントロール パネルを使用すると、休止状態モードなど、システムのさまざまな設定を調整できます。これは 3 つの方法で実現できます。一つずつ紹介していきましょう。
[スタート]メニューの検索ボックスに移動するか、検索アイコンをクリックして検索ボックスに「コントロール パネル」と入力して、コントロール パネルを開きます。

コントロール パネルをクリックして開きます。次に、オプションのリストから システムとセキュリティ を選択します。

電源オプションをクリックして、電源オプション メニューを表示します。

左側のタブで、電源ボタンの動作を選択するを選択します。

設定オプションを変更をクリックします。
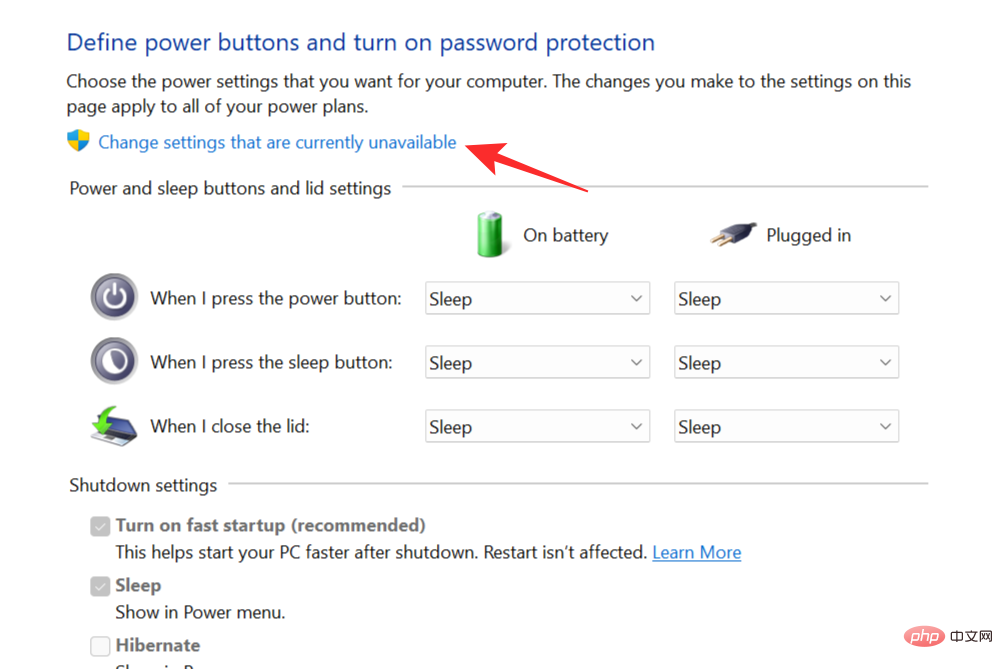
[休止状態] オプションの横にあるボックスをオンにします。これにより、休止状態モードが電源メニューに表示されるようになります。 [変更を保存] をクリックしてプロセスを完了します。
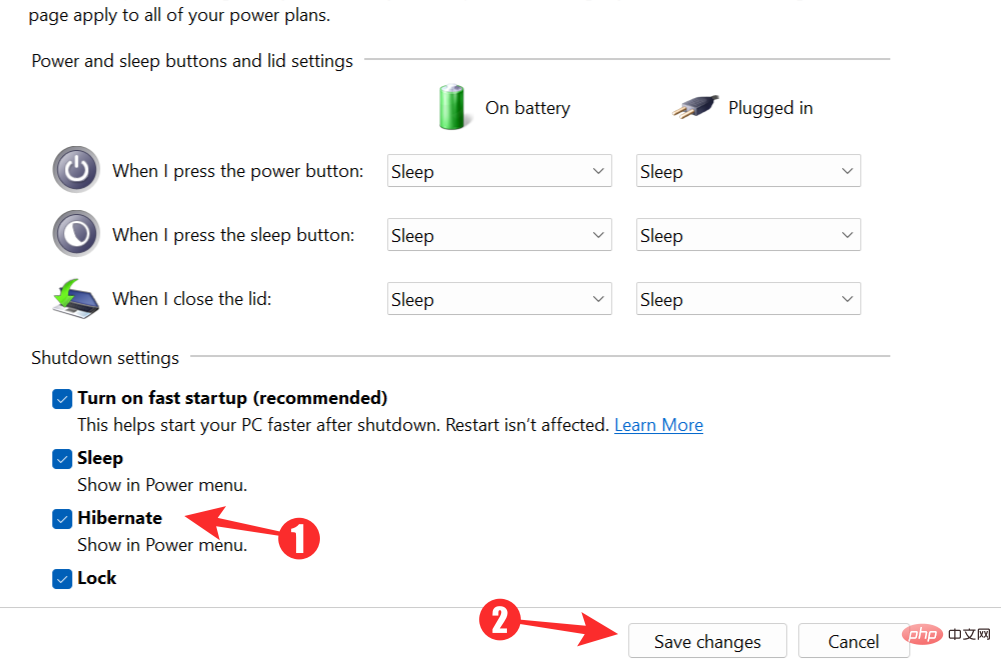

電源ボタンの動作を選択します。

次のウィンドウで、「電源ボタンを押したとき」行 の横にあるドロップダウン メニューをクリックし、選択します冬眠。 Save Changes を選択して設定を保存し、ウィンドウを閉じます。
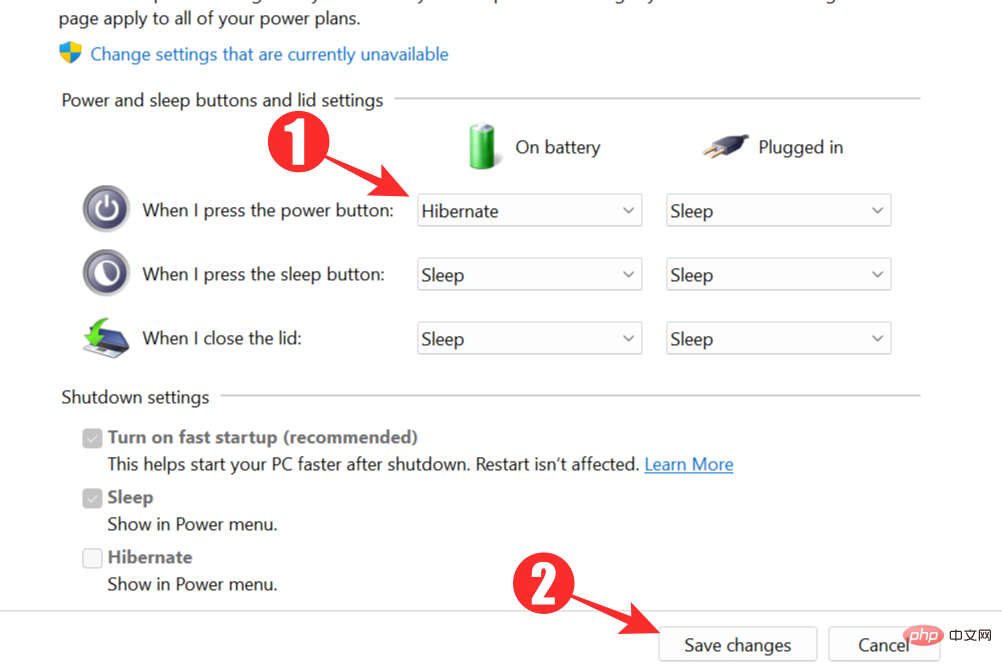 #電源ボタンを押すたびに、システムは自動的に休止状態モードに戻ります。
#電源ボタンを押すたびに、システムは自動的に休止状態モードに戻ります。
ヒント 2: 「蓋を閉めた」ときに休止状態にする
この最後の方法では、蓋を閉じるとシステムが休止状態モードに切り替わります (ラップトップで作業している場合)。手順は前の方法と同様です。コントロール パネルを開き、電源オプション メニューにアクセスする必要があります。 [選択] をもう一度クリックして、
電源ボタンの動作を選択します。
 今回は、「
今回は、「
」オプションの横にあるドロップダウン メニューから「休止状態」を選択します。変更を保存すれば準備完了です。
方法 2: コマンド プロンプトを使用する
コントロール パネルを使用する方法が少し長すぎたり面倒な場合は、Windows コマンド プロンプトを使用して作業を完了できます。 Windows の [スタート] メニューまたは [検索] メニューで、テキスト ボックスに Commandprompt と入力し、Enter を押します。 検索結果から、管理者としてコマンド プロンプトを実行します。
#次に、次のコマンドを入力して Enter キーを押し、休止状態モードを有効にします: 
powercfg.exe /休眠开启
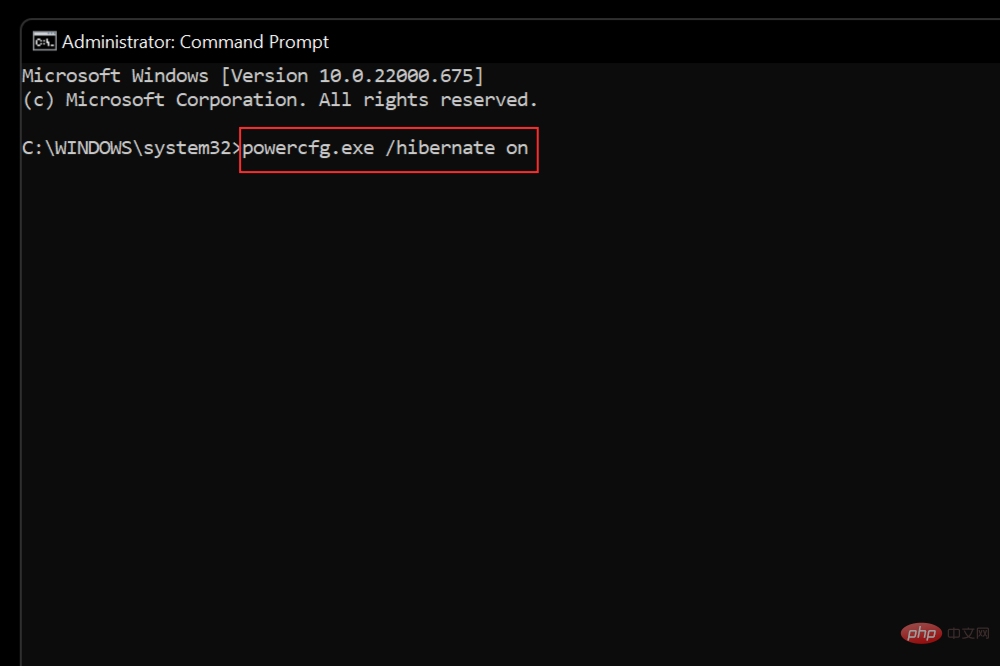
Windows R キーを押して、ファイル名を指定して実行ダイアログ ボックスを表示します。 Regedit と入力し、OK を押して Windows レジストリ エディタを開きます。

HKEY_LOCAL_MACHINE\SYSTEM\CurrentControlSet\Control\Power に移動できるようになります。


HibernateEnabled をダブルクリックします。
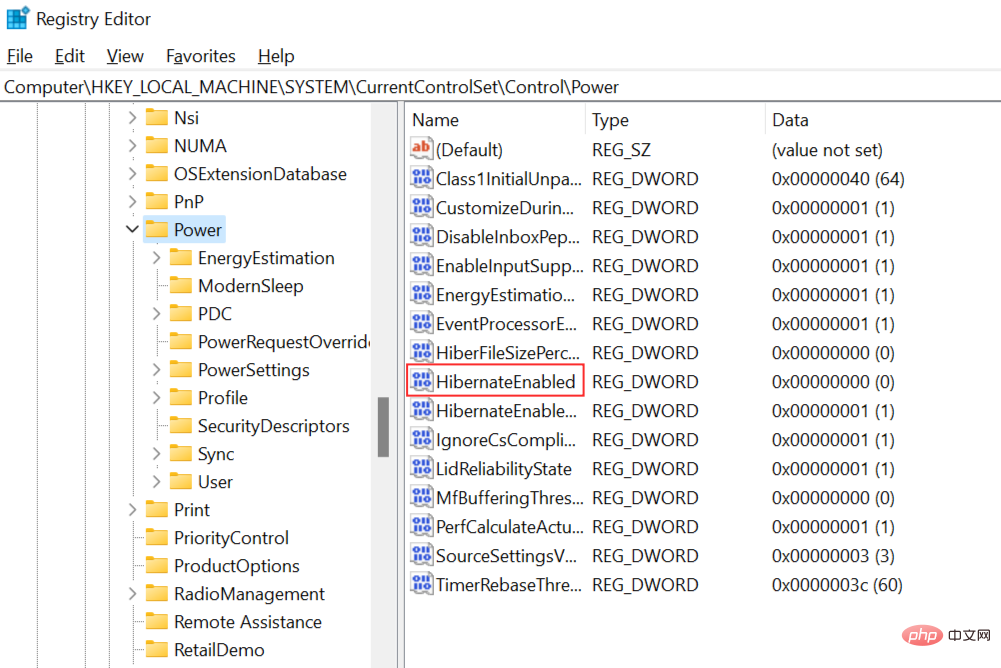
DWORD 値の編集] ボックスが開きます。値を 1 に変更して休止状態モードを有効にし、OK をクリックします。
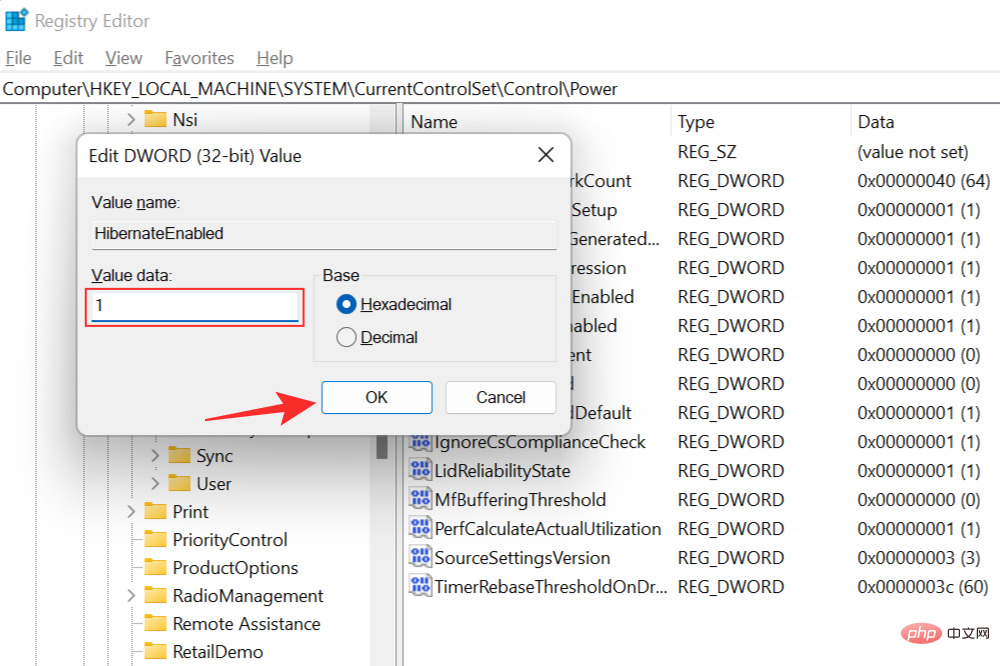 変更を有効にするには、システムを再起動する必要があります。再起動後、[スタート] メニューにアクセスすると、システムで休止状態モードが有効になっていることがわかります。
変更を有効にするには、システムを再起動する必要があります。再起動後、[スタート] メニューにアクセスすると、システムで休止状態モードが有効になっていることがわかります。
 「休止状態後」の期間を変更する方法
「休止状態後」の期間を変更する方法
必要に応じて、システムが自動的にスリープ モデルに移行するまでの特定のタイマーを設定できます。 。この機能にアクセスするには、コントロール パネルを開き、
システムとセキュリティに移動する必要があります。
 次に、
次に、
を選択して、電源設定にアクセスします。

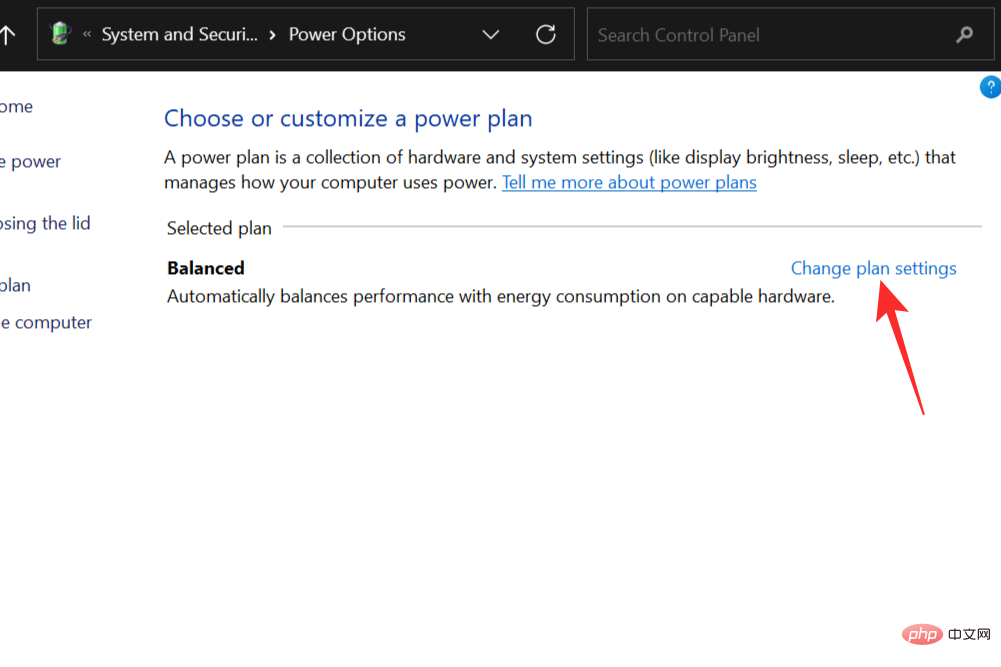
を選択します。
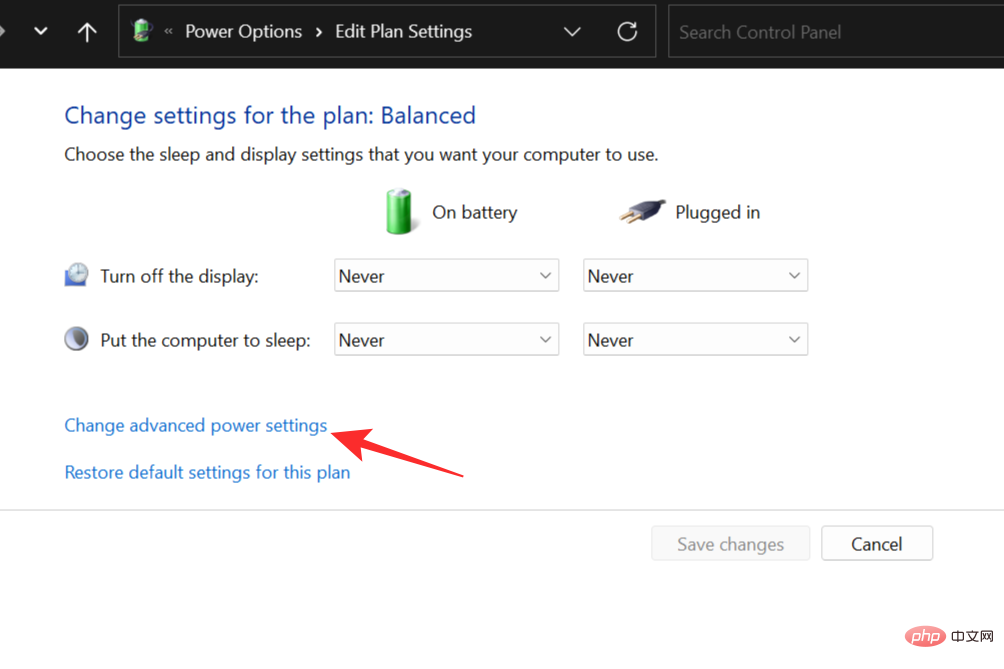 ポップアップ [電源オプション] ウィンドウで、[
ポップアップ [電源オプション] ウィンドウで、[
] をダブルクリックしてその設定を説明します。
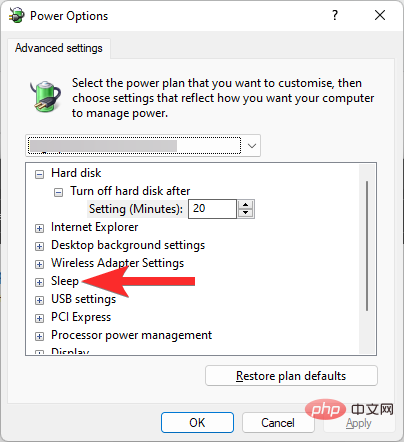 オプション
オプション
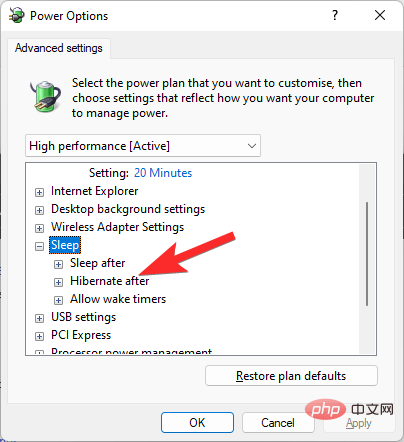 [
[
] をクリックします。 (または、ここに表示される他の値。現在選択されている電源プランに基づいています。)
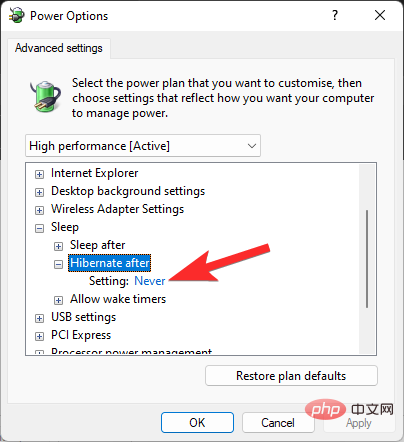 値の後に PC が休止状態になる時間を分単位で設定します。 90 分後に PC を自動的にスリープ状態にしたい場合は、ここに値として 90 を入力し、
値の後に PC が休止状態になる時間を分単位で設定します。 90 分後に PC を自動的にスリープ状態にしたい場合は、ここに値として 90 を入力し、
をクリックします。アイドル時に PC を自動的に休止状態にしない場合は、ここで値 0 (ゼロ) を使用します。
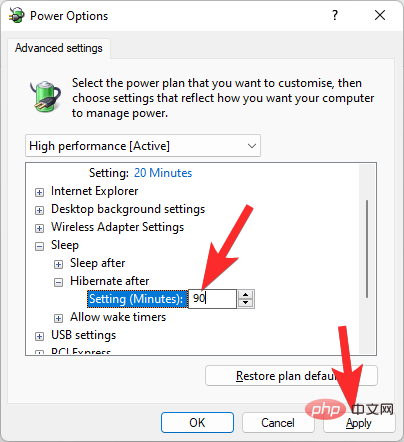 [
[
] をクリックしてプロセスを完了します。 設定された非アクティブ時間が経過すると、システムは自動的に休止状態になります。
システムを休止状態から「復帰」する方法
キーボードのキーを押すかマウスを使用するだけで、PC を休止状態から復帰できます。ラップトップを使用していて、システムがスリープ中に蓋を閉じた場合は、蓋を開けるだけでデバイスが休止状態モードから復帰します。それでもうまくいかない場合は、電源ボタンを押すとうまくいくはずです。
如何以3 种方式禁用 Windows 11 中的休眠模式
在 Windows 11 中禁用休眠模式就像追溯启用它所采取的步骤一样简单。返回并恢复您所做的更改应该禁用休眠模式。我们已经讨论了在 Windows 11 中打开休眠模式的五种方法,这意味着我们可以通过五种不同的方式将其关闭。
方法一:使用控制面板
对于此方法,您将需要再次访问控制面板。使用开始菜单或搜索选项打开控制面板。

从下一个窗口中选择,系统和安全

现在转到电源选项以显示电源选项菜单。

从新窗口的左侧面板中,选择选择电源按钮的功能。

在出现的新窗口中,选择当前不可用的 Change 设置。
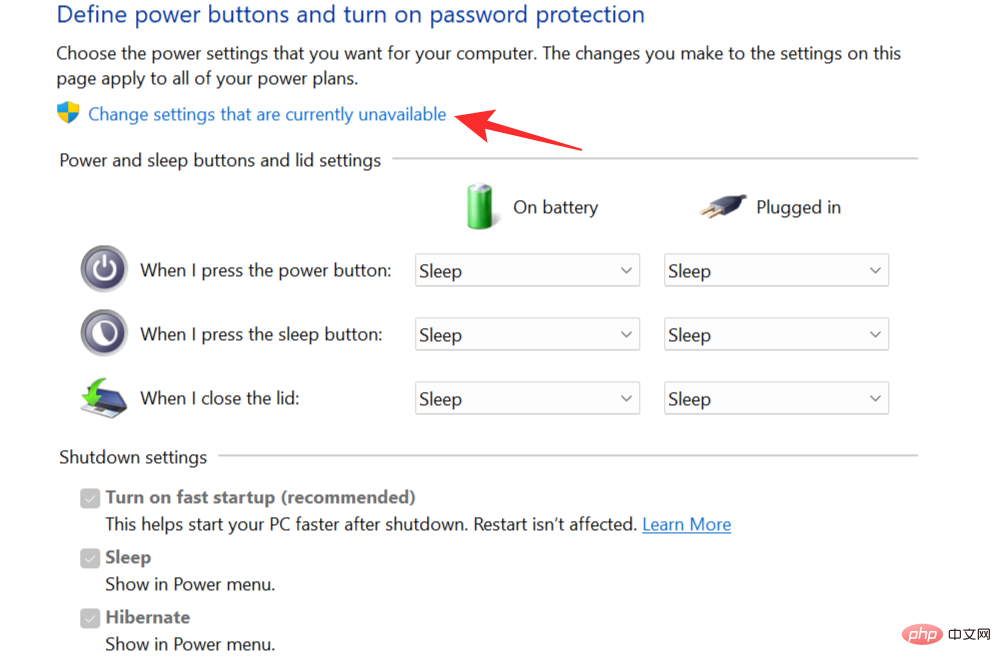
取消选中 休眠选项并单击保存更改以从开始菜单中删除休眠模式作为选项。
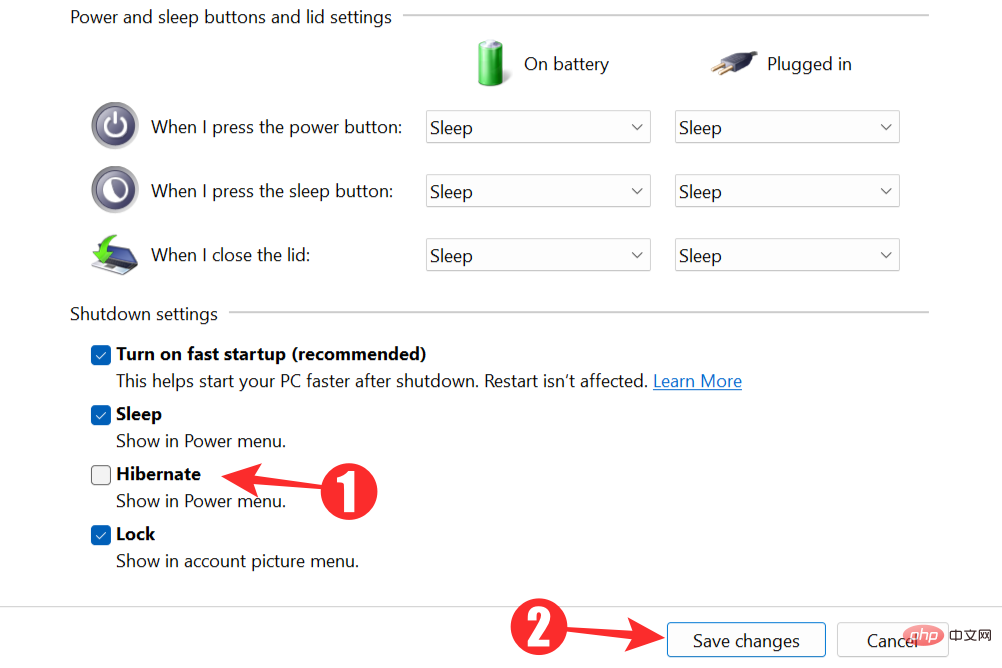
提示 2:在电源或睡眠按钮上禁用休眠
这种方法与上一种方法类似。您将需要再次打开控制面板并访问电源选项。单击选择电源按钮的功能。现在,单击当我按下电源按钮选项旁边的下拉菜单,然后选择除休眠之外的任何选项。
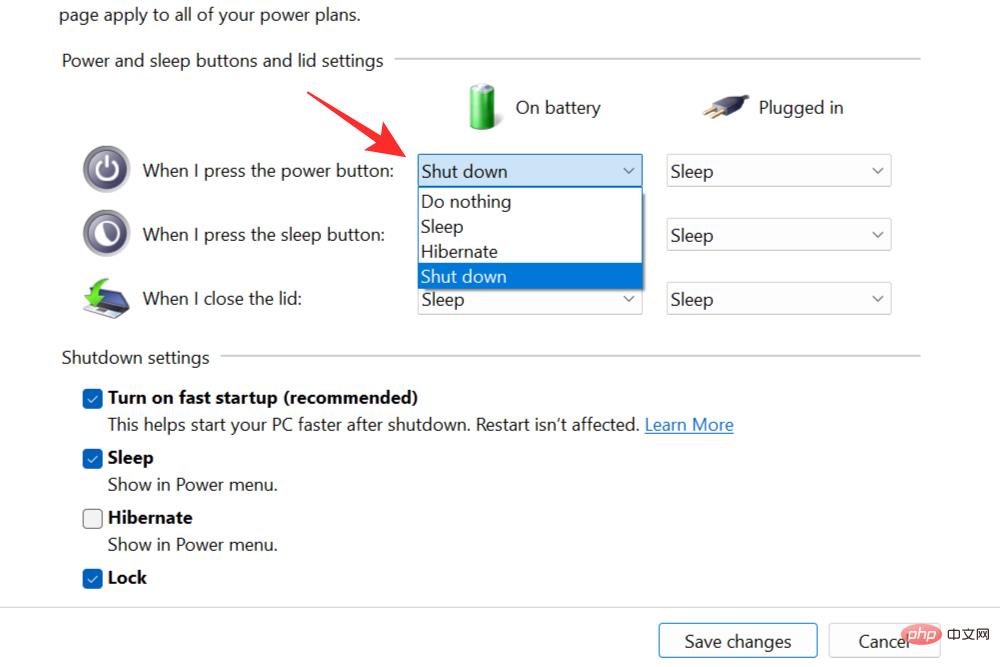
现在单击“ 保存更改”以在按下电源按钮时禁用休眠模式。
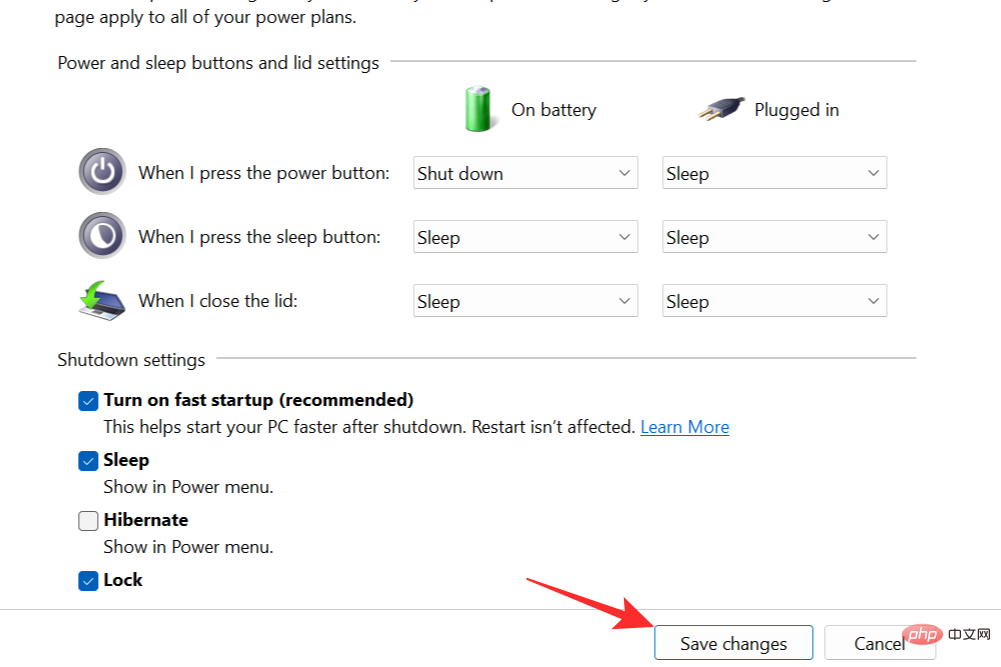
提示 2:“合上盖子”时禁用休眠
如前所示打开控制面板,然后按照相同的步骤操作。选择“电源”按钮的操作后,单击我关闭 盖子时的下拉菜单,然后选择Hibernate以外的合适选项。
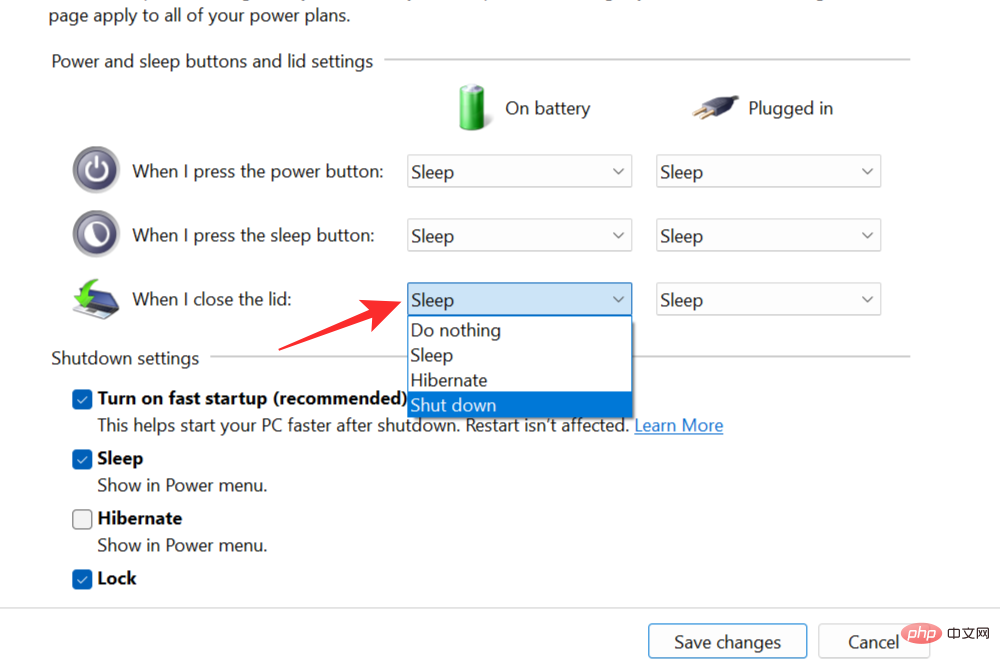
每次合上笔记本电脑盖时,选择 保存更改以禁用休眠模式。
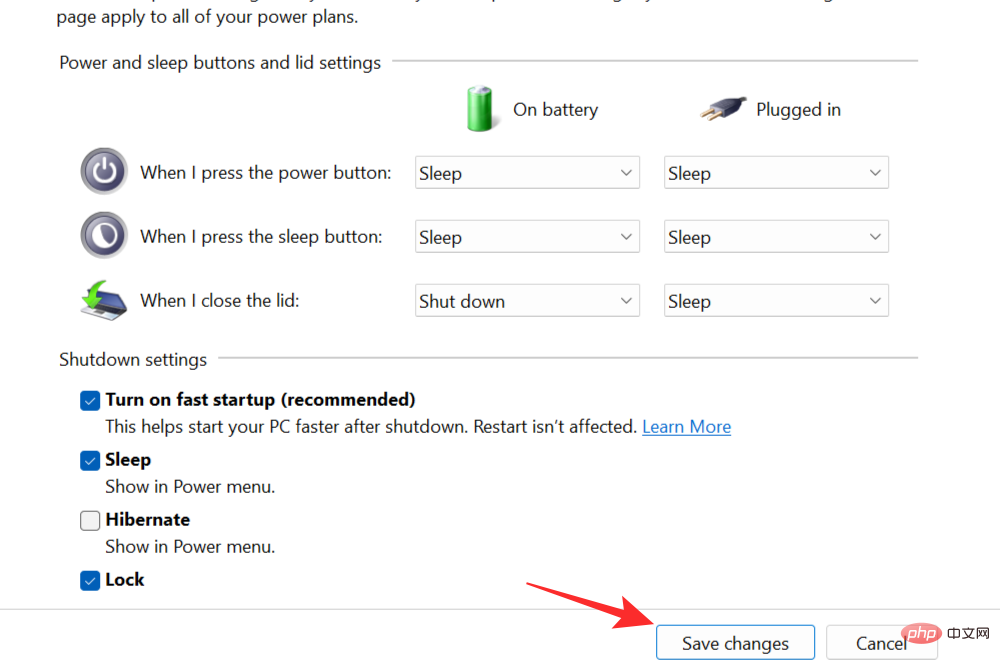
方法 2:使用命令提示符
命令提示符可用于以与启用休眠相同的方式关闭休眠。在 Windows 开始菜单或搜索菜单中,搜索命令 提示符并以管理员身份运行。

键入以下命令并按 Enter 以禁用休眠模式:
powercfg.exe /休眠关闭
方法 3:使用 Windows 注册表
按Windows+R键打开运行对话框。键入Regedit并按OK打开 Windows 注册表编辑器。

导航到注册表编辑器中的以下链接:HKEY_LOCAL_MACHINE\SYSTEM\CurrentControlSet\Control\Power。

向下滚动以找到电源链接。

双击右侧面板中的HibernateEnabled 。
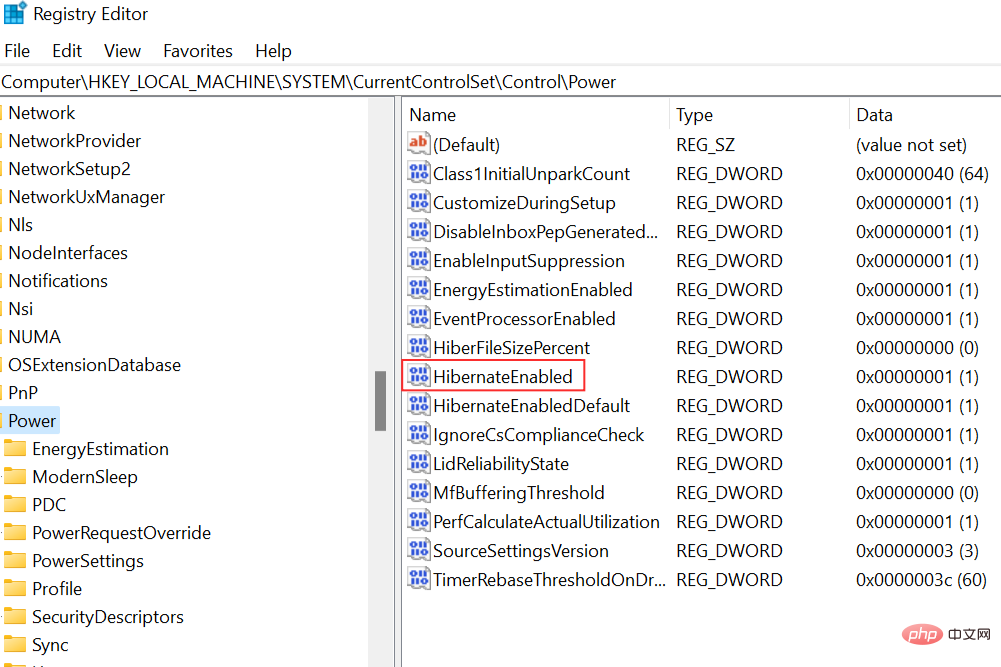
这将提示弹出E dit DWORD 值框。将值更改为0以禁用休眠模式,然后单击OK。
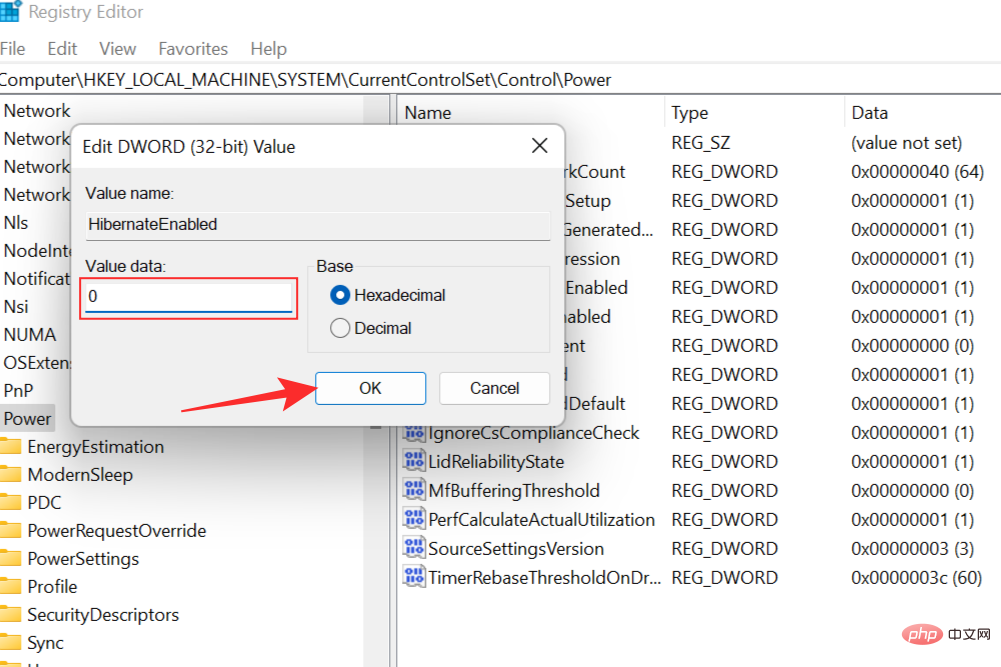
Windows 11 での一般的な休止状態の問題のトラブルシューティング
システムを休止状態モードにしても問題は発生しません。むしろ、エクスペリエンスを向上させる便利な機能です。ただし、システムを休止状態モードから復帰させるときに、時々問題が発生することがあります。これらの一般的な問題は、正しい知識があれば簡単に対処し、解決できます。そのため、Windows 11 の一般的な休止状態の問題に対する包括的なトラブルシューティング チュートリアルを提供しました。
システムが休止状態モードからの復帰を拒否する場合、ラップトップのバッテリーを適切に放電するために取り外す必要がある場合があります。バッテリーを取り外した後、電源ボタンを 30 秒間押し続けます。次に、バッテリーを元の位置に戻し、ラップトップを電源に接続します。電源ボタンを押すとシステムが再起動し、休止状態から復帰します。
電源ボタンを 10 秒間押し続けて、システムをスリープ モードから復帰させることもできます。
もう 1 つの一般的な方法は、バッテリーを取り外し、ラップトップを電源に直接接続して電源を入れることです。これにより、問題なくシステムが再起動されるはずです。その後、システムをシャットダウンし、バッテリーを交換して作業を続行できます。
FAQ
ここでは、Windows 11 の休止状態に関するよくある質問への回答を示します。
休止状態モードを使用する利点
休止状態モードを使用すると、多くの利点があります。これは、スリープ モードよりも長いバッテリー寿命を保証する高度な省電力モードと考えることができます。これが可能なのは、休止状態ではシステムが完全にシャットダウンし、バッテリー電力を消費しないためです。また、作業中のすべてのデータがハード ドライブに保存されるため、いつでも再開して、中断したところから再開できるようになります。
最悪の場合、休止状態モードでのバッテリーの消耗によりシステムがシャットダウンしても、作業内容は保存され、失われることはありません。これは、ラップトップのバッテリーが切れていて、実行可能な充電オプションがないことがわかっている場合に便利です。この場合、再充電して再び作業を再開するまで、システムをスリープ状態にするだけで済みます。
ラップトップをシャットダウンしたときにスリープ状態にするにはどうすればよいですか?
蓋を閉じるだけでラップトップをスリープ状態にできるようになりました。これを行うには、コントロール パネルにアクセスし、電源オプション メニューに移動します。ここで、「電源ボタンの動作を選択する」 という名前のオプションを選択します。開いた新しいウィンドウで、蓋を閉じるときにラップトップをスリープ状態に設定できます。このためのスクリーンショットを含むステップバイステップのチュートリアルに従うことができます。上記の方法 1 のヒント #2 を確認してください。
休止状態オプションが利用できないのはなぜですか?
Windows 11 では、デフォルトでは休止状態オプションは利用できません。ユーザーは、コントロール パネル、コマンド プロンプト、または Windows レジストリから手動でこれを有効にする必要があります。 3 つの方法はすべて完全に実行可能ですが、それは個人の好みの問題です。上記のチュートリアルでは、3 つの方法すべてを完全に説明しています。簡単に読んでプロセスを理解し、休止状態のオプションにすぐにアクセスできるようにします。
休止状態はシャットダウンよりも優れていますか?
休止状態は、バッテリ電力を節約する必要があるがラップトップを使用している場合に便利です。たとえば、プロジェクトに取り組んでいて、今後数日のうちに充電が問題になることがわかっている場合は、バッテリー電力を節約するために、作業していないときにシステムを休止状態にすることを選択できます。これにより、バッテリーが消耗したためにシステムを完全にシャットダウンすることなく、戻って作業を続けることができます。休止状態の間、システムは技術的にはまだ動作していますが、消費電力は非常に少ないため、電力を節約する非常に便利な方法で、ピンチのときに役立ちます。
一方、シャットダウンはシステムを完全にシャットダウンします。これは、すべてのアプリケーションとバックグラウンド アクティビティを終了することを意味します。また、すべてのメモリがクリアされるため、休止状態のように再起動しても作業を再開できなくなります。ただし、メモリをクリアする作業が完了したら、システムをシャットダウンすることをお勧めします。これにより、パフォーマンスと速度がさらに向上します。
休止状態とスリープ モード: どのように機能するのでしょうか?
Windows 11 の休止状態とスリープ モードは、非常に似ていますが、大きく異なる 2 つの機能です。どちらにもそれぞれの用途があり、動作が異なります。スリープ モードは、システムが移行する省電力モードです。これは、視聴中のビデオや映画を一時停止し、しばらくしてから再開することに似ています。
スリープ モードでは、システムは低電力状態になり、すべてのアクティビティ (バックグラウンド アクティビティと開いているアクティビティ) を閉じ、すべてのデータをメモリに転送します。システムは技術的にはまだオンになっていますが、このモードでは消費電力はほとんどありません。通常の動作が再開されると、システムは数秒以内にフルパワー モードに戻るため、たとえば、ユーザーが短いコーヒー ブレークを取る予定がある場合に有効なオプションになります。
休止状態モードは、低電力設定にも入るという意味でスリープ モードに似ていますが、スリープ モードとは異なり、このモードに入るとシステムはオフのままになります。これは、この状態ではシステムが電力を消費しないことを意味し、特にバッテリー残量が少なくて充電できない場合に非常に便利です。休止状態モードは主にバッテリー電源で動作するラップトップ用に作成されたため、すべての PC で利用できるわけではありません。
もう 1 つの違いは、すべての情報が RAM ではなくハード ドライブに保存されるため、システムを完全にシャットダウンできることです。これは、通常の動作に戻った後、スリープ モードに比べてシステムが復帰するまでに時間がかかることも意味します。ユーザーが長期間システムを使用できない場合にのみ休止状態モードを使用することをお勧めします。
冬眠と睡眠、どちらが良いでしょうか?
システムから離れる期間や、現在の電力状況によっても異なります。睡眠は、仕事から少し休憩して、すぐに回復する必要がある場合に役立ちます。また、睡眠は冬眠よりも多くのエネルギーを消費するので、その点に留意してください。作業を再開するのはスリープするよりも早いですが、欠点はバッテリーの消耗です。
しばらくシステムから離れることがわかっているが、再び電源を入れたときに作業を再開したい場合は、休止状態を使用します。特にバッテリー残量が少ないときにも非常に便利です。休止状態ではすべての作業内容が保存され、その後システムがシャットダウンされてバッテリーが節約されます。その後、安全に接続して作業を続けることができる充電ポイントに到達するまで、システムを持ち歩くことができます。
すべてはユーザーの状況と要件によって異なります。バッテリー電力を節約する必要がある場合は、短期間の非アクティブな場合はスリープを使用し、長期間の場合は休止状態を使用してください。
休止状態が有効かどうかを確認するにはどうすればよいですか?
最も簡単な方法は、[スタート] メニューに移動し、電源ボタンをクリックすることです。休止状態が有効になっている場合は、このオプションがリストに表示されます。コントロール パネルにアクセスして、システムで休止状態が有効になっているかどうかを確認することもできます。システムで休止状態を有効にする方法をお探しの場合は、上記と同じことを実現するための完全なチュートリアルがあります。また、コントロール パネルを開いて電源オプションにアクセスし、休止状態が有効かどうかを確認する手順も含まれています。
休止状態はラップトップに適していますか?休止状態モードではラップトップが損傷しますか?
休止状態はシステムにとって完全に安全です。これは基本的にラップトップのクリーンで制御されたシャットダウンですが、アクティブなセッションや作業内容は保存されます。これにより、最初からやり直すことなく作業をすぐに再開できるため、継続的な作業を繰り返し完了する必要があるプロジェクトに取り組んでいる個人にとって便利です。ただし、休止状態ではすべてのデータがハード ドライブに保存されるため、不必要なキャッシュの構築やリソース管理に関連する問題を防ぐために、クリーン シャットダウンを実行し、時々再起動することをお勧めします。定期的に起動すると、Windows が保留中の更新をダウンロードしてインストールし、システムを最新の状態に保つこともできます。
Windows 11 に休止状態機能を追加するにはどうすればよいですか?
休止状態オプションは Windows 11 で利用できますが、デフォルトでは有効になっていません。ただし、Windows 11 で休止状態オプションを簡単に有効にするために、上記の 3 つの方法を提供しました。コントロール パネルを使用する最初の方法が最も簡単ですが、何らかの理由でこれがうまくいかない場合は。コマンド プロンプトまたは Windows レジストリ エディタを使用する方法も 2 つあります。
以上がWindows 11 で休止状態を有効または無効にする 3 つの最良の方法の詳細内容です。詳細については、PHP 中国語 Web サイトの他の関連記事を参照してください。

ホットAIツール

Undresser.AI Undress
リアルなヌード写真を作成する AI 搭載アプリ

AI Clothes Remover
写真から衣服を削除するオンライン AI ツール。

Undress AI Tool
脱衣画像を無料で

Clothoff.io
AI衣類リムーバー

Video Face Swap
完全無料の AI 顔交換ツールを使用して、あらゆるビデオの顔を簡単に交換できます。

人気の記事

ホットツール

メモ帳++7.3.1
使いやすく無料のコードエディター

SublimeText3 中国語版
中国語版、とても使いやすい

ゼンドスタジオ 13.0.1
強力な PHP 統合開発環境

ドリームウィーバー CS6
ビジュアル Web 開発ツール

SublimeText3 Mac版
神レベルのコード編集ソフト(SublimeText3)

ホットトピック
 7770
7770
 15
15
 1644
1644
 14
14
 1399
1399
 52
52
 1296
1296
 25
25
 1234
1234
 29
29
 PSが荷重を見せ続ける理由は何ですか?
Apr 06, 2025 pm 06:39 PM
PSが荷重を見せ続ける理由は何ですか?
Apr 06, 2025 pm 06:39 PM
PSの「読み込み」の問題は、リソースアクセスまたは処理の問題によって引き起こされます。ハードディスクの読み取り速度は遅いか悪いです。CrystaldiskInfoを使用して、ハードディスクの健康を確認し、問題のあるハードディスクを置き換えます。不十分なメモリ:高解像度の画像と複雑な層処理に対するPSのニーズを満たすためのメモリをアップグレードします。グラフィックカードドライバーは時代遅れまたは破損しています:ドライバーを更新して、PSとグラフィックスカードの間の通信を最適化します。ファイルパスが長すぎるか、ファイル名に特殊文字があります。短いパスを使用して特殊文字を避けます。 PS独自の問題:PSインストーラーを再インストールまたは修理します。
 PSの負荷速度をスピードアップする方法は?
Apr 06, 2025 pm 06:27 PM
PSの負荷速度をスピードアップする方法は?
Apr 06, 2025 pm 06:27 PM
Slow Photoshopの起動の問題を解決するには、次のような多面的なアプローチが必要です。ハードウェアのアップグレード(メモリ、ソリッドステートドライブ、CPU)。時代遅れまたは互換性のないプラグインのアンインストール。システムのゴミと過剰な背景プログラムを定期的にクリーンアップします。無関係なプログラムを慎重に閉鎖する。起動中に多数のファイルを開くことを避けます。
 PSが常にロードされていることを常に示しているときに、ロードの問題を解決する方法は?
Apr 06, 2025 pm 06:30 PM
PSが常にロードされていることを常に示しているときに、ロードの問題を解決する方法は?
Apr 06, 2025 pm 06:30 PM
PSカードは「ロード」ですか?ソリューションには、コンピューターの構成(メモリ、ハードディスク、プロセッサ)の確認、ハードディスクの断片化のクリーニング、グラフィックカードドライバーの更新、PS設定の調整、PSの再インストール、優れたプログラミング習慣の開発が含まれます。
 遅いPSの読み込みはコンピューター構成に関連していますか?
Apr 06, 2025 pm 06:24 PM
遅いPSの読み込みはコンピューター構成に関連していますか?
Apr 06, 2025 pm 06:24 PM
PSの負荷が遅い理由は、ハードウェア(CPU、メモリ、ハードディスク、グラフィックスカード)とソフトウェア(システム、バックグラウンドプログラム)の影響を組み合わせたものです。ソリューションには、ハードウェアのアップグレード(特にソリッドステートドライブの交換)、ソフトウェアの最適化(システムガベージのクリーンアップ、ドライバーの更新、PS設定のチェック)、およびPSファイルの処理が含まれます。定期的なコンピューターのメンテナンスは、PSのランニング速度を改善するのにも役立ちます。
 PSの遅いロードは、実行中の他のプログラムに関連していますか?
Apr 06, 2025 pm 06:03 PM
PSの遅いロードは、実行中の他のプログラムに関連していますか?
Apr 06, 2025 pm 06:03 PM
オフィスソフトウェアのマスターの秘密には、さまざまなバージョンとプラットフォームの理解、ソフトウェアインターフェイスの使用、機能操作の詳細な理解、アプリケーションのコラボレーションと共有機能、テンプレートとスタイルの利用、高度なスキルの習得、一般的な問題の解決が含まれます。さらに、ニーズに合ったバージョンを選択し、テンプレートとスタイルを適切に使用し、バックアップ習慣を開発し、効率を向上させるためのショートカットキーと高度なテクニックを学ぶ必要があります。
 PSがファイルを開いたときにロードの問題を解決する方法は?
Apr 06, 2025 pm 06:33 PM
PSがファイルを開いたときにロードの問題を解決する方法は?
Apr 06, 2025 pm 06:33 PM
「ロード」は、PSでファイルを開くときに発生します。理由には、ファイルが大きすぎるか破損しているか、メモリが不十分で、ハードディスクの速度が遅い、グラフィックカードドライバーの問題、PSバージョンまたはプラグインの競合が含まれます。ソリューションは、ファイルのサイズと整合性を確認し、メモリの増加、ハードディスクのアップグレード、グラフィックカードドライバーの更新、不審なプラグインをアンインストールまたは無効にし、PSを再インストールします。この問題は、PSパフォーマンス設定を徐々にチェックして使用し、優れたファイル管理習慣を開発することにより、効果的に解決できます。
 mysqlはインターネットが必要ですか?
Apr 08, 2025 pm 02:18 PM
mysqlはインターネットが必要ですか?
Apr 08, 2025 pm 02:18 PM
MySQLは、基本的なデータストレージと管理のためにネットワーク接続なしで実行できます。ただし、他のシステムとのやり取り、リモートアクセス、または複製やクラスタリングなどの高度な機能を使用するには、ネットワーク接続が必要です。さらに、セキュリティ対策(ファイアウォールなど)、パフォーマンスの最適化(適切なネットワーク接続を選択)、およびデータバックアップは、インターネットに接続するために重要です。
 PSが開始されたときにロードの問題を解決する方法は?
Apr 06, 2025 pm 06:36 PM
PSが開始されたときにロードの問題を解決する方法は?
Apr 06, 2025 pm 06:36 PM
ブートがさまざまな理由によって引き起こされる可能性がある場合、「読み込み」に巻き込まれたPS:腐敗したプラグインまたは競合するプラグインを無効にします。破損した構成ファイルの削除または名前変更。不十分なプログラムを閉じたり、メモリをアップグレードしたりして、メモリが不十分であることを避けます。ソリッドステートドライブにアップグレードして、ハードドライブの読み取りをスピードアップします。 PSを再インストールして、破損したシステムファイルまたはインストールパッケージの問題を修復します。エラーログ分析の起動プロセス中にエラー情報を表示します。