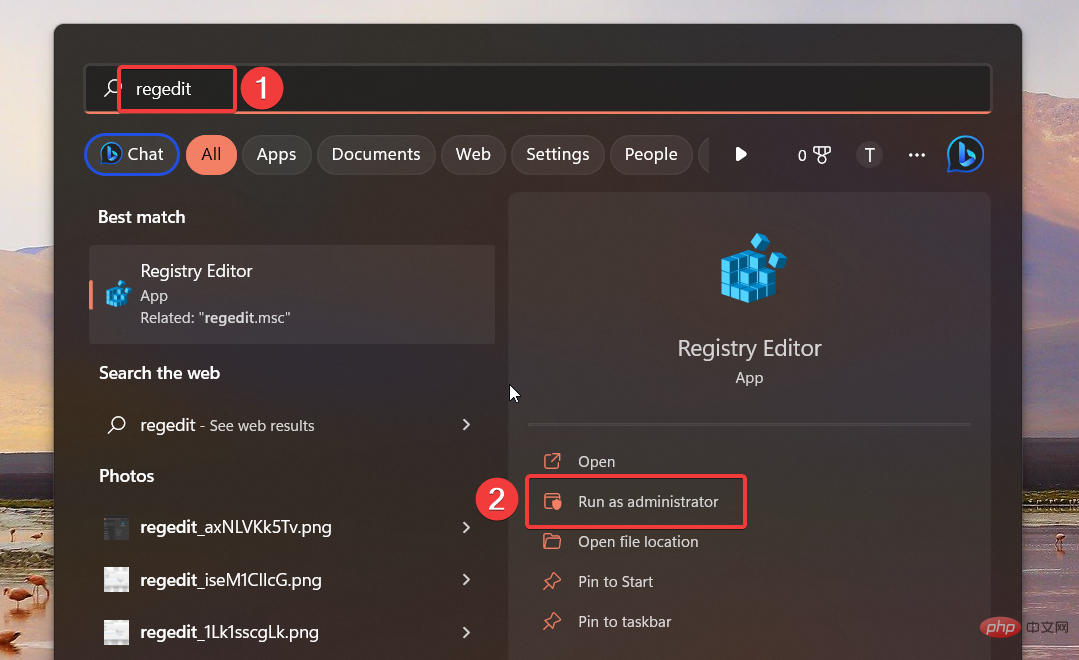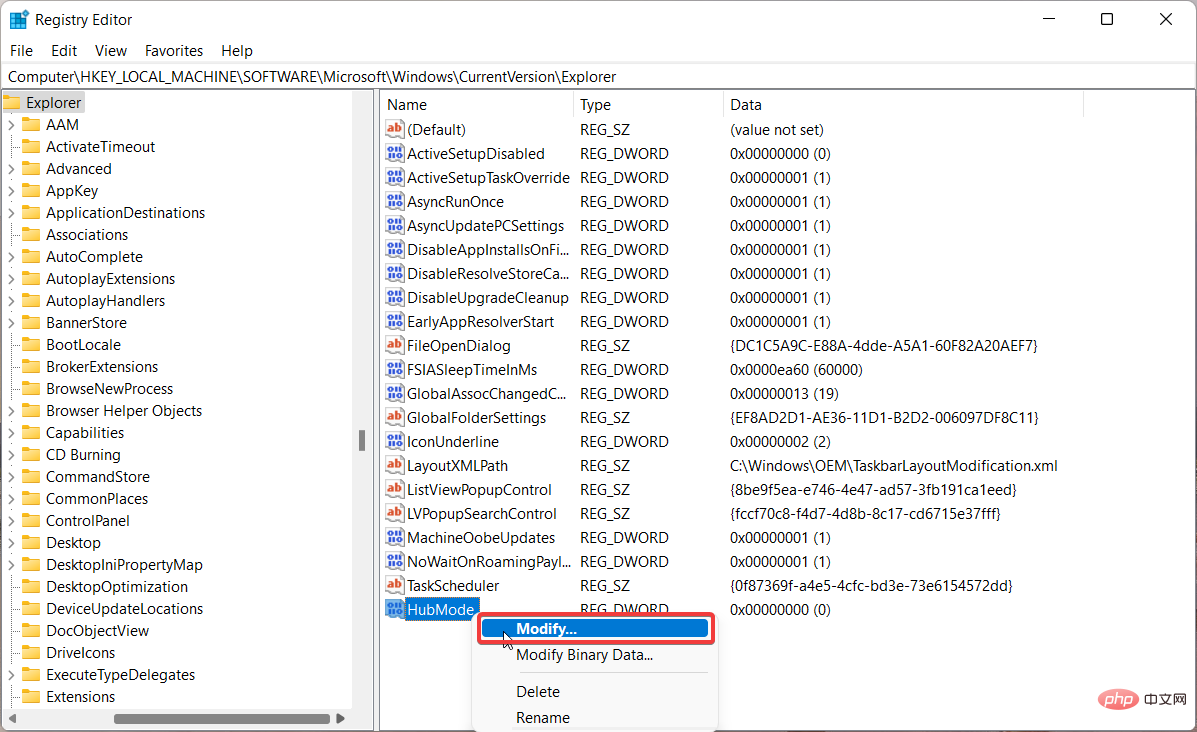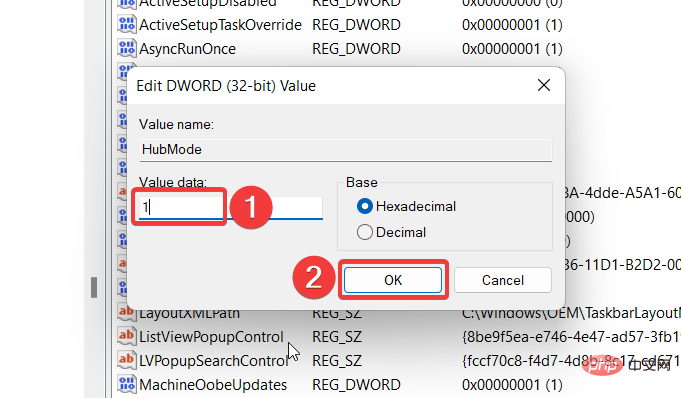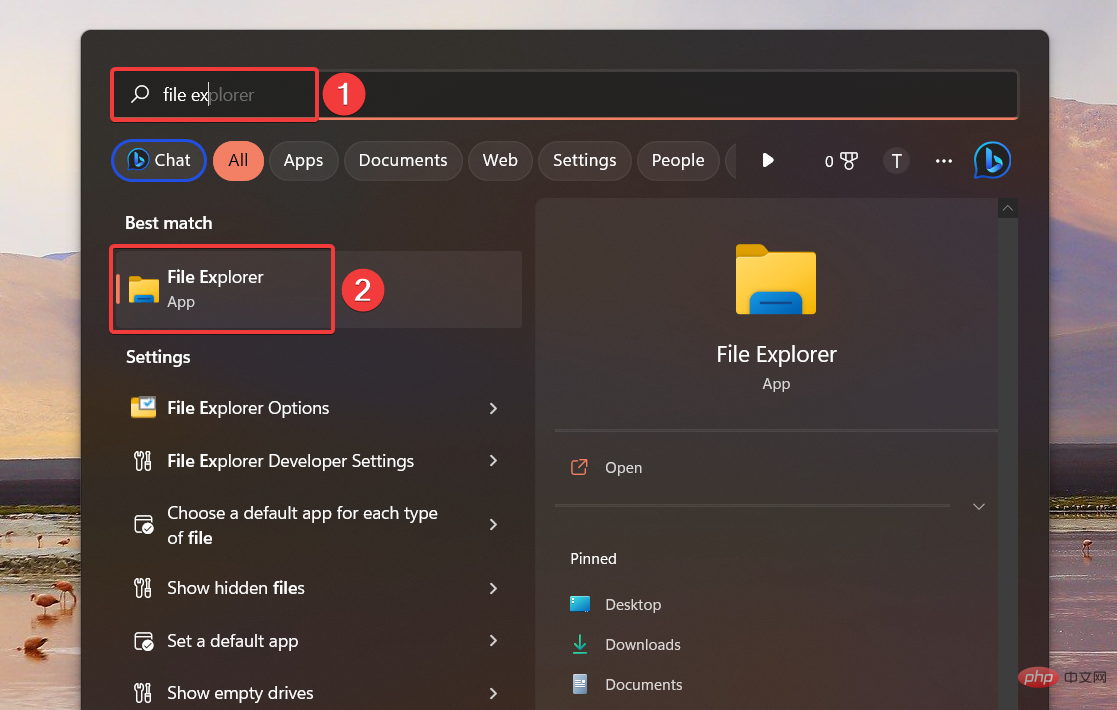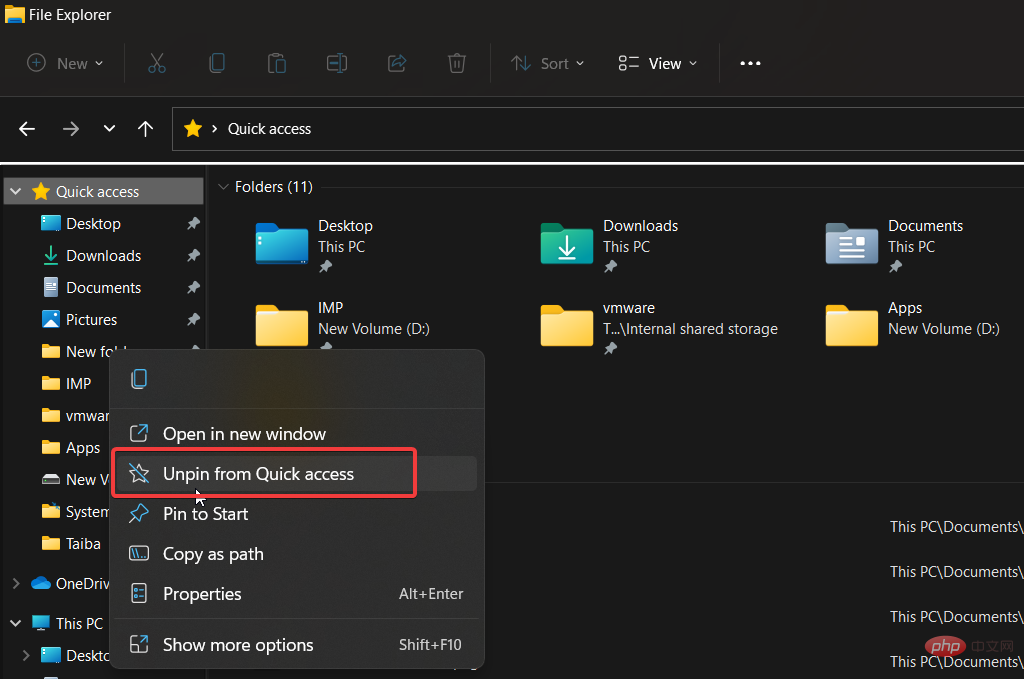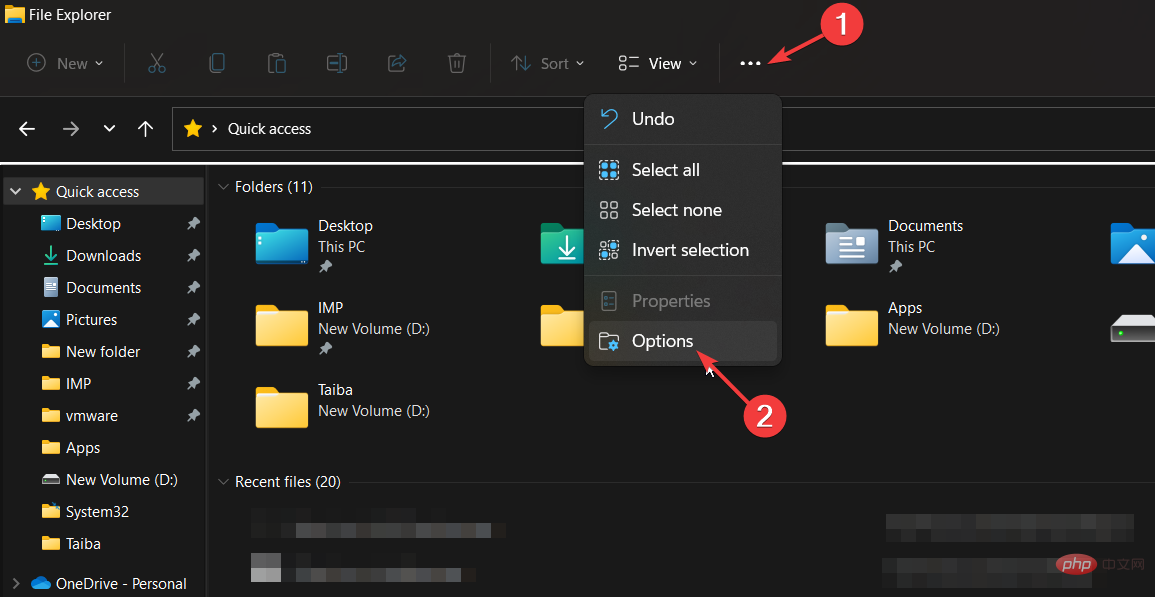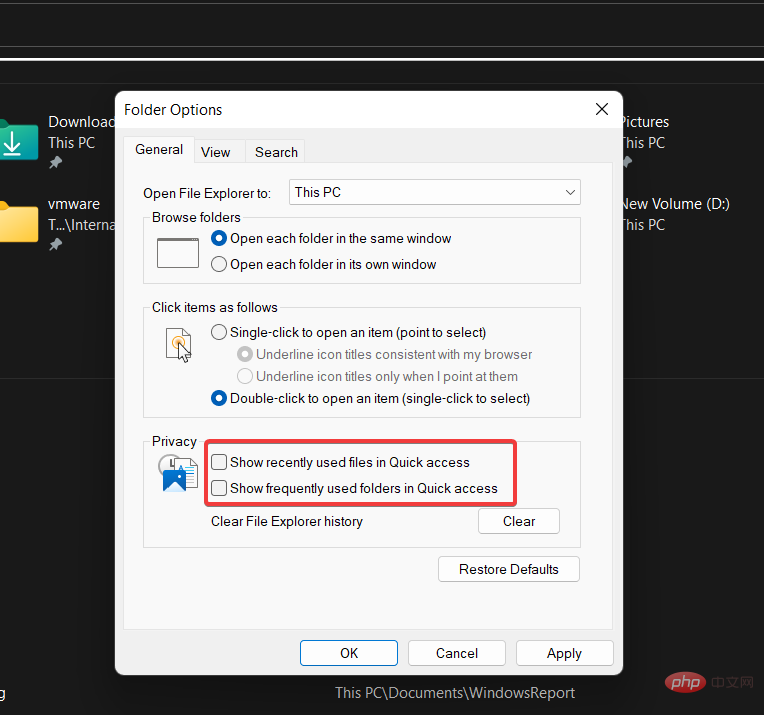Windows 11でクイックアクセスを削除する方法
クイック アクセスは、Windows ファイル マネージャーのブックマーク機能で、最近アクセスしたファイルとフォルダーを表示してアクセシビリティを向上させます。スターから寄付されたこのブックマーク機能は、従来のお気に入りセクションに代わるものですが、多くの読者はこれを好まず、Windows 11 からクイック アクセス セクションを削除することを望んでいます。
Windows 11 でクイック アクセスを削除する必要があるのはなぜですか?
クイック アクセス機能はドライブとフォルダー間のナビゲーションを簡素化しますが、次の 2 つの大きな理由で多くの人がこの機能を嫌っています:
- プライバシーの侵害 - クイック アクセスはプライバシーを作成しますWindows PC で問題が発生するのは、特にシステムを他の人と共有している場合、あなたが頻繁にアクセスするファイルやフォルダーが他の人に知られているためです。
- 乱雑な原因 – 時間が経つと、クイック アクセス セクションに表示されるフォルダーが多すぎて、エクスプローラーが乱雑になり、フォルダーにアクセスするのが困難になります。
Windows 11 のクイック アクセス機能も削除したい場合は、このガイドで考えられるすべての方法を説明します。
Windows 11 でクイック アクセスを削除するにはどうすればよいですか?
1. ファイル エクスプローラーでクイック アクセスが開かないようにする
- ショートカットを使用して、ファイル エクスプローラーを起動します。 WindowsE
- メニュー バーの右端にあるメニュー アイコン (3 つの点) をクリックし、ドロップダウン リストが表示されたら オプション を選択します。メニューが展開されます。

-
[フォルダー オプション] ダイアログ ボックスが画面に開きます。 [エクスプローラーを開く] ドロップダウン リストを展開し、[クイック アクセス] の代わりに [This PC] を選択します。

- 最後に、OK ボタンを押して変更を保存します。
この方法は、Windows 11 のクイック アクセスを正確に削除するわけではありませんが、ファイル エクスプローラーが起動時にクイック アクセス セクションを開かないようにすることができます。
2. Windows 11 でクイック アクセスを無効にする
- ショートカットを使用して RunCommand ダイアログ ボックスを開き、テキスト フィールドに次のコマンドを入力します。次に「OK」を押してコマンドを実行します。 WindowsR
<strong>regedit</strong>
- ##レジストリ エディタウィンドウに入力するか、以下の場所に移動し、「フォルダーのナビゲート」を押します。 Enter
HKEY_CURRENT_USER\SOFTWARE\Microsoft\Windows\CurrentVersion\Explorer\Advanced<strong></strong> - 「Advanced」## に入ります。 # フォルダー内で見つかったエントリのリスト。レジストリの右側で LaunchTo エントリを見つけて右クリックし、コンテキスト メニューから Modify を選択します。
 [ Edit DWORD (32-bit)
[ Edit DWORD (32-bit) - ] ダイアログ ボックスで、[Numeric Data] フィールドに 0 を割り当て、[OK] ボタンを押して変更を保存します。
 レジストリを変更した後、Windows 11 PC を再起動して変更を適用します。
レジストリを変更した後、Windows 11 PC を再起動して変更を適用します。
PC の問題の中には、特にリポジトリの破損や Windows ファイルの欠落が関係している場合、解決が難しいものがあります。エラーを修正できない場合は、システムが部分的に破損している可能性があります。
マシンをスキャンして障害の内容を判断するツール、Restoro をインストールすることをお勧めします。ここをクリックしてダウンロードして修復を開始してください。
この方法では、Windows 11 のファイル エクスプローラー ウィンドウのクイック アクセスを無効にします。ただし、クイック アクセスは無効になっていても、ファイル エクスプローラーのナビゲーション ウィンドウに表示されます。
3. Windows 11 のクイック アクセスを完全に削除する
注 続行する前に、Windows レジストリをバックアップするか、問題が発生した場合に変更を元に戻すシステムの復元ポイントを作成することをお勧めします。
- [スタート] メニューを押し、検索 フィールドに「regedit」と入力し、[管理者として実行] を選択します。 Windows

- Windows 11 コンピューターで レジストリ エディター にアクセスするときは、アドレス バーにパスを貼り付けて次のフォルダーに移動します。
<strong>HKEY_LOCAL_MACHINE\SOFTWARE\Microsoft\Windows\CurrentVersion\Explorer</strong> - フォルダーに入ったら、右側のペインの任意の場所を右クリックし、「New#」を選択します##」を選択し、「DWORD (32 ビット)」値を選択します。
 次に、新しく作成した
次に、新しく作成した - DWORD (32 ビット) の名前を HubMode に変更します。
- ハブ モードを右クリックし、コンテキスト メニューから[変更]を選択します。
 [値のデータ] フィールドに
[値のデータ] フィールドに - 1 を割り当て、OK を押して変更を保存し、Windows 11 PC を再起動します。

- キーの組み合わせを押して、
- ファイル エクスプローラーを起動します。 WindowsE
 左側のナビゲーション ページの
左側のナビゲーション ページの - クイック アクセス の前にある矢印をクリックして、フォルダー リストを展開します。 クイック アクセスから削除するフォルダーを右クリックし、コンテキスト メニューから [
- クイック アクセス オプションから固定を解除] を選択します。 「デスクトップ」や 「ダウンロード」などのデフォルトのフォルダーも、このセクションから固定解除できます。

- ショートカットを使用して
- ファイル エクスプローラーを起動します。 WindowsE 上部のメニュー バーにある
- Menu アイコン (3 つのドット) をクリックし、ドロップダウン メニューからオプションを選択します。
 [フォルダー オプション] ウィンドウの
[フォルダー オプション] ウィンドウの - 全般 タブで、[最近使用したファイルをクイック アクセスに表示する] と [最近使用したファイルをクイック アクセスに表示する] チェック ボックスをオフにします。 「よく使うフォルダー」。

- OK ボタンを押して変更を保存します。
以上がWindows 11でクイックアクセスを削除する方法の詳細内容です。詳細については、PHP 中国語 Web サイトの他の関連記事を参照してください。

ホットAIツール

Undresser.AI Undress
リアルなヌード写真を作成する AI 搭載アプリ

AI Clothes Remover
写真から衣服を削除するオンライン AI ツール。

Undress AI Tool
脱衣画像を無料で

Clothoff.io
AI衣類リムーバー

AI Hentai Generator
AIヘンタイを無料で生成します。

人気の記事

ホットツール

メモ帳++7.3.1
使いやすく無料のコードエディター

SublimeText3 中国語版
中国語版、とても使いやすい

ゼンドスタジオ 13.0.1
強力な PHP 統合開発環境

ドリームウィーバー CS6
ビジュアル Web 開発ツール

SublimeText3 Mac版
神レベルのコード編集ソフト(SublimeText3)

ホットトピック
 7488
7488
 15
15
 1377
1377
 52
52
 77
77
 11
11
 19
19
 40
40
 Windows 11でプリンターアクセス拒否エラーを修正する7つの方法
May 10, 2023 pm 03:43 PM
Windows 11でプリンターアクセス拒否エラーを修正する7つの方法
May 10, 2023 pm 03:43 PM
Windows コンピュータをプリンタなどの外部デバイスに接続すると、作業が簡単になります。ただし、プリンターなどの外部デバイスからコンピューターを収集しようとすると、いくつかの問題が発生する可能性があります。 Windows 11のプリンターアクセス拒否エラーについてユーザーから苦情が寄せられています。この問題は、ハードウェアの問題、ドライバーの問題など、さまざまな状況で発生する可能性があります。そこで、この記事では問題の原因とその解決方法について説明します。 Windows 11 のプリンター アクセス拒否エラーにより、プリンターを使用してコンピューター上でいかなる操作も実行できなくなります。これは、コンピュータとプリンタの間に良好な接続がないことを示しています。同様に、プリンター エラーにより、Windows がプリンターに接続できなくなり、アクセス拒否エラー 0x0000011b が発生する場合があります。
 Windows 11でプレビューペインが機能しない問題を修正する方法
Apr 24, 2023 pm 06:46 PM
Windows 11でプレビューペインが機能しない問題を修正する方法
Apr 24, 2023 pm 06:46 PM
Windows ファイル エクスプローラーに付属する機能の 1 つは、選択したファイルのプレビューを表示するプレビュー ペインです。これは、ファイルを開く前にその内容を表示できることを意味します。ファイル エクスプローラーのプレビュー ペインには、Office 関連のドキュメント、PDF、テキスト ファイル、画像、ビデオなど、さまざまな種類のファイルのプレビューが表示されます。通常は正常に動作しますが、ファイルのプレビューが利用できない場合があります。最近、多くの Windows 11 ユーザーが、ファイル エクスプローラーのプレビュー ペインが機能せず、ファイルのプレビューを表示できないという問題を提起しました。 Windows コンピューターでプレビュー ペインが機能しないという問題に直面していますか?それでは、この記事を読み続けてください。ここでは、修正に役立つ修正のリストをまとめました。
 修正: Windows 11、10 で Snipping Tool の通知が表示されない
May 16, 2023 pm 06:34 PM
修正: Windows 11、10 で Snipping Tool の通知が表示されない
May 16, 2023 pm 06:34 PM
Snip&Sketch は、優れた Windows スクリーンショット ツールです。 Microsoft は、このツールをユーザーにとってほぼ不可欠なものにするために、大量の新しい優れた機能とショートカットを追加しました。ただし、スクリーンショットを撮った後に問題に気付いたかもしれません。通知パネルにプレビュー通知が表示されません。問題の原因として考えられる理由は数多くあります。したがって、これ以上時間を無駄にする必要はありません。これらの解決策に従って、すぐに解決策を見つけてください。解決策 1 – 通知設定を確認する 切り取りとスケッチの通知設定がブロックされている可能性があります。 1. 設定を開く必要があります。そこで、WindowsキーとIキーを同時に押します。 2. 次に、左側のペインから「システム」に移動します。 3. 右側で、「すべてのオプション」をクリックします。
 Windows 11でプリンターを追加する際のエラー740を修正する3つの方法
Apr 22, 2023 pm 12:04 PM
Windows 11でプリンターを追加する際のエラー740を修正する3つの方法
Apr 22, 2023 pm 12:04 PM
Windows 11 ではプリンターを追加できませんか? Windows 11 PC にプリンターを追加するときにエラー 740 が発生した場合、あなたは一人ではありません。お使いのプリンターは Windows 11 で動作するのでしょうか?これはよくあるエラーで、「これは機能しません」というメッセージが表示されます。現時点ではこのプリンターをインストールできません。後でもう一度試すか、ネットワーク管理者に問い合わせてください。バグ: #740。ただし、これは、プリンタを追加するために必要な管理者権限が必要であることを意味しているだけです。さらに、「要求された操作には昇格が必要です: エラー 740」というメッセージが表示される場合があります。このエラーにより、アプリケーションを実行したり、ストレージ デバイス上のファイルにアクセスしたりできなくなります
 Windows 11 で開発者モードを有効にする方法
Apr 25, 2023 pm 10:58 PM
Windows 11 で開発者モードを有効にする方法
Apr 25, 2023 pm 10:58 PM
Microsoft は、Windows 10 に加えて、Windows 11 にも存在する開発者モードと呼ばれる新機能を発表しました。これは、Windows PC でソフトウェア開発をコーディングし、それを他のデバイスに展開したいと考えているすべての開発者にとって非常に重要です。コーディング環境を改善するには、ユーザーは Windows システムで開発者モードを有効にする必要があります。これにより、ユーザーはコードの作成、テスト、展開における強化された支援の恩恵を受けることができます。ユーザーは、コーディングが行われる Windows マシンだけでなく、デプロイおよびテストされるデバイスでも開発者モードが有効になっていることを確認する必要があります。コーディングが初めてで、この機能を最大限に活用したい場合は、この記事を読み続けて、その方法を説明します。
 Ghost Spectre Windows 11 Superlite: ダウンロードおよびインストール ガイド
May 05, 2023 am 09:10 AM
Ghost Spectre Windows 11 Superlite: ダウンロードおよびインストール ガイド
May 05, 2023 am 09:10 AM
オペレーティング システムを最新の Windows 11 に更新することは、システム要件が不十分であるため、多くの PC にとって課題となります。そのため、Microsoft はすべての PC と互換性のある修正版 GhostSpectreWindows11Superlite をリリースしました。したがって、ダウンロードしてインストールする方法について説明します。同様に、お使いの PC が Windows 11 のシステム要件を満たしている場合は、Windows 11 カスタム ISO の取得について詳しく読むことができます。ゴースト Windows 11 とは何ですか? GhostSpectreWindows11 は LightWindows11 と呼ばれる修正バージョンです。これはインストールされているためです
 Windows 11 は Bootrec を認識しませんか?この簡単な修正を適用してください
May 20, 2023 pm 01:50 PM
Windows 11 は Bootrec を認識しませんか?この簡単な修正を適用してください
May 20, 2023 pm 01:50 PM
ブート セクターは、コンピューターの起動直後に引き継がれるドライブの重要な部分です。問題が発生した場合は、bootrec がお手伝いします。しかし、Windows 11 で bootrec が認識されない場合はどうすればよいでしょうか?ブート セクターには MBR またはマスター ブート レコードが含まれており、ドライブ上のオペレーティング システムを見つけてロードするのに役立ちます。さらに、その問題により、Windows 11 を効率的に起動できないか、まったく起動できない可能性があります。問題と言えば、多くの人が Bootrec/Fixboot アクセス拒否メッセージを報告しており、この問題については別のチュートリアルで詳しく説明しています。この場合、bootrec コマンドを実行してこの問題を解決することをお勧めします。コマンドの実行時に発生した場合
 Windows 11の表示言語を変更できない問題を修正
May 07, 2023 am 10:10 AM
Windows 11の表示言語を変更できない問題を修正
May 07, 2023 am 10:10 AM
表示言語は、ユーザーがシステム画面のコンテンツを読んだり表示したりできるフロントエンド言語です。 Windows 11 は更新バージョンを定期的にリリースしますが、これにより予期しない変更が発生する場合があります。多くの Windows ユーザーは、表示言語を変更できないという Windows 11 システムの変更に気づいています。なぜこれが起こっているのか彼らにはわかりません。これは、システムに最新の Windows バージョンがインストールされているか、さまざまなデバイスの設定を記憶するための同期設定が有効になっていることが原因であると考えられます。表示言語を変更する際にこのような問題が発生してもご安心ください。この記事では、ユーザーがこの問題を解決し、表示言語を変更できるようにするためのいくつかの解決策を以下に説明しました。建てる



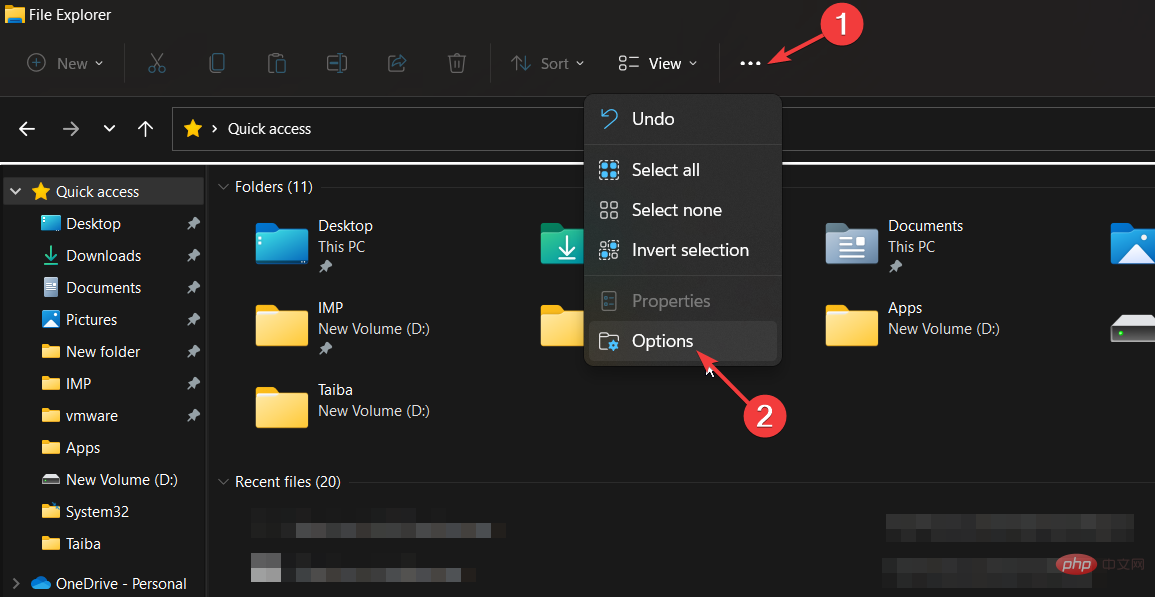

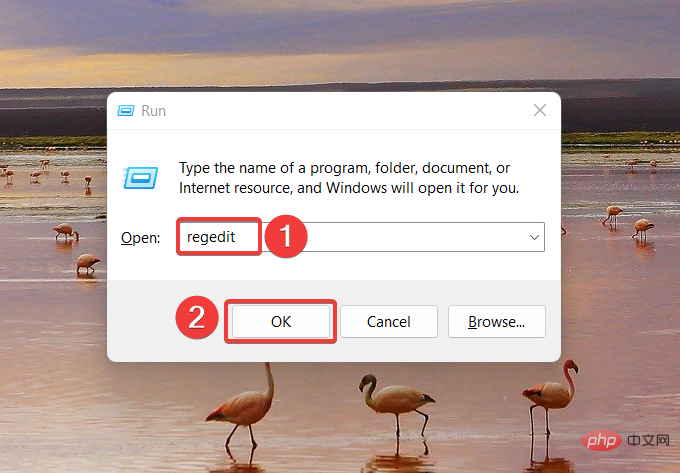
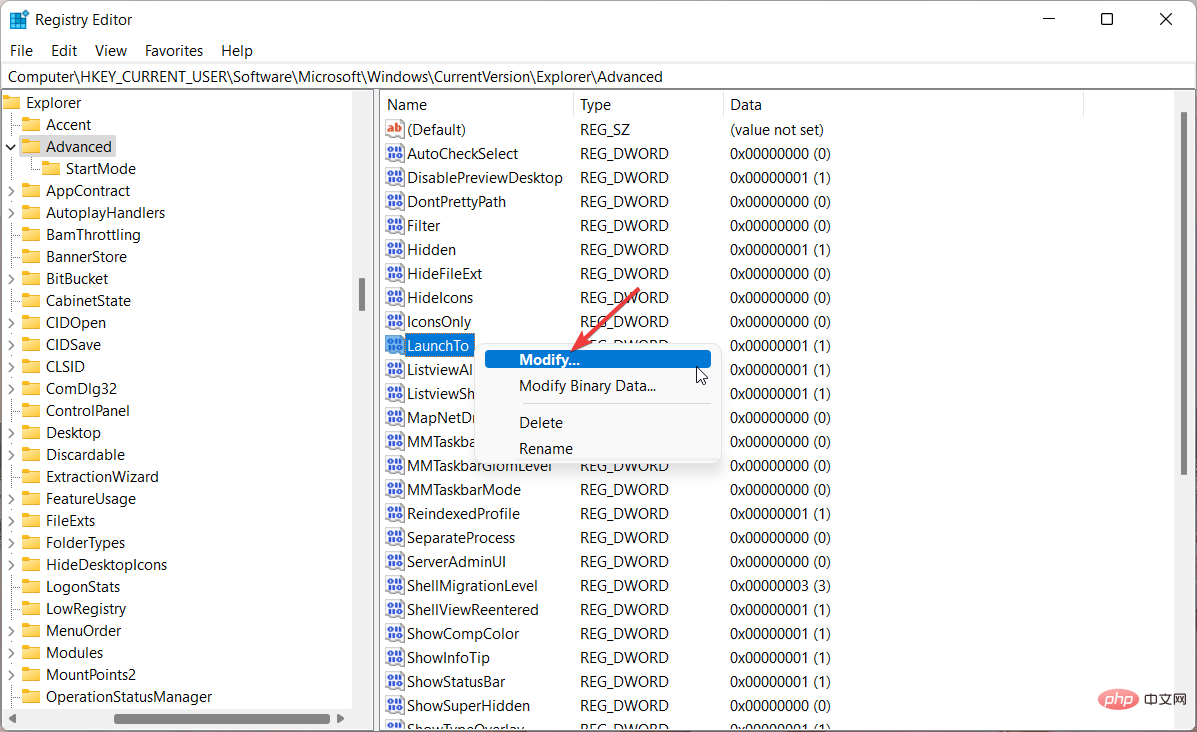 [
[ レジストリを変更した後、Windows 11 PC を再起動して変更を適用します。
レジストリを変更した後、Windows 11 PC を再起動して変更を適用します。