Excel で元に戻すレベルの数を変更する方法
Excel、Word、PowerPoint などを使用するかどうかにかかわらず、ユーザーが文書を作成しようとするときは、入力時や計算時に間違いを避けることができません。このようなことは誰にでも起こることですが、どうすればよいでしょうか?はい! Ctrl Z キーを押すだけで元に戻せるようにします。
しかし、Excel などの MS Office 製品を使用しているときに、元に戻すレベルを何回実行できるか考えたことはありますか?デフォルト設定は 20 です。つまり、ユーザーはレベルを 20 回まで元に戻すことができます。
レベルを 20 まで元に戻すだけでなく、100 まで元に戻すこともできると言ったらどうなるでしょうか?それは素晴らしいことではないでしょうか?はい、可能です。ただし、100 回までの取り消し履歴は RAM に保存する必要があり、取り消しレベル 100 に使用されるため、システムのパフォーマンスが若干低下する可能性があります。
Excel で元に戻すレベルの数を増やす方法を探している場合は、この記事で手順を説明します。
注 – システム上のレジストリ ファイルのバックアップをエクスポートするには、この記事 を参照してください。レジストリ ファイルのバックアップを保存しておくと、編集で問題が発生した場合にいつでも復元できます。レジストリ ファイルがバックアップされていない場合、システムに重大な問題が発生する可能性があります。
Microsoft Excel で UNDO レベルの数を増やす方法
ステップ 1: Windows R キーを押して regedit と入力します。 レジストリ エディターを開きます。 ステップ 2:
Enter を押し、画面に表示される UAC プロンプトがあれば、Yes をクリックして受け入れ続けます。
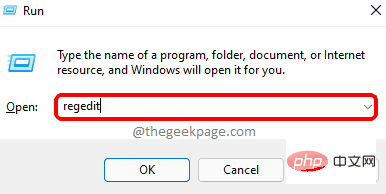 #ステップ 3: まず、レジストリ エディター ウィンドウのアドレス バーをクリアする必要があります。
#ステップ 3: まず、レジストリ エディター ウィンドウのアドレス バーをクリアする必要があります。
ステップ 4: 次に、アドレス バーに次の行を入力し、
Enter キーを押します。 HKEY_CURRENT_USER\Software\Microsoft\Office.0\Excel\Options
それを右クリックし、コンテキスト メニューから New > ## を選択します #DWORD (32 ビット) 以下に示す値。
ステップ 6: 新しく作成した DWORD 値の名前を 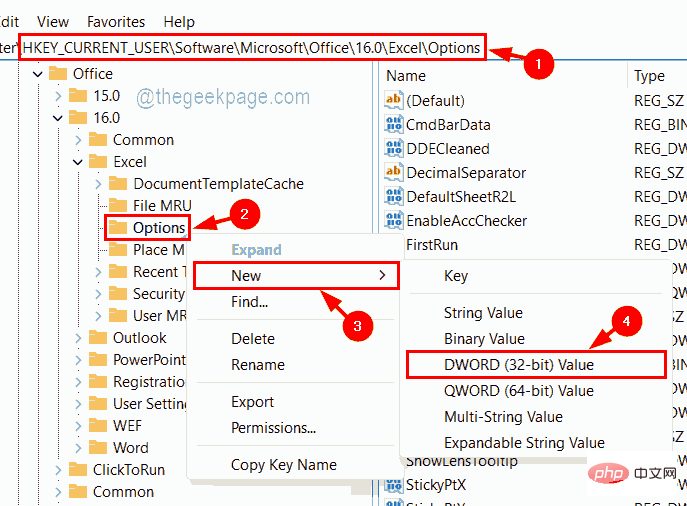 UndoHistory に変更し、
UndoHistory に変更し、
ダブルクリック プロパティの編集ウィンドウ。
ステップ 7: 編集ウィンドウの 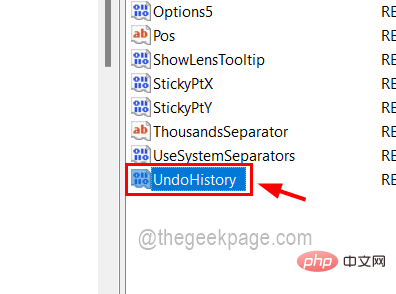 貴重なデータ
貴重なデータ
注
– 元に戻す履歴を保存するためにより多くのRAMを使用するため、100を超える値を入力することはお勧めしません。ステップ 8: 完了したら、[OK] をクリックします。
#ステップ 9: その後、レジストリ エディター ウィンドウを閉じます。 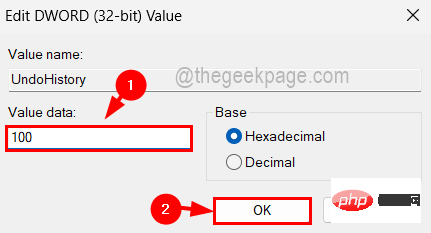
以上がExcel で元に戻すレベルの数を変更する方法の詳細内容です。詳細については、PHP 中国語 Web サイトの他の関連記事を参照してください。

ホットAIツール

Undresser.AI Undress
リアルなヌード写真を作成する AI 搭載アプリ

AI Clothes Remover
写真から衣服を削除するオンライン AI ツール。

Undress AI Tool
脱衣画像を無料で

Clothoff.io
AI衣類リムーバー

AI Hentai Generator
AIヘンタイを無料で生成します。

人気の記事

ホットツール

メモ帳++7.3.1
使いやすく無料のコードエディター

SublimeText3 中国語版
中国語版、とても使いやすい

ゼンドスタジオ 13.0.1
強力な PHP 統合開発環境

ドリームウィーバー CS6
ビジュアル Web 開発ツール

SublimeText3 Mac版
神レベルのコード編集ソフト(SublimeText3)

ホットトピック
 7467
7467
 15
15
 1376
1376
 52
52
 77
77
 11
11
 18
18
 19
19
 Googleスプレッドシートで印刷範囲を設定するにはどうすればよいですか?
May 08, 2023 pm 01:28 PM
Googleスプレッドシートで印刷範囲を設定するにはどうすればよいですか?
May 08, 2023 pm 01:28 PM
印刷プレビューで Google スプレッドシートの印刷領域を設定する方法 Google スプレッドシートでは、3 つの異なる印刷領域を使用してスプレッドシートを印刷できます。作成した個々のワークシートを含め、スプレッドシート全体を印刷することを選択できます。あるいは、単一のワークシートを印刷することを選択できます。最後に、選択したセルの一部のみを印刷できます。理論的には印刷用に個々のセルを選択できるため、これが作成できる最小の印刷領域になります。最も簡単な設定方法は、内蔵の Google スプレッドシートの印刷プレビュー メニューを使用することです。このコンテンツは、PC、Mac、または Chromebook の Web ブラウザで Google スプレッドシートを使用して表示できます。 Googleを設定するには
 Windows 10/11 で位置情報サービスがグレー表示になる問題を解決するにはどうすればよいですか?
Apr 26, 2023 pm 03:49 PM
Windows 10/11 で位置情報サービスがグレー表示になる問題を解決するにはどうすればよいですか?
Apr 26, 2023 pm 03:49 PM
位置情報サービスは、システムの場所に応じて、Windows 上の一部のアプリケーションにとって重要な機能です。そのため、システム上で [位置情報サービス] オプションがグレー表示になっている場合は、手動で切り替えることもできません。通常、何らかのシステムの不具合がこの問題の原因となり、これらの簡単な解決策に従って簡単に修正できます。解決策 1 – レジストリを調整する レジストリを調整して、この灰色表示された位置情報サービスの問題を修正できます。 1. Win キーを押して「レジストリ」と入力します。 2. 次に、[レジストリ エディタ] をクリックして、システム上でレジストリ エディタを開きます。 3. 特定のレジストリ サブディレクトリを削除します。通常、システムにはまったく影響しません。ただし、システムのバックアップを実行することをお勧めします。 1つ。レジストリ エディターを開いた後、
 Windows 11でStdole32.tlb Excelエラーを修正する5つのヒント
May 09, 2023 pm 01:37 PM
Windows 11でStdole32.tlb Excelエラーを修正する5つのヒント
May 09, 2023 pm 01:37 PM
Microsoft Word または Microsoft Excel を起動すると、Windows は Office 365 のセットアップを非常に面倒に試みます。プロセスの最後に、Stdole32.tlbExcel エラーが発生する場合があります。 Microsoft Office スイートには多くのバグがあるため、その製品を起動するのは時には悪夢になることがあります。 Microsoft Officeは普段よく使うソフトです。 Microsoft Office は 1990 年から一般消費者に提供されています。 Office 1.0 バージョンから始まり、Office 365 に発展するまで、これは
 Windows 10でコアパーキングを無効にする方法
May 16, 2023 pm 01:07 PM
Windows 10でコアパーキングを無効にする方法
May 16, 2023 pm 01:07 PM
Windows ユーザーで、システムのコア パーキング機能を無効にしたい場合は、この記事でその手順を説明します。コアパーキングとは何ですか?核となるパーキング機能は省電力機構です。一部のプロセッサがスリープ モードになり、タスクが実行されず、電力がほとんどまたはまったく消費されません。これにより、エネルギー消費が削減され、システム内の熱が削減されます。これらのコアは、必要に応じてパークが解除されます。この機能を無効にする必要があるユーザーはほとんどいません (特にゲーマー)。この機能を無効にすると、システムのパフォーマンスが向上します。 Windows レジストリ エディタを使用して Windows コア パーキングを無効にする ステップ 1: Windows + R キーを同時に使用して、実行プロンプトを開きます。ステップ 2: 実行プロンプトで
 修正: WD My Cloud が Windows 11 のネットワーク上に表示されない
Oct 02, 2023 pm 11:21 PM
修正: WD My Cloud が Windows 11 のネットワーク上に表示されない
Oct 02, 2023 pm 11:21 PM
WDMyCloud が Windows 11 のネットワーク上に表示されない場合、特にそこにバックアップやその他の重要なファイルを保存している場合は、大きな問題になる可能性があります。これは、ネットワーク ストレージに頻繁にアクセスする必要があるユーザーにとって大きな問題となる可能性があるため、今日のガイドでは、この問題を永久に修正する方法を説明します。 WDMyCloud が Windows 11 ネットワークに表示されないのはなぜですか? MyCloud デバイス、ネットワーク アダプター、またはインターネット接続が正しく構成されていません。パソコンにSMB機能がインストールされていません。 Winsock の一時的な不具合がこの問題を引き起こす場合があります。クラウドがネットワーク上に表示されない場合はどうすればよいですか?問題の修正を開始する前に、いくつかの予備チェックを実行できます。
 修正: Windows 11 で時刻同期が失敗する
May 03, 2023 pm 08:46 PM
修正: Windows 11 で時刻同期が失敗する
May 03, 2023 pm 08:46 PM
PC に正しい日付と時刻が設定されていない場合、システム関連の複数の問題が発生する可能性があります。時刻が同期していないか、時刻が正しく設定されていない場合、PC でのマルチタスクが妨げられることに注意してください。たとえば、PC にファイルをダウンロードまたは保存すると、時刻が正しくないため、ファイル情報には改ざんされた情報が含まれます。これは PC がファイルにタイムスタンプを付けるために使用するシステム クロックであるため、時刻と日付を正確に保つことが重要です。ソフトウェアやアップデートはインターネット ベースの認証時間にも依存するため、PC に設定された時間が正しくない場合、PC がこれらのアップデートを拒否したり、ソフトウェアをインストールしたりする可能性があります。通常、Windows 11 は NTP (つまり、ネットワーク タイム プロトコル) を使用して、
 Windows 11 で破損したレジストリ キーを修復する 10 の方法: ステップバイステップ ガイド
May 15, 2023 pm 04:10 PM
Windows 11 で破損したレジストリ キーを修復する 10 の方法: ステップバイステップ ガイド
May 15, 2023 pm 04:10 PM
クリックして入力: ChatGPT ツール プラグイン ナビゲーション 通常の Windows ユーザーは Windows レジストリにアクセスする必要はありませんが、さまざまなアプリケーションや Windows サービスはアクセスする必要があります。レジストリ キーが不良になると、CPU 使用率の上昇、ランダムなシステム クラッシュ、起動時間とシャットダウン時間の延長、全体的なパフォーマンスの低下など、さまざまな問題が発生します。言うまでもなく、レジストリは適切に機能し続ける必要があります。 Windows レジストリとは何ですか? Windows レジストリは、Windows、ユーザー設定、アプリケーション、ハードウェア、およびパーソナル コンピュータを構成する他の多くの重要な部品に関する重要な情報を保存するファイルと設定のシステム全体のリポジトリです。このデータは「」に保存されています。
 Windows 10および11でジャンプリスト項目を追加する方法
May 11, 2023 pm 04:31 PM
Windows 10および11でジャンプリスト項目を追加する方法
May 11, 2023 pm 04:31 PM
Windows のジャンプ リストを使用すると、最近使用したファイルに簡単にアクセスできます。 Windows にジャンプ リスト項目を追加したい場合は、このチュートリアルが開始に役立ちます。 Windows 10 および Windows 11 のジャンプ リストを使用すると、最近使用したファイル、フォルダー、Web サイトに簡単にアクセスできます。ただし、Windows がデフォルトで表示する最新の 10 件を超える項目を表示したい場合があります。レジストリを調整することで、Windows のジャンプ リストにさらに多くの項目が表示されるようにすることができます。たとえば、約 15 ~ 20 の項目を表示するように設定できます。これは、ほとんどのモニターで適切に表示されます。このチュートリアルでは、Windows 10 と Windows 10 の使用方法を説明します。



