多くのユーザーは、Windows 11/10 PC のマイクで、ユーザーの介入なしにマイクが自動的に調整されるという問題に遭遇しています。彼らは、外部トリガーなしでマイクのレベルが上下したと報告しました。ユーザーは、この問題がさまざまな組み込みアプリケーションやサードパーティ アプリケーションで発生することを発見しました。このマイクの変動の問題は、他のユーザーと通信するためにマイクを使用するユーザーを悩ませていますが、相手側にはマイクの音声レベルの変動を知らせる必要があります。
Windows 11/10 PC でマイク レベルの自動調整の問題が発生している場合は、この記事をお読みください。ここでは、マイクに関するこの問題を解決するのに役立つ方法のリストを厳選しました。
ステップ 1。 Windows R を押して、[Run] ボックスを開きます。 ######ステップ2。
mmsys.cplと入力し、Enter を押して、Sound ウィンドウを開きます。
#ステップ 3. 「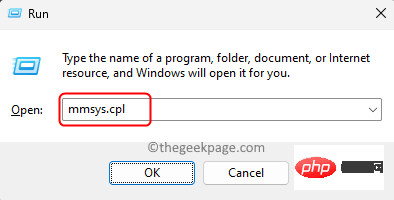 録画
録画
ステップ 4. マイク
デバイスを右クリックし、プロパティを選択します。
#ステップ 5.マイクのプロパティ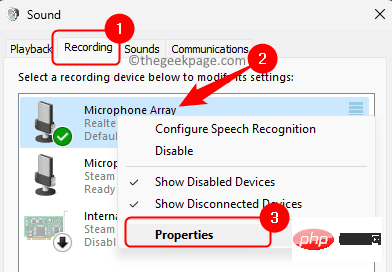 ウィンドウで、
ウィンドウで、
タブを選択します。 ステップ6。 [排他モード ] セクションの [アプリケーションによるこのデバイスの排他的な制御を許可する] の横のボックスのチェックを外します。
ステップ 7. [Apply] をクリックし、次に [OK] をクリックして変更を保存します。
ステップ 8.マイクの問題が解決したかどうかを確認してください。解決策 2 – 通信用のサウンド設定を変更する
ステップ 1.
Windows キーを押し、検索ボックスに 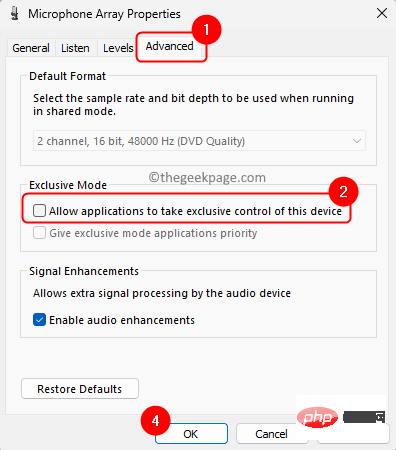 コントロール パネル
コントロール パネル
#ステップ 3. 「コントロール パネル
」で、「表示形式」が 「大きい」アイコンに設定されていることを確認します。
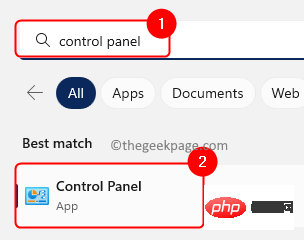 そうでない場合は、ドロップダウン リストを使用して、
そうでない場合は、ドロップダウン リストを使用して、
ステップ 4.表示されるリストから サウンド を選択して、システムのサウンド設定を調整します。
#ステップ 5. サウンド ウィンドウの
通信タブに移動します。 ステップ6。 [
Windows が通信アクティビティを検出したとき] で、[何もしない 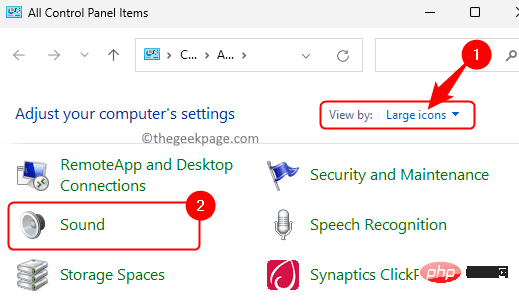 ] の横にあるラジオ ボタンを選択します。
] の横にあるラジオ ボタンを選択します。
ステップ 7. 最後に、「適用」をクリックし、「OK」をクリックします。
ステップ 8.マイクの問題が解決したかどうかを確認してください。
解決策 3 – マイク レベルを手動で変更するステップ 1.上記の 修正 1 および修正 2 に示すように、コントロール パネル
を使用してサウンド
ウィンドウを開くか、コマンドを実行します。 ######ステップ2。 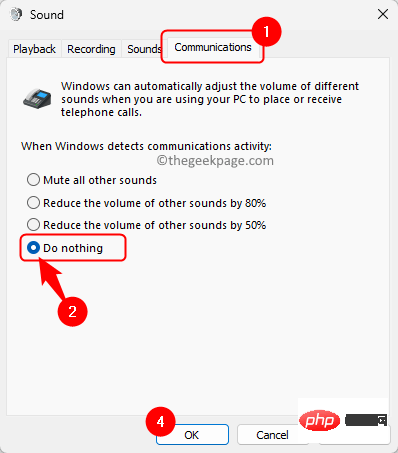 サウンド ウィンドウ
サウンド ウィンドウ
ステップ 3.録音デバイスのリストからマイクを選択します。 ステップ 4.マイクが強調表示されたら、下部にある Properties ボタンをクリックします。
#ステップ 5. [マイクのプロパティ] ウィンドウで、[レベル] タブに移動します。
ステップ6。スライダーを使用してマイクレベルを手動で調整します。 75 を超える最適なレベルに設定します。ステップ 7. 「適用
」をクリックし、「OK」をクリックします。 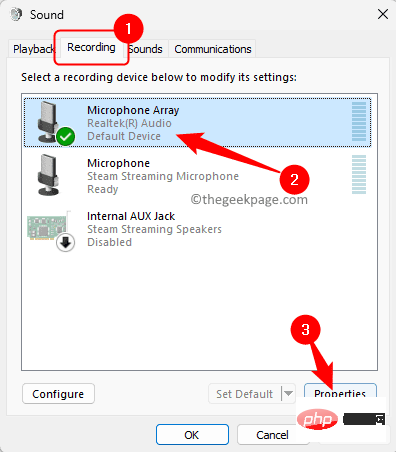
マイクは自動調整なしで安定している必要があります。
修正 4 – マイクの音声強化をオフにするステップ 1。Windows I
を押して、「設定」アプリを開きます。 ######ステップ2。左側のペインで System タブを選択した状態で、 の右側にある Sound をクリックします。
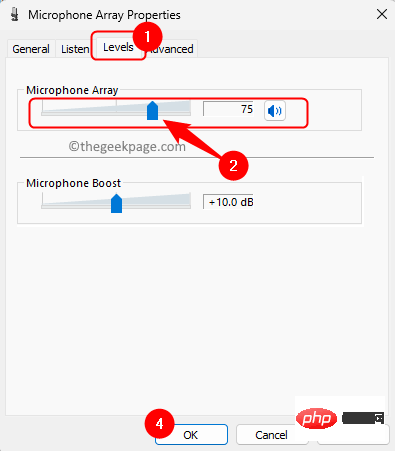
ステップ3。 [サウンド] ページで、[入力] セクションのマイクの横にある矢印をクリックします。
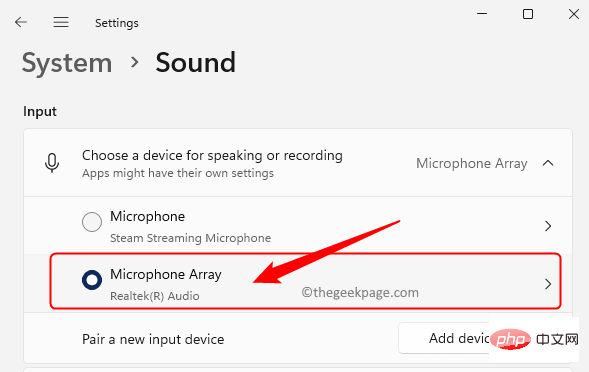
プロパティウィンドウで、オーディオ強化機能に関連付けられたドロップダウン リストを使用し、オフを選択します。
ステップ 5.マイクの自動調整の問題が解決されたかどうかを確認してください。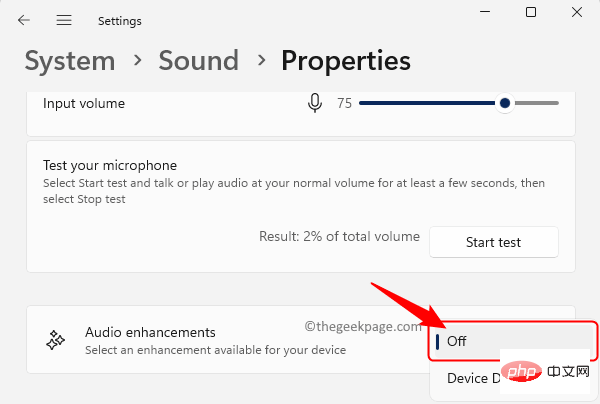
Skype アプリケーションを開きます。
左上隅の自分の名前の横にある3 点ボタン をクリックし、表示されるメニューから 設定 を選択します。 ###############ステップ2。 Skype 設定
ページが開いたら、左側のパネルの [オーディオとビデオ 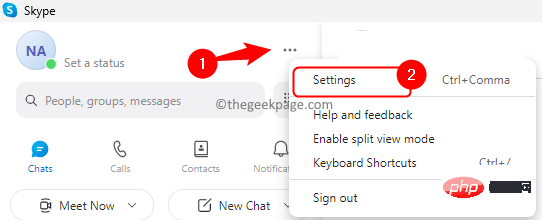 ] タブに移動します。
] タブに移動します。
ステップ 3.右に移動し、「オーディオ」セクションの「マイク 」まで下にスクロールします。
ここで、隣のトグル スイッチをオフにします。マイク設定を自動的に調整します.
ステップ 4. Skype 設定ウィンドウを閉じます。
PC でマイクの自動調整の問題が発生していないか確認してください。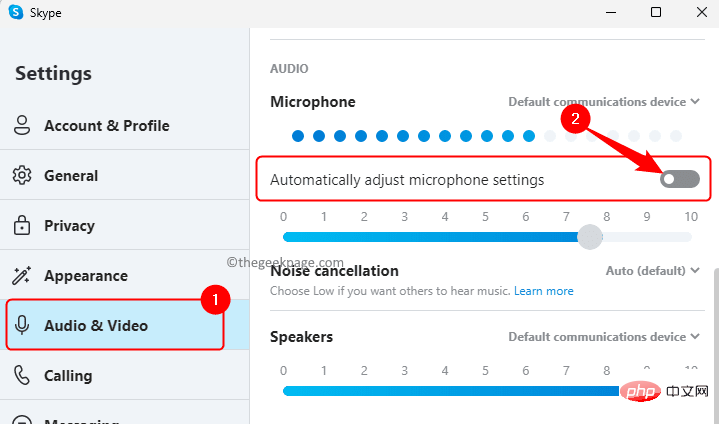 解決策 6 – Steam がマイクを自動的に調整しないようにします (該当する場合)
解決策 6 – Steam がマイクを自動的に調整しないようにします (該当する場合)
ステップ 1.
Steamクライアントを起動し、ログインしていることを確認します。
」の横にあるプラスアイコンをクリックします。 ###############ステップ2。 「友達とチャット」ウィンドウが開いたら、右上隅にある歯車アイコンをクリックして、
「設定」を開きます。
#ステップ 3.  「フレンドリスト設定」
「フレンドリスト設定」
「ボイス」タブを選択します。
#ステップ 4.右に移動して下にスクロールし、「詳細設定を表示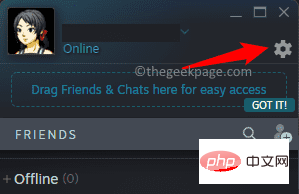 」ボタンをクリックします。
」ボタンをクリックします。
#ステップ 5. 「詳細設定」セクションで、
自動ボリューム/ゲイン制御オプションをオフにします。 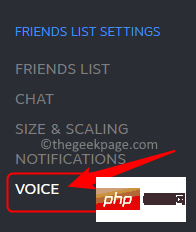
#ステップ 6. Steam を再起動し、マイクの音量の問題が解決されたかどうかを確認します。
解決策 7 – 音声録音のトラブルシューティング ツールを実行します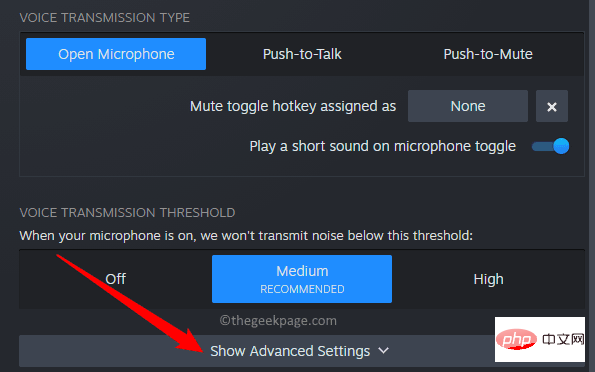
Windows キーと R キーの組み合わせを使用して、 [ファイル名を指定して実行] ダイアログ ボックスを開きます。 ######ステップ2。 「ms-settings:troubleshooting」と入力し、Enter キーを押します。
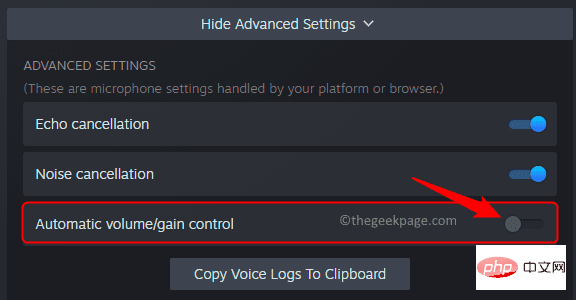
#ステップ 3. トラブルシューティング設定ページで別の
トラブルシューティング#ステップ 4.他の トラブルシューティング ツールのリストで、音声の録音
に関連付けられている実行 ボタンをクリックします。
#ステップ 5.いくつかの事前チェックの後、トラブルシューティングするデバイスを選択するように求められます。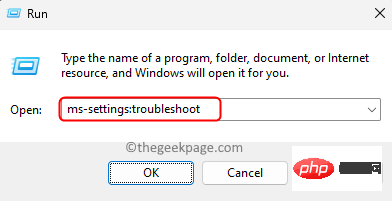 現在問題が発生しているマイクを選択し、
現在問題が発生しているマイクを選択し、
#ステップ 6.トラブルシューティング ツールが実行され、マイクに関する問題が検出されます。
ステップ 7. 修正プログラム (記載されている場合) を適用して、問題を修正します。 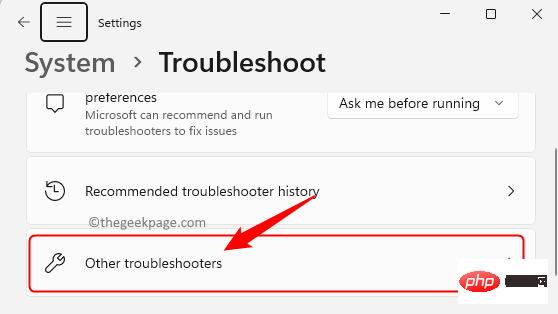
修正 8 – マイク ドライバーを更新するステップ 1. Windows R を押して、[Run
] ボックスを開きます。###ステップ2。
devmgmt.msc と入力し、Enter キーを押して、デバイス マネージャーを開きます。
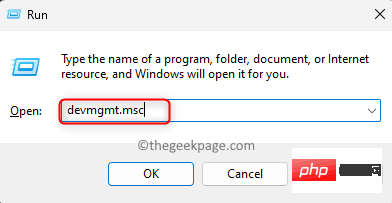 #ステップ 3.
#ステップ 3.
オーディオ入力と出力 セクションの横にある矢印をクリックして展開します。 ステップ 4.更新が必要なマイク デバイスを右クリックし、[
ドライバーの更新] を選択します。
#ステップ 5. [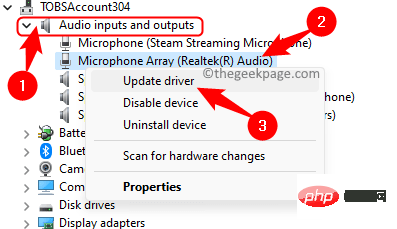 ドライバーの更新
ドライバーの更新
ドライバーを自動的に検索] を選択します。 #ステップ 6. Windows は、PC 上のドライバーの更新を自動的に検索し、インストールします。
画面上の指示に従ってアップデートを完了します。 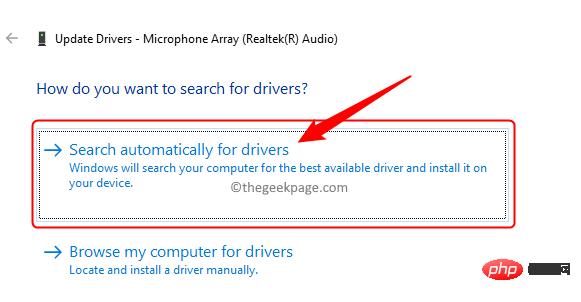
ドライバーを更新した後、PC を再起動します。
マイクの自動調整に問題がないか確認してください。
修正 9 – レジストリを変更する 音声認識コントロール パネルを使用してマイクを設定した場合は、以下に説明するレジストリ修正を試してください。問題が発生した場合にレジストリを動作状態にリセットできるように、これらの手順に進む前に必ずレジストリのバックアップを作成してください。 ######ステップ1。
Windows キーと Rキーの組み合わせを使用して、
Run」と入力し、
Enterを押して レジストリ エディタを開きます。
#ステップ 3.左側のペインのフォルダーを使用して以下のパスに移動するか、ナビゲーション バーにパスをコピーして貼り付けます。 HKEY_CURRENT_USER\Software\Microsoft\Speech\RecoProfiles\Tokens\{55218707-B3B9-4060-AB8B-A9CD1B9DC557}\{DAC9F469-0C67-4643-9258-87EC128C5941}\VolumeHKEY_LOCAL_MACHINE\SOFTWARE\Microsoft\Speech\AudioInput\TokenEnums\MMAudioIn\{0.0.1.00000000}.{59025b50-d570-4a30-91cd-72cc6410382d}
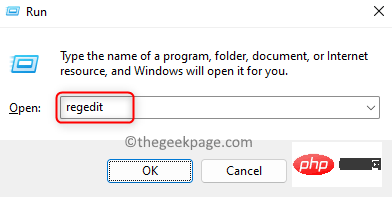 たとえば、レベルを 33% に設定する場合は「3333」と入力し、77% の場合は「7777」と入力します。
たとえば、レベルを 33% に設定する場合は「3333」と入力し、77% の場合は「7777」と入力します。
次に、「
OK」をクリックします。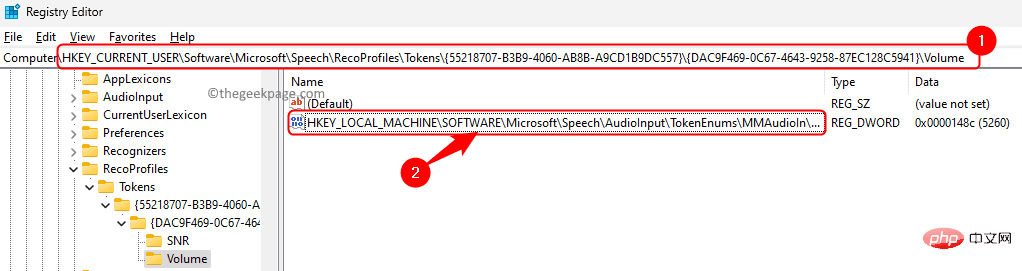
コンピュータを再起動
し、マイクの問題が解決したかどうかを確認します。 その他の修正1. マルウェアのスキャン
ステップ 1.タスクバーのWindows スタート ボタン 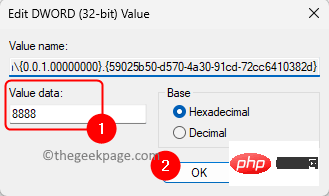 をクリックし、検索ボックスに
をクリックし、検索ボックスに
と入力します。 ######ステップ2。検索結果の 「Windows セキュリティ センター 」をクリックします。
左側のパネルで、[ウイルスと脅威の保護] タブを選択します。 ステップ 4.右側で、「
リンク スキャン」オプションをクリックします。
#ステップ 5. 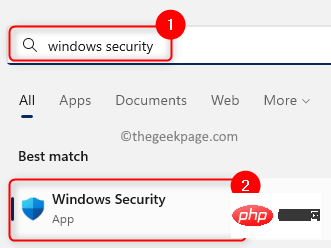 スキャン オプション
スキャン オプション
フル スキャンの横にあるラジオ ボタンを選択します。 次に、「今すぐスキャン
」ボタンをクリックします。#ステップ 6.スキャンが実行されるのを待ち、システム上のすべてのファイルとプログラムを確認します。
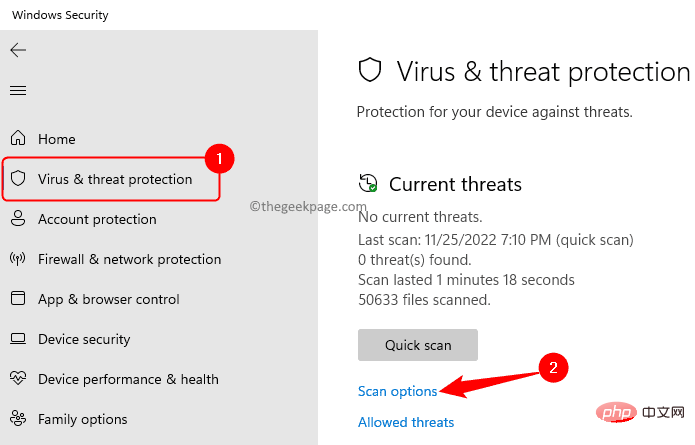 ステップ 7. 脅威が検出された場合は、推奨されるアクションを実行します。
ステップ 7. 脅威が検出された場合は、推奨されるアクションを実行します。
ステップ 8. PC を再起動し、マイクの問題が解決したかどうかを確認します。 2. ウィンドウを更新します
ステップ 1.ファイル名を指定して実行 (Windows R) を開き、「ms-settings:windowsupdate
」と入力して、Enter キーを押します。 ##################ステップ2。 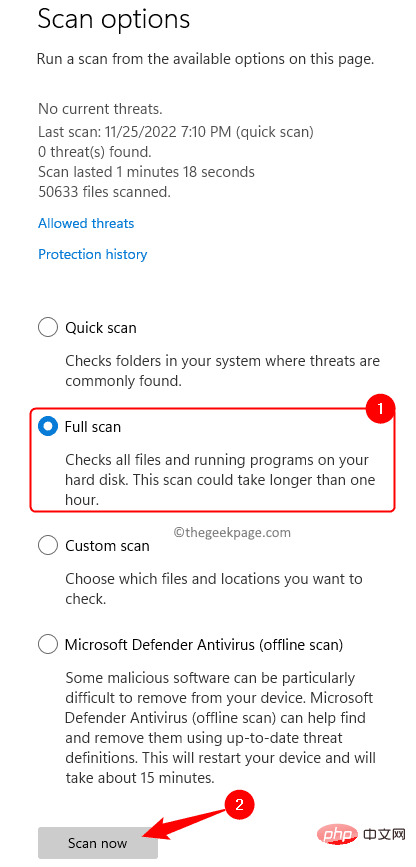 Windows
Windows
をクリックします。
ステップ 4.利用可能なアップデートがある場合は、ダウンロードしてインストールします。 ステップ 5. コンピュータを再起動し、マイクのレベルが自動的に変化するかどうかを確認します。 この記事で説明されている修正を行ってもマイクの自動調整の問題が解決しない場合は、Windows PC の クリーン ブート を実行してみてください。システムをクリーン ブート モードで再起動するには、この記事に記載されている手順に従ってください。システムが起動した後、マイクの自動調整がまだ行われているかどうかを確認します。問題が解決しない場合は、以前に無効にしたスタートアップ項目とサービスを一度に 1 つずつ再度有効にしてみてください。問題のあるサービス/アプリケーションを特定したら、それを無効にします。
以上がWindows 11/10 でマイクが自動的に調整される (解決済み)の詳細内容です。詳細については、PHP 中国語 Web サイトの他の関連記事を参照してください。