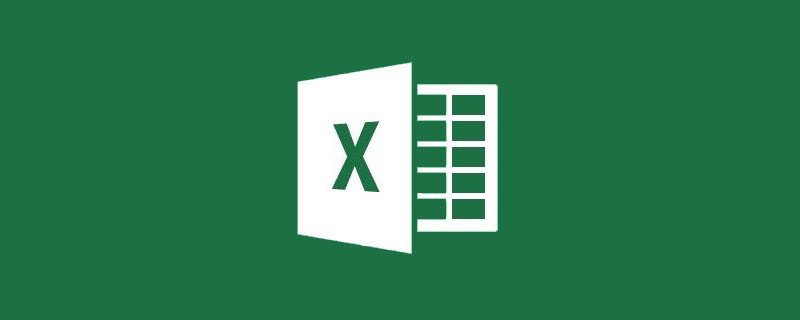
私たちは日々の業務でデータ比較グラフに遭遇することがよくありますが、データ傾向グラフも知っておくべきグラフ作成スキルであり、多くの学生がこれを完了できると思います。しかし最近、クラスメートの変なリーダーが次のように提案しました。「比較効果とトレンド効果の両方が必要で、複数の一連のグラフを年間を通して月ごとに表示し、これらすべてを 1 つのグラフで実行する必要があります。」
つまり、私たちの仕事の「難しさ」はスキルの不足ではなく、上司の想像力の豊かさにあるのです。そこで今日は「複数シリーズの比較・傾向グラフ」を作成するためのアイデアを紹介します。
[データ ソース]

次の記事を見る前に、このようなデータが次のようなことになるかどうかを生徒自身で考えることができます。あなたがそれをデザインします、それはどのようになりますか?
#【本文】
●データが 1 セットのみの場合
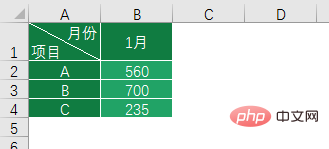
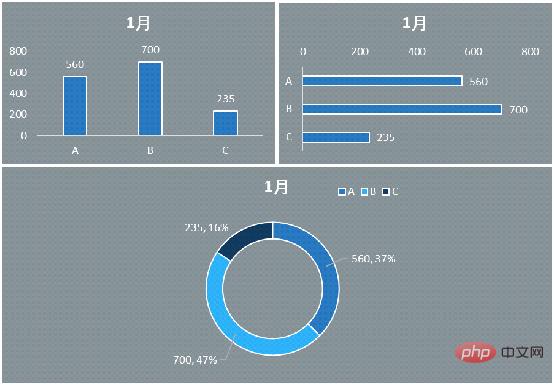
#STEP1: 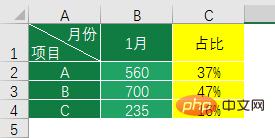 セル A1:B4 領域を選択し、ツールバー - グラフ - 集合縦棒グラフを挿入します。
セル A1:B4 領域を選択し、ツールバー - グラフ - 集合縦棒グラフを挿入します。
次に、縦棒グラフの最初の草稿を取得します。
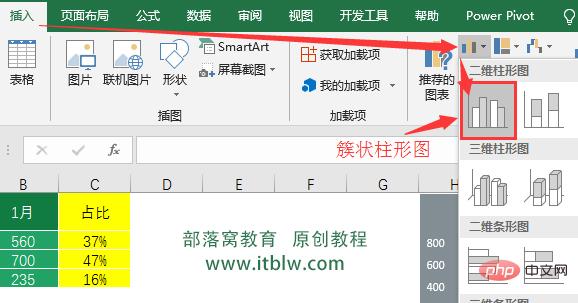
STEP2: 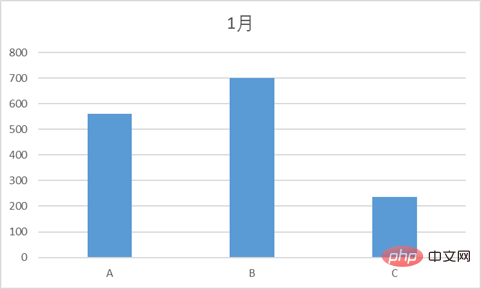 グラフ領域の任意の場所を右クリックし、ポップアップ メニューで左クリックして [データの選択] を選択します。
グラフ領域の任意の場所を右クリックし、ポップアップ メニューで左クリックして [データの選択] を選択します。
#ポップアップ設定ボックスで、左側の「シリーズの追加」をクリックし、次のようにデータを入力するか、ワークシート領域を選択して内容を入力します。
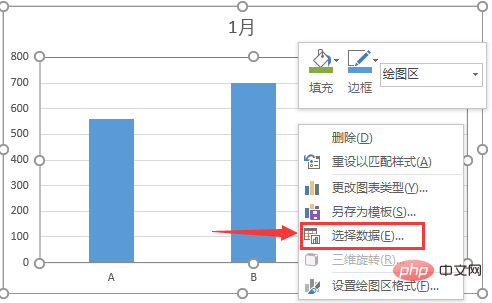
グラフ領域の任意の場所を右クリックし、「グラフの種類の変更」を選択します。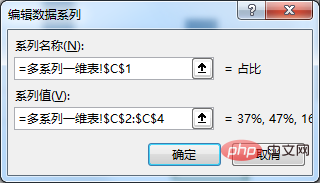
変更滑らかな線とデータ マーカーで散布するパーセント系列のチャート タイプ。
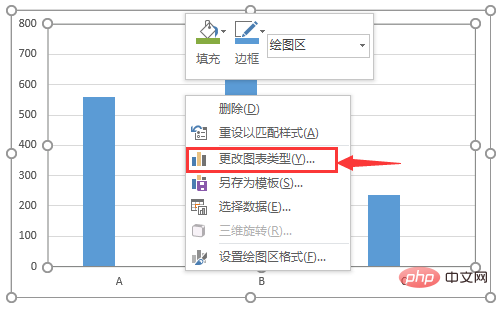
このようにして、2 番目のステップのチャートのプロトタイプを取得しました。
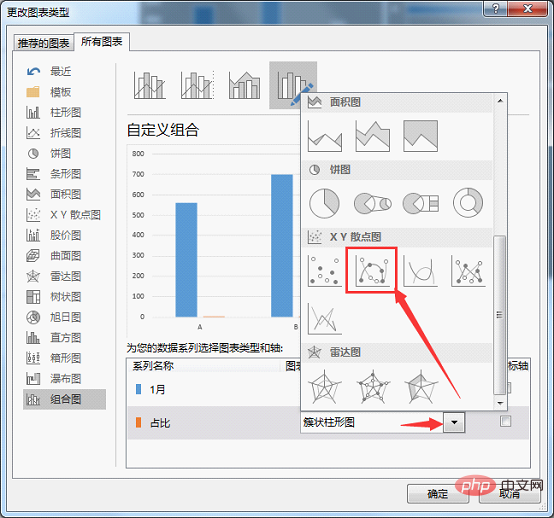
図内の比例系列のグラフを選択し、マウスを右クリックして、[データ系列の書式設定] オプションを選択します。メニュー; 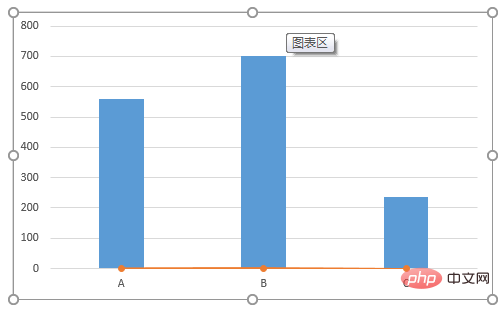
系列オプションで「二次軸」をクリックし、
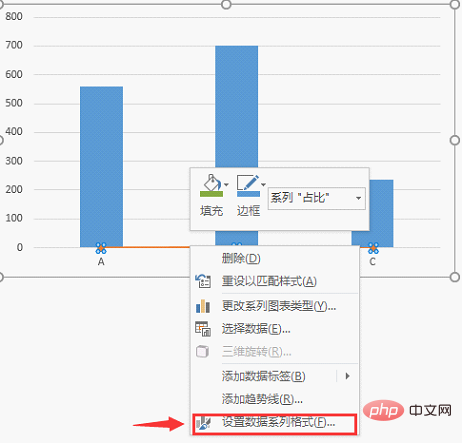
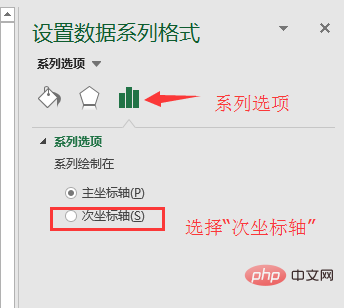
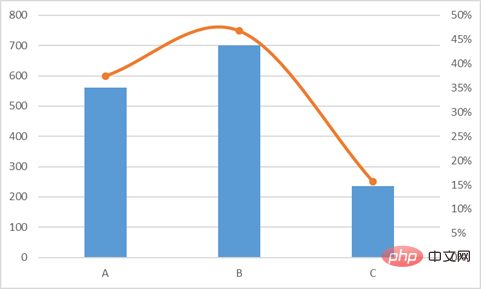
実際の作業では、やはりグラフの作成に重点を置く必要があると言わざるを得ません。では、あるデータを表現するために目立つポイントがあるため、1枚の写真に多くの情報が詰め込まれていると、混乱して見えてしまいます。 
#[初期図面計画]
この表を表すために縦棒グラフと折れ線グラフを使用することに決めた場合、紙または頭の中に大まかなスケッチを作成する必要があります: 各グラフのセットはプロジェクト チームの 12 か月の期間に対応します。 。難しいのは、グラフィックスの各グループの下端を揃える必要があることです。このプロジェクトでは、ポリラインがグラフィックスのグループに表示されなければなりません。
[グラフの種類の選択]
複数の縦棒グラフを重ね合わせる場合は、「積み上げ縦棒グラフ」を選択する必要がありますが、元データだと下のグラフになります。
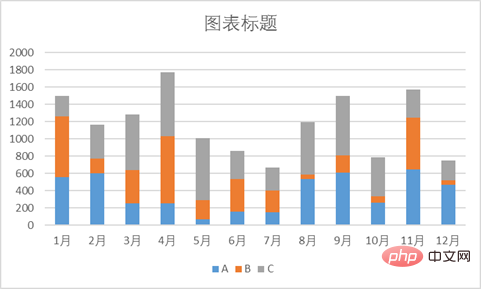
各項目グループの下端が揃っていません。これは必要なことではありませんが、各シリーズの中央に「プレースホルダー グラフィック」を挿入すると、次のようになります。大丈夫ですか? 各シリーズのグラフィックを「上げる」のはどうですか?次に、次のように、プレースホルダー グラフィックの色と境界線を「色なし」に設定して、各行が縦棒グラフで下に揃えられる効果をシミュレートします。生徒たちは見てみましょう。ここでは、ポイント A と B のプレースホルダー グラフィックの色が削除されています。ポイント C の緑色のプレースホルダー グラフィックはまだ保持されています。下端が揃っているのがわかりますか。
プレースホルダー用のスペースが確保できたら、これらのスペースに散布点を追加して比率をマークし、最後にこれらの散布点を接続して折れ線グラフの効果をシミュレートできます。そのため、トレンドラインには「滑らかな線とデータマーカーを備えた散布図」を使用します。 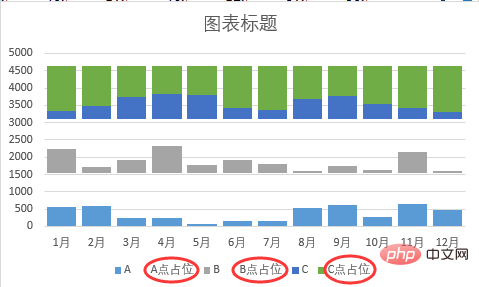
[データの整理]
2 つの一連のグラフィックの間にプレースホルダー グラフィックを挿入する必要があります。データ テーブルで考えると、補助データを追加することになります。 。データの並べ替え段階を見てみましょう。
「優れたグラフは、ソース データから作成されないことがよくあります。」補助データを上手に使用することは、高度なグラフ作成の重要な兆候であるため、「ソース データを使用する」という格言もあります。チャートの「結局のところ、すべては関数の使用に帰着します。」
上の図の「赤」の文字は系列のデータ ラベル表示値で、「青」の文字はチャートのプレースホルダー グラフィックと散布点のマーキング ポイントです。各データを 1 つずつ見てみましょう 関数設計アイデア: 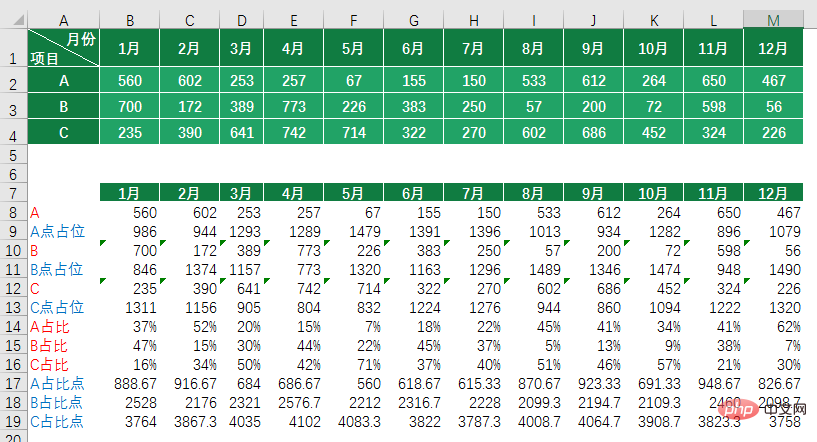
##B8 のデータ ラベル値 セル関数: =B2
## B: プロジェクト B のデータ ラベルの値
B10 セル関数: =B3
B18 セル関数: =SUM(B8:B10) B11*1/3
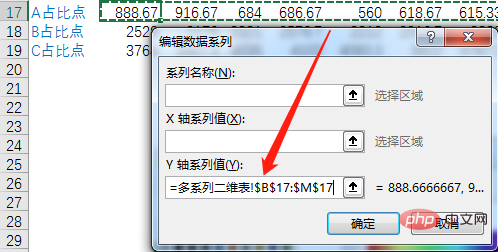
注: 各プロジェクトの散在する Y 軸座標には「高さ」要件があるため、データ ソース、他のプロジェクトを蓄積することになることに学生は注意する必要があります。データを作成し、対応する割合ポイントの 3 分の 1 を追加して、対応する縦棒グラフに近づけます。
データの並べ替えの最も難しい部分が完了しました。単一のデータ セットを作成したときにどのようにグラフを挿入したかをまだ覚えていますか?急いで試してみてください。
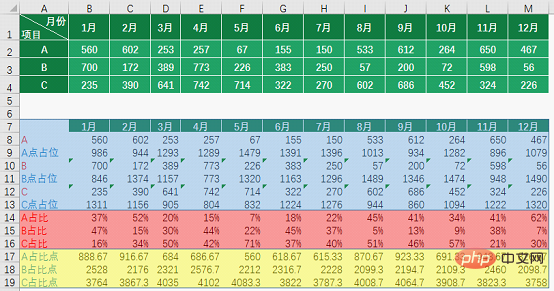
#青色の領域: 縦棒グラフ
A7:M13 領域を選択し、「積み上げ縦棒グラフ」を挿入し、 A を追加します。 B および C シリーズでは、「データ ラベル」を追加します。黄色の領域: 散布図
最初に、単一のデータ セットのグラフを設計する手順に従います。の記事を参照し、手順 2 と 3 を繰り返します。##散布図の「データ ラベル」を追加し、「データ ラベル」を選択します。「データ ラベルの形式の設定」で、 に設定します。内容を表示するには、対応する「セル内の値」を使用します。
このようにして、生徒は次のような「空白」のグラフを取得します。 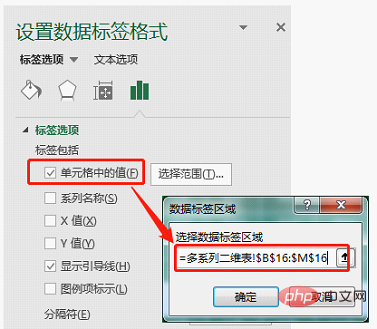
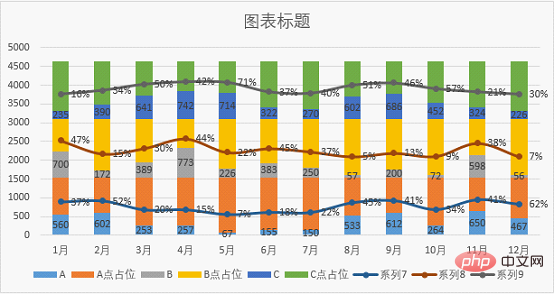 [調整後]
[調整後]
調整後の作業については、著者の「1 つの削除」の E 図を参照してください。 、2つの調整、3つの行」 」に対処するためのアプローチ。
1. グラフ内の「縦軸」と「目盛り」、および表示する必要のない凡例を削除します。 #2. 列の形状を調整する グラフの色と滑らかな線の色を調整し、表示する必要のないプレースホルダー列と滑らかな線上のマークポイントを線なし、塗りなしに設定します。3. 以上の操作で基本的にグラフが作成できましたので、縦棒グラフの特定の系列を選択し、ギャップ幅を 5% に調整します。 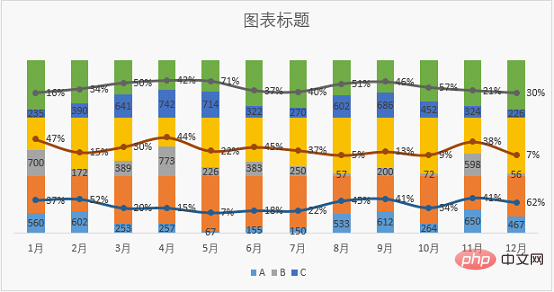
##縦棒グラフのデータ ラベルの位置を軸の内側に調整し、滑らかな線のデータ ラベルの位置を中心に調整します。

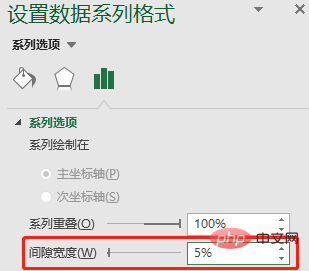 次に、グラフ内の各要素の位置を調整し、フォントやフォントの色などを変更して、上の図の効果を完成させます。
次に、グラフ内の各要素の位置を調整し、フォントやフォントの色などを変更して、上の図の効果を完成させます。
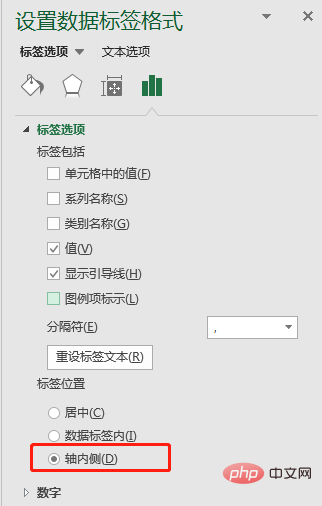
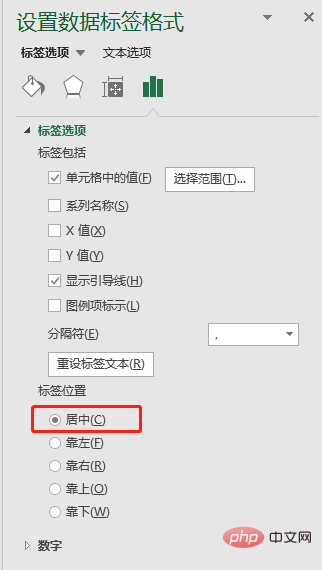
Excel チュートリアル
以上が実践的な Excel スキルの共有: データの比較、傾向、比例寄与を処理する 1 つのグラフの詳細内容です。詳細については、PHP 中国語 Web サイトの他の関連記事を参照してください。