プリンターは組織の最も重要なコンポーネントの 1 つです。組織は膨大な量の事務処理を処理する必要があり、プリンターはその最良のパートナーです。
大規模な組織では、組織内の誰もが簡単にプリンタにコマンドを送信してドキュメントのコピーを取り出せるように、これらのネットワーク プリンタを設置しています。
ただし、多くのユーザーが、Windows 11 コンピューターでネットワーク プリンターの問題が発生したと報告しています。
世界中のほとんどのコンピューターが Windows 11 にアップグレードされているため、この問題は非常に一般的です。
レポートによると、この Windows 11 ネットワーク プリンターの問題により、ユーザーはネットワーク プリンターにコマンドを送信できなくなり、最終的にドキュメントを印刷できなくなります。
ネットワーク プリンターの問題にも直面しており、解決策を探している場合は、ここが正しい場所です。
このチュートリアルでは、これらの Windows 11 ネットワーク プリンターの問題を適用して永久に修正できる効果的な解決策をいくつか提供します。早速始めてみましょう。
組織内に複数のプリンタがあることに問題はありませんが、スペースと資金がある場合にのみ実現可能です。
良い代替案は、ネットワーク プリンタを使用することです。これは、組織、特に小規模な組織にとって有益である可能性があります。
ネットワーク プリンターは、Wi-Fi またはイーサネット経由でネットワークに接続されているプリンターであることに注意してください。 Wi-Fi は最も便利なオプションであり、ほとんどの最新のプリンタには Wi-Fi が付属しています。
ネットワーク プリンターを使用する利点は次のとおりです。
これらの利点は、ネットワーク プリンターが正常に動作しており、Windows 11 のネットワーク プリンターの問題が発生していない場合にのみ享受できます。
あなたが地球の反対側にいて、実際に問題に直面している場合は、当面の問題の解決に役立つ可能性がある以下の解決策を確認してください。
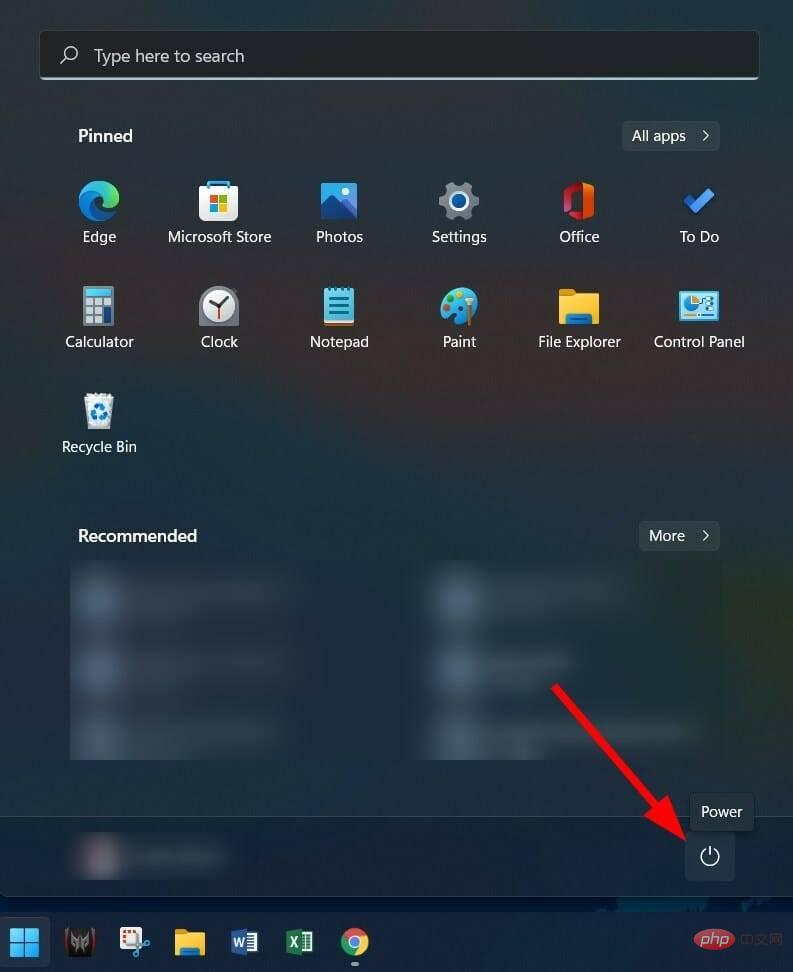
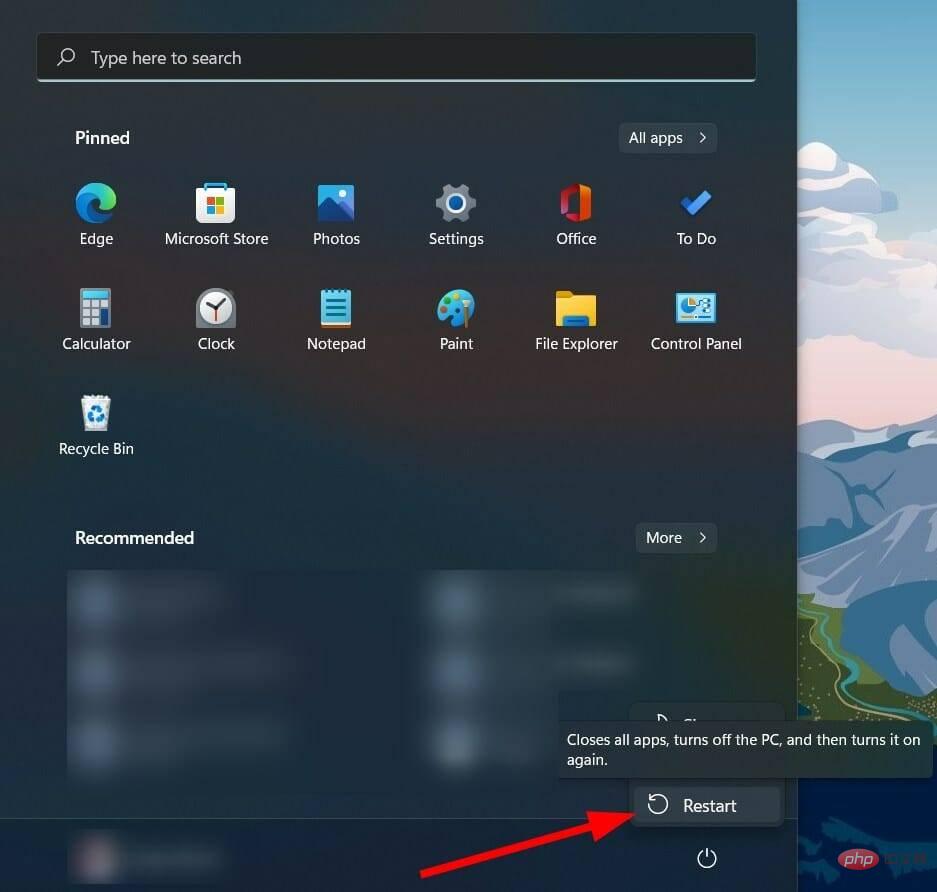
PC を再起動すると、不要なファイルやプロセスがスリープ状態になり、システムの起動後にすべての重要なシステム ファイルが再ロードされます。
前のセッション中に、いくつかの重要なネットワーク プリンタ関連ファイルがロードされなかった可能性があります。この問題を解決するには、PC を再起動して問題が解決するかどうかを確認してください。
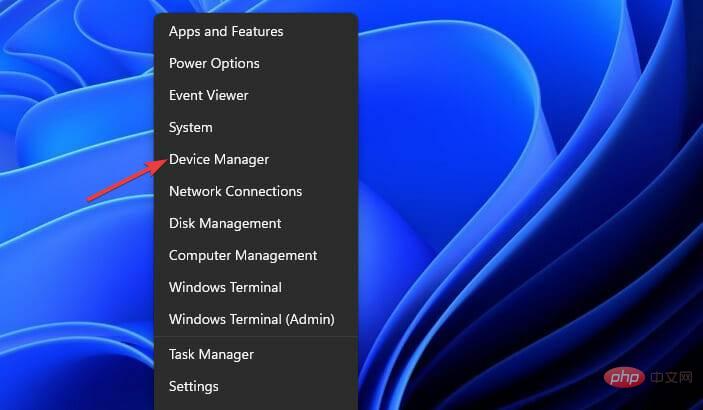
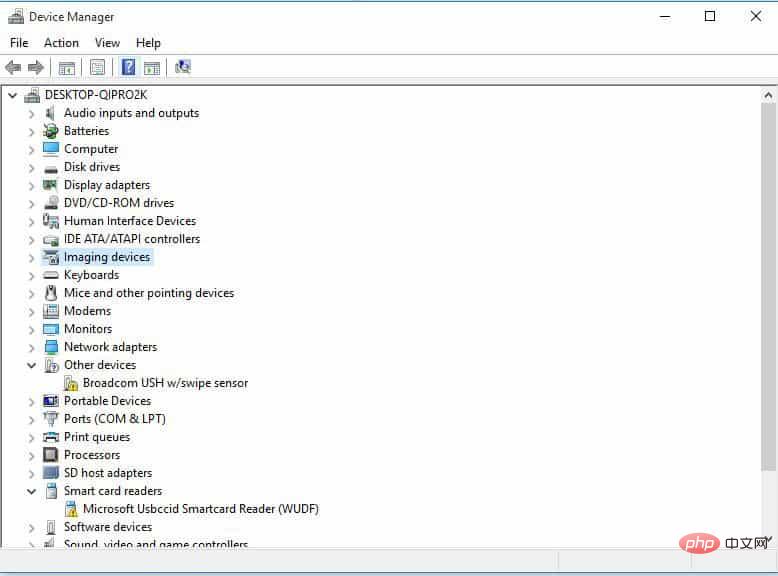
DriverFix を入手 4. トラブルシューティング ツールを実行します トラブルシューティング ツールで実行を求められる修正を適用し、これにより Windows 11 ネットワーク プリンターの問題が解決されるかどうかを確認します。 5. デフォルトのネットワーク プリンターを再選択します。 したがって、上記の手順に従うと、ネットワーク プリンターを確認し、通常使うプリンターとして設定することができます。 6. クイック SFC スキャンを実行します ここでは、Windows 11 PC にはサードパーティのウイルス対策アプリケーションがインストールされていないため、Windows Security Defender を使用して PC のウイルスをスキャンする手順を示します。 ただし、上記の手順では、PC にウイルスやマルウェアが存在するかどうかを確認するためにスキャンを実行する必要があることがわかります。 ウイルスやマルウェアの存在は、いくつかの問題を引き起こすだけでなく、Windows 11 ネットワーク プリンターの問題などの問題も引き起こす可能性があります。全体として、これらは PC のスムーズな動作に影響を与えます。 ウイルスとマルウェアは異なる種類であるため、異なる問題を引き起こす可能性があります。したがって、PC のウイルスをチェックするのが安全です。 ここでは、ネットワーク構成ページのデフォルトのネットワーク名が hpsetup であることを確認する必要があります。さらに、デフォルトの通信モードは ad hoc である必要があります。 上記の設定と手順は、HP プリンターをネットワーク上にセットアップしている場合にのみ適用されます。別のブランドのネットワーク プリンタをお持ちの場合は、そのサポート ページを確認してください。 PC にインストールされている Windows の更新バージョンのバグが原因で、ネットワーク プリンターが正常に動作しない可能性があります。 Microsoft は新機能をもたらすだけでなく、そのようなバグのバグ修正も行う新しいアップデートを公開するため、PC を常に最新の状態に保つことをお勧めします。 上記のすべての方法を実行してもネットワーク プリンタの問題が解決されない場合は、他の解決策を適用して問題を解決できる可能性があります。 ➡ システムの復元を実行する 一部のユーザーは、最近 Windows 11 PC をアップグレードした後に初めてネットワーク プリンターの問題が発生し始めたと報告しています。 これに該当する場合は、システムの復元を実行することをお勧めします。この方法を使用すると、Windows は PC を、すべてが正常に動作していた選択した日付と同じ状態に復元します。 ➡ プリンタと同じ Wi-Fi に接続していることを確認してください ネットワーク プリンタは、Wi-Fi またはイーサネットを使用して接続します。ネットワーク。ネットワーク プリンターで Wi-Fi を使用する機会が増えました。 そこで、PC とプリンターが同じ Wi-Fi ネットワークに接続されているかどうかを確認することをお勧めします。 プリンターまたは PC が同じネットワークに接続されていない場合、PC 経由で送信したコマンドはネットワーク プリンターに送信されません。 ➡ ファイアウォールを無効にする Windows Defender ファイアウォールは、多くのネットワーク関連の問題の原因です。ファイアウォールを非常に厳密に設定している場合、このような問題が発生する可能性があります。 この場合、Windows セキュリティ センターを開いて Windows Defender ファイアウォールをオフにして、ファイアウォールを無効にすることをお勧めします。 Windows 11 ネットワーク プリンターの問題を解決するには、上記の解決策で十分かもしれません。 3. 印刷スプーラー ファイルを削除します
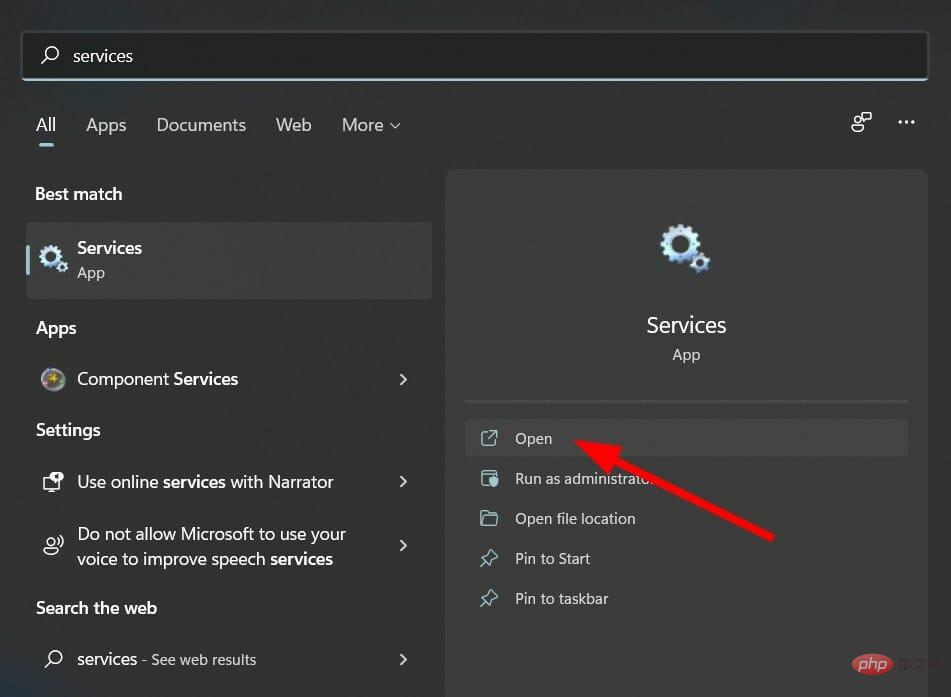
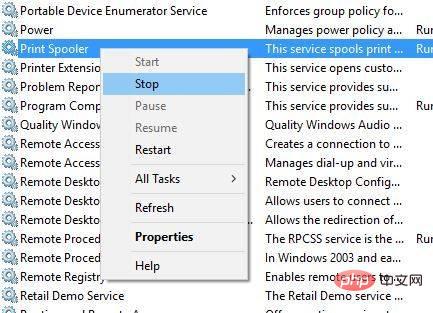
<strong>C:\Windows\System32\spool\Printers</strong>Win
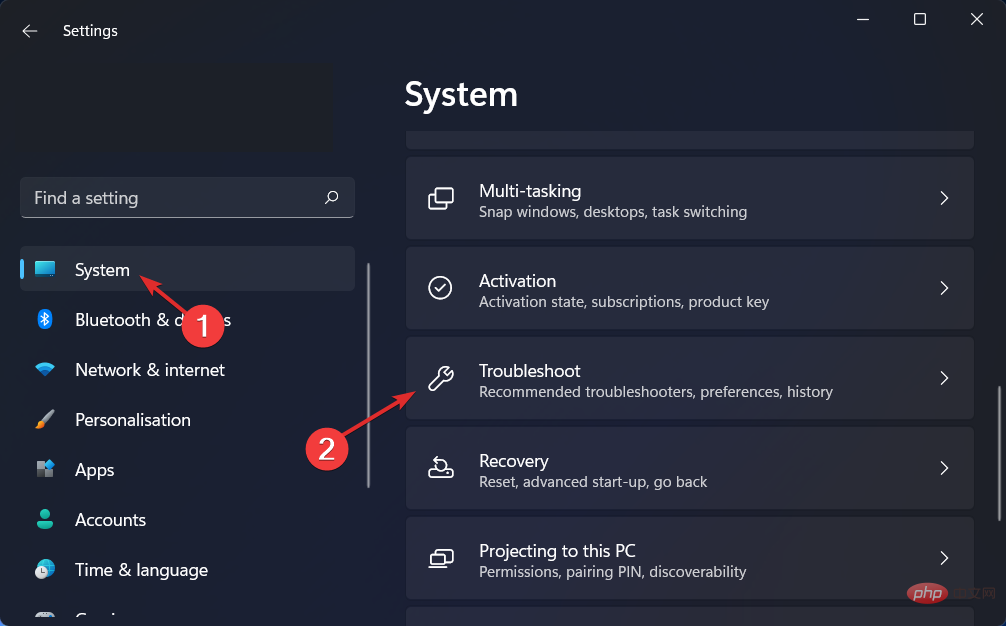 「
「

[スタート]
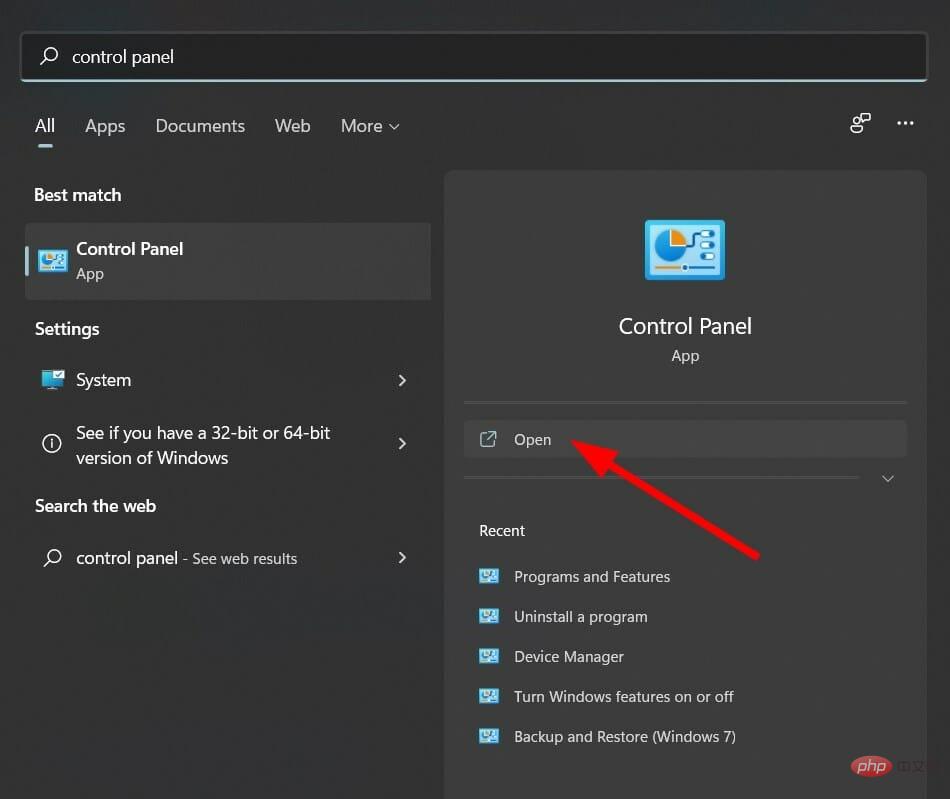
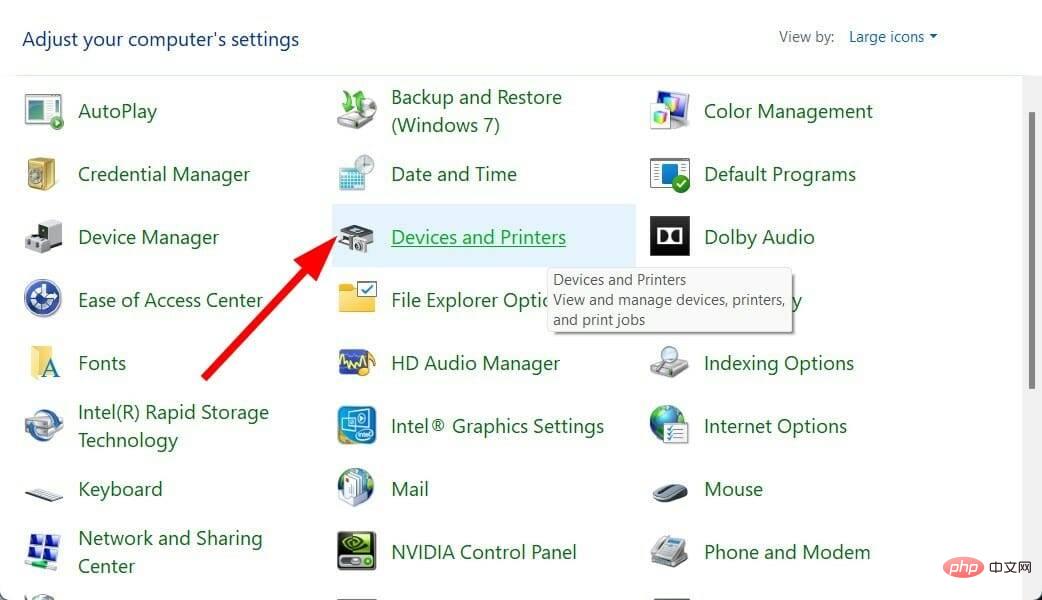 [プリンター] セクションで、ネットワーク プリンターを右クリックし、
[プリンター] セクションで、ネットワーク プリンターを右クリックし、
Start
という信頼できるサードパーティ ソフトウェアを使用することもできます。このツールを実行すると、システム ファイルの破損によって引き起こされる問題を解決できます。 システム関連ファイルが破損すると、PC のスムーズな動作に支障をきたす可能性があります。したがって、それらを修復することが非常に重要です。この場合、Restoro を試して問題が解決するかどうかを確認してください。
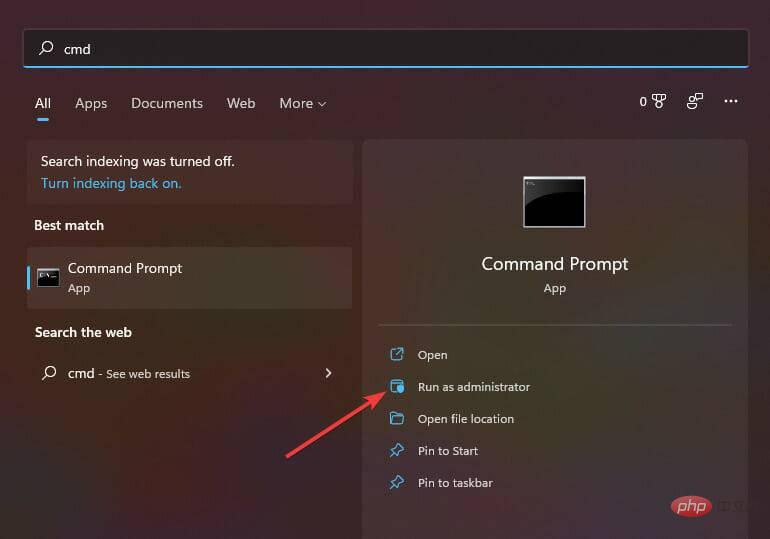 [管理者として実行]
[管理者として実行]<strong></strong>システムはスキャンを開始し、場合によっては問題の修正を開始します。 ######コンピュータを再起動してください。 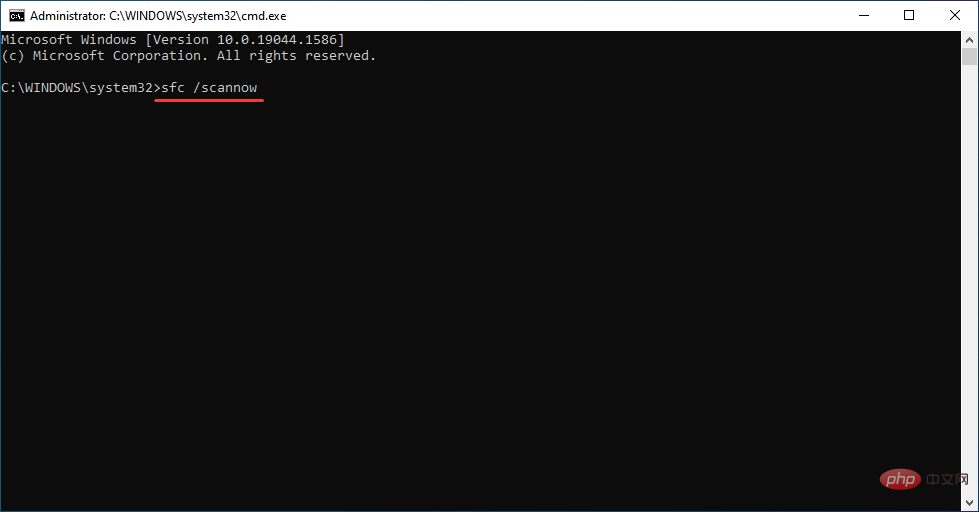
7. ウイルスのチェック

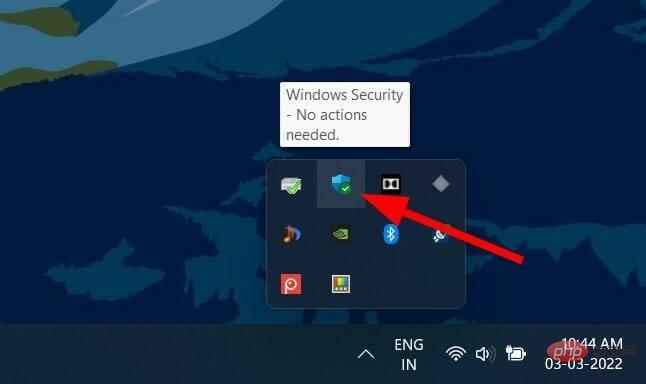
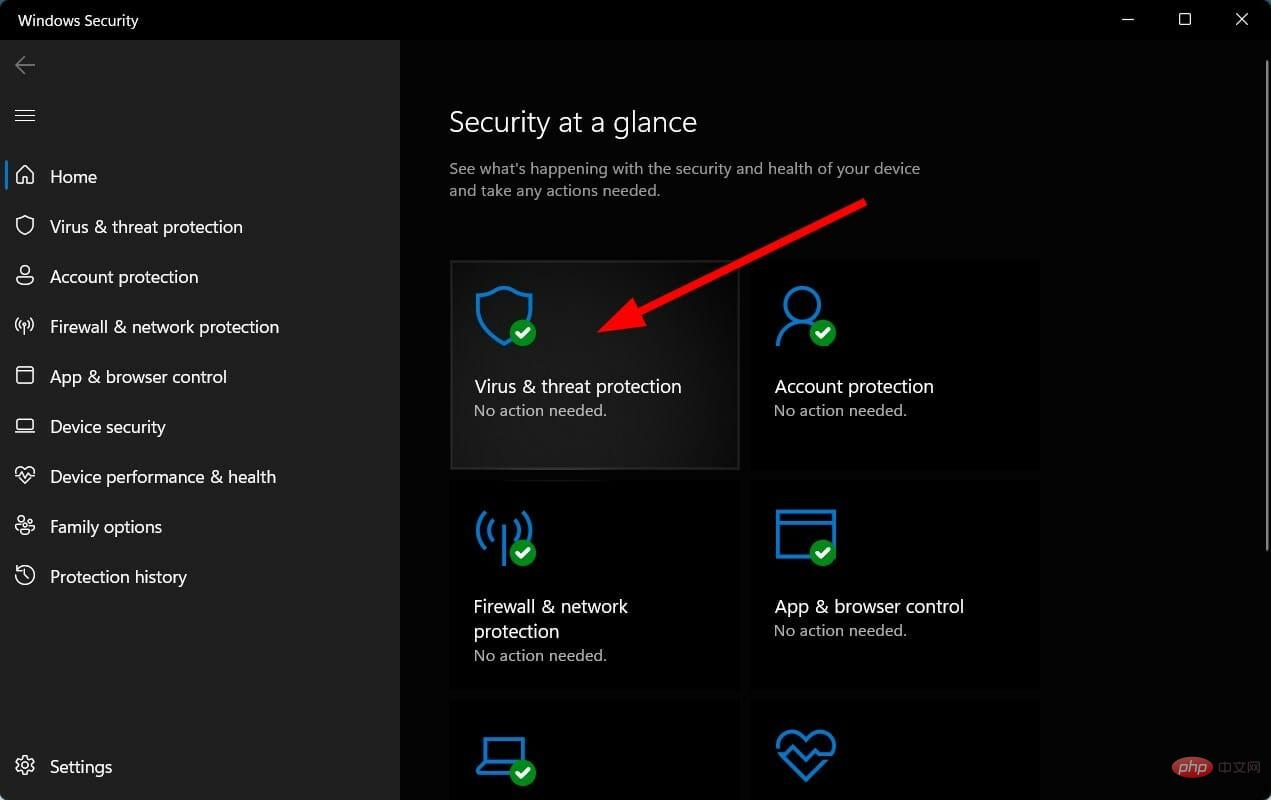
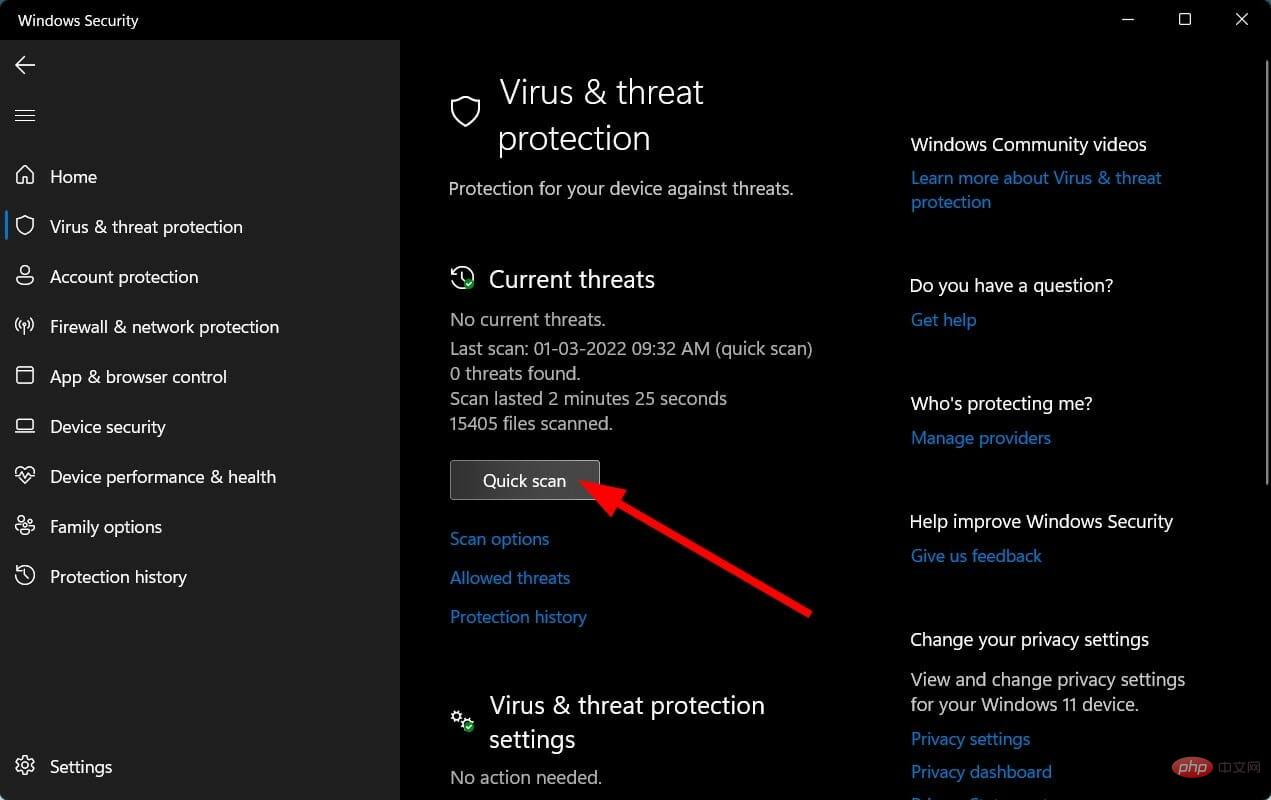
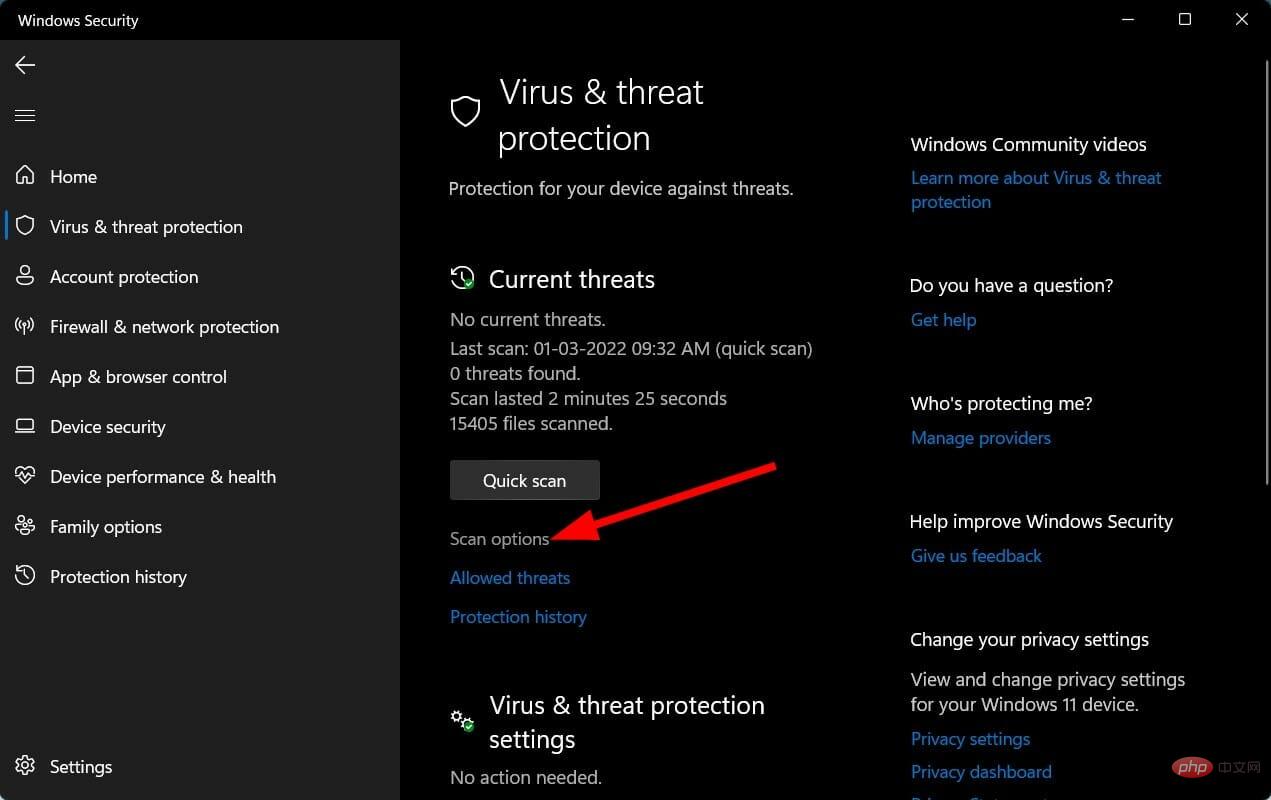
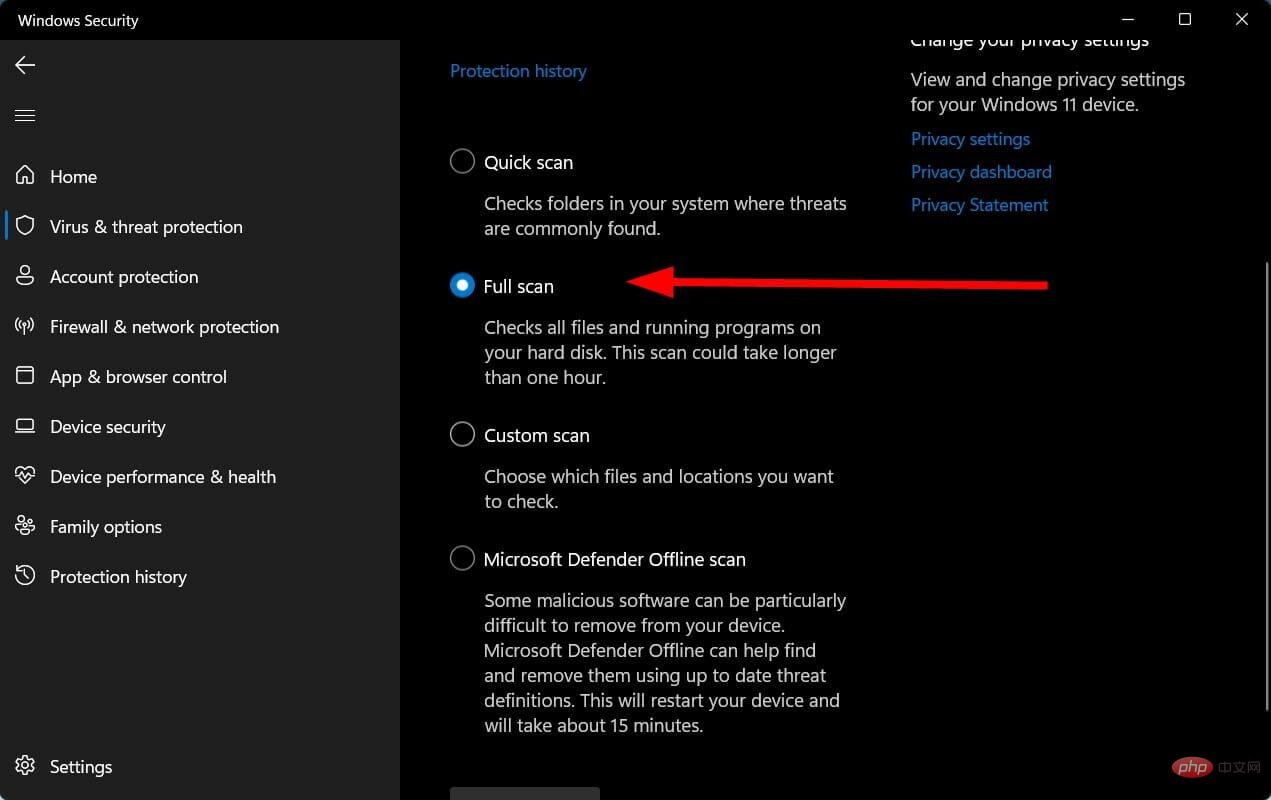
8. プリンターのネットワーク設定をリセットします
9. Windows アップデートを確認する
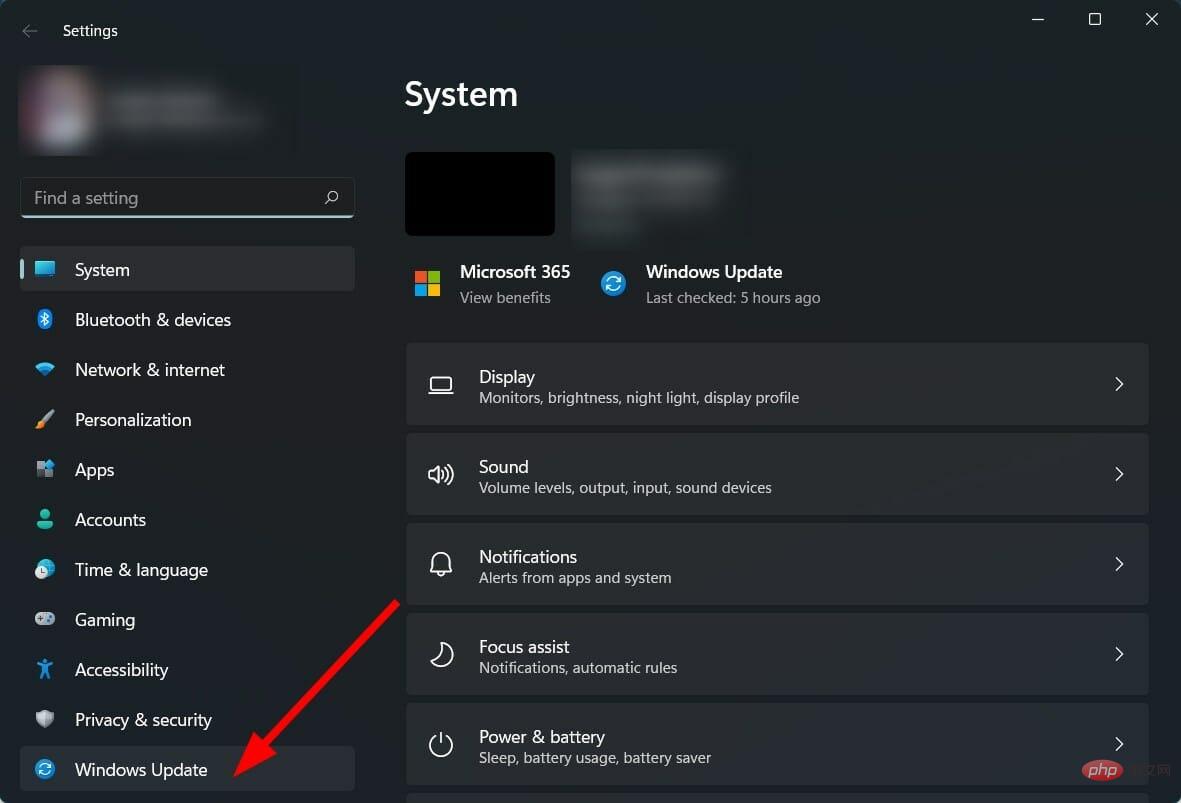
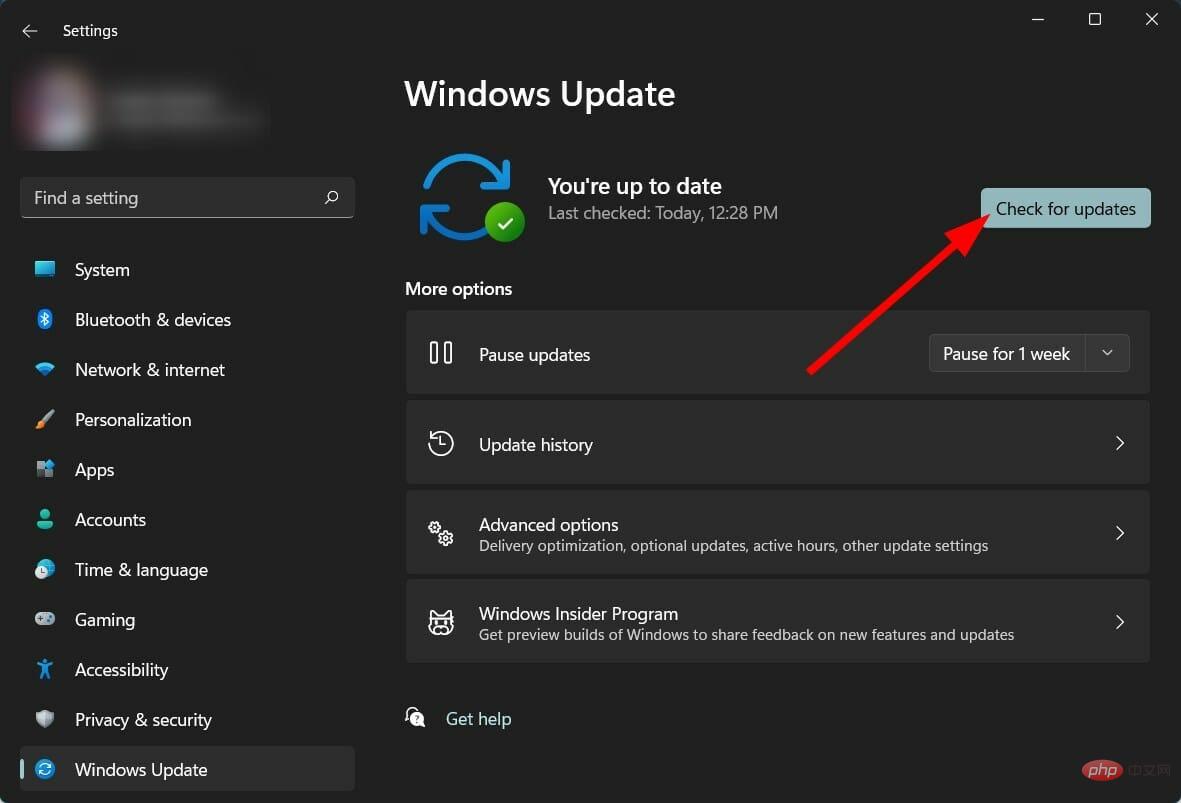
Windows 11 ネットワーク プリンターの問題を解決するには他に何ができるでしょうか?
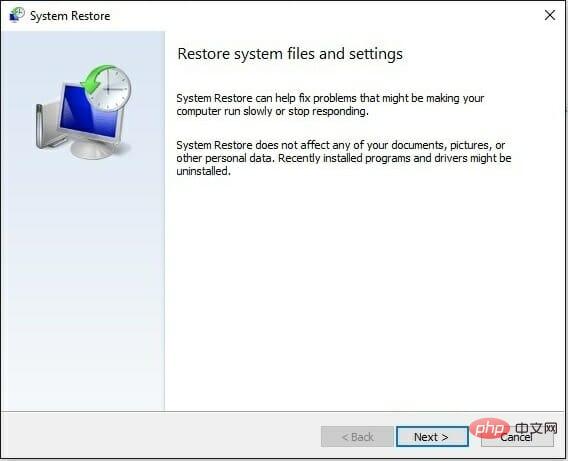


以上がWindows 11 でネットワーク プリンターの問題を解決する方法は次のとおりです。の詳細内容です。詳細については、PHP 中国語 Web サイトの他の関連記事を参照してください。