設定アプリまたはルーターを使用して iPhone で Mac のアドレスを確認する 5 つの方法
インターネットに接続されているデバイスには、物理アドレスとインターネット アドレスという 2 種類のアドレスがあります。インターネット アドレスはデバイスをグローバルに特定しますが、物理アドレスはローカル ネットワークに接続されている特定のデバイスを識別するのに役立ちます。この物理アドレスは専門的には MAC アドレスと呼ばれます。iPhone に MAC アドレスがあるかどうか疑問に思っている場合は、はい、すべての携帯電話 (iPhone を含む) には独自の一意の MAC アドレスがあります。
MAC アドレスとは何ですか?
メディア アクセス コントロールまたは MAC アドレスは、同じネットワークに接続されている他のデバイスからデバイスを識別するために使用される固有のインジケータです。インターネットに接続できる端末をお持ちの場合は、MAC アドレスを登録します。アドレスは、2 桁ごとにコロンで区切られた 12 文字のスペース英数字で構成されます。したがって、MAC アドレスは 00:1A:B2:3C:00:99 のようになります。
MAC アドレスがどのようなものかを理解したところで、それが何であるかを説明しましょう。 MAC アドレスは、デバイスのネットワーク インターフェイス コントローラー (NIC) カードに埋め込まれたハードウェア統合識別子です。この識別子はデバイスの製造元によって割り当てられ、デバイスに永久に刻印されます。これにより、ローカル ネットワーク内のデバイス間の通信が接続を確立できるようになります。
iPhone の MAC アドレスを 5 つの簡単な方法で見つける方法
MAC アドレスは、あらゆるプラットフォームのすべてのデバイスで機能し、Apple エコシステムの一部だけではありません。 iPhone および iPad の MAC アドレスを確認したい場合は、次のいずれかの方法で確認できます。
方法 #1: Wi-Fi 設定を使用する
iPhone の MAC アドレスを見つける最も簡単な方法は、デバイスの Wi-Fi 設定を確認することです。これを行うには、iPhone で 設定 アプリを開き、Wi-Fi を選択します。
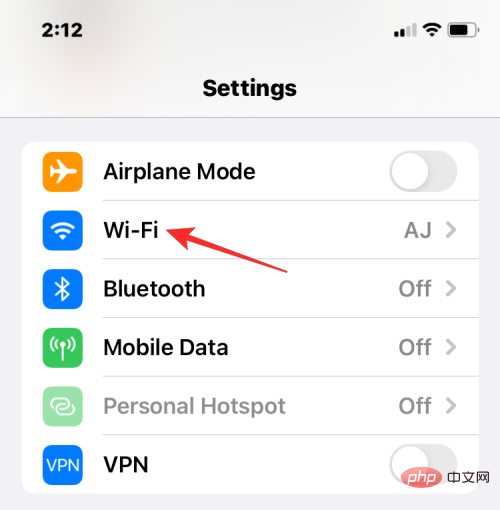
この画面で、接続しているワイヤレス ネットワークの横にある i アイコンをクリックします。
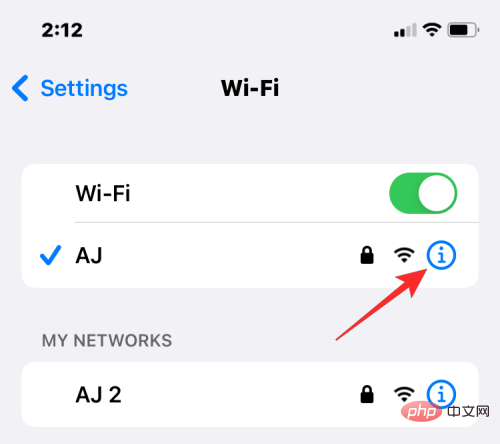
選択したネットワークの詳細ページで、下にスクロールし、指定されたネットワークで有効になっている場合は、プライベート アドレストグルをオフにします。 )。
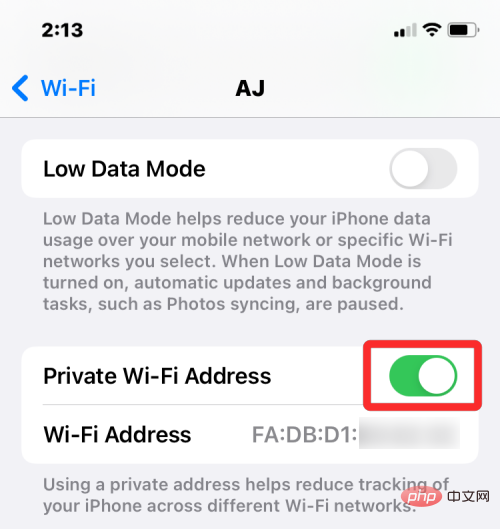
プライベート アドレス オプションを有効にすると、iPhone が接続されているネットワークに対応する一意の MAC アドレスが表示され、そのアドレスは iPhone の実際のものではないため、この手順は重要です。 Macアドレス。表示されるプロンプトで、Continue をクリックして、このネットワークの一時 Wi-Fi アドレスを無効にします。
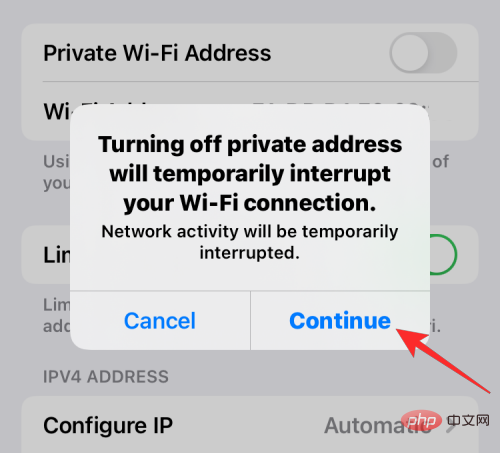
次に、同じ画面で「 Wi-Fi アドレス」セクションを探します。 このセクションに表示されている文字は、iPhone の実際の MAC アドレスです。
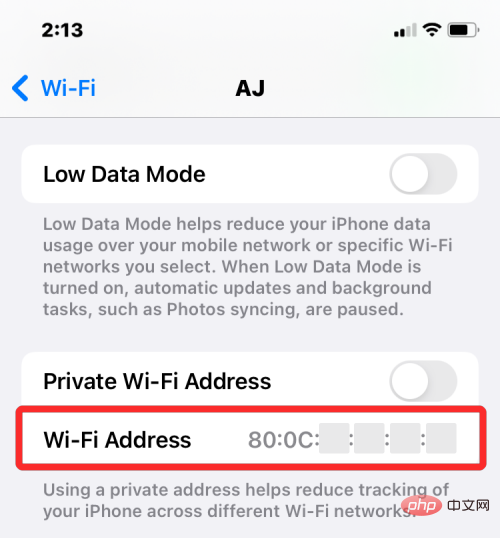
方法 2: [設定] の [バージョン情報] 画面を使用する
[設定] アプリのアドレスの [バージョン情報] セクションから iPhone の MAC を見つけることもできます。この方法で MAC アドレスを確認するには、設定アプリを開いて [一般] を選択します。
一般的には、「概要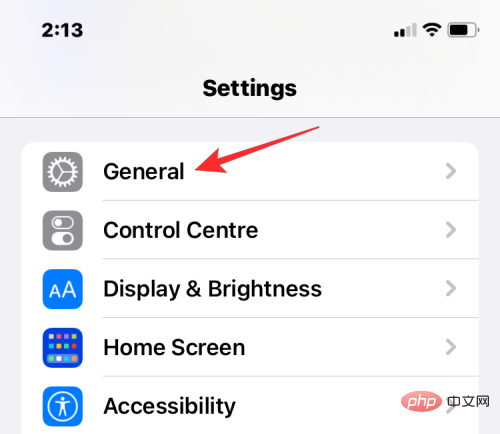 」をクリックします。
」をクリックします。
次の画面で、下にスクロールして「
Wi-Fi アドレス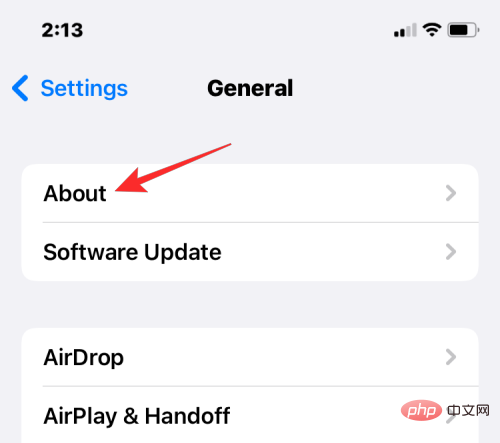 」を探します。
」を探します。
#Wi-Fi アドレスのインジケーターは iPhone の実際の MAC アドレスです。
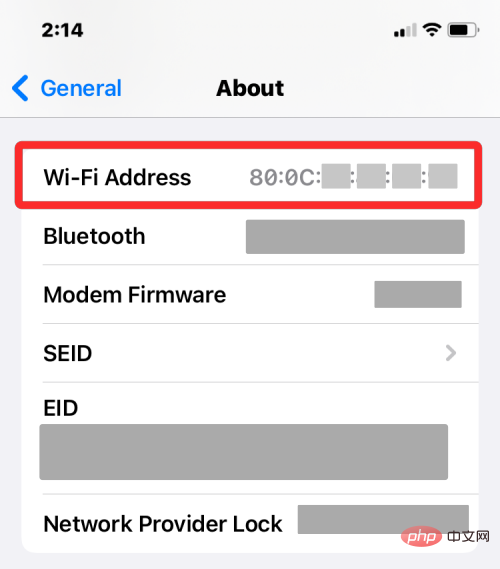 方法 #3: ルーター アプリを使用する
方法 #3: ルーター アプリを使用する
ルーターの MAC アドレスを確認するには、iPhone でルーター アプリを開くか、ネットワーク管理者または現在地でこのルーターを設定した担当者に問い合わせてください。アプリでデバイスの詳細ページに移動すると、インターネットにアクセスするためにこのルーターに接続されているデバイスのリストが表示されます。このリスト内に iPhone が見つかった場合は、それを選択すると、アプリにその MAC アドレスが表示されます。一部のルーター アプリでは、MAC アドレスが Wi-Fi アドレスまたは MAC ID として表示されるため、これらの詳細を必ず確認してください。
方法 4: ネットワーク上のルーターの管理パネルを使用する
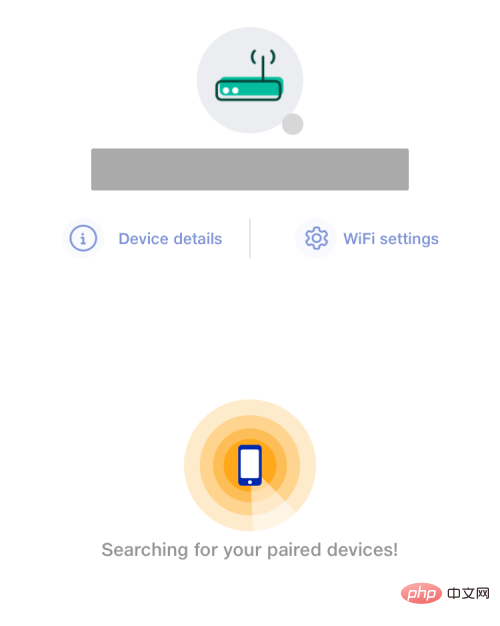
自宅のルーターに専用アプリがない場合は、次のことができます。ネットワークにアクセスするだけです。ルーターの管理コンソールを確認するだけです。管理コンソールには、ルーターのアプリと同様に、ルーターに接続されているすべてのデバイスのリストとそれらのデバイスの MAC アドレスが表示されます。
Web 上のルーターの管理コンソールにアクセスするには、ルーターを設定できるローカル IP アドレス (192.168.xx、172.16.xx、または 10.xxx など) にアクセスする必要があります。このアドレスはルーターの取扱説明書に記載されていますが、記載されていない場合は、管理パネルにアクセスする方法をメーカーに問い合わせる必要がある場合があります。
この IP アドレスに加えて、ルーターにローカルでログインするにはユーザー名とパスワードも必要です。アクセスすると、ネットワーク上に接続されているデバイスのリストを確認し、そこから iPhone の MAC アドレスを確認できます。
方法 #5: スマート ホーム アプリを使用する
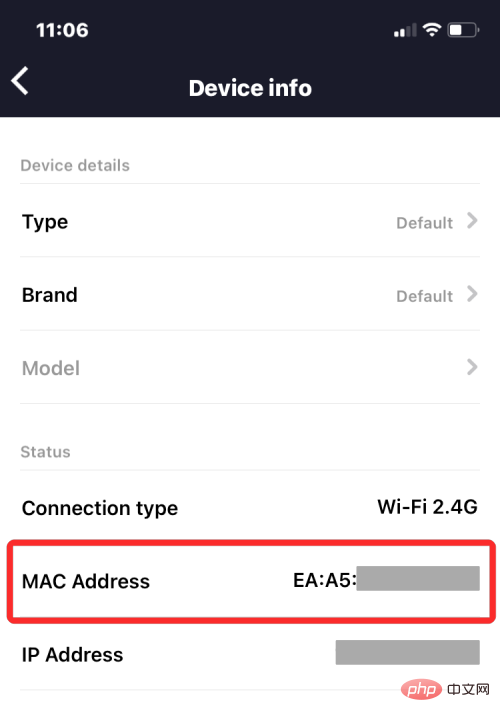
ホーム ネットワークでスマート デバイスを使用し、ルーターをスマート ホーム アプリに追加している場合は、ルーターに接続されているすべてのデバイスとその MAC アドレスにアプリからアクセスできます。これを行うには、好みのスマート ホーム アプリを開き、リンクされたデバイスのリストからルーターを選択します。
スマート ホーム アプリでルーターの詳細を開くと、ルーターを使用してインターネットに接続するすべてのデバイスを表示できます。このリスト内でお使いの iPhone が見つかったら、それを選択するか、デバイス情報画面に移動します。ここから、その MAC アドレスを確認できるはずです。
iPhone での MAC アドレス追跡を減らす方法
Apple は、複数のネットワーク間で同じ MAC アドレスを使用することで、ネットワーク オペレータや他のネットワーク監視者があなたの位置を簡単に追跡し、長期にわたってあなたの位置を追跡できると考えています。時間の経過とともにアクティビティを監視します。この追跡により、ユーザー プロファイリングが行われ、ユーザーが特定のアクティビティにどのデバイスを使用しているかをネットワーク オペレーターが知ることができます。
ネットワーク監視を防ぐために、Apple は、iOS、iPadOS、watchOS でデフォルトで有効になっているプライベート Wi-Fi アドレス機能を提供しています。 iPhone では、デバイスを新しい Wi-Fi ネットワークに接続するたびに、iOS によって一意の MAC アドレスが割り当てられます。こうすることで、iPhone は接続するすべてのワイヤレス ネットワークに対して異なる MAC アドレスを持つようになります。
インターネット アクティビティがネットワーク オペレータに検出されないようにするには、iPhone で 設定アプリを開き、Wi-Fi をタップします。
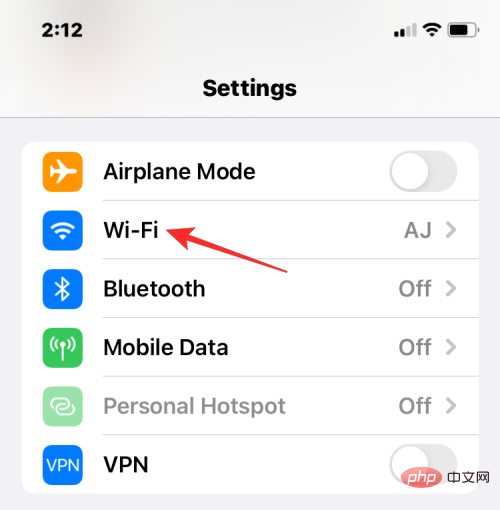
#Wi-Fi で、接続しているワイヤレス ネットワークの横にある i アイコンをクリックします。
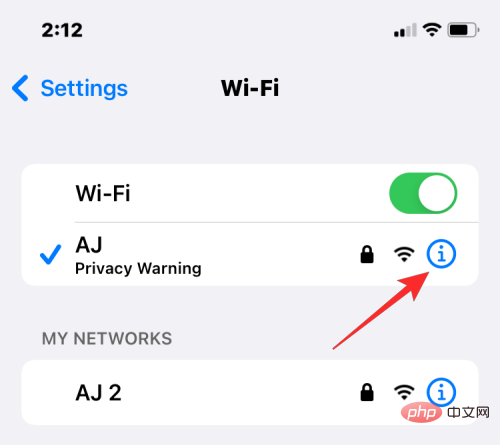
#次の画面で、プライベート Wi-Fi アドレス の切り替えをオンにして、アクティビティの追跡を減らします。
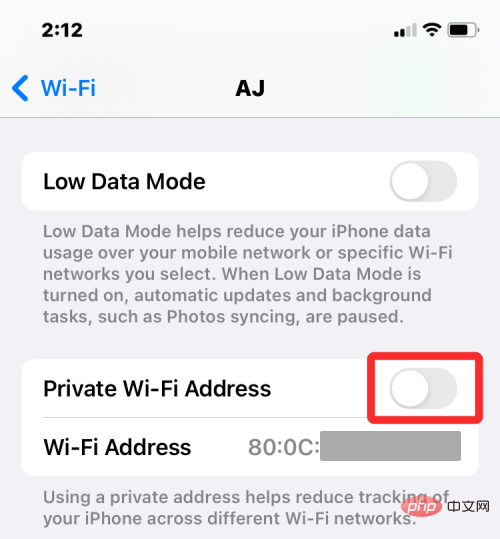
表示されるプロンプトで、「続行」をクリックして、iPhone が一時的な MAC アドレスに切り替わるようにします。
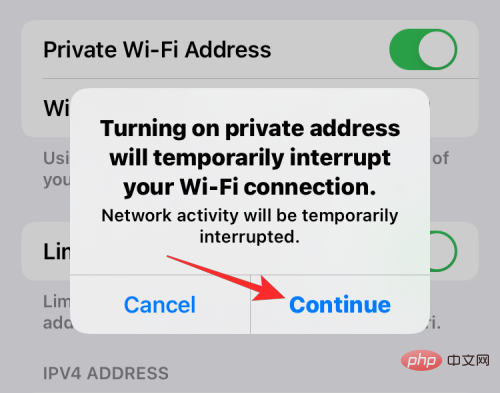
もう 1 つの注目すべき違いは、IP アドレスが世界中のデバイスやネットワークからのルーティング可能な接続を処理することです。 MAC アドレスの場合、デバイスが接続されているローカル ネットワークにとってのみ重要です。したがって、デバイスの MAC アドレスは、このローカル ネットワークの外部にある他のエンティティによって学習されることはできません。ただし、インターネット上のどの Web サイトでも、特定の IP アドレスへの接続を追跡し、おおよその位置を特定できます。
なぜ MAC アドレスを見つける必要があるのですか?
なぜデバイスの MAC アドレスを確認する必要があるのか疑問に思われる場合は、その理由をいくつか説明します。
- ローカル ネットワークに接続されている他のデバイス間でデバイスを追跡します。
- ワイヤレス ルーターに接続されている不明なデバイスからのアクセスを特定し、ブロックします。
- ローカル ネットワーク上でどのデバイスが受信者または送信者であるかを決定します。
- デバイスのネットワーク問題を診断して修正します。
- ホーム ネットワークをインターネット サービス プロバイダーに登録するときに、他のデバイスになりすまします。
FAQ
iPhone の MAC アドレスを変更できますか?
それはできません。 MAC アドレスは iPhone ハードウェアに刻まれており、変更することはできません。 iPhone の MAC アドレスを変更することはできませんが、アクティビティの追跡を防ぎたい場合は、iPhone のネットワーク設定でプライベート Wi-Fi アドレスをオンにすることができます。
MAC アドレスを作成するにはどうすればよいですか?
MAC アドレスは、製造段階で iPhone ハードウェアに組み込まれる組み込みの識別子です。そのため、新しい Apple iPhone を開く前から、iPhone にそれが存在します。
Wi-Fi アドレスと MAC アドレスは同じですか?
はい、iPhone では MAC アドレスが Wi-Fi アドレスとして表示されます。 Apple は一時的な MAC アドレスを複数のネットワークに適用する方法を提供しているため、MAC アドレスを Wi-Fi アドレスとしてタグ付けしています。
Web サイトにアクセスすると、iPhone の MAC アドレスを読み取ることができますか?
できません。 MAC アドレスはローカル ネットワーク上でのみ検出できます。したがって、アクセスしたWebサイトやiPhoneで開いたアプリによって追跡することはできません。
誰かが私の iPhone の MAC アドレスを使用してハッキングする可能性はありますか?
いいえ、MAC アドレスはローカル ネットワーク内の単なるデバイス識別子であり、一般的なオンライン アクティビティを理解するためにのみ使用できます。たとえ誰かがあなたの iPhone の MAC アドレスにアクセスしたとしても、その情報だけで iPhone をハッキングすることはできません。
以上が設定アプリまたはルーターを使用して iPhone で Mac のアドレスを確認する 5 つの方法の詳細内容です。詳細については、PHP 中国語 Web サイトの他の関連記事を参照してください。

ホットAIツール

Undresser.AI Undress
リアルなヌード写真を作成する AI 搭載アプリ

AI Clothes Remover
写真から衣服を削除するオンライン AI ツール。

Undress AI Tool
脱衣画像を無料で

Clothoff.io
AI衣類リムーバー

AI Hentai Generator
AIヘンタイを無料で生成します。

人気の記事

ホットツール

メモ帳++7.3.1
使いやすく無料のコードエディター

SublimeText3 中国語版
中国語版、とても使いやすい

ゼンドスタジオ 13.0.1
強力な PHP 統合開発環境

ドリームウィーバー CS6
ビジュアル Web 開発ツール

SublimeText3 Mac版
神レベルのコード編集ソフト(SublimeText3)

ホットトピック
 7517
7517
 15
15
 1378
1378
 52
52
 79
79
 11
11
 21
21
 66
66
 新しいカメラ、A18 Pro SoC、大きな画面を備えた iPhone 16 Pro および iPhone 16 Pro Max 公式
Sep 10, 2024 am 06:50 AM
新しいカメラ、A18 Pro SoC、大きな画面を備えた iPhone 16 Pro および iPhone 16 Pro Max 公式
Sep 10, 2024 am 06:50 AM
Apple はついに、新しいハイエンド iPhone モデルのカバーを外しました。 iPhone 16 Pro と iPhone 16 Pro Max には、前世代のものと比較して大きな画面が搭載されています (Pro では 6.3 インチ、Pro Max では 6.9 インチ)。強化された Apple A1 を入手
 iPhone の部品アクティベーション ロックが iOS 18 RC で発見 — ユーザー保護を装って販売された修理権利に対する Apple の最新の打撃となる可能性がある
Sep 14, 2024 am 06:29 AM
iPhone の部品アクティベーション ロックが iOS 18 RC で発見 — ユーザー保護を装って販売された修理権利に対する Apple の最新の打撃となる可能性がある
Sep 14, 2024 am 06:29 AM
今年初め、Apple はアクティベーション ロック機能を iPhone コンポーネントにも拡張すると発表しました。これにより、バッテリー、ディスプレイ、FaceID アセンブリ、カメラ ハードウェアなどの個々の iPhone コンポーネントが iCloud アカウントに効果的にリンクされます。
 iPhoneの部品アクティベーションロックは、ユーザー保護を装って販売されたAppleの修理権に対する最新の打撃となる可能性がある
Sep 13, 2024 pm 06:17 PM
iPhoneの部品アクティベーションロックは、ユーザー保護を装って販売されたAppleの修理権に対する最新の打撃となる可能性がある
Sep 13, 2024 pm 06:17 PM
今年初め、Apple はアクティベーション ロック機能を iPhone コンポーネントにも拡張すると発表しました。これにより、バッテリー、ディスプレイ、FaceID アセンブリ、カメラ ハードウェアなどの個々の iPhone コンポーネントが iCloud アカウントに効果的にリンクされます。
 gate.ioトレーディングプラットフォーム公式アプリのダウンロードとインストールアドレス
Feb 13, 2025 pm 07:33 PM
gate.ioトレーディングプラットフォーム公式アプリのダウンロードとインストールアドレス
Feb 13, 2025 pm 07:33 PM
この記事では、gate.ioの公式Webサイトに最新のアプリを登録およびダウンロードする手順について詳しく説明しています。まず、登録情報の記入、電子メール/携帯電話番号の確認、登録の完了など、登録プロセスが導入されます。第二に、iOSデバイスとAndroidデバイスでgate.ioアプリをダウンロードする方法について説明します。最後に、公式ウェブサイトの信頼性を検証し、2段階の検証を可能にすること、ユーザーアカウントと資産の安全性を確保するためのリスクのフィッシングに注意を払うなど、セキュリティのヒントが強調されています。
 複数のiPhone 16 Proユーザーがタッチスクリーンのフリーズ問題を報告、おそらくパームリジェクションの感度に関連している
Sep 23, 2024 pm 06:18 PM
複数のiPhone 16 Proユーザーがタッチスクリーンのフリーズ問題を報告、おそらくパームリジェクションの感度に関連している
Sep 23, 2024 pm 06:18 PM
Apple の iPhone 16 ラインナップのデバイス (具体的には 16 Pro/Pro Max) をすでに入手している場合は、最近タッチスクリーンに関する何らかの問題に直面している可能性があります。希望の光は、あなたは一人ではないということです - レポート
 ANBIアプリの公式ダウンロードv2.96.2最新バージョンインストールANBI公式Androidバージョン
Mar 04, 2025 pm 01:06 PM
ANBIアプリの公式ダウンロードv2.96.2最新バージョンインストールANBI公式Androidバージョン
Mar 04, 2025 pm 01:06 PM
Binance Appの公式インストール手順:Androidは、ダウンロードリンクを見つけるために公式Webサイトにアクセスする必要があります。すべては、公式チャネルを通じて契約に注意を払う必要があります。
 PHPを使用してAlipay EasySDKを呼び出すときの「未定義の配列キー」「サイン」「エラー」の問題を解決する方法は?
Mar 31, 2025 pm 11:51 PM
PHPを使用してAlipay EasySDKを呼び出すときの「未定義の配列キー」「サイン」「エラー」の問題を解決する方法は?
Mar 31, 2025 pm 11:51 PM
問題の説明公式コードに従ってパラメーターを記入した後、PHPを使用してAlipay EasySDKを呼び出すとき、操作中にエラーメッセージが報告されました。
 OUYI iOSバージョンインストールパッケージのリンクをダウンロードします
Feb 21, 2025 pm 07:42 PM
OUYI iOSバージョンインストールパッケージのリンクをダウンロードします
Feb 21, 2025 pm 07:42 PM
OUYIは、ユーザーに便利で安全なデジタル資産管理エクスペリエンスを提供する公式のiOSアプリとの世界をリードする暗号通貨取引所です。ユーザーは、この記事で提供されているダウンロードリンクからOUYI IOSバージョンのインストールパッケージを無料でダウンロードし、次の主な機能をお勧めします。 。安全で信頼できるストレージ:OUYIは、高度なセキュリティテクノロジーを採用して、ユーザーに安全で信頼性の高いデジタル資産ストレージを提供します。 2FA、生体認証およびその他のセキュリティ対策により、ユーザー資産が侵害されないようにします。リアルタイム市場データ:OUYI iOSアプリはリアルタイムの市場データとチャートを提供し、ユーザーはいつでも暗号化を把握できるようにします



