修正: Google Chrome アップデート チェックがエラー コード 3 で失敗しました: 0x80040154
Google Chrome は世界で最も人気のあるブラウザの 1 つであり、多くのユーザーが Windows PC のデフォルトのブラウザとして使用することを好みます。 Chrome はブラウジング エクスペリエンスを楽しく簡単にする幅広い機能を提供しているため、最も信頼できるブラウザの 1 つであり続けています。しかし、他のブラウザと同様に、Chrome にも独自の欠点があり、最も必要なときに同様にバグや不具合が発生する可能性があります。
このようなエラーの 1 つはエラー コード 3: 0x80040154 で、これは Google Chrome の更新をチェックしているときに発生します。エラー メッセージは、「アップデートのチェック中にエラーが発生しました。アップデート チェックを開始できませんでした (エラー コード 3: 0x80080005) または (エラー コード 3: 0x80040154)」という内容です。このエラーにより、Google Chrome のアップデートをチェックできなくなります。アップデートのインストールが不要になります。
欠点は、ブラウザをタイムリーに更新しないと、ブラウザのクラッシュや速度低下などが発生する可能性があることです。したがって、さらなる不便を避けるために、できるだけ早くエラーを修正することが重要です。当面は他のブラウザを使用することもできますが、問題を解決することが最優先事項となります。この記事では、エラー コード 3: 0x80040154、Google Chrome アップデート チェックが開始しない問題の解決に役立ついくつかの解決策をリストしました。
方法 1: Chrome を手動で更新してみる
エラー コード 3: 0x80040154 は一般的なエラーなので、心配する必要はありません。まず、以下に示すように Chrome を手動で更新してみて、エラーが解消されるかどうかを確認してください。
ステップ 1: Google Chrome を起動し、カーソルを画面の右上隅に移動します。
ここで、3 つの縦の点 (Google Chrome のカスタマイズと制御) をクリックし、ヘルプを選択します。
次に、サブコンテキスト メニューから Google Chrome についてを選択します。
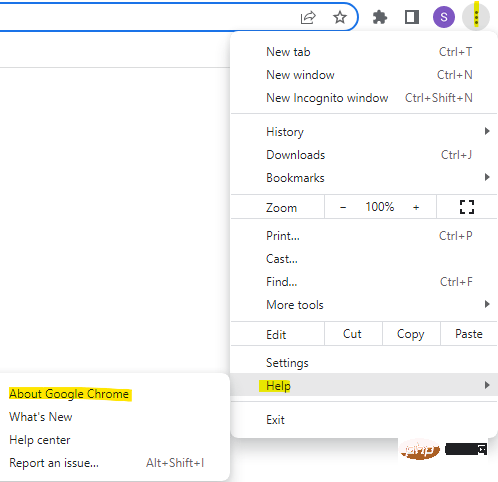
ステップ 2: [ヘルプ設定] ページが開くと、Google Chrome は右側でアップデートのチェックを開始し、利用可能な場合は自動的にインストールします。
ステップ 3: アップデートが正常にインストールされたら、[再起動] ボタンをクリックします。
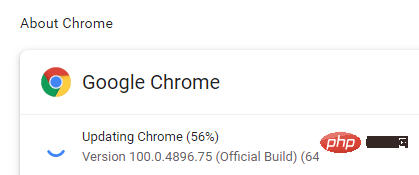
それでもエラーが発生する場合は、別の方法を試してください。
方法 2: Google アップデート サービスを有効にする
Google アップデート サービスを無効にすると、エラー コード 3: 0x80040154 が発生することがあります。おそらくシステムの不具合により、Google アップデート サービスがダウンしているため、Chrome アップデートを実行できません。この場合、以下の手順に従って Google アップデート サービスを有効にしてください。
ステップ 1: キーボード ショートカット - Win R を押すと、Run コマンドが表示されます。窓。
ステップ 2: 次に、[実行コマンド] 検索バーに services.msc と入力し、Enter キーを押します。
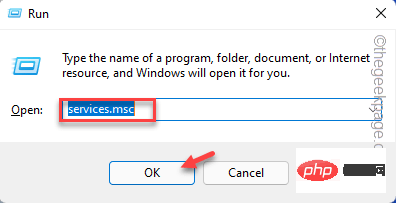
ステップ 3: 開いた「サービス」ウィンドウで、カーソルをウィンドウの右側に移動し、「」の下にある Google Update Service# を探します。 「名前」列。##。
2 つのオプション -Google Update Service (gupdate) と Google Update Service (gupdatem) が表示されます。

Google Update Service (gupdate) をダブルクリックします。
ステップ 4: プロパティ ダイアログ ボックスが開きます。 ここでは、「全般」タブのままにしておきます。 次に、スタートアップの種類フィールドに移動し、その隣のドロップダウン リストから 自動 または 自動 (遅延開始) を選択します。
ステップ 5: [サービス ステータス] フィールドに移動し、[開始] をクリックします。
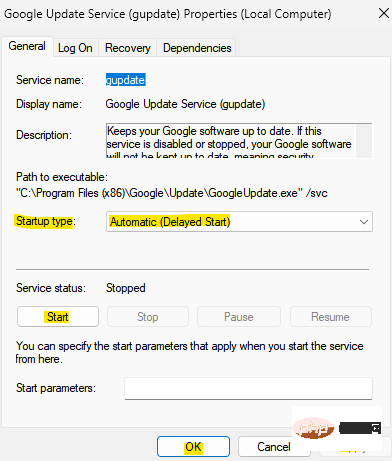
を押してから OK ボタンを押して変更を保存し、Service Manager ウィンドウに戻ります。 ステップ 6:
Google Update Service (gupdatem)をダブルクリックすると、[プロパティ] ウィンドウが開きます。 ステップ 7: ここで、[全般] タブで、
スタートアップの種類に移動し、自動 または 自動 (遅延開始) に設定します。 ステップ 8: 次に、[サービス ステータス] フィールドで、
Startを押します。 ここで、「
適用」をクリックし、次に「OK」をクリックして変更を適用し、終了します。 ここで、サービス ウィンドウを閉じ、Google Chrome を開いて、アップデートが成功したかどうかを確認します。
方法 3: レジストリ エディタを編集する
エラーが原因でほとんどの解決策が機能しない場合は、特定のレジストリ キーを変更して、Google Chrome の更新チェックの失敗の問題を修正できる可能性があります。 。ただし、このプロセス中にデータが失われた場合に簡単に取得できるように、レジストリ エディターの設定のバックアップを必ず作成してください。次に、レジストリ エディターの設定を編集して問題を解決する方法を見てみましょう:
ステップ 1: キーボードの Win R キーを同時に押して、Run コマンド ウィンドウを開きます。
ステップ 2: テキスト フィールドに regedit と入力し、Enter キーを押してレジストリ エディタを開きます。
ステップ 3: 次に、次のパスをコピーしてレジストリ エディターのアドレス バーに貼り付け、Enter キーを押します:
HKEY_LOCAL_MACHINE\SOFTWARE\Wow6432Node\Google\Update
次に、ウィンドウの右側に移動して ## をダブルクリックします。 #デフォルト 文字列値。
ステップ 4: 新しい小さなダイアログ ボックス、[文字列の編集] が表示されます。 ここでは、[値のデータ] フィールドに移動し、フィールドを1 に設定します。
OK ボタンを押して変更を保存します。
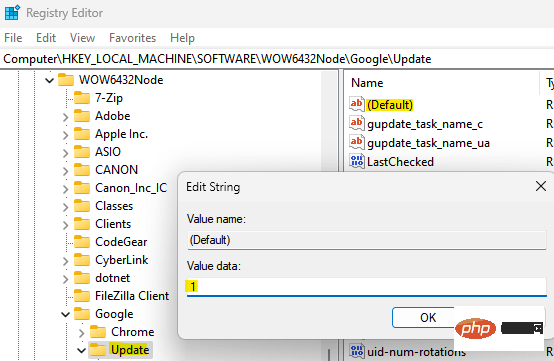
Win R を一緒に押して、[ファイル名を指定して実行] コマンドを起動します。
ステップ 2: 検索フィールドにappwiz.cpl と入力し、OK をクリックします。
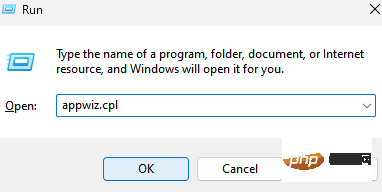
アンインストールを選択します。
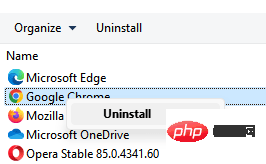
ステップ 5: .exe 設定ファイルをクリックし、インストールが完了するまで待ちます。 これには数分かかります。 完了したら Chrome を起動すると、更新チェックに失敗したというエラーが表示されなくなります。 方法 5: ファイル エクスプローラーから GoogleUpdateSetup ファイルを実行する これは、ユーザーがエラー コード 3: 0x80040154 Chrome の更新の問題を解決するのに非常に役立つと感じているもう 1 つの方法です。以下の手順に従って、ファイル エクスプローラーやコマンド プロンプトから Google アップデートを実行し、問題の解決に役立つかどうかを確認します。 ステップ 1: キーボードのショートカット キーを同時に押します
Win E 。
これにより、ファイル エクスプローラー ウィンドウが開きます。 ステップ 2: ファイル エクスプローラーで、次のパスに移動して GoogleUpdate ファイルにアクセスします: C:\Program Files (x86)\Google\Update\Now 、番号の付いたフォルダーに移動します。お使いのPCによっては異なる場合がありますので、表示されている番号のファイルをクリックしてください。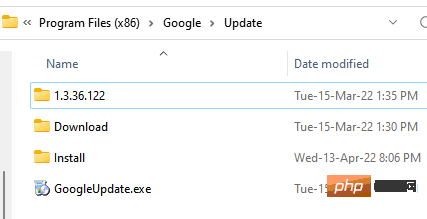
GoogleUpdateSetup.exe
このファイルをダブルクリックしてアップデートを実行します。 。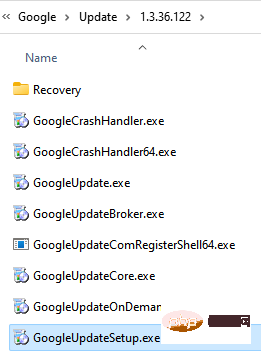
\AppData\Local\Google\Update\GoogleUpdate.exe
上記のパスのいずれかに従って GoogleUpdate.exe ファイルを見つけた場合は、まず Chrome を閉じて、次の場所で Win R キーを押してください。同時に実行コマンドを開きます。 [実行コマンド] ウィンドウで、検索ボックスに「cmd」と入力し、Ctrl Shift Enter キーボード ショートカットを押して、管理者権限でコマンド プロンプト ウィンドウを起動します。 コマンド プロンプト (管理者) ウィンドウで次のコマンドを実行して、GoogleUpdate.exe ファイルがあるフォルダーに移動します。 したがって、たとえば、cd C:\Program Files (x86)\Google\Update で GoogleUpdate.exe ファイルを見つけた場合は、次のコマンドを実行します。 cd C:\ Program Files (x86)\Google\Update次に、次のコマンドを実行して Enter キーを押し、Google Chrome を手動で更新します: GoogleUpdate.exe /RegServer次に、閉じますコマンド プロンプト ウィンドウから Google Chrome を起動し、アップデートが完了したかどうかを確認します。 同時に、ネットワーク接続が弱かったり中断されたりすると、多くの問題が発生する可能性があります。したがって、インターネットが稼働しているかどうかを確認してください。Chrome を閉じて再起動することもできます。多くの問題はこの方法で解決できます。あるいは、PC を再起動するだけで Chrome の更新の問題が解決するかどうかを確認することもできます。
また、ウイルス対策、ファイアウォール、保護者の設定を確認することもできます。内蔵またはサードパーティのウイルス対策ソフトウェアまたはファイアウォールが更新をブロックしていないかどうかを確認します。 「はい」の場合は、それに応じて設定を変更します。また、ウイルス対策スキャンを調整して、システムがマルウェアの影響を受けているかどうかを確認し、それに応じて PC を隔離することもできます。
以上が修正: Google Chrome アップデート チェックがエラー コード 3 で失敗しました: 0x80040154の詳細内容です。詳細については、PHP 中国語 Web サイトの他の関連記事を参照してください。

ホットAIツール

Undresser.AI Undress
リアルなヌード写真を作成する AI 搭載アプリ

AI Clothes Remover
写真から衣服を削除するオンライン AI ツール。

Undress AI Tool
脱衣画像を無料で

Clothoff.io
AI衣類リムーバー

Video Face Swap
完全無料の AI 顔交換ツールを使用して、あらゆるビデオの顔を簡単に交換できます。

人気の記事

ホットツール

メモ帳++7.3.1
使いやすく無料のコードエディター

SublimeText3 中国語版
中国語版、とても使いやすい

ゼンドスタジオ 13.0.1
強力な PHP 統合開発環境

ドリームウィーバー CS6
ビジュアル Web 開発ツール

SublimeText3 Mac版
神レベルのコード編集ソフト(SublimeText3)

ホットトピック
 7766
7766
 15
15
 1644
1644
 14
14
 1399
1399
 52
52
 1293
1293
 25
25
 1234
1234
 29
29
 セサミオープンドア交換Webページ登録リンクゲートトレーディングアプリ登録Webサイト最新
Feb 28, 2025 am 11:06 AM
セサミオープンドア交換Webページ登録リンクゲートトレーディングアプリ登録Webサイト最新
Feb 28, 2025 am 11:06 AM
この記事では、SESAME Open Exchange(gate.io)Webバージョンの登録プロセスとGate Tradingアプリを詳細に紹介します。 Web登録であろうとアプリの登録であろうと、公式Webサイトまたはアプリストアにアクセスして、本物のアプリをダウンロードし、ユーザー名、パスワード、電子メール、携帯電話番号、その他の情報を入力し、電子メールまたは携帯電話の確認を完了する必要があります。
 セサミオープンドアエクスチェンジウェブページログイン最新バージョンgateio公式ウェブサイトの入り口
Mar 04, 2025 pm 11:48 PM
セサミオープンドアエクスチェンジウェブページログイン最新バージョンgateio公式ウェブサイトの入り口
Mar 04, 2025 pm 11:48 PM
ログインステップやパスワード回復プロセスなど、セサミオープンエクスチェンジWebバージョンのログイン操作の詳細な紹介も、ログイン障害、ページを開くことができず、プラットフォームにスムーズにログインするのに役立つ検証コードを受信できません。
 Bybit Exchangeリンクを直接ダウンロードしてインストールできないのはなぜですか?
Feb 21, 2025 pm 10:57 PM
Bybit Exchangeリンクを直接ダウンロードしてインストールできないのはなぜですか?
Feb 21, 2025 pm 10:57 PM
Bybit Exchangeリンクを直接ダウンロードしてインストールできないのはなぜですか? BYBITは、ユーザーにトレーディングサービスを提供する暗号通貨交換です。 Exchangeのモバイルアプリは、次の理由でAppStoreまたはGooglePlayを介して直接ダウンロードすることはできません。1。AppStoreポリシーは、AppleとGoogleがApp Storeで許可されているアプリケーションの種類について厳しい要件を持つことを制限しています。暗号通貨交換アプリケーションは、金融サービスを含み、特定の規制とセキュリティ基準を必要とするため、これらの要件を満たしていないことがよくあります。 2。法律と規制のコンプライアンス多くの国では、暗号通貨取引に関連する活動が規制または制限されています。これらの規制を遵守するために、BYBITアプリケーションは公式Webサイトまたはその他の認定チャネルを通じてのみ使用できます
 Crypto Digital Asset Trading App(2025グローバルランキング)に推奨されるトップ10
Mar 18, 2025 pm 12:15 PM
Crypto Digital Asset Trading App(2025グローバルランキング)に推奨されるトップ10
Mar 18, 2025 pm 12:15 PM
この記事では、Binance、Okx、Gate.io、Bitflyer、Kucoin、Bybit、Coinbase Pro、Kraken、Bydfi、Xbit分散化された交換など、注意を払う価値のある上位10の暗号通貨取引プラットフォームを推奨しています。これらのプラットフォームには、トランザクションの数量、トランザクションの種類、セキュリティ、コンプライアンス、特別な機能の点で独自の利点があります。適切なプラットフォームを選択するには、あなた自身の取引体験、リスク許容度、投資の好みに基づいて包括的な検討が必要です。 この記事があなたがあなた自身に最適なスーツを見つけるのに役立つことを願っています
 セサミオープンドアトレーディングプラットフォームダウンロードモバイルバージョンgateioトレーディングプラットフォームのダウンロードアドレス
Feb 28, 2025 am 10:51 AM
セサミオープンドアトレーディングプラットフォームダウンロードモバイルバージョンgateioトレーディングプラットフォームのダウンロードアドレス
Feb 28, 2025 am 10:51 AM
アプリをダウンロードしてアカウントの安全を確保するために、正式なチャネルを選択することが重要です。
 Binance Binance公式Webサイト最新バージョンログインポータル
Feb 21, 2025 pm 05:42 PM
Binance Binance公式Webサイト最新バージョンログインポータル
Feb 21, 2025 pm 05:42 PM
Binance Webサイトログインポータルの最新バージョンにアクセスするには、これらの簡単な手順に従ってください。公式ウェブサイトに移動し、右上隅の[ログイン]ボタンをクリックします。既存のログインメソッドを選択してください。「登録」してください。登録済みの携帯電話番号または電子メールとパスワードを入力し、認証を完了します(モバイル検証コードやGoogle Authenticatorなど)。検証が成功した後、Binance公式WebサイトLogin Portalの最新バージョンにアクセスできます。
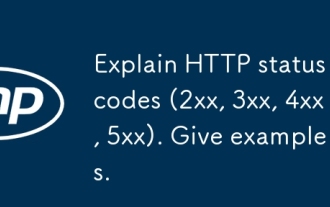 HTTPステータスコード(2xx、3xx、4xx、5xx)を説明します。例を挙げてください。
Apr 05, 2025 am 12:06 AM
HTTPステータスコード(2xx、3xx、4xx、5xx)を説明します。例を挙げてください。
Apr 05, 2025 am 12:06 AM
HTTPステータスコードは4つのカテゴリに分割されます。2xxはリクエストが成功することを意味し、3xxはリダイレクトが必要であり、4xxはクライアントエラー、5xxはサーバーエラーを意味します。 200OKなどの2xxステータスコードは、リクエストが成功することを意味します。 301MovedPermanivellyを意味する3XXステータスコードは、永続的なリダイレクトを意味します。302Foundは一時的なリダイレクトを意味します。 404NotFoundなどの4XXステータスコードは、リソースが見つからないことを意味します。400BadRequestはリクエストの構文エラーを意味します。 500INTERNALSERVERRERRORなどの5XXステータスコードは、サーバー内部エラー、503ServiceUnavaIlablを意味します
 ビットゲット取引プラットフォーム公式アプリのダウンロードとインストールアドレス
Feb 25, 2025 pm 02:42 PM
ビットゲット取引プラットフォーム公式アプリのダウンロードとインストールアドレス
Feb 25, 2025 pm 02:42 PM
このガイドは、AndroidおよびiOSシステムに適した公式Bitget Exchangeアプリの詳細なダウンロードとインストール手順を提供します。このガイドは、公式ウェブサイト、App Store、Google Playなど、複数の権威ある情報源からの情報を統合し、ダウンロードおよびアカウント管理中の考慮事項を強調しています。ユーザーは、App Store、公式WebサイトAPKダウンロード、公式Webサイトジャンプ、完全な登録、ID検証、セキュリティ設定など、公式チャネルからアプリをダウンロードできます。さらに、ガイドはよくある質問や考慮事項をカバーします。



