Windows 11でキャッシュをすばやくクリアする方法
この用語に馴染みのない方のために説明すると、キャッシュのクリアとは単にキャッシュをクリアすることを意味します。この記事では、Windows 11 でキャッシュを簡単にクリアする方法を説明します。
キャッシュ ファイルとは何なのかまだ疑問に思っている場合は、それが思っているほど技術的なものではないことを知っておく必要があります。
コンピュータについて考えてみましょう。キャッシュは、将来再び必要になる可能性がある非永続的なファイルです。したがって、その時が来るまでキャッシュは隠されたままになり、コンテンツが保護されます。
キャッシュ ファイルは重要ですが、貴重なスペースも占有します。 SSD の容量が限られている場合、これは問題になる可能性があります。
しかし、良いニュースもいくつかあります。したがって、ほとんどの場合、キャッシュ ファイルを安全に消去してディスク領域をクリアできます。
Windows 11 キャッシュをクリアする重要な理由
➡ ディスク領域を解放する
時間の経過とともに、オペレーティング システムには大量のキャッシュ ファイルが蓄積されます。その結果、ハードドライブの大部分を消費し始める可能性があります。
システムのメモリが少ない場合は、キャッシュをクリアするとディスク領域が空きやすくなります。
また、キャッシュはディスク ストレージに影響を与えるため、時々削除しないとオペレーティング システムに悪影響を与える可能性があることにも注意してください。この場合、サードパーティ製ソフトウェアが役に立ちます。そのため、最高のディープ クリーニング ハード ドライブ ソフトウェアをチェックすることもお勧めします。
➡ エラーを防ぐ
Windows 11 のキャッシュ ファイルは時間の経過とともに破損し、さまざまなエラーを引き起こす可能性があります。極端な場合には、それらの一部はオペレーティング システムのパフォーマンスに重大な悪影響を与える可能性があります。
キャッシュを定期的にクリアすると、これらのエラーが防止され、システムが健全に保たれます。
➡ パフォーマンスの向上
利用可能なストレージ容量が少ないと、システムの速度が低下する可能性があります。したがって、キャッシュをクリアすると、オペレーティング システムのパフォーマンスが向上します。
Windows 11 を高速化する方法の詳細については、関連するチュートリアルをご参照ください。
Windows 11 でキャッシュをクリアするにはどうすればよいですか?
1. 設定メニューを使用します
1.1 一時ファイルをクリアします
-
Windows キー をクリックし、# をクリックします# #設定メニュー。
 左側のウィンドウで System
左側のウィンドウで System - を選択し、右側のウィンドウで Storage に移動します。
 オペレーティング システムがシステムに保存されている一時キャッシュ ファイルをスキャンして評価するまで待ちます。
オペレーティング システムがシステムに保存されている一時キャッシュ ファイルをスキャンして評価するまで待ちます。 - [ 一時ファイル
- ] オプションをクリックします。
 さまざまなキャッシュ ファイルがリストされます。
さまざまなキャッシュ ファイルがリストされます。 - 下にスクロールして削除するファイルを選択し、「 ファイルの削除
- 」ボタンをクリックします。
 ポップアップ ウィンドウで、 Continue
ポップアップ ウィンドウで、 Continue - をクリックしてプロセスを完了します。
 選択したファイルは削除されました。
選択したファイルは削除されました。 - 1.2 位置キャッシュのクリア
- 設定]
- メニューに再度移動します。 次に、左側のペインで、 プライバシーとセキュリティ
- を選択し、場所をクリックします。
 ロケーション履歴
ロケーション履歴 - セクションを検索し、クリアボタンをクリックします。
 システムに保存されている位置情報アクティビティは削除されます。
システムに保存されている位置情報アクティビティは削除されます。 - 2. ディスク クリーンアップ アプリケーションを使用します
- Windows キー を押して、「ディスク クリーンアップ##」と入力します #それを選択してください。 [削除するファイル]セクションで、クリアするファイルを選択し、[
 OK ]をクリックします。
OK ]をクリックします。 -
システム ファイルをクリアするには、[システム ファイルのクリーン] ボタンをクリックする必要があります。

- システム ファイルが保存されているドライブ (おそらく C: ドライブ ) を選択します。
 ディスク クリーンアップがスキャンし、削除できるシステム ファイルが特定されるまで待ちます。
ディスク クリーンアップがスキャンし、削除できるシステム ファイルが特定されるまで待ちます。 - これを完了したら、「削除するファイル」セクションで削除する ファイルを選択し、 「
- OK 」をクリックします。
-
この組み込みアプリケーションの結果に満足できない場合、または将来プロセスを簡素化したい場合は、CCleaner などの特殊なディスク クリーニング ソフトウェアをいつでも使用できます。
定期的なヘルスチェックは不要なプログラムを削除することで速度を向上させ、CCleaner はディスク領域を整理する優れた仕事をします。
これにより、トラッカーやジャンク ファイルが安全に排除されるため、コンピューターのセキュリティとプライバシーも強化されます。 CCleaner のディスク アナライザー オプションを使用すると、実際に使用されているディスク領域に関する詳細情報を受け取ることができます。
画像、音楽、映画、電子メール、圧縮ファイル、その他の一般的なファイルなど、多くのファイル カテゴリが強調表示されます。スペースを占有しているファイルは実行時に自動的にチェックされ、必要に応じてソフトウェアによってマークされたコンテンツを削除できます。
#⇒ CCleaner を入手します
3. コマンド プロンプトに移動して DNS キャッシュをクリアします- クリック
-
Windows キー 、次に cmd と入力し、[administrator として実行] を選択します。
 次のコマンドを入力して
次のコマンドを入力して - Enter を押します: ipconfig /flushdns

- ドメイン ネーム システム キャッシュ がクリアされます。 。
-
Windows R キー を同時に押して、「wsreset」と入力します。 exe を実行し、「OK」をクリックします。
 これにより、テキストのない
これにより、テキストのない - 黒いウィンドウ が開きます。このウィンドウは、キャッシュがクリアされると消えます。
 その後、
その後、 - Microsoft Store が起動します。

- Open
- Microsoft Edge で Microsoft Edge キャッシュをクリアします。 [
- 設定 メニュー]をクリックし、横に3つの点のマークを付け、履歴の上にマウスを置き、#を選択します。 ##履歴を管理。
 右上隅にある [ 閲覧データの消去] をクリックして、
右上隅にある [ 閲覧データの消去] をクリックして、 - [ごみ箱] のマークを付けます。
 [時間範囲 ] オプションをクリックし、キャッシュをクリアする範囲を選択します。
[時間範囲 ] オプションをクリックし、キャッシュをクリアする範囲を選択します。 -
ここで、
 キャッシュされた画像とファイル オプションをチェックし、
キャッシュされた画像とファイル オプションをチェックし、 - 今すぐクリアをクリックしてそれらを削除します。 Microsoft
 Edge キャッシュが削除されます。
Edge キャッシュが削除されます。 - Microsoft Edge がデフォルトのブラウザとして提供されています。ただし、Windows 11 のデフォルトのブラウザーを変更したい場合は、関連するチュートリアルを確認してください。
Open
Chrome- 。
- [設定] メニュー ( 3 つの縦の点
- とマークされています) をクリックし、履歴の上にマウスを置き、次に 2 番目のコンテキストから選択します ## を選択します#歴史はメニューから。 左側のペインを見て、閲覧データの消去 オプションをクリックします。

- ドロップダウン メニューから、キャッシュをクリアする 時間範囲を選択します。

- [キャッシュされた画像とファイル] ボックスをオンにして、 データのクリア をクリックします。

-
提供されている最後の 2 つのオプションを考慮すると、Web サイトを開くたびに、以降の訪問時の読み込み時間を短縮するために、ブラウザーは画像やコードなどの特定のファイルをダウンロードすることに注意してください。 ただし、特定の Web サイトへのアクセスに問題がある場合を除き、ブラウザのキャッシュをクリアすることはお勧めできません。
 キャッシュをクリアしても安全ですか?
キャッシュをクリアしても安全ですか?
ここで話しているのは、アプリケーションが正しく動作するために 100% 必要ではないファイルです。これらの条件内で、その削除はプログラムまたはオペレーティング システムの機能に悪影響を及ぼさないものとします。
オペレーティング システムの安全性を高めることに興味がある場合は、Windows 11 の興味深いセキュリティ機能とプライバシー機能をいくつか確認してください。
私たちが提供するオプションは、Windows 11 のシステム キャッシュをクリアするのに最も効果的です。これを行うと、多くのストレージスペースが解放されることを忘れないでください。
-
Windows キー 、次に cmd と入力し、[administrator として実行] を選択します。
以上がWindows 11でキャッシュをすばやくクリアする方法の詳細内容です。詳細については、PHP 中国語 Web サイトの他の関連記事を参照してください。

ホットAIツール

Undresser.AI Undress
リアルなヌード写真を作成する AI 搭載アプリ

AI Clothes Remover
写真から衣服を削除するオンライン AI ツール。

Undress AI Tool
脱衣画像を無料で

Clothoff.io
AI衣類リムーバー

AI Hentai Generator
AIヘンタイを無料で生成します。

人気の記事

ホットツール

メモ帳++7.3.1
使いやすく無料のコードエディター

SublimeText3 中国語版
中国語版、とても使いやすい

ゼンドスタジオ 13.0.1
強力な PHP 統合開発環境

ドリームウィーバー CS6
ビジュアル Web 開発ツール

SublimeText3 Mac版
神レベルのコード編集ソフト(SublimeText3)

ホットトピック
 7486
7486
 15
15
 1377
1377
 52
52
 77
77
 11
11
 19
19
 38
38
 動画ファイルはブラウザのキャッシュのどこに保存されますか?
Feb 19, 2024 pm 05:09 PM
動画ファイルはブラウザのキャッシュのどこに保存されますか?
Feb 19, 2024 pm 05:09 PM
ブラウザはビデオをどのフォルダにキャッシュしますか? 私たちは毎日インターネット ブラウザを使用するときに、YouTube でミュージック ビデオを視聴したり、Netflix で映画を視聴したりするなど、さまざまなオンライン ビデオを視聴することがよくあります。これらのビデオは読み込みプロセス中にブラウザによってキャッシュされるため、将来再び再生するときにすぐに読み込むことができます。そこで問題は、これらのキャッシュされたビデオが実際にどのフォルダーに保存されるのかということです。ブラウザーが異なれば、キャッシュされたビデオ フォルダーは異なる場所に保存されます。以下に、いくつかの一般的なブラウザとそのブラウザを紹介します。
 Linux で DNS キャッシュを表示および更新する方法
Mar 07, 2024 am 08:43 AM
Linux で DNS キャッシュを表示および更新する方法
Mar 07, 2024 am 08:43 AM
DNS (DomainNameSystem) は、ドメイン名を対応する IP アドレスに変換するためにインターネットで使用されるシステムです。 Linux システムでは、DNS キャッシュはドメイン名と IP アドレス間のマッピング関係をローカルに保存するメカニズムです。これにより、ドメイン名解決の速度が向上し、DNS サーバーの負担が軽減されます。 DNS キャッシュを使用すると、システムはその後同じドメイン名にアクセスするときに、毎回 DNS サーバーにクエリ要求を発行する必要がなく、IP アドレスを迅速に取得できるため、ネットワークのパフォーマンスと効率が向上します。この記事では、Linux で DNS キャッシュを表示および更新する方法、関連する詳細およびサンプル コードについて説明します。 DNS キャッシュの重要性 Linux システムでは、DNS キャッシュが重要な役割を果たします。その存在
 アプリケーションを高速化: Guava キャッシュの簡単なガイド
Jan 31, 2024 pm 09:11 PM
アプリケーションを高速化: Guava キャッシュの簡単なガイド
Jan 31, 2024 pm 09:11 PM
Guava Cache の初心者ガイド: アプリケーションの高速化 Guava Cache は、アプリケーションのパフォーマンスを大幅に向上させることができる高性能のメモリ内キャッシュ ライブラリです。 LRU (最も最近使用されていないもの)、LFU (最も最近使用されていないもの)、TTL (生存時間) など、さまざまなキャッシュ戦略を提供します。 1. Guava キャッシュをインストールし、Guava キャッシュ ライブラリの依存関係をプロジェクトに追加します。 com.goog
 HTML ファイルはキャッシュされますか?
Feb 19, 2024 pm 01:51 PM
HTML ファイルはキャッシュされますか?
Feb 19, 2024 pm 01:51 PM
タイトル: HTML ファイルのキャッシュ メカニズムとコード例 はじめに: Web ページを作成するときに、ブラウザーのキャッシュの問題に遭遇することがよくあります。この記事では、HTML ファイルのキャッシュ メカニズムを詳細に紹介し、読者がこのメカニズムをよりよく理解して適用できるように、いくつかの具体的なコード例を示します。 1. ブラウザのキャッシュ原理 ブラウザでは、Web ページにアクセスするたびに、まずキャッシュに Web ページのコピーがあるかどうかを確認します。存在する場合、Web ページのコンテンツはキャッシュから直接取得されます。これがブラウザー キャッシュの基本原理です。ブラウザキャッシュメカニズムの利点
 PHP 開発におけるキャッシュ メカニズムとアプリケーションの実践
May 09, 2024 pm 01:30 PM
PHP 開発におけるキャッシュ メカニズムとアプリケーションの実践
May 09, 2024 pm 01:30 PM
PHP 開発では、キャッシュ メカニズムにより、頻繁にアクセスされるデータがメモリまたはディスクに一時的に保存され、データベース アクセスの数が削減され、パフォーマンスが向上します。キャッシュの種類には主にメモリ、ファイル、データベース キャッシュが含まれます。キャッシュは、組み込み関数またはサードパーティのライブラリ (cache_get() や Memcache など) を使用して PHP に実装できます。一般的な実用的なアプリケーションには、データベース クエリ結果をキャッシュしてクエリ パフォーマンスを最適化したり、ページ出力をキャッシュしてレンダリングを高速化したりすることが含まれます。キャッシュ メカニズムにより、Web サイトの応答速度が効果的に向上し、ユーザー エクスペリエンスが向上し、サーバーの負荷が軽減されます。
 PHP APCu の高度な使用法: 隠された力を解き放つ
Mar 01, 2024 pm 09:10 PM
PHP APCu の高度な使用法: 隠された力を解き放つ
Mar 01, 2024 pm 09:10 PM
PHPAPCu (php キャッシュの代替) は、PHP アプリケーションを高速化するオペコード キャッシュおよびデータ キャッシュ モジュールです。その可能性を最大限に活用するには、その高度な機能を理解することが重要です。 1. バッチ操作: APCu は、多数のキーと値のペアを同時に処理できるバッチ操作メソッドを提供します。これは、大規模なキャッシュのクリアまたは更新に役立ちます。 //キャッシュキーをバッチで取得 $values=apcu_fetch(["key1","key2","key3"]); //キャッシュキーをバッチでクリア apcu_delete(["key1","key2","key3"]) ;2 .キャッシュの有効期限を設定する: APCu を使用すると、キャッシュ項目の有効期限を設定して、指定した時間が経過すると自動的に期限切れになるようにできます。
 APCu のベスト プラクティス: アプリケーションの効率の向上
Mar 01, 2024 pm 10:58 PM
APCu のベスト プラクティス: アプリケーションの効率の向上
Mar 01, 2024 pm 10:58 PM
キャッシュ サイズとクリーンアップ戦略の最適化 適切なキャッシュ サイズを APCu に割り当てることが重要です。キャッシュが小さすぎるとデータを効果的にキャッシュできず、キャッシュが大きすぎるとメモリが無駄に消費されます。一般に、キャッシュ サイズを使用可能なメモリの 1/4 ~ 1/2 に設定するのが妥当な範囲です。さらに、効果的なクリーンアップ戦略を採用することで、古いデータや無効なデータがキャッシュに保持されないようにすることができます。 APCu の自動クリーニング機能を使用することも、カスタム クリーニング メカニズムを実装することもできます。サンプルコード: //キャッシュサイズを256MBに設定 apcu_add("cache_size",268435456); //60分ごとにキャッシュをクリア apcu_add("cache_ttl",60*60); 圧縮を有効にする
 動画ファイルをブラウザのキャッシュからローカルに保存する方法
Feb 23, 2024 pm 06:45 PM
動画ファイルをブラウザのキャッシュからローカルに保存する方法
Feb 23, 2024 pm 06:45 PM
ブラウザキャッシュビデオをエクスポートする方法 インターネットの急速な発展に伴い、ビデオは人々の日常生活に欠かせないものになりました。 Web を閲覧しているときに、保存または共有したいビデオ コンテンツに遭遇することがよくありますが、ビデオ ファイルがブラウザのキャッシュにのみ存在するため、ビデオ ファイルのソースが見つからないことがあります。では、ブラウザのキャッシュからビデオをエクスポートするにはどうすればよいでしょうか?この記事では、いくつかの一般的な方法を紹介します。まず、ブラウザキャッシュという概念を明確にする必要があります。ブラウザー キャッシュは、ユーザー エクスペリエンスを向上させるためにブラウザーによって使用されます。



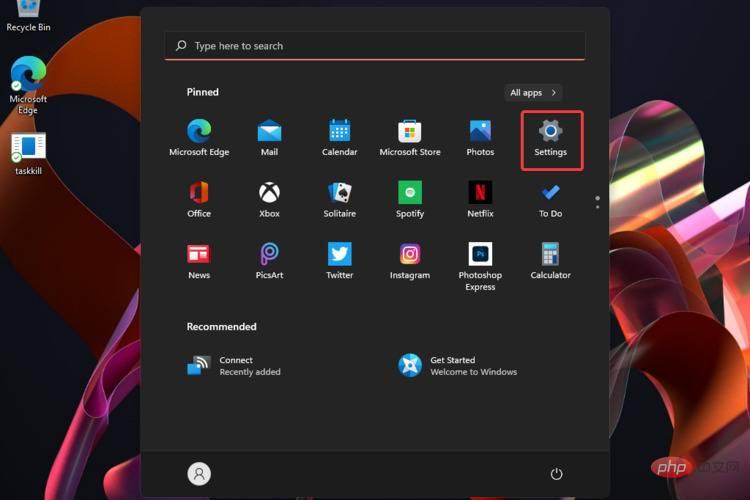 左側のウィンドウで
左側のウィンドウで 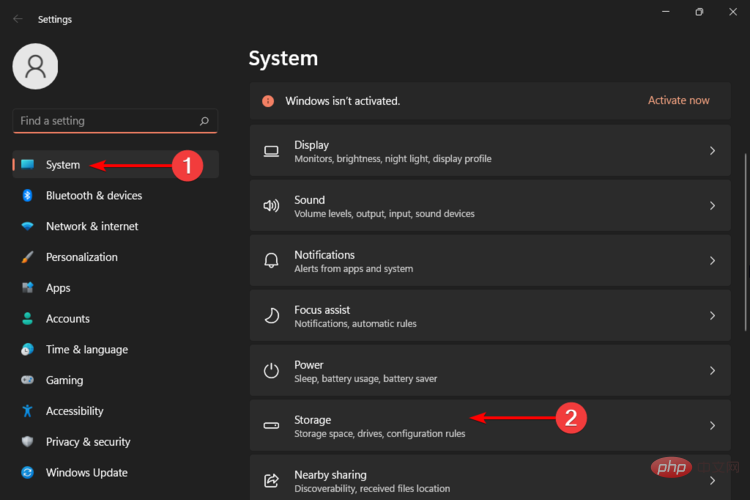 オペレーティング システムがシステムに保存されている一時キャッシュ ファイルをスキャンして評価するまで待ちます。
オペレーティング システムがシステムに保存されている一時キャッシュ ファイルをスキャンして評価するまで待ちます。 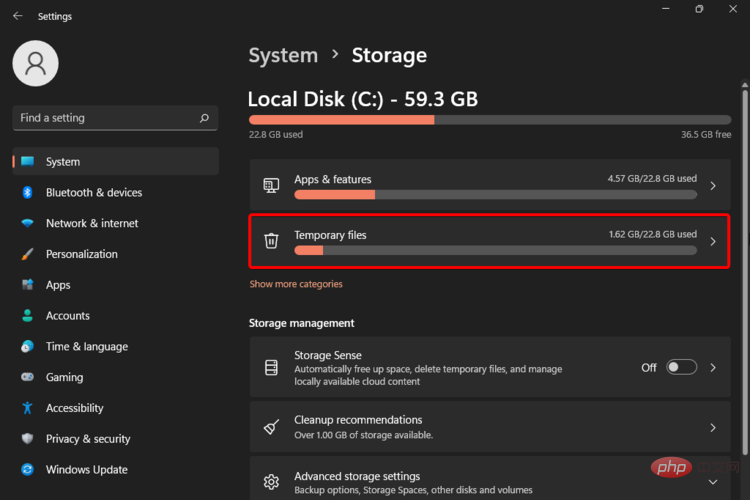 さまざまなキャッシュ ファイルがリストされます。
さまざまなキャッシュ ファイルがリストされます。 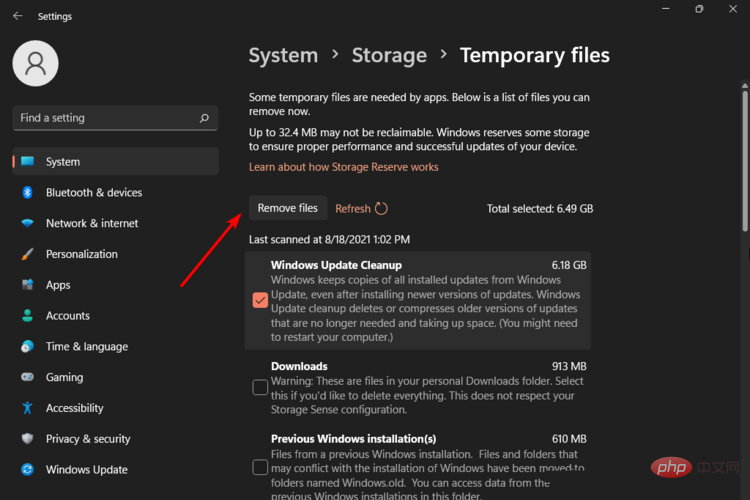 ポップアップ ウィンドウで、
ポップアップ ウィンドウで、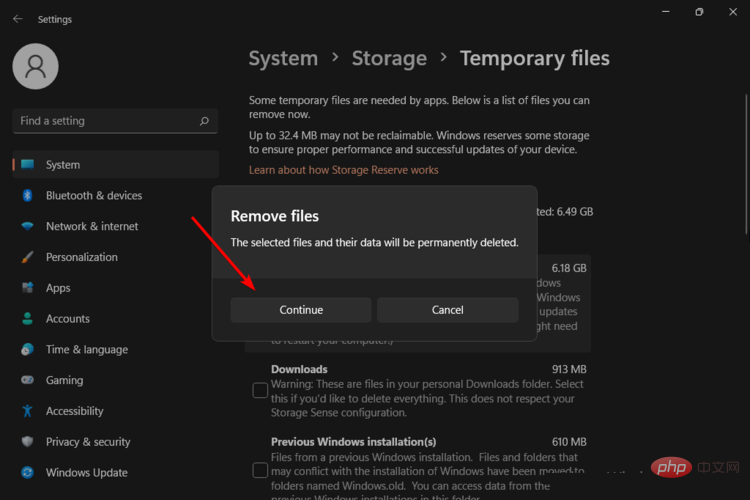 選択したファイルは削除されました。
選択したファイルは削除されました。 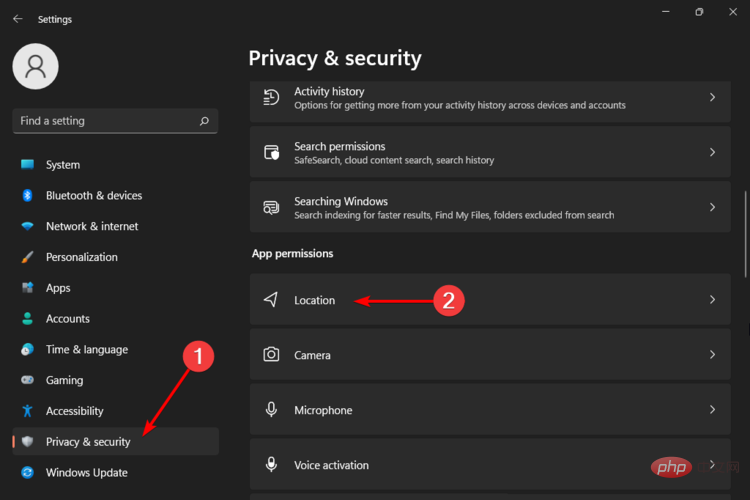
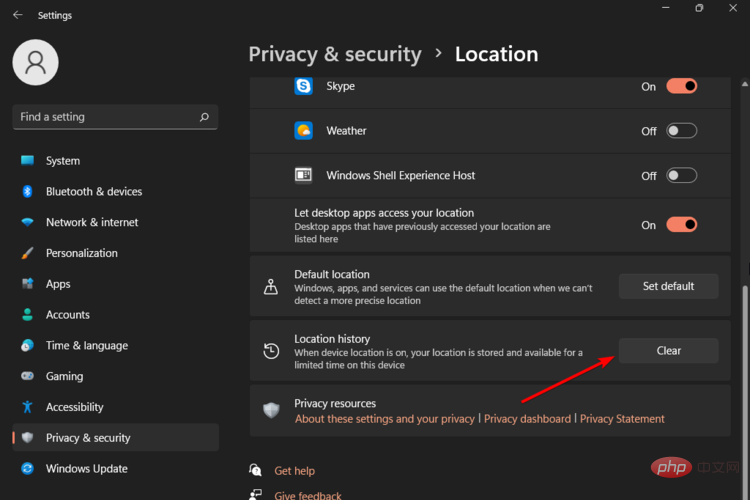 システムに保存されている位置情報アクティビティは削除されます。
システムに保存されている位置情報アクティビティは削除されます。 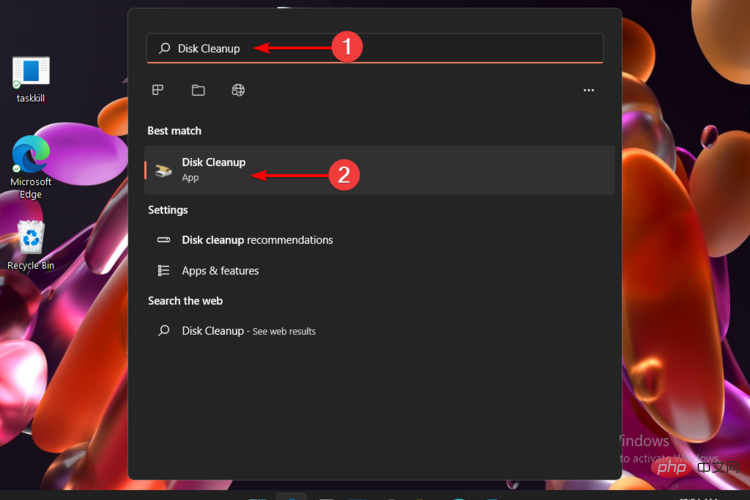 OK
OK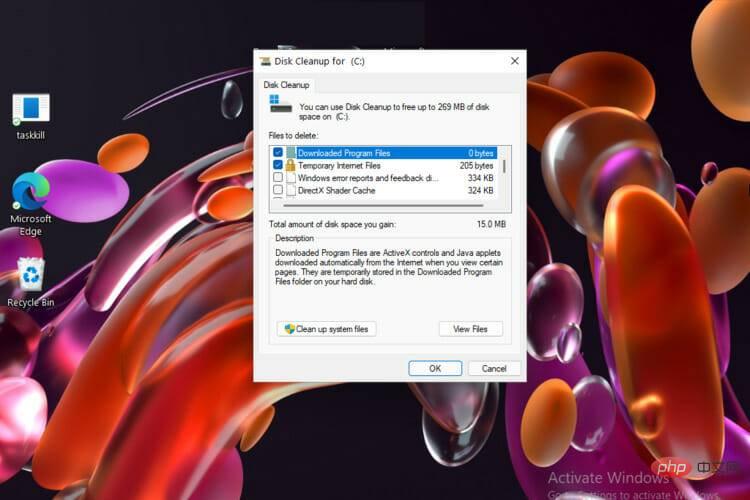
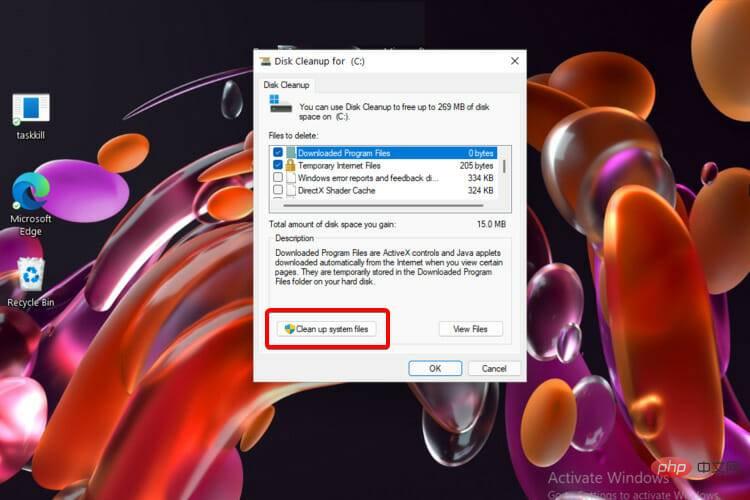
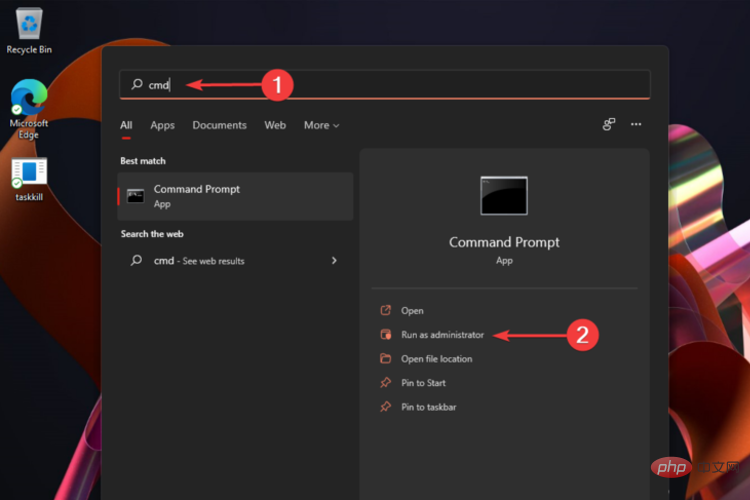
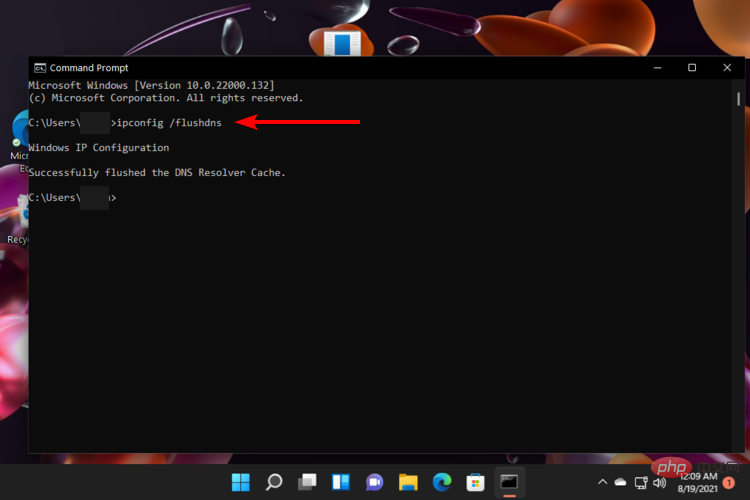
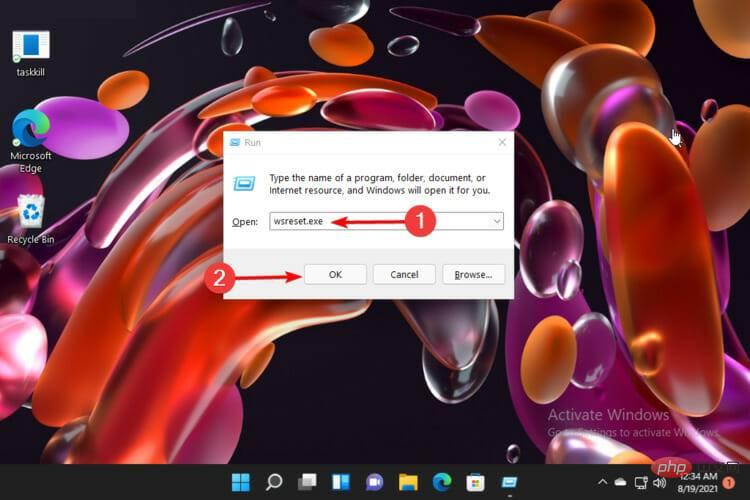
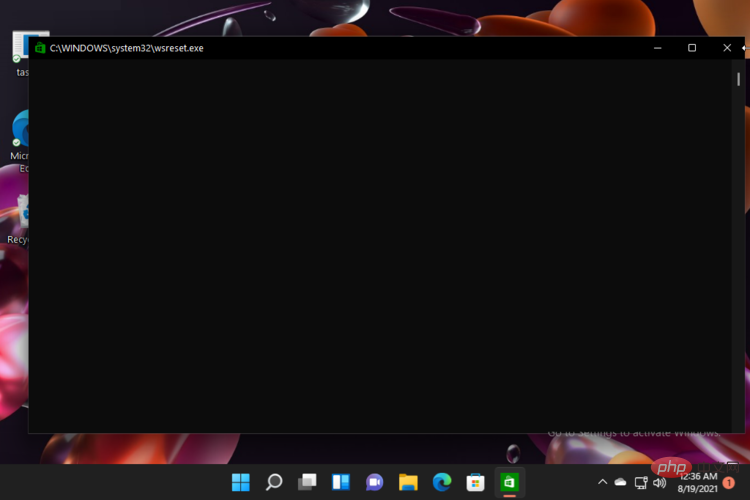
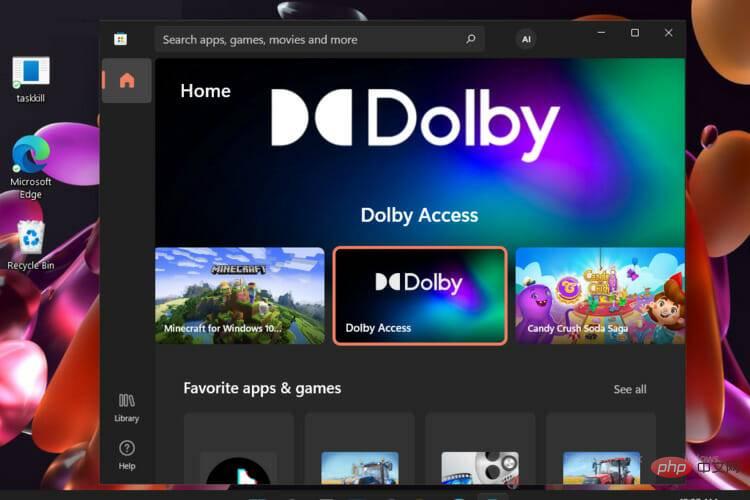
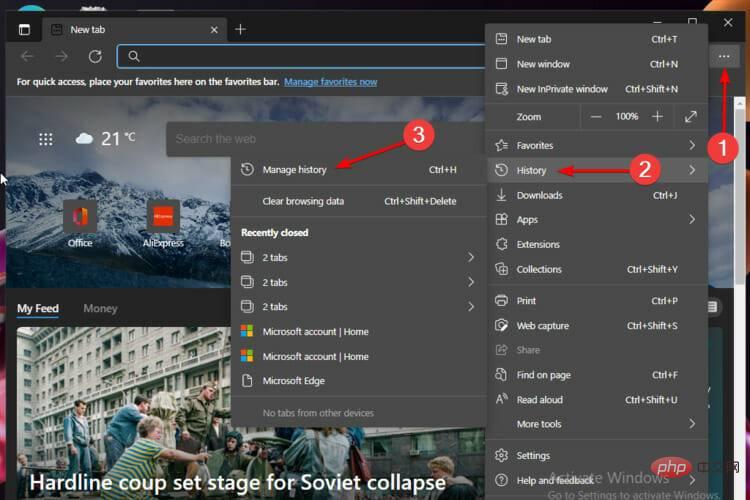 右上隅にある [
右上隅にある [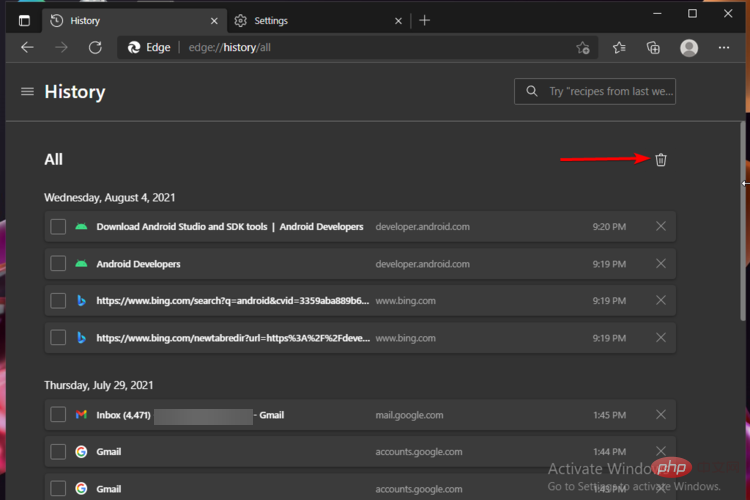 [時間範囲
[時間範囲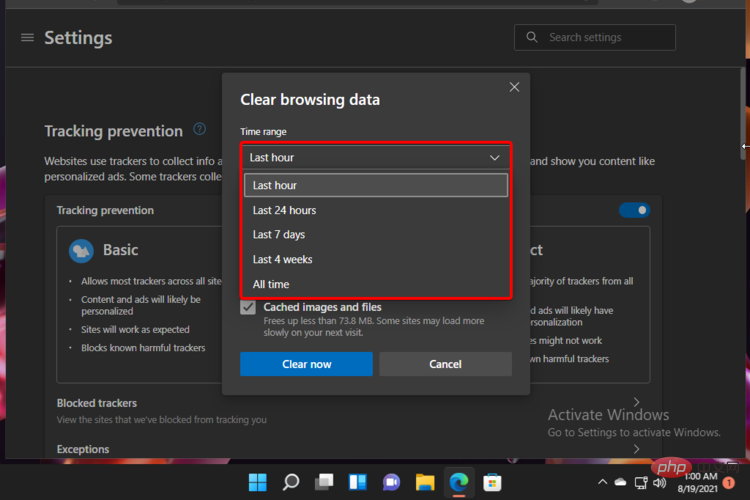 キャッシュされた画像とファイル
キャッシュされた画像とファイル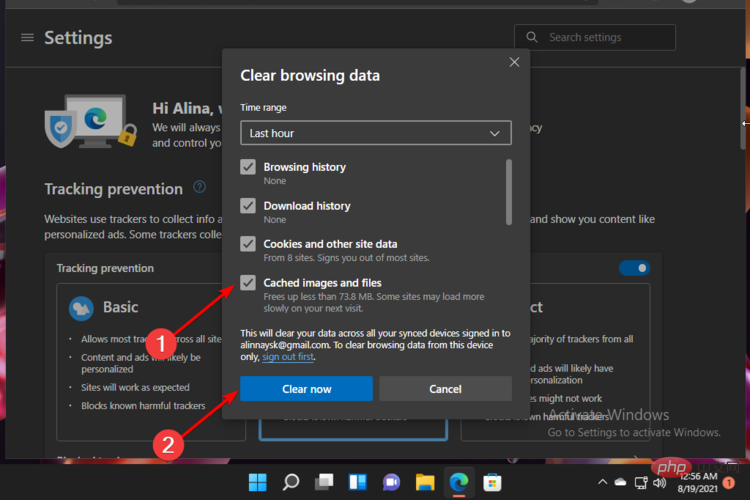 Edge キャッシュが削除されます。
Edge キャッシュが削除されます。 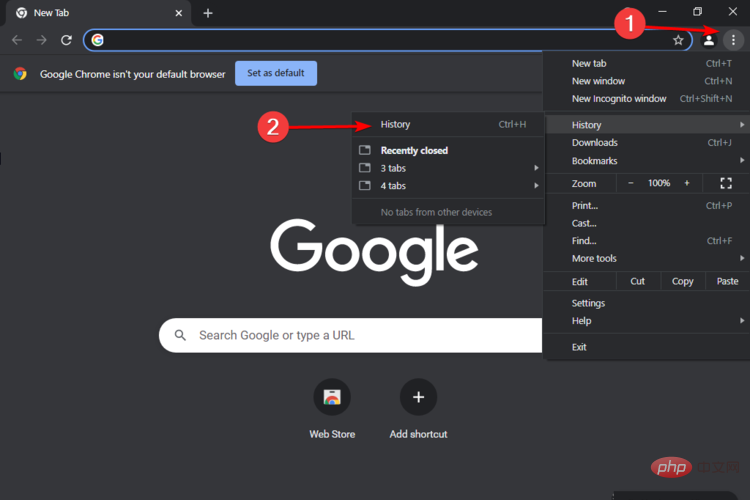
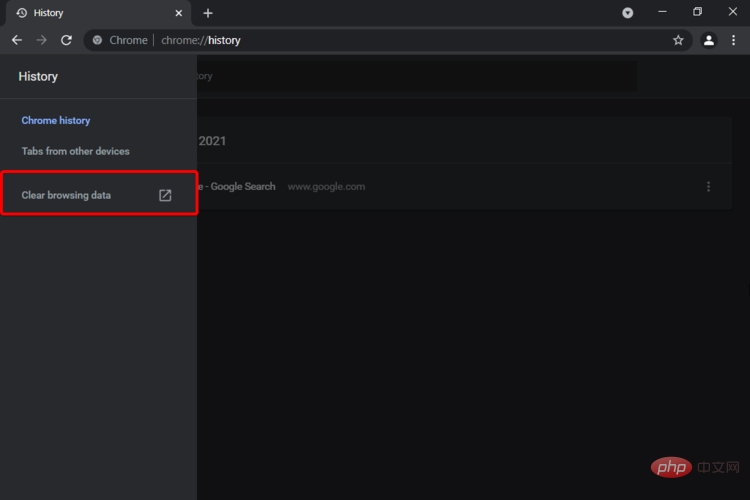
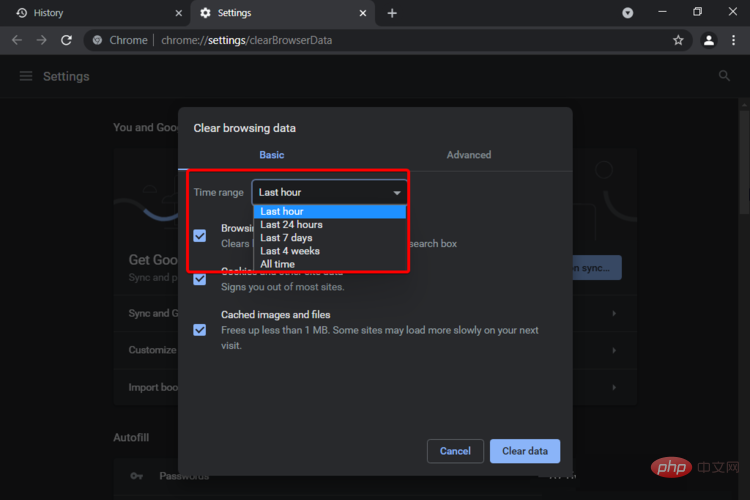
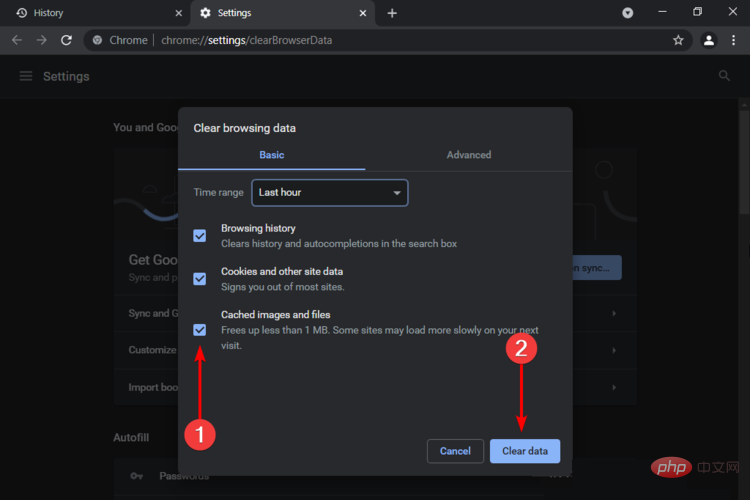 キャッシュをクリアしても安全ですか?
キャッシュをクリアしても安全ですか? 