2022 年のベスト無料スクリーンレコーダー: あらゆるアクションをキャプチャまたは記録
無料のスクリーンレコーダーはツールです。画面上で何が起こっているかを示すビデオを作成するために使用されます。画面録画ソフトはスクリーンショットの上級版のようなものです。これにより、ユーザーはビデオを作成できるようになります。
ビデオはあらゆる聴覚学習に最適なツールです。
- は、チュートリアルで段階的な手順を示すために使用されます。
- ソフトウェアを他の人にデモしたり、ヒントやコツを記録したりできます。
- ゲーム ガイドの共有
- 製品レビュー ビデオ
- 繰り返し発生するコンピューターの問題を記録して、テクニカル サポートを表示します。
最高のビデオ画面録画ソフトウェア
スクリーンレコーダーについて学ぶ前に、ビデオ録画ソフトウェアの機能を見てみましょう。スクリーンキャストは創造性を示すために使用されます。 Minecraft などのゲームのプレイ中に録画したり、Minecraft などのシミュレーション ゲームで映画やミュージック ビデオのシーンを再現したりするために使用されます。
ほとんどのビデオ スクリーン レコーダーには、多くの共通のユーティリティとプロパティがあります。
- ピクチャインピクチャ機能を備え、任意の画面からウェブカメラとしてビデオをキャプチャできます。
- ビデオを録画した後に編集および注釈を付けることができます。
- さまざまなファイル形式でビデオを作成します。
ユーザーは、YouTube にアップロードしたり、Web ページやソーシャル メディアに投稿したり、Web サイトで e ラーニング コースに使用したりできます。
最高の無料スクリーンレコーダーを選択する必要があります。用途によります。さまざまなレコーダーがさまざまな機能を提供します。任意の形式で保存したり、Web カメラなどのさまざまな外部ソースから映像をキャプチャしたりできます。ここでは、最高の5つの無料スクリーンレコーダーを紹介します。ユーザーが画面を録画できるようになります。
OBS Studio: 無料のスクリーン レコーダー
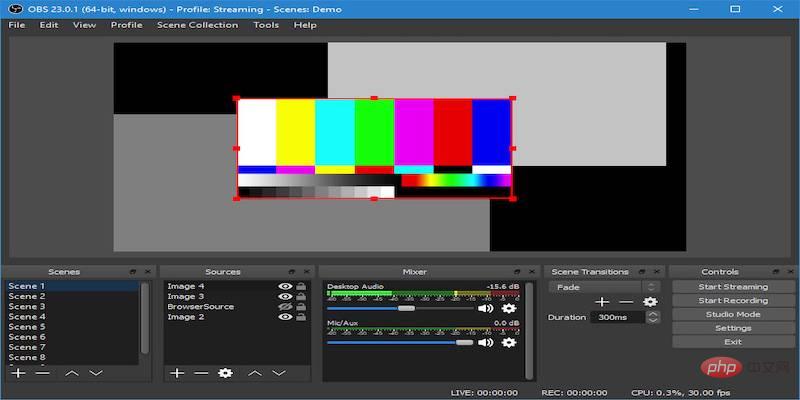
ゲーム愛好家なら、OBS Studio はゲーマーにとって最高の画面キャプチャ ソフトウェアです。さまざまな一般的な FRAPS とは異なり、オープンソースであり、完全に無料で使用できます。制限なし。
OBS Studio は、HD ストリーミングと録画を提供およびサポートします。ビデオ作成の長さに制限はありません。
ゲーマーは、Twitch または YouTube Gaming にライブ ストリーミングし、プロジェクトを保存して後で戻ったり、ビデオを FLV 形式にエンコードしてローカルに保存したりできるようになりました。 OBS はグラフィック カードから直接録画し、全画面モードで実行されているゲームをキャプチャできます。ビデオ録画を制御するためのカスタマイズ可能なホットキーがあります。マルチコア CPU を最大限に活用してパフォーマンスを向上させ、60fps で記録します。
OBS Studio は、これまでのところ最高かつ最も強力なスクリーン レコーダーです。
FlashBack Express 画面録画ソフトウェア
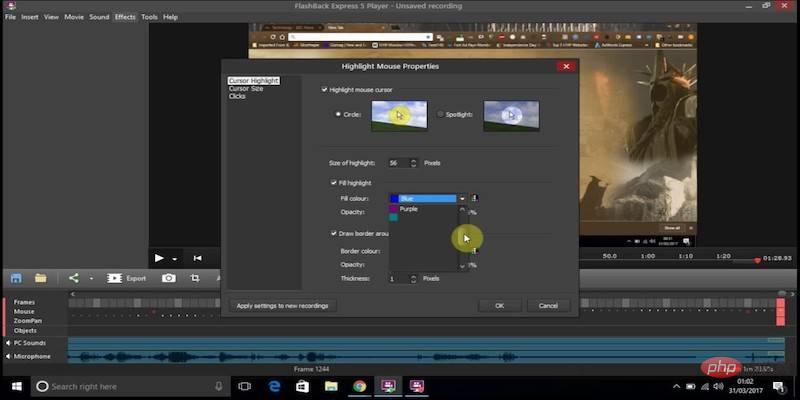
ユーザーがゲームプレイを録画し、Web カメラから映像をキャプチャできる、もう 1 つのフル機能のスクリーン レコーダー。内蔵のビデオエディターと連携します。ユーザーは出力形式を選択できます。フラッシュバックは、あらゆる種類の人にとって第二の選択です。
Flashback Express は有料版の無料版ですが、ビデオを破損したり、醜い透かしを追加したり、録画に時間制限を課したりすることはありません。ユーザーが設定を選択するまでの録音の長さに制限はありません。これは、ユーザーがロガーを実行し続けることができる場合に便利です。フラッシュバックとは、ビデオを WMV、AVI、MP4 形式でエクスポートすることを意味します。ビデオコンバーターが不要になります。
その開発者である Blueberry Software も、ゲーム専用に設計された無料のスクリーン レコーダーを発売しました。 AMD、Nvidia カード、Intel などのさまざまな GPU のハードウェア アクセラレーションを使用して、HD ゲーム映像を記録およびキャプチャします。
#A power Soft Free Screen Recorder Online
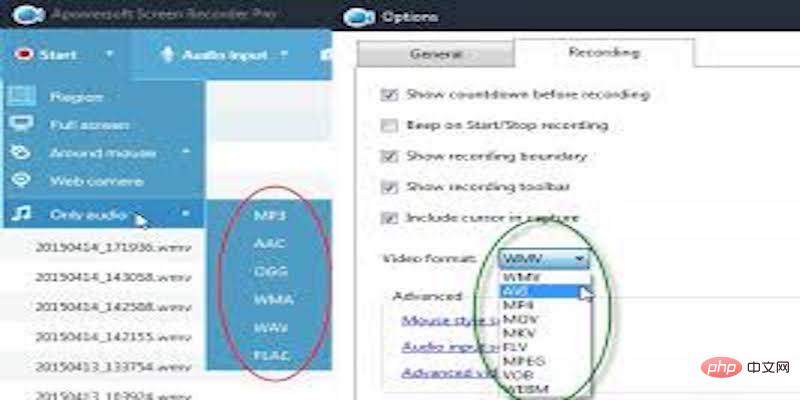
デビュービデオキャプチャ

#追加機能を備えた非常に柔軟で強力なスクリーンレコーダー。ユーザーが予約録画を行えるようにします。ユーザーは外部カメラから録画できます。少し時代遅れに見えるかもしれません。このレコーダーには、他の無料スクリーンレコーダーのまとめからの新機能が含まれています。この決定は少し古いですが、ほとんど役に立ちません。
デビュービデオ スクリーン レコーダーには、ビデオを YouTube または Facebook に直接エクスポートするオプションがありません。 MP4、MOV、AVIなどのさまざまな主要フォーマットに保存できます。
これは、画面上で起こっていることを単にキャプチャするだけではない、非常に強力なプログラムです。ユーザーはスクリーン レコーダーを備えたポストプロダクション編集ツールを使用できますが、ファイル マネージャーを適用して独自の字幕や透かしを追加することもできます。現在パブリックベータ版です。間もなく、最終バージョンが市場に投入されます。
ShareX 画面録画ソフトウェア

ユーザーが画面録画をオンラインで共有したい場合、これは良い選択です。このレコーダーを使用すると、ユーザーはビデオ ファイルまたは GIF をキャプチャできます。優れた静的画面取得機能を備えた十数のエクスポート オプションがあります。そのインターフェースは直感的ではなく、ゲームには適していません。 ShareX は、ユーザーがスクリーンショットをキャプチャしたり、ビデオを録画したりできるオープンソース アプリケーションです。ウォーターマークや時間制限はありません。
さあ、心配することなくビデオを録画しましょう。最高のキーボードショートカットを備えたインターフェースを備えています。このレコーダーを使用すると、ユーザーはシフト プリント スクリーンを押すことで記録し、Ctrl シフト プリント スクリーンを使用して停止することができます。最高の機能を備えており、キャプチャした録音をファイル共有やソーシャルメディアサイトに送信することができます。残念ながら、ShareX はフル モードでのゲームプレイ中の画面キャプチャまたは録画をサポートしていません。たくさんの機能を備えた優れたスクリーンレコーダーです。
以上が2022 年のベスト無料スクリーンレコーダー: あらゆるアクションをキャプチャまたは記録の詳細内容です。詳細については、PHP 中国語 Web サイトの他の関連記事を参照してください。

ホットAIツール

Undresser.AI Undress
リアルなヌード写真を作成する AI 搭載アプリ

AI Clothes Remover
写真から衣服を削除するオンライン AI ツール。

Undress AI Tool
脱衣画像を無料で

Clothoff.io
AI衣類リムーバー

AI Hentai Generator
AIヘンタイを無料で生成します。

人気の記事

ホットツール

メモ帳++7.3.1
使いやすく無料のコードエディター

SublimeText3 中国語版
中国語版、とても使いやすい

ゼンドスタジオ 13.0.1
強力な PHP 統合開発環境

ドリームウィーバー CS6
ビジュアル Web 開発ツール

SublimeText3 Mac版
神レベルのコード編集ソフト(SublimeText3)

ホットトピック
 7328
7328
 9
9
 1626
1626
 14
14
 1350
1350
 46
46
 1262
1262
 25
25
 1209
1209
 29
29
 システムの復元では、このドライブでシステム保護を有効にする必要があることが求められます
Jun 19, 2024 pm 12:23 PM
システムの復元では、このドライブでシステム保護を有効にする必要があることが求められます
Jun 19, 2024 pm 12:23 PM
コンピュータには復元ポイントがあり、システムを復元すると、「このドライブでシステム保護を有効にする必要があります。」というメッセージが表示されますが、これは通常、システム保護機能がオンになっていないことを意味します。システム保護は、システム ファイルと設定をバックアップするためのシステム復元ポイントを作成できる、Windows オペレーティング システムによって提供される機能です。そうすれば、何か問題が発生した場合でも、以前の状態に戻すことができます。システムに障害が発生し、デスクトップに入って起動できない場合は、次の方法のみを試すことができます。 トラブルシューティング - 詳細オプション - コマンド プロンプト コマンド 1 netstartvssrstrui.exe/offline:C:\windows=active コマンド 2 cd%windir%\ system32 \configrenSYSTEMsy
 win10 でユーザーが切り替えられない場合はどうすればよいですか? win10 のログイン インターフェイスにユーザー切り替えオプションがない場合はどうすればよいですか?
Jun 25, 2024 pm 05:21 PM
win10 でユーザーが切り替えられない場合はどうすればよいですか? win10 のログイン インターフェイスにユーザー切り替えオプションがない場合はどうすればよいですか?
Jun 25, 2024 pm 05:21 PM
Windows 10 ユーザーが遭遇する可能性のある問題は、ログイン インターフェイスにユーザー切り替えオプションが見つからないことです。では、win10 ログイン インターフェイスにユーザー切り替えオプションがない場合はどうすればよいでしょうか。このサイトでは、win10 ログイン インターフェイスでユーザー オプションを切り替えられない問題について詳しく説明します。 win10 ログイン インターフェイスでユーザー オプションを切り替える問題の詳細な解決策: ユーザー アカウント設定を確認します: まず、コンピューター上に複数のユーザー アカウントがあり、それらのアカウントが有効になっていることを確認します。次の手順に従って、アカウントを確認して有効にすることができます: a. Win+I キーを押して [設定] を開き、[アカウント] を選択します。 b. 左側のナビゲーション バーで [家族とその他] または &ld を選択します。
 win10 でリアルタイム保護を完全にオフにする方法 win10 コンピューター 0 でリアルタイム保護機能を無効にする方法
Jun 05, 2024 pm 09:46 PM
win10 でリアルタイム保護を完全にオフにする方法 win10 コンピューター 0 でリアルタイム保護機能を無効にする方法
Jun 05, 2024 pm 09:46 PM
Windows 10 システムに付属する包括的なウイルス対策ソフトウェアは、パーソナル コンピュータのセキュリティを継続的に保護できますが、ダウンロードした一部のファイルに影響を与える場合もあります。一部のユーザーにとっては、リアルタイム保護機能を一時的にオフにする方が適切な場合があります。しかし、多くのユーザーは、Win10 システムのリアルタイム保護機能を完全にオフにする方法を知りません。 1. まず、「Win + R」キーを押して実行ウィンドウを開き、「gpedit.msc」コマンドを入力してローカル グループ ポリシー エディター インターフェイスを開きます。 2. 次に、開いたインターフェイスで [コンピューターの構成/管理] をクリックします。テンプレート/Windows コンポーネント/MicrosoftDef
 win10でデフォルトの壁紙を復元するにはどうすればよいですか? Windows 10システムのデフォルトの壁紙をすばやく復元するための1つのトリック
Jun 02, 2024 pm 02:07 PM
win10でデフォルトの壁紙を復元するにはどうすればよいですか? Windows 10システムのデフォルトの壁紙をすばやく復元するための1つのトリック
Jun 02, 2024 pm 02:07 PM
Windows 10 システムで、システムのデフォルトの壁紙に戻したい場合は、次の手順を実行できます。 1. デスクトップの空白スペースを右クリックし、ポップアップ メニューで [個人用設定] を選択します。 2. これにより、[設定] の [個人用設定] ウィンドウが開きます。左側のメニューで、「背景」をクリックします。 3. [背景] 設定で、[画像の選択] の横にあるドロップダウン メニューを見つけてクリックし、Windows のデフォルト (WindowsDefault) を選択するか、下の画像プレビューでデフォルトの壁紙に似た画像を直接選択します (存在する場合)。複数のオプションがあります)。 4. システムに複数のバージョンがある場合
 Win10 がスクリーンショットを撮ってクラッシュした場合はどうすればよいですか? Win10 がスクリーンショットを撮った後に点滅して消える問題を解決するにはどうすればよいですか?
Jun 02, 2024 pm 12:48 PM
Win10 がスクリーンショットを撮ってクラッシュした場合はどうすればよいですか? Win10 がスクリーンショットを撮った後に点滅して消える問題を解決するにはどうすればよいですか?
Jun 02, 2024 pm 12:48 PM
Win10 でスクリーンショットを撮った後にスクリーンショットが消えてしまう原因はさまざまです。ユーザーはまずスクリーンショットの保存場所を確認するか、スクリーンショットの設定を調整するか、アニメーション効果を確認して確認することができます。本当に動作しない場合は、ドライバーとオペレーティングシステムを更新して動作させることもできます。このサイトでは、Win10 のスクリーンショットを撮った後に消える問題の分析をユーザーに丁寧に紹介します。 Win10 で写真を撮った後、点滅したり消えたりする問題の分析 1. スクリーンショットが保存される場所を確認します。Win+PrtSc (PrintScreen) キーの組み合わせを使用してスクリーンショットを撮ると、スクリーンショットは通常 C:\ に保存されます。ユーザー\あなたのユーザー名\ピクチャ\スクリーンショット フォルダー。お願いします
 Windows が Windows オーディオ サービスを開始できませんエラー 0x80070005
Jun 19, 2024 pm 01:08 PM
Windows が Windows オーディオ サービスを開始できませんエラー 0x80070005
Jun 19, 2024 pm 01:08 PM
男性のコンピュータが表示されます: Windows は WindowsAudio サービス (ローカル コンピュータ上にあります) を開始できません。エラー 0x8007005: アクセスが拒否されました。この状況は通常、ユーザーの権限が原因で発生します。これを修正するには、次の方法を試してください。方法 1: レジストリを変更してバッチ処理を通じてアクセス許可を追加し、デスクトップに新しいテキスト ドキュメントを作成して .bat として保存し、管理者を右クリックして作業を進めます。 Echo==========================EchoProcessingRegistryPermission.Pleasewait...Echo================ == ========subinacl/サブキー
 Win10 タスク マネージャーがクラッシュした場合の対処方法 Win10 タスク マネージャーのクラッシュを修正するにはどうすればよいですか?
Jun 25, 2024 pm 04:31 PM
Win10 タスク マネージャーがクラッシュした場合の対処方法 Win10 タスク マネージャーのクラッシュを修正するにはどうすればよいですか?
Jun 25, 2024 pm 04:31 PM
皆さんこんにちは。Windows 10 のタスク マネージャーがクラッシュし続ける状況に遭遇したことがありますか?この機能は非常に役立ち、実行中のすべてのタスクをすぐに確認できるので、非常に便利ですよね。しかし、この問題に遭遇したものの解決方法が分からなかったという友人もいたので、具体的な解決策を紹介しましょう。 Win10 タスク マネージャー クラッシュの解決策 1. まず、キーボードの「Win」+「R」キーを押したままにして「ファイル名を指定して実行」を開き、「regedit」と入力して Enter キーを押します。 2. フォルダーを展開し、「HKEY_CURRENT_USERSoftwareMicros」を見つけます。
 Win10 でカレンダー イベントのポップアップ リマインダーが表示されない場合はどうすればよいですか? Win10 でカレンダー イベントのリマインダーが表示されなくなった場合はどうすればよいですか?
Jun 09, 2024 pm 02:52 PM
Win10 でカレンダー イベントのポップアップ リマインダーが表示されない場合はどうすればよいですか? Win10 でカレンダー イベントのリマインダーが表示されなくなった場合はどうすればよいですか?
Jun 09, 2024 pm 02:52 PM
カレンダーは、ユーザーがスケジュールを記録したり、リマインダーを設定したりするのに役立ちますが、多くのユーザーは、Windows 10 でカレンダー イベントのリマインダーが表示されない場合はどうすればよいかを尋ねています。ユーザーはまず Windows の更新ステータスを確認するか、Windows App Store のキャッシュをクリアして操作を実行できます。このサイトでは、Win10 カレンダーのイベントリマインダーが表示されない問題の分析をユーザーに丁寧に紹介します。カレンダーイベントを追加するには、システムメニューの「カレンダー」プログラムをクリックします。カレンダー内の日付をマウスの左ボタンでクリックします。編集画面でイベント名とリマインダー時刻を入力し、「保存」ボタンをクリックするとイベントが追加されます。 Win10のカレンダーイベントリマインダーが表示されない問題を解決する



