Windows 11 上のこの PC で表示されないディスク領域使用量バーを修正する方法
ファイル エクスプローラーを開いて [この PC] に移動すると、ドライブ ラベルの下にディスク領域使用量バーが表示されることがわかります。このディスク容量の使用状況列には、特定のドライブ上の合計容量のうち利用可能な容量に関する情報が表示されます。通常、これはデフォルトの表示設定がエクスプローラーに適用されている場合にのみ表示されます。
Windows 11 PC の [ドライブ] タブにこのディスク領域使用状況バーが表示されない場合は、こちらをお読みください。この記事を参照して、コンピュータ上でこの問題を解決するのに役立つ可能性のあるいくつかの修正を見つけてください。
解決策 1 – この PC のフォルダー ビューをリセットします
1. キーボードの Windows キーをクリックし、「File」と入力します。エクスプローラーのオプション。
検索結果で、ファイル エクスプローラーのオプションをクリックします。
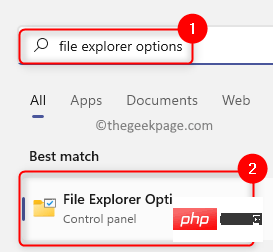
2. ファイル エクスプローラー オプション ウィンドウで、View タブに移動します。
[フォルダー ビュー] セクションで、[フォルダーをリセット] ボタンをクリックします。
このボタンをクリックすると、この PC ビューがデフォルトのビュー設定にリセットされます。 最後に、「OK」をクリックします。
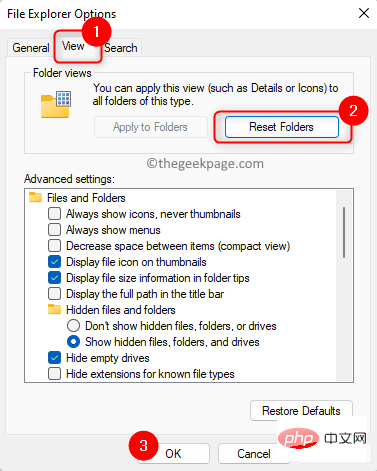
ファイル エクスプローラーを再度開き、この PC を開いたときにディスク領域使用量バーが表示されるかどうかを確認します。
解決策 2 - ファイル エクスプローラーの表示設定を変更する1.ファイル エクスプローラー (Windows E) を開き、この PC に移動します。
2. 上部の [表示] タブをクリックします。
開いたドロップダウン リストで、オプションタイルを選択します。
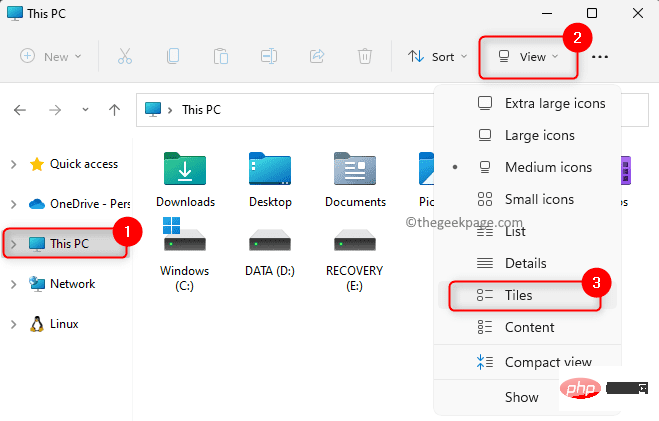
実行 ] ダイアログ ボックスを開くには、Windows R キーの組み合わせを押します。
「regedit」と入力し、Enter を押して、 レジストリ エディタを開きます。
ユーザー アカウント制御 でアクセス権の付与を求めるプロンプトが表示されたら、[はい] をクリックします。
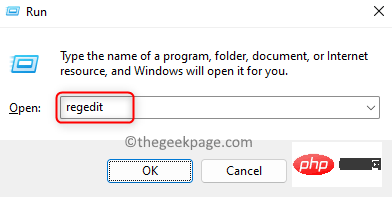
HKEY_CLASSES_ROOT\驱动器
TileInfo レジストリ値を探します。
TileInfo をダブルクリックして値を変更します。
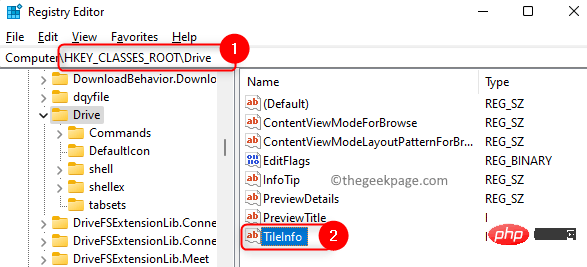
文字列の編集ウィンドウで、Value Dataフィールドを次の値に設定します:
道具:*System.PercentFull;System.Computer.DecoratedFreeSpace;System.Volume.FileSystem
OK をクリックして変更を保存します。
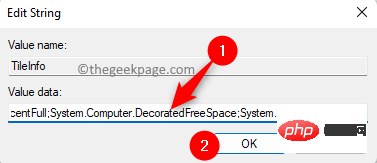
注: エントリ TileInfo が存在しない場合は、右側の空白スペースを右クリックして、## を選択します#New -> REG_SZ 型の文字列値 。 名前を TileInfo にし、その値データを上記のように設定します。
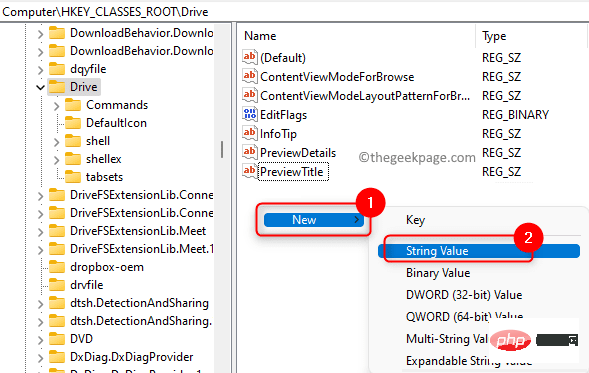 5. レジストリを終了します。
5. レジストリを終了します。
ファイル エクスプローラーでこのコンピューターを開くと、ディスク領域の使用状況バーが表示されるはずです。
以上がWindows 11 上のこの PC で表示されないディスク領域使用量バーを修正する方法の詳細内容です。詳細については、PHP 中国語 Web サイトの他の関連記事を参照してください。

ホットAIツール

Undresser.AI Undress
リアルなヌード写真を作成する AI 搭載アプリ

AI Clothes Remover
写真から衣服を削除するオンライン AI ツール。

Undress AI Tool
脱衣画像を無料で

Clothoff.io
AI衣類リムーバー

Video Face Swap
完全無料の AI 顔交換ツールを使用して、あらゆるビデオの顔を簡単に交換できます。

人気の記事

ホットツール

メモ帳++7.3.1
使いやすく無料のコードエディター

SublimeText3 中国語版
中国語版、とても使いやすい

ゼンドスタジオ 13.0.1
強力な PHP 統合開発環境

ドリームウィーバー CS6
ビジュアル Web 開発ツール

SublimeText3 Mac版
神レベルのコード編集ソフト(SublimeText3)

ホットトピック
 7681
7681
 15
15
 1639
1639
 14
14
 1393
1393
 52
52
 1286
1286
 25
25
 1229
1229
 29
29
 Windows 11でプリンターアクセス拒否エラーを修正する7つの方法
May 10, 2023 pm 03:43 PM
Windows 11でプリンターアクセス拒否エラーを修正する7つの方法
May 10, 2023 pm 03:43 PM
Windows コンピュータをプリンタなどの外部デバイスに接続すると、作業が簡単になります。ただし、プリンターなどの外部デバイスからコンピューターを収集しようとすると、いくつかの問題が発生する可能性があります。 Windows 11のプリンターアクセス拒否エラーについてユーザーから苦情が寄せられています。この問題は、ハードウェアの問題、ドライバーの問題など、さまざまな状況で発生する可能性があります。そこで、この記事では問題の原因とその解決方法について説明します。 Windows 11 のプリンター アクセス拒否エラーにより、プリンターを使用してコンピューター上でいかなる操作も実行できなくなります。これは、コンピュータとプリンタの間に良好な接続がないことを示しています。同様に、プリンター エラーにより、Windows がプリンターに接続できなくなり、アクセス拒否エラー 0x0000011b が発生する場合があります。
 修正: Windows 11、10 で Snipping Tool の通知が表示されない
May 16, 2023 pm 06:34 PM
修正: Windows 11、10 で Snipping Tool の通知が表示されない
May 16, 2023 pm 06:34 PM
Snip&Sketch は、優れた Windows スクリーンショット ツールです。 Microsoft は、このツールをユーザーにとってほぼ不可欠なものにするために、大量の新しい優れた機能とショートカットを追加しました。ただし、スクリーンショットを撮った後に問題に気付いたかもしれません。通知パネルにプレビュー通知が表示されません。問題の原因として考えられる理由は数多くあります。したがって、これ以上時間を無駄にする必要はありません。これらの解決策に従って、すぐに解決策を見つけてください。解決策 1 – 通知設定を確認する 切り取りとスケッチの通知設定がブロックされている可能性があります。 1. 設定を開く必要があります。そこで、WindowsキーとIキーを同時に押します。 2. 次に、左側のペインから「システム」に移動します。 3. 右側で、「すべてのオプション」をクリックします。
 Windows 10でコアパーキングを無効にする方法
May 16, 2023 pm 01:07 PM
Windows 10でコアパーキングを無効にする方法
May 16, 2023 pm 01:07 PM
Windows ユーザーで、システムのコア パーキング機能を無効にしたい場合は、この記事でその手順を説明します。コアパーキングとは何ですか?核となるパーキング機能は省電力機構です。一部のプロセッサがスリープ モードになり、タスクが実行されず、電力がほとんどまたはまったく消費されません。これにより、エネルギー消費が削減され、システム内の熱が削減されます。これらのコアは、必要に応じてパークが解除されます。この機能を無効にする必要があるユーザーはほとんどいません (特にゲーマー)。この機能を無効にすると、システムのパフォーマンスが向上します。 Windows レジストリ エディタを使用して Windows コア パーキングを無効にする ステップ 1: Windows + R キーを同時に使用して、実行プロンプトを開きます。ステップ 2: 実行プロンプトで
 修正: WD My Cloud が Windows 11 のネットワーク上に表示されない
Oct 02, 2023 pm 11:21 PM
修正: WD My Cloud が Windows 11 のネットワーク上に表示されない
Oct 02, 2023 pm 11:21 PM
WDMyCloud が Windows 11 のネットワーク上に表示されない場合、特にそこにバックアップやその他の重要なファイルを保存している場合は、大きな問題になる可能性があります。これは、ネットワーク ストレージに頻繁にアクセスする必要があるユーザーにとって大きな問題となる可能性があるため、今日のガイドでは、この問題を永久に修正する方法を説明します。 WDMyCloud が Windows 11 ネットワークに表示されないのはなぜですか? MyCloud デバイス、ネットワーク アダプター、またはインターネット接続が正しく構成されていません。パソコンにSMB機能がインストールされていません。 Winsock の一時的な不具合がこの問題を引き起こす場合があります。クラウドがネットワーク上に表示されない場合はどうすればよいですか?問題の修正を開始する前に、いくつかの予備チェックを実行できます。
 Windows 10および11でジャンプリスト項目を追加する方法
May 11, 2023 pm 04:31 PM
Windows 10および11でジャンプリスト項目を追加する方法
May 11, 2023 pm 04:31 PM
Windows のジャンプ リストを使用すると、最近使用したファイルに簡単にアクセスできます。 Windows にジャンプ リスト項目を追加したい場合は、このチュートリアルが開始に役立ちます。 Windows 10 および Windows 11 のジャンプ リストを使用すると、最近使用したファイル、フォルダー、Web サイトに簡単にアクセスできます。ただし、Windows がデフォルトで表示する最新の 10 件を超える項目を表示したい場合があります。レジストリを調整することで、Windows のジャンプ リストにさらに多くの項目が表示されるようにすることができます。たとえば、約 15 ~ 20 の項目を表示するように設定できます。これは、ほとんどのモニターで適切に表示されます。このチュートリアルでは、Windows 10 と Windows 10 の使用方法を説明します。
 Windows で「デバイスのセットアップを完了しましょう」を無効にする方法
May 12, 2023 pm 10:43 PM
Windows で「デバイスのセットアップを完了しましょう」を無効にする方法
May 12, 2023 pm 10:43 PM
Windows 11 には、Microsoft アカウントをアタッチしている限り、すぐに使える多くの機能が付属しています。 Windows 11 をクリーン インストールすると、Microsoft Office、OneDrive、Windows Hello、PhoneLinks (旧 YourPhone) などをセットアップするように求められます。これらの Microsoft サービスをセットアップしていない場合は、数日ごとにセットアップを完了するよう促すメッセージが表示されます。 [続行] または 3 日以内に通知するをクリックできます。どちらの選択肢も面倒で、「ノー」という選択肢はありません。代わりに、回避策を試す必要があります。これは Windows で「Let」を無効にすることで実行されます。
 Windows 11 で破損したレジストリ キーを修復する 10 の方法: ステップバイステップ ガイド
May 15, 2023 pm 04:10 PM
Windows 11 で破損したレジストリ キーを修復する 10 の方法: ステップバイステップ ガイド
May 15, 2023 pm 04:10 PM
クリックして入力: ChatGPT ツール プラグイン ナビゲーション 通常の Windows ユーザーは Windows レジストリにアクセスする必要はありませんが、さまざまなアプリケーションや Windows サービスはアクセスする必要があります。レジストリ キーが不良になると、CPU 使用率の上昇、ランダムなシステム クラッシュ、起動時間とシャットダウン時間の延長、全体的なパフォーマンスの低下など、さまざまな問題が発生します。言うまでもなく、レジストリは適切に機能し続ける必要があります。 Windows レジストリとは何ですか? Windows レジストリは、Windows、ユーザー設定、アプリケーション、ハードウェア、およびパーソナル コンピュータを構成する他の多くの重要な部品に関する重要な情報を保存するファイルと設定のシステム全体のリポジトリです。このデータは「」に保存されています。
 Windows 11 は Bootrec を認識しませんか?この簡単な修正を適用してください
May 20, 2023 pm 01:50 PM
Windows 11 は Bootrec を認識しませんか?この簡単な修正を適用してください
May 20, 2023 pm 01:50 PM
ブート セクターは、コンピューターの起動直後に引き継がれるドライブの重要な部分です。問題が発生した場合は、bootrec がお手伝いします。しかし、Windows 11 で bootrec が認識されない場合はどうすればよいでしょうか?ブート セクターには MBR またはマスター ブート レコードが含まれており、ドライブ上のオペレーティング システムを見つけてロードするのに役立ちます。さらに、その問題により、Windows 11 を効率的に起動できないか、まったく起動できない可能性があります。問題と言えば、多くの人が Bootrec/Fixboot アクセス拒否メッセージを報告しており、この問題については別のチュートリアルで詳しく説明しています。この場合、bootrec コマンドを実行してこの問題を解決することをお勧めします。コマンドの実行時に発生した場合



