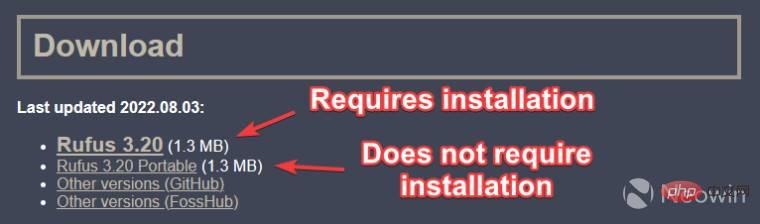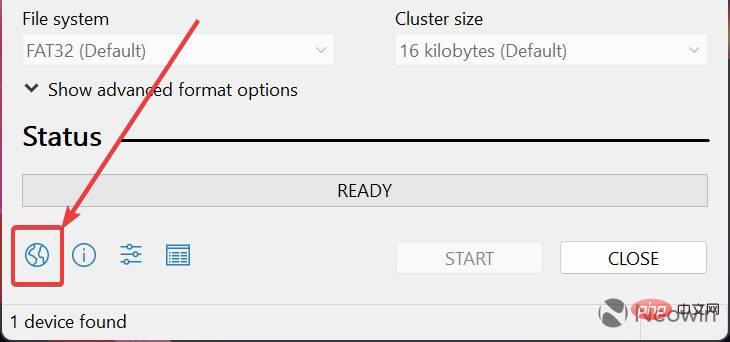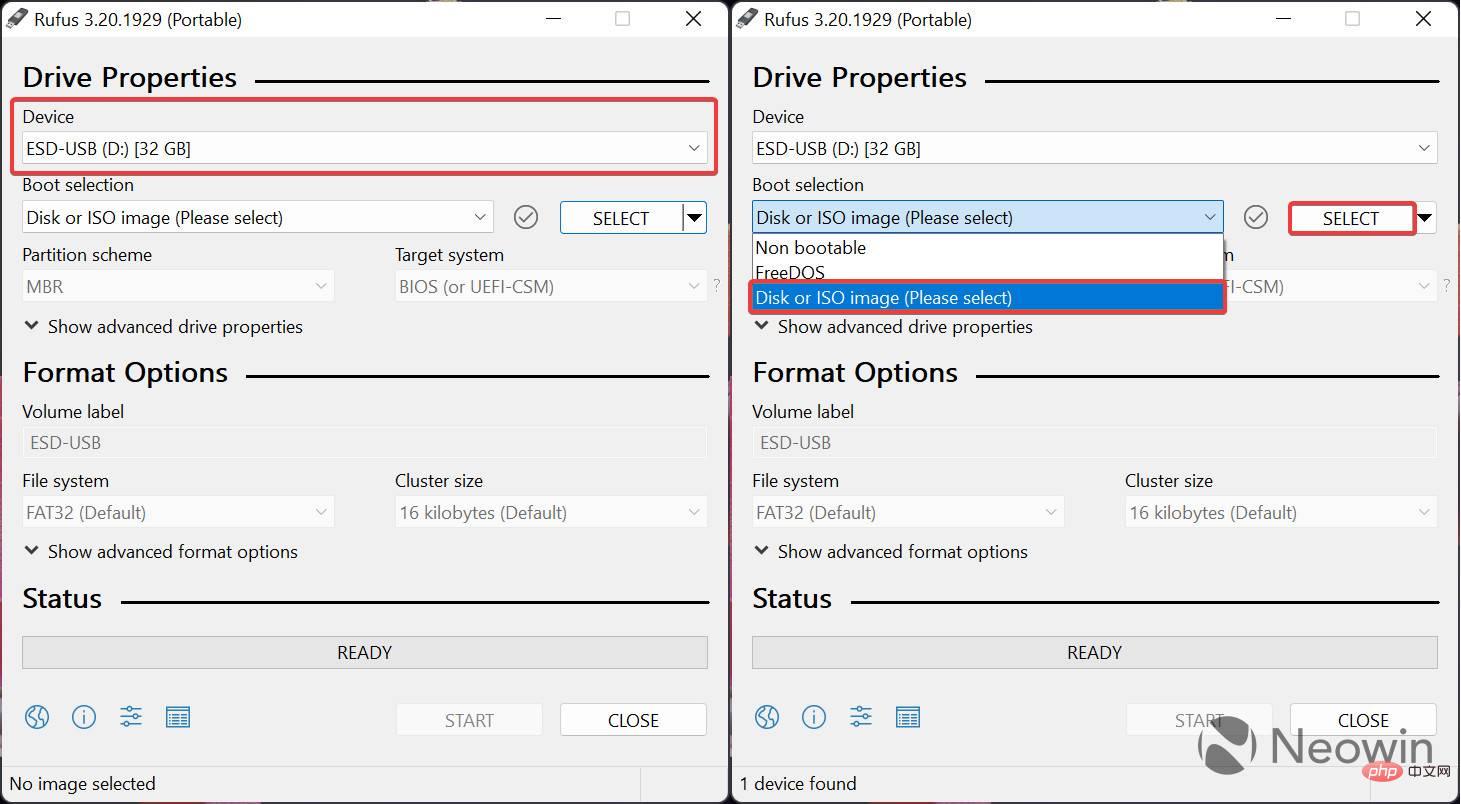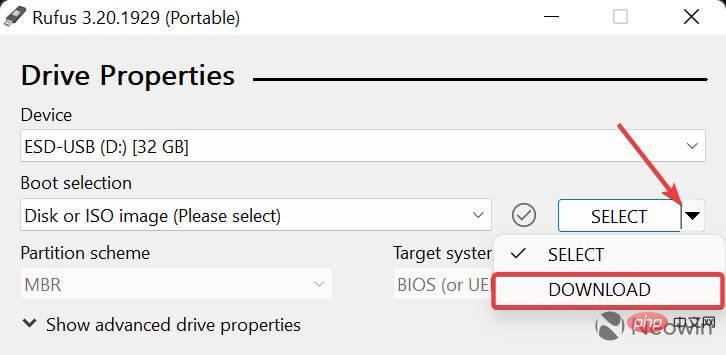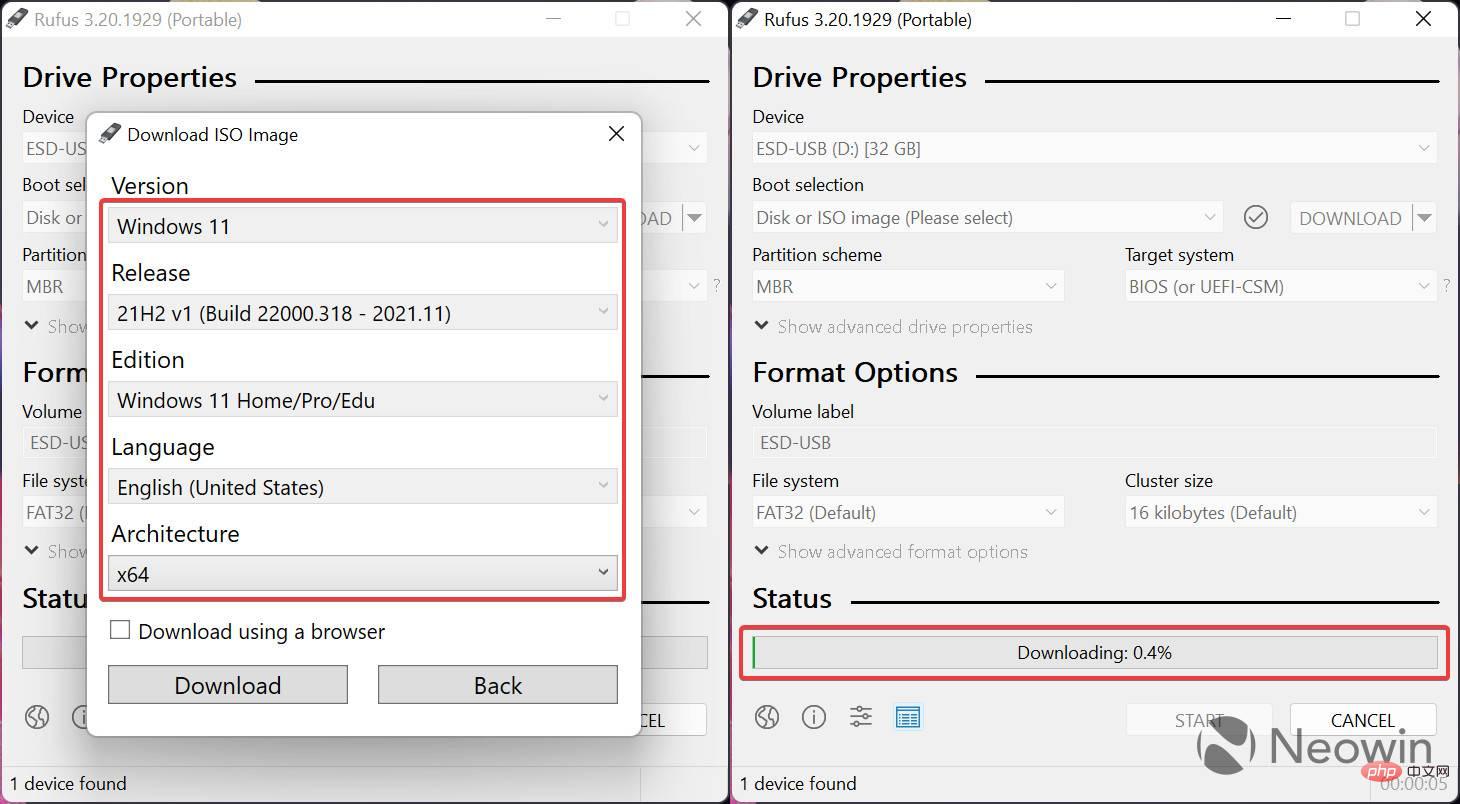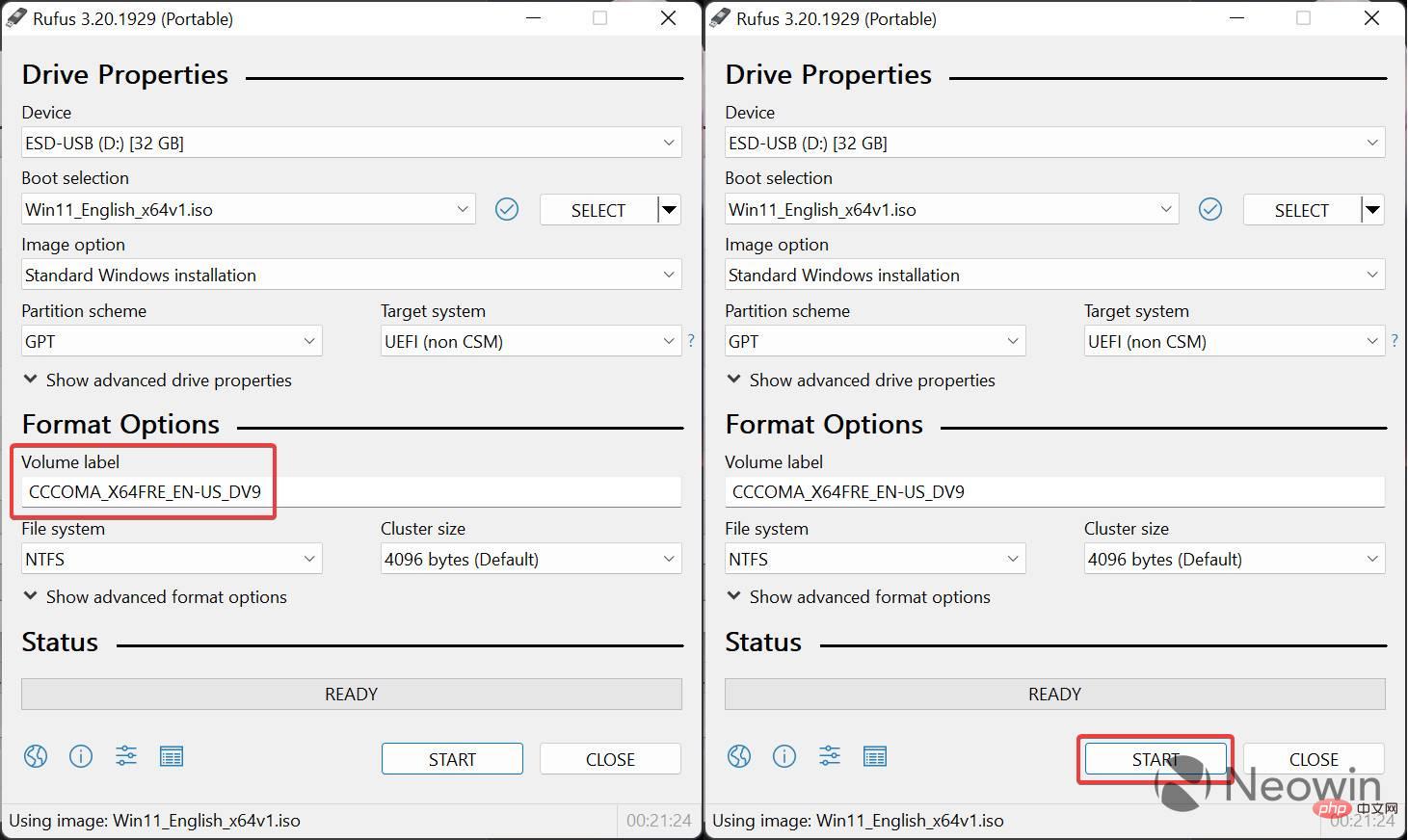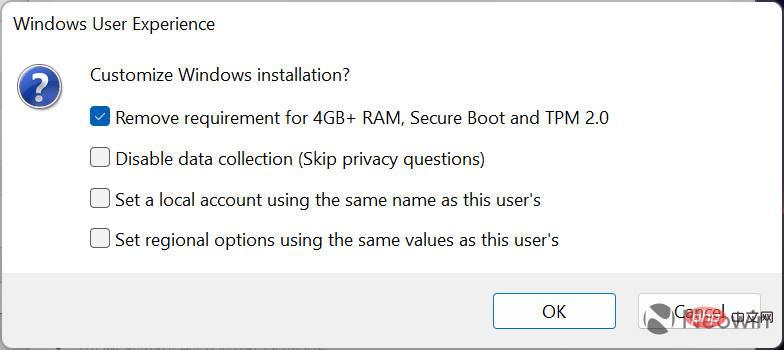Rufus を使用して Windows 11 ブート可能 USB を作成する方法
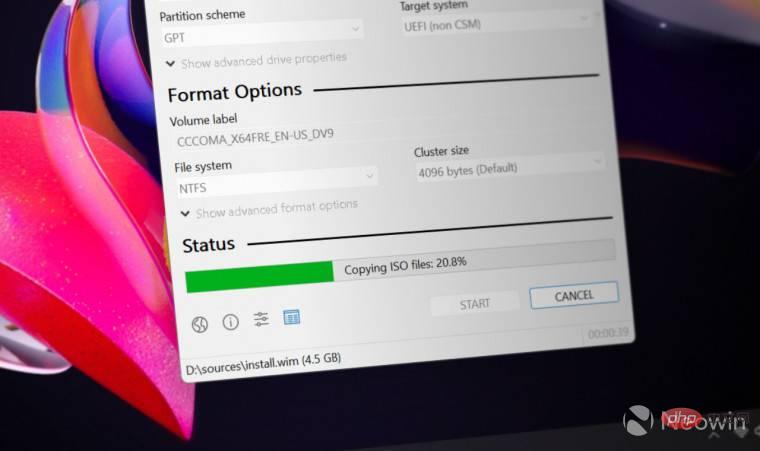
Rufus は、さまざまなオペレーティング システムで起動可能な USB ドライブを作成するための小規模で人気のあるユーティリティです。 Windows 10 と 11 のみをサポートする Microsoft Media Creation Tool (MCT) アプリケーションとは異なり、Rufus は Windows 7、8.1、10、11、Linux、およびその他のオペレーティング システムでも動作します。
Rufus は、オペレーティング システムのサポートの向上に加えて、特に Windows 11 のインストールを検討しているユーザーに対して、いくつかの生活の質の向上を提供します。まず、Rufus は TPM 2.0 とセキュア ブートの要件をバイパスして、公式にサポートされていない古いハードウェアと互換性のあるインストール メディアを作成できます。 MCT の代わりに Rufus を使用するもう 1 つの利点は、Microsoft アカウントの要件をスキップし、Windows 11 の初期セットアップ中にデータ収集オプションを自動的に無効にできることです。
ユーザーは、Windows 11 のブータブル USB を作成するときに、メディア作成ツールで Rufus を使用できます。たとえば、MCT を使用して公式 ISO をダウンロードし、Rufus を使用して ISO をフラッシュします。あるいは、古い Windows バージョンのオリジナル ISO ファイルを Rufus に直接ダウンロードすることで簡単に入手できます。
Rufus を使用した Windows 11 インストール USB の作成
- まず、アプリの公式 Web サイトから Rufus をダウンロードします。 Rufus は無料で、インストール可能なバージョンとポータブルなバージョンが用意されています。

- USB ドライブ (最小要件は 8 GB) を接続し、Rufus を起動します。アプリケーションの言語を変更する必要がある場合は、地球アイコンのボタンをクリックします。

- [デバイス] ドロップダウン リストから USB ドライブを選択します。
- Windows 11 ISO がすでにある場合は、ディスクまたは ISO イメージ を選択し、選択 をクリックして、手順 9 に進みます。

- #そうでない場合は、Rufus を使用して元の Windows 11 ISO ファイルをダウンロードできます。これを行うには、「選択」ボタンの横にある下矢印ボタンをクリックし、「ダウンロード」を押します。
- [ダウンロード] ボタンをもう一度クリックし、Rufus が必要なスクリプトを実行するまで数秒待ちます。 注: Rufus はサードパーティのスクリプトを使用して Microsoft サーバーに接続し、生の ISO をダウンロードします。

- 必要な Windows のバージョンを選択し、Continue をクリックします。アプリケーションでは、バージョン、SKU (エディション)、言語、およびアーキテクチャを選択するように求められます。
- すべての設定が完了したら、Download をクリックし、Rufus が ISO を保存する場所を指定し、アプリケーションが作業を完了するまで待ちます。

- #これで、ISO を USB ドライブに書き込む準備が整いました。 ボリューム ラベル はそのままにすることも、Windows11_Install など、より使いやすい名前に変更することもできます。
- [開始]をクリックします。

- [開始] ボタンをクリックすると、Rufus はインストールをカスタマイズするための次のオプションを提供します (必要なオプションの横にチェック マークを付けます):
- 4GB RAM 要件を削除 - サポートされていないハードウェアを搭載したコンピューターに Windows 11 をインストールする場合は、このオプションをオンにします。
- データ収集を無効にする – Windows 11 では、診断データの送信、位置情報の有効化、広告 ID など、一部のユーザーがプライバシー侵害とみなすものを要求することはありません。
- ローカル アカウントのセットアップ - Microsoft アカウントの要件をスキップするには、このオプションを選択します。初期セットアップ中、Windows 11 では Microsoft アカウントでのサインインは求められません。
-
地域オプションをこのユーザーと同じ値に設定します - Rufus は現在のロケールを新しいインストールにコピーします。

- OK をクリックし、Rufus が Windows 11 インストール USB を作成するまで待ちます。 「ステータス」セクションで進行状況を確認できます。
USB ドライブを使用して Windows 11 を最初からインストールできるようになりました。
以上がRufus を使用して Windows 11 ブート可能 USB を作成する方法の詳細内容です。詳細については、PHP 中国語 Web サイトの他の関連記事を参照してください。

ホットAIツール

Undresser.AI Undress
リアルなヌード写真を作成する AI 搭載アプリ

AI Clothes Remover
写真から衣服を削除するオンライン AI ツール。

Undress AI Tool
脱衣画像を無料で

Clothoff.io
AI衣類リムーバー

AI Hentai Generator
AIヘンタイを無料で生成します。

人気の記事

ホットツール

メモ帳++7.3.1
使いやすく無料のコードエディター

SublimeText3 中国語版
中国語版、とても使いやすい

ゼンドスタジオ 13.0.1
強力な PHP 統合開発環境

ドリームウィーバー CS6
ビジュアル Web 開発ツール

SublimeText3 Mac版
神レベルのコード編集ソフト(SublimeText3)

ホットトピック
 7486
7486
 15
15
 1377
1377
 52
52
 77
77
 11
11
 19
19
 38
38
 Rufus ISO イメージ抽出失敗の問題を解決する方法
Apr 19, 2023 pm 01:04 PM
Rufus ISO イメージ抽出失敗の問題を解決する方法
Apr 19, 2023 pm 01:04 PM
Rufus は、起動可能な USB ドライブの作成に関しては業界最高です。 USB ドライブを挿入し、ISO ファイルを参照し、「開始」オプションをクリックして ISO 抽出プロセスを開始するだけです。それだけです。ただし、Rufus が ISO ファイルを抽出しているときに、「エラー: ISO イメージの抽出に失敗しました」というエラー メッセージが表示されることがあります。エラー メッセージを閉じて、プロセス全体を再試行する必要があります。解決策 1 – USB デバイスと ISO ファイルを確認する プロセスを再試行する前に、ISO ファイルと USB デバイスを再度確認してください。 1. USB デバイスがシステムに正しく接続されていることを確認します。キャビネットの背面にあるポートを使用してドライブを接続できます。 2. ISO ファイルには次のものが含まれている可能性があります。
 USB C が Windows 11 で認識されない場合、5 つ以上の修正方法から選択できます。
May 08, 2023 pm 11:22 PM
USB C が Windows 11 で認識されない場合、5 つ以上の修正方法から選択できます。
May 08, 2023 pm 11:22 PM
USB-C コネクタは、現在、ほとんどの最新の電話、ラップトップ、タブレットの標準となっています。つまり、USB-Cの時代になり、これまで慣れ親しんだ従来の角型USB Type-Aプラグは徐々に姿を消しつつあるということです。 Windows 11 PC を充電し、USB-C 接続を介して USB-C ポートを備えた他の USB Type-C ガジェット (ディスプレイ アダプター、ドッキング ステーション、電話など) と通信できるようになりました。残念ながら、特定のソフトウェアとハードウェアの組み合わせによっては、問題が発生する可能性があります。この問題が発生すると、USB-C 接続が失敗したことを示すメッセージが表示される場合があります。この記事では、Win を修復する方法を説明します。
 Windows 11 で ISO を簡単にマウントする 5 つの方法
Apr 19, 2023 am 08:13 AM
Windows 11 で ISO を簡単にマウントする 5 つの方法
Apr 19, 2023 am 08:13 AM
Windows 11 で ISO をマウントする理由? ISO をマウントすることは、その内容を抽出するよりも常に有益です。超高速であるだけでなく、ファイルに素早くアクセスしながらディスクを節約し、ISO イメージの抽出にかかる時間を節約するのにも役立ちます。 ISO (またはその他のイメージ ファイル) をマウントすると、オペレーティング システムやその他のブート ドライブにアクセスできるという利点もあり、事前にテストして、それらが期待どおりに動作することを確認できます。 Windows 11 で ISO をマウントする方法 次の方法を使用して、Windows 11 で ISO を簡単にマウントできます。現在の設定に応じて、以下のいずれかのセクションに従ってください。方法 1: Windows ファイル エクスプローラーをダブルクリックして使用する
 VirtualBox を使用して Windows 11 に Windows XP ISO をインストールする
May 05, 2023 pm 02:25 PM
VirtualBox を使用して Windows 11 に Windows XP ISO をインストールする
May 05, 2023 pm 02:25 PM
Windows 11 VirtualBox 仮想マシン上の Windows XP VirtualBox を使用して Windows XP ISO イメージをインストールするここで説明する手順は、Windows 11 に限定されません。ユーザーは、Ubuntu、macOS、Windows 10、7、または使用しており Virtualbox を備えているその他のオペレーティング システムなどの Linux で次の手順を実行できます。 Windowsをダウンロード
 Windows 11 に BalenaEtcher をインストールするコマンド
Apr 19, 2023 pm 05:46 PM
Windows 11 に BalenaEtcher をインストールするコマンド
Apr 19, 2023 pm 05:46 PM
Windows 11 に BalenaEtcher をインストールする手順 ここでは、公式 Web サイトにアクセスせずに BalenaEthcer を Windows 11 にインストールする簡単な方法を示します。 1. コマンド ターミナルを (管理者として) 開き、[スタート] ボタンを右クリックし、[ターミナル (管理者)] を選択します。これにより、管理者権限を持つ Windows ターミナルが開き、ソフトウェアをインストールしたり、スーパーユーザーとして他の重要なタスクを実行したりできます。 2. Windows 11 に BalenaEtcher をインストールします。次に、Windows ターミナルで、デフォルトの Windows パッケージ マネージャーを使用して実行します。
 Windows PC で Garmin USB デバイスが検出または認識されない問題を修正する方法
May 06, 2023 pm 09:25 PM
Windows PC で Garmin USB デバイスが検出または認識されない問題を修正する方法
May 06, 2023 pm 09:25 PM
Garmin は、高度な GPS 追跡およびナビゲーション機器のメーカーであり、一般ユーザー向けの高品質のウェアラブル デバイスを製造しています。 Garmin デバイスを使用していて Windows 11/10 システムに接続できず、迅速な解決策を探している場合は、まさに正しい目的地に到着しました。この記事は、デバイスと Windows コンピューターの間の接続を確立できないユーザーに役立ちます。解決策 1 – システムを再起動してみる ソフトウェア側の問題に進む前に、システムを再起動してみる必要があります。したがって、何かをする前に、2 つのことを行う必要があります。 1 つ目は、コンピュータを再起動することです。一時的な問題または一回限りのバグがこの問題を引き起こす可能性があります。システムを再起動する前に
 ReviOS を新しいバージョンにアップグレードするにはどうすればよいですか?
Apr 13, 2023 am 11:46 AM
ReviOS を新しいバージョンにアップグレードするにはどうすればよいですか?
Apr 13, 2023 am 11:46 AM
情報と前提条件¶ ReviOS の新しいバージョンについては、2 つの別個の ISO が提供されています。 1 つは新しい ReviOS インスタンスをインストールするためのもので、もう 1 つは以前の ReviOS バージョンをアップグレードするためのものです。このようにして、ユーザーはファイルを再インストールしたり損失したりすることなく、ReviOS インスタンスを更新できます。危険 これは実験的なアプローチであり、アップグレードは複数回テストされていますが、明らかにすべてのエッジ ケースをカバーすることはできないため、使用には注意してください。この方法は、少なくとも 21H2 Windows バージョンまたはライブラリにアップグレードする場合にのみ使用できます。
 Windows 11 に推奨される 3 つのベスト カスタム ISO ファイル
Apr 22, 2023 pm 09:58 PM
Windows 11 に推奨される 3 つのベスト カスタム ISO ファイル
Apr 22, 2023 pm 09:58 PM
Windows のコンテキストでは、ISO ファイルとは、プログラムまたはオペレーティング システムのすべてのインストール ファイルが含まれるファイルです。 Microsoft は、ブート可能なインストール メディアを作成したいユーザーのために、Windows 11 の ISO バージョンを Web サイトで利用できるようにしました。これらのファイルをフラッシュ ドライブまたは DVD に保存し、コンピュータに取り込んでインストールしたり、仮想マシンの作成に使用したりできます。しかし、インターネット上にはカスタム ISO ファイルを作成する人がいます。カスタム ISO ファイルとは何ですか? Windows 11には、オペレーティングシステムの速度を低下させるだけの不要なファイルやアプリケーションがたくさんあると感じる人もいます。少なくともこれらの人々にとっては、Windows 11