Windows 11でBluetoothオーディオが機能しない問題を修正する14の方法
Bluetooth は、オーディオ周辺機器を接続し、デバイス上でシームレスにオーディオを再生するための最良の方法の 1 つです。 Bluetooth 接続は有線接続に比べて品質は劣りますが、ワイヤレスでオーディオをストリーミングできるため、多くの場合、これが好まれる方法です。
Windows 11 で Bluetooth オーディオを修正する方法
次の修正プログラムを使用して、Windows 11 で Bluetooth オーディオを修正できます。 Bluetooth オーディオの問題には複数の原因が考えられるため、最初の修正から始めて、問題を解決できるまでリストを順に進めていくことをお勧めします。はじめましょう。
解決策 1: Windows トラブルシューティング ツールを実行する
Windows トラブルシューティング プログラムは、10 年近く前に初めて導入されて以来、大きな進歩を遂げてきました。トラブルシューティング担当者は、デバイスをスキャンし、Microsoft サーバー上の大量のデータを参照して、システム固有の修正を見つけることができるようになりました。 Windows 11 で関連するトラブルシューティングを実行して、Bluetooth オーディオの問題を解決できるかどうかを確認することをお勧めします。プロセスを進めるには、以下の手順に従ってください。
Windows i を押して、設定アプリケーションを開きます。次に、「トラブルシューティング」をクリックします。

「追加のトラブルシューティング」をクリックします。

次に、「オーディオ再生」の横にある「実行」をクリックします。

画面上の指示に従って、トラブルシューティング ツールが推奨する修正を適用します。

終了したら、「閉じる 」をクリックします。

同様に、完了したら次のトラブルシューティングを実行します。
- #Bluetooth
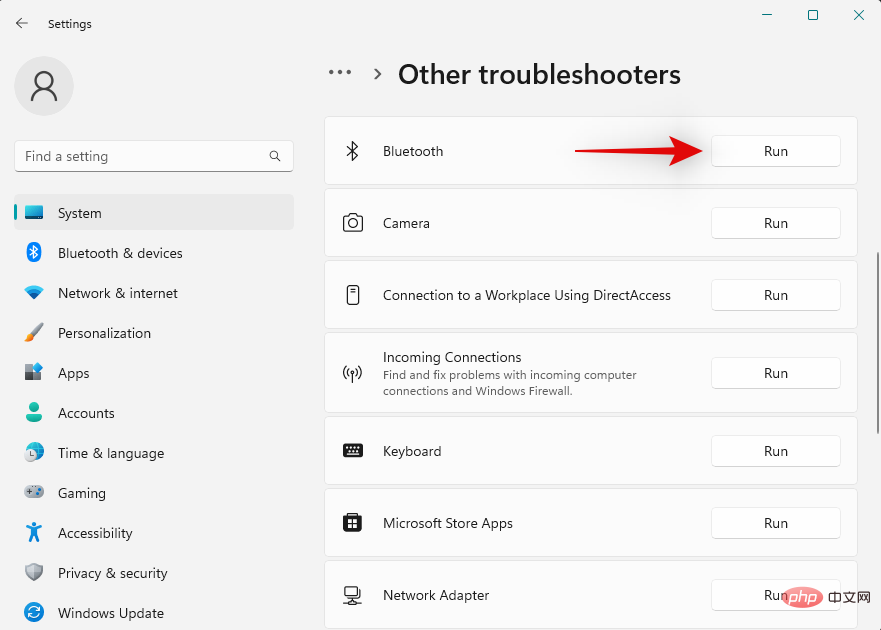
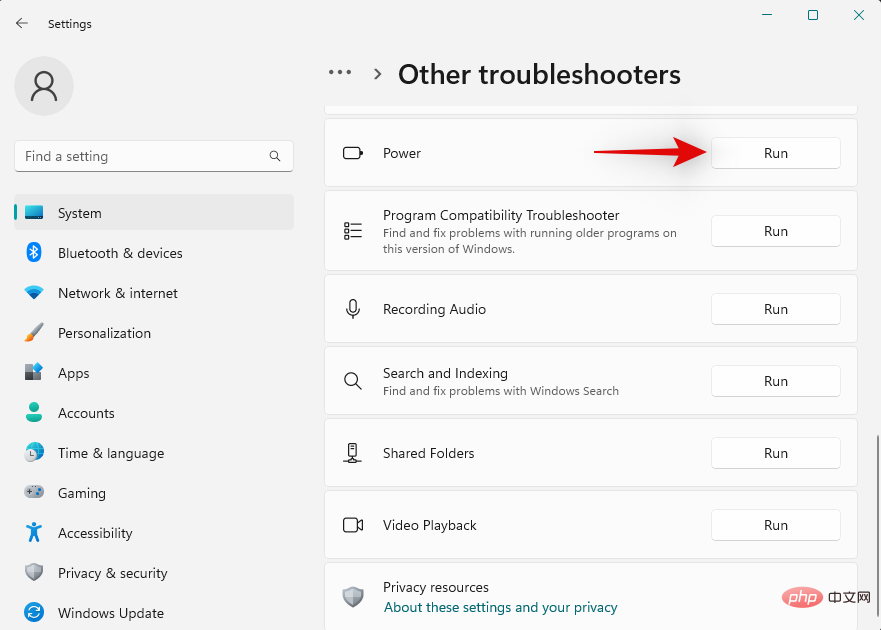 1 回完了したら、PC を再起動して良好な結果を得ることができます。これで、Bluetooth デバイスでオーディオを再生してみることができます。トラブルシューティング ツールで問題が解決された場合は、以下の修正をスキップできます。
1 回完了したら、PC を再起動して良好な結果を得ることができます。これで、Bluetooth デバイスでオーディオを再生してみることができます。トラブルシューティング ツールで問題が解決された場合は、以下の修正をスキップできます。
解決策 2: Bluetooth デバイスを再ペアリングする
Bluetooth デバイスを再ペアリングしてみることをお勧めします。場合によっては、デバイスの Bluetooth 接続用のスペースが不足し、既存のデバイスまたは新しいデバイスで問題が発生する可能性があります。多くの場合、デバイスを再ペアリングすると、同じ問題の解決に役立ちます。プロセスを進めるには、以下の手順に従ってください。
Windows i を押して、Bluetooth とデバイス をクリックします。
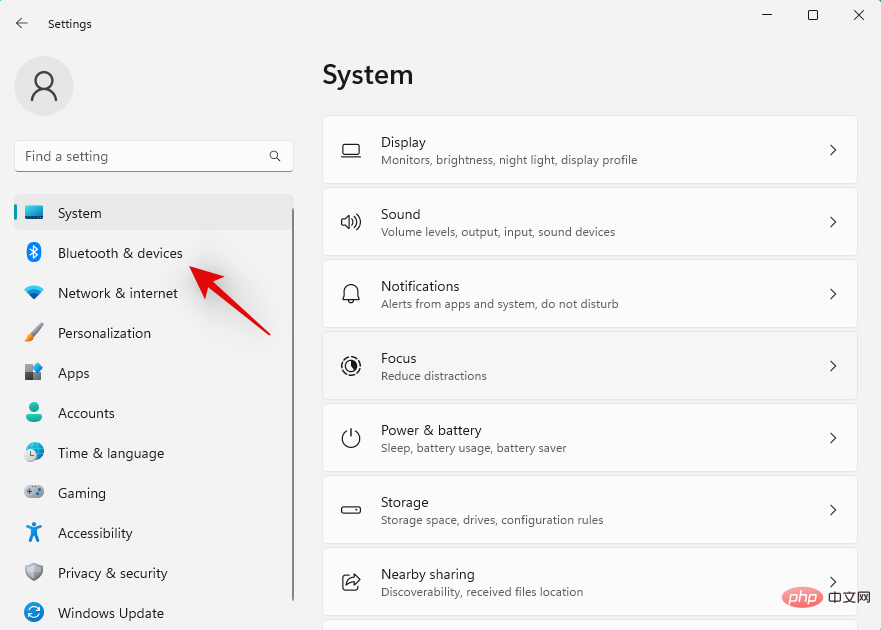 今すぐクリックしてください。
今すぐクリックしてください。
。
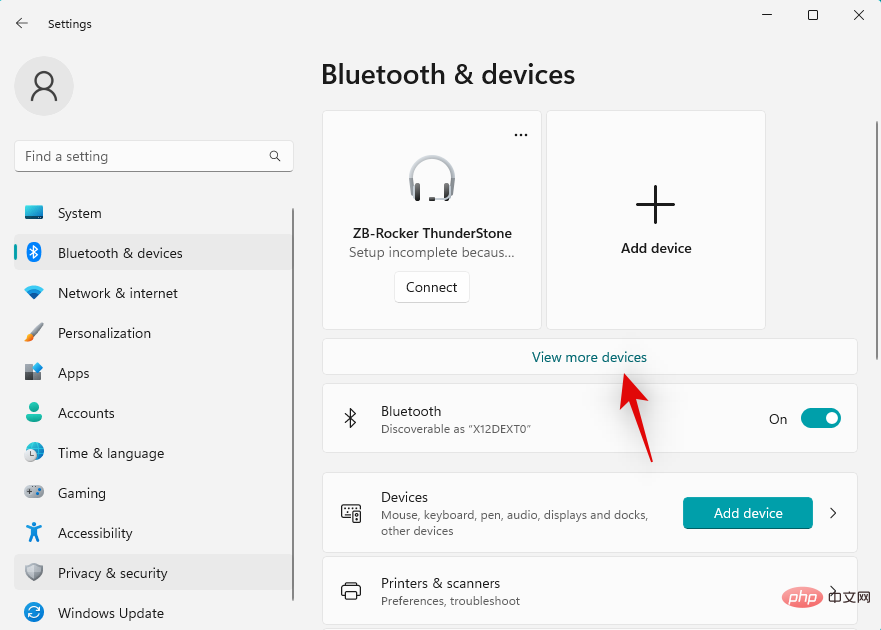 関連するデバイスの横にある
関連するデバイスの横にある
) アイコンをクリックします。 
 [デバイスの削除]
[デバイスの削除]
 はい
はい
次に、上部のスイッチを使用して Bluetooth をオフにします。 
数秒待ってから、同じトグルを使用して Bluetooth を再びオンにします。次に、「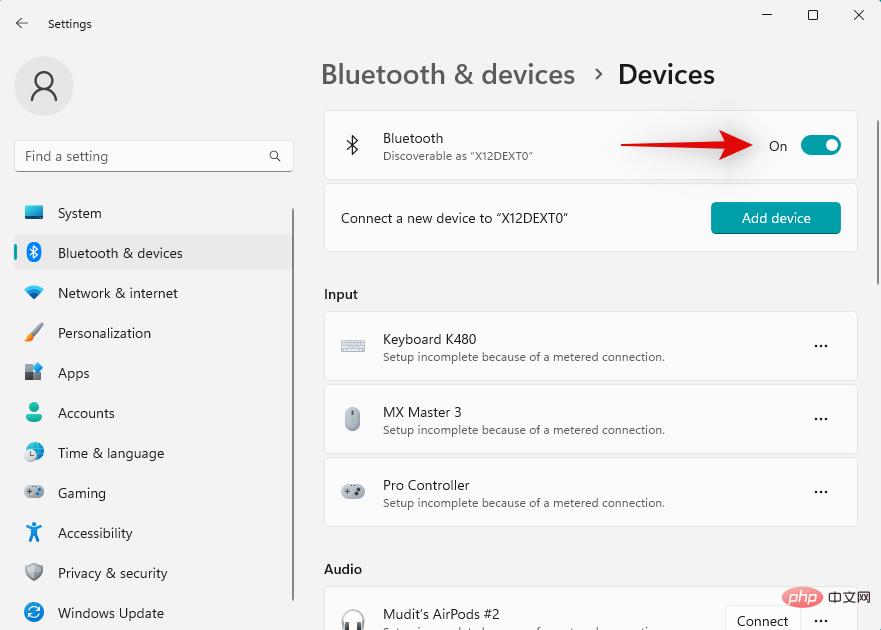 デバイスの追加
デバイスの追加
クリックして、 Bluetooth
Bluetooth
Windows は近くの Bluetooth デバイスをスキャンします。画面に表示されたら、関連するオーディオ デバイスをクリックして選択します。 ###############それでおしまい!ここでデバイスを再ペアリングします。接続に問題がある場合は、Bluetooth 経由でオーディオを再生できるようになります。
解決策 3: Bluetooth ドライバーを強制的に削除して再インストールする
この時点で、関連する Bluetooth ドライバーを再インストールしてみることをお勧めします。開始するには、以下の手順に従ってください。
まず、ネットワーク カードに関連する Bluetooth ドライバーをダウンロードします。 Windows 11 との互換性を確認するために、まず最新バージョンをダウンロードしてみることをお勧めします。
完了したら、以下のリンクを使用して DriverStoreExplorer をダウンロードします。
DriverStoreExplorer | ダウンロード リンク
- アーカイブを解凍し、.exe ファイルを使用して DriverStoreExplorer を起動します。
ツールはデバイスをスキャンし、システムにインストールされているすべてのドライバーを表示します。上部の
Driver クラスをクリックします。
# 次に、すべての Bluetooth ドライバーのボックスをオンにします。

完了したら、[
強制削除] ボックスをクリックしてオンにします。 
[ドライバーの削除]
をクリックします。 
#[はい]
をクリックして選択を確認します。
Bluetooth ドライバーがアンインストールされ、システムから削除されます。完了したら、「Windows X
」を押し、「デバイス マネージャー 」をクリックします。
」をクリックします。
次に、上部にある [ドライバーの追加] アイコンをクリックします。

「参照
」をクリックし、前にダウンロードした Bluetooth ドライバーを選択します。複数のファイルがある場合は、すべての Bluetooth ドライバーが含まれるフォルダーを選択できます。
「次へ
」をクリックします。
#Windows は、選択したフォルダーから必要な Bluetooth ドライバーをインストールします。完了したら、「閉じる
」をクリックします。
適切な測定を行うには、この時点で PC を再起動します。古いドライバーまたは互換性のないドライバーが原因で Bluetooth の問題が発生している場合は、システム上で同じ問題が今までに修正されているはずです。
解決策 4: セカンダリ Bluetooth デバイスの他のサービスを切り替える
これは Bluetooth ヘッドセットではうまく機能しますが、残念ながら、関連サービスを無効にすると、ヘッドセットのマイクを使用できなくなります。
キーボードを押して、
設定アプリを開きます。Windows i左側の
Bluetooth とデバイスをクリックします。今すぐ 「他のデバイスを表示」をクリックしてください。

一番下までスクロールして、その他のデバイスとプリンターの設定をクリックします。

次に、画面上のリストから、問題が発生している関連する Bluetooth デバイスを右クリックします。
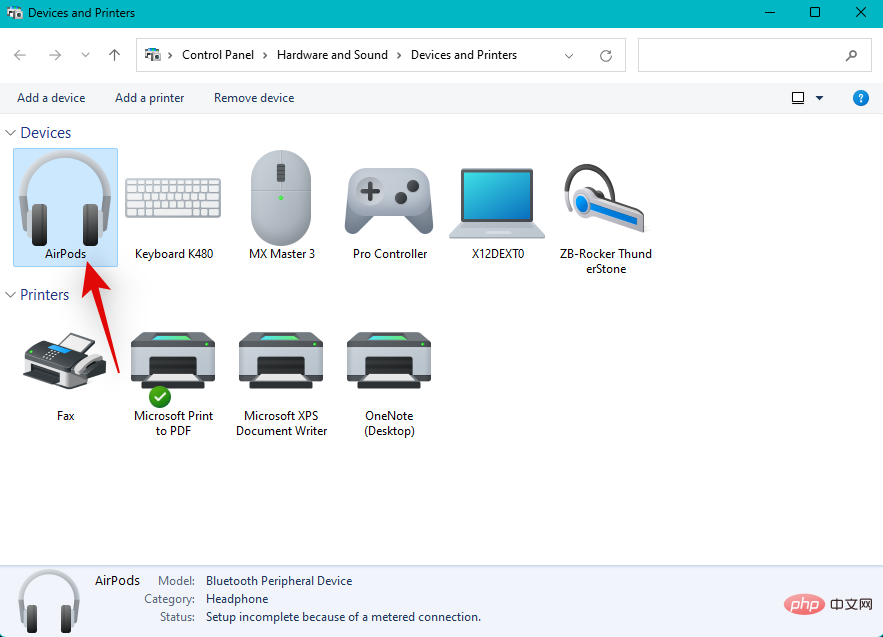
クリックして、「プロパティ」を選択します。

クリックして、「サービス」タブに切り替えます。

選択した Bluetooth オーディオ デバイスが存在し、現在アクティブな場合は、次のサービスのそれぞれのボックスのチェックを外してオフにします。これを行うと機能が失われます。次のオプションを使用して、同じ機能について詳しく知ることができます。
- AAP サーバー: これにより、Windows は選択した Bluetooth デバイスの管理アクセス ポイントを作成できるようになります。
- ハンズフリー通話: このサービスを使用すると、オンボード マイクを備えたオーディオ デバイスでマイクを使用できます。
- リモート コントロール: このサービスは、Bluetooth オーディオ デバイスにオーディオ再生をリモート コントロールするためのコントロールやボタンがある場合にも役立ちます。
- リモート コントロール デバイス: これは、オーディオ デバイスの再生をリモート コントロールできるリモート コントロール 、 のサポート サービスです。
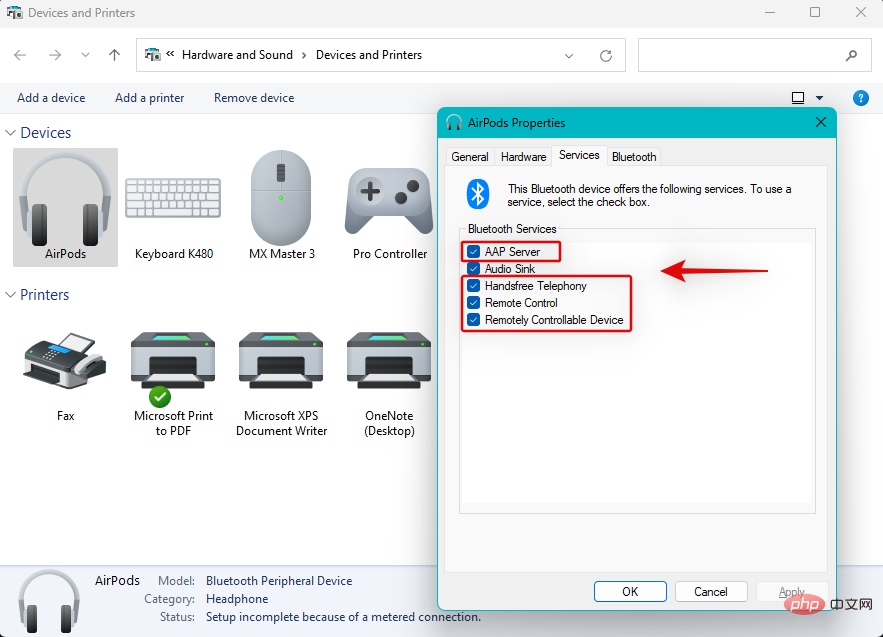
注: Bluetooth オーディオ経由のオーディオ出力には、オーディオ シンク サービスのみが必要です。これらのサービスを無効にしても問題が解決しない場合は、デバイスに固有の他のサービスを無効にして、問題が解決されるかどうかを確認することをお勧めします。
完了したら、「適用」をクリックします。
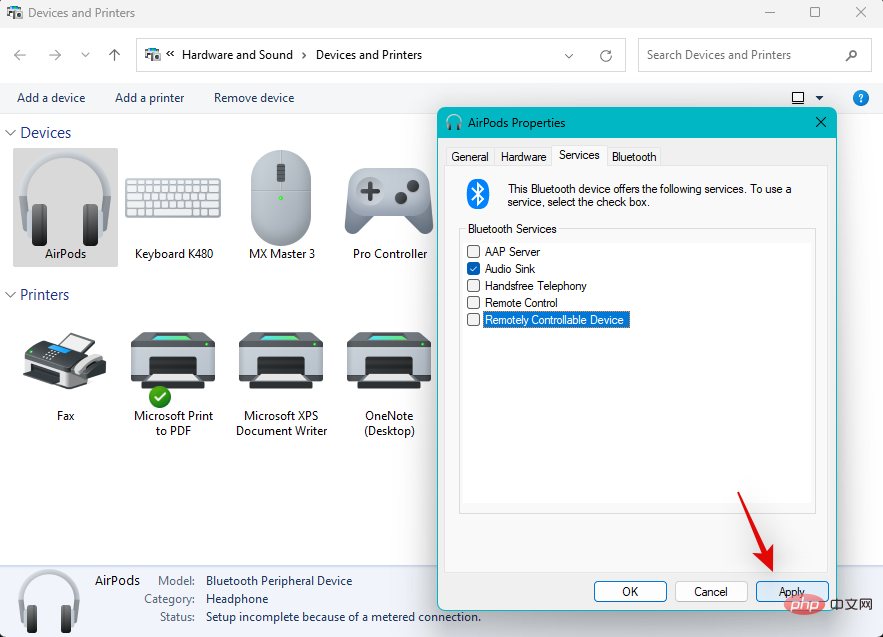
「OK」をクリックします。
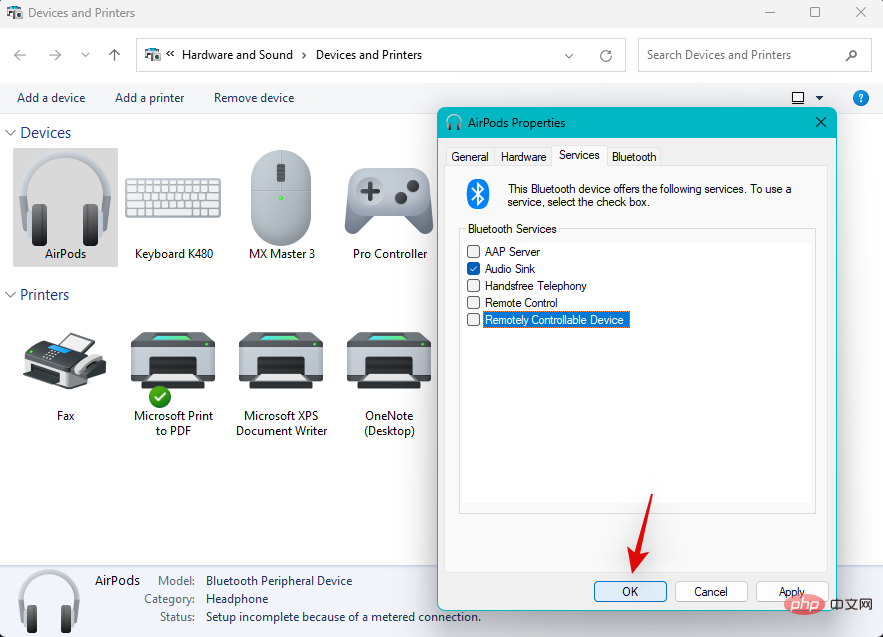
#Bluetooth サービスがオーディオ デバイスの問題の原因となっている場合は、システムで問題が解決されているはずです。
解決策 5: PC を再起動します

これで、Bluetooth オーディオ デバイスの再ペアリング、再インストール、カスタマイズが完了しました。この時点で PC を再起動していない場合は、できるだけ早い機会に再起動することを強くお勧めします。これにより、その場でキャッシュ ファイルをクリアし、接続を確立し、サービスを再起動し、ドライバーをリロードすることができます。
これは、加えた変更を特定するのに役立ち、Bluetooth デバイスにオーディオを戻すのにも役立ちます。これは、2015 年より前に製造された古いネットワーク カードを搭載した PC に特に当てはまります。プリロードされたサービスやアプリケーションとの競合を避けるために、システムの高速スタートアップを必ず無効にしてください。
解決策 6: オプションのドライバーが利用可能な場合は確認してインストールします
ネットワークおよび専用 Bluetooth カードには、ほとんどのハードウェア コンポーネントとの互換性を確保しながら、すべてのバリアントとモデルをサポートするための複数のドライバーが付属しています。ネットワーク カードに関するいくつかの問題の解決に役立つオプションのドライバーが Windows Update に表示されます。それでもデバイスの Bluetooth オーディオを修正できない場合は、デバイスで機能する可能性のあるオプションのドライバーを確認してみることをお勧めします。このプロセスを進めるには、次の手順を使用してください。
Windows i を押して 設定アプリ を開き、Windows Update をクリックします。
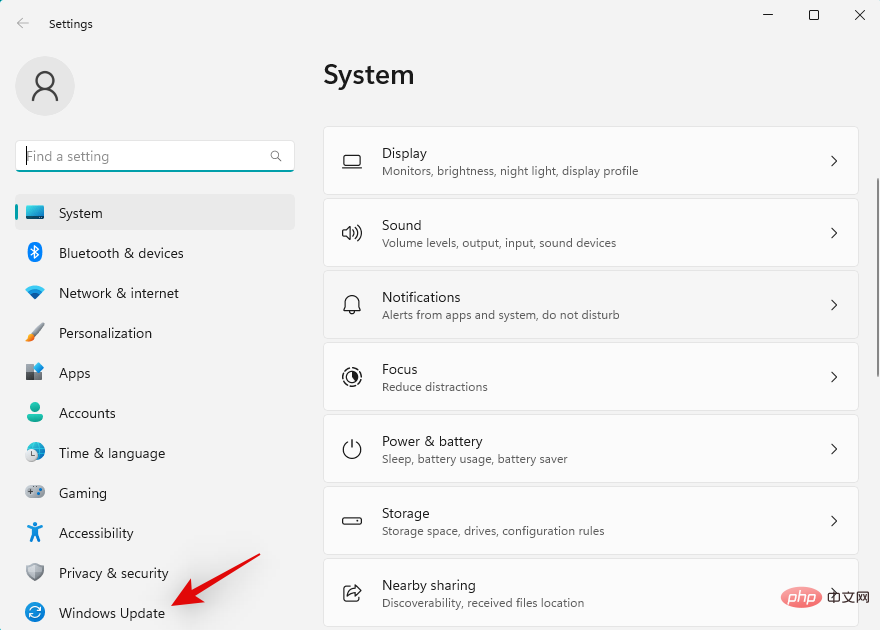
「詳細オプション」をクリックします。
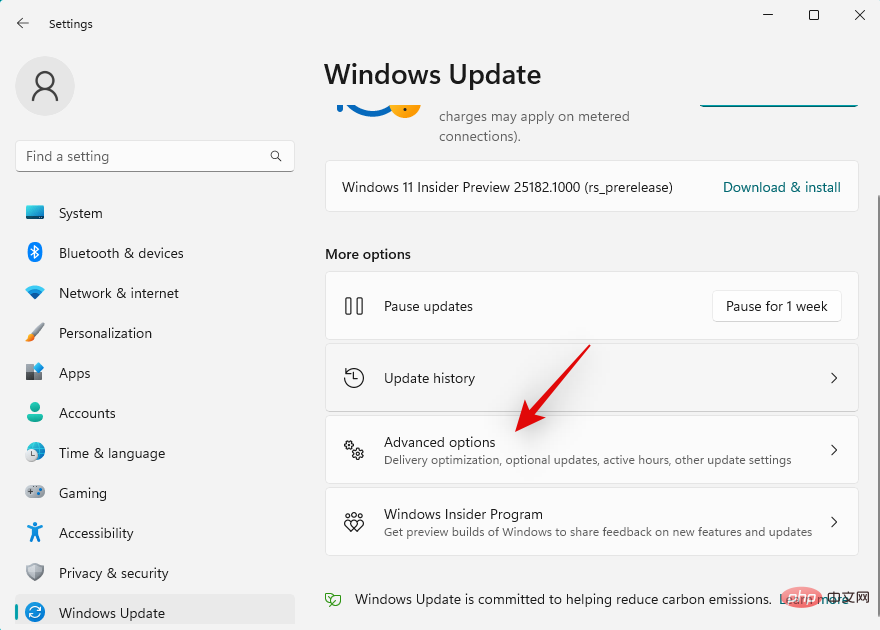
オプションの更新」をクリックします。
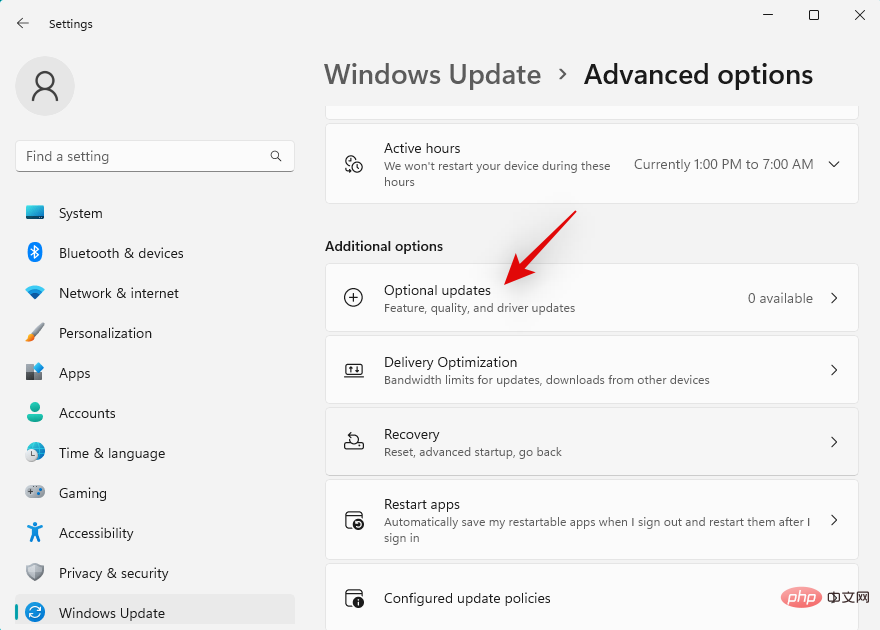
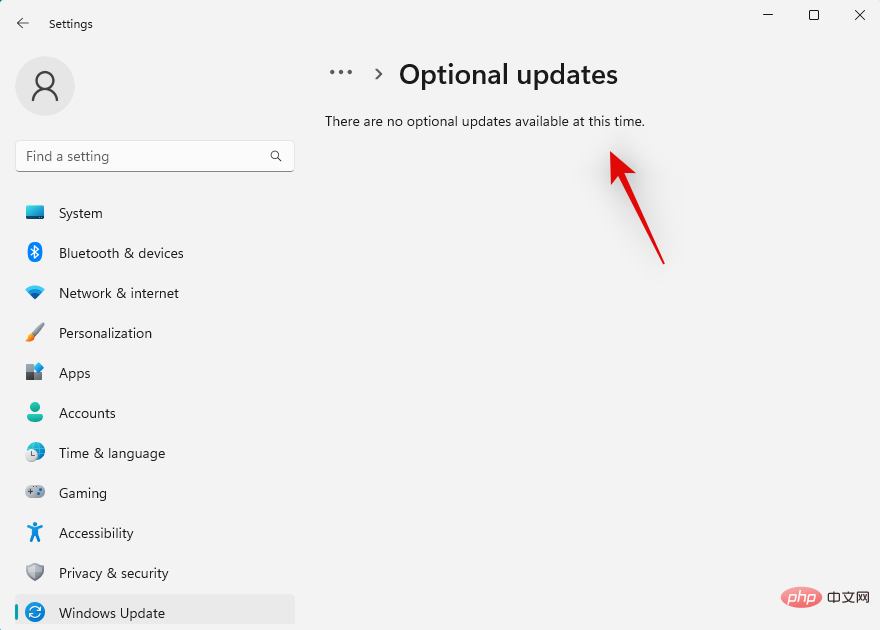 #完了したら、PC を再起動します。
#完了したら、PC を再起動します。
これで、システムに最近インストールされたオプションのドライバーを使用して、Bluetooth オーディオ デバイスが再び動作できるようになります。
解決策 7: Bluetooth 電源管理を変更する
電源管理オプションも、一部の Bluetooth オーディオ デバイスに干渉する可能性があります。現在の電源プランの Bluetooth 省電力をオフにして、問題が解決するかどうかを確認することをお勧めします。プロセスを進めるには、以下の手順に従ってください。はじめましょう。
Windows X を押して、デバイス マネージャー をクリックします。

上部にある Bluetooth をダブルクリックします。
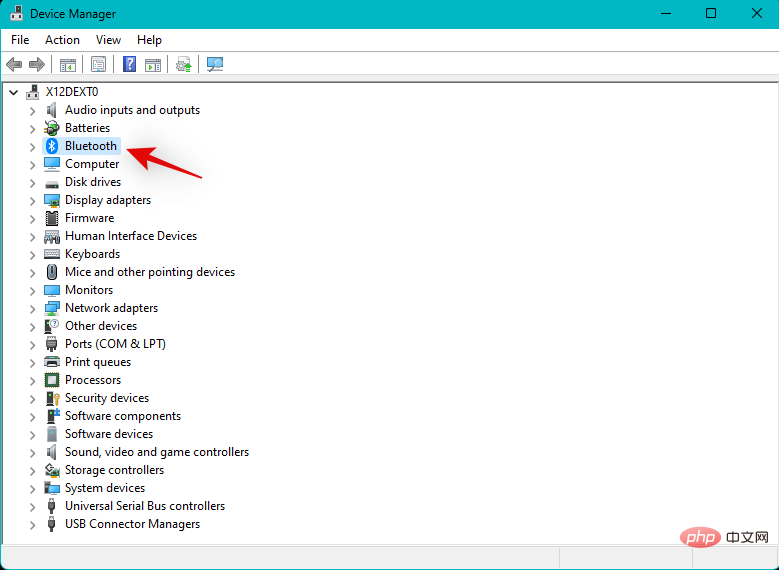
#次に、リストから Bluetooth アダプターをダブルクリックします。 Bluetooth アダプターの名前には、Wireless、Radio、または Adapter が含まれます。 これにより、画面上のペアリングされたデバイスのリストからアダプターを簡単に識別できるようになります。
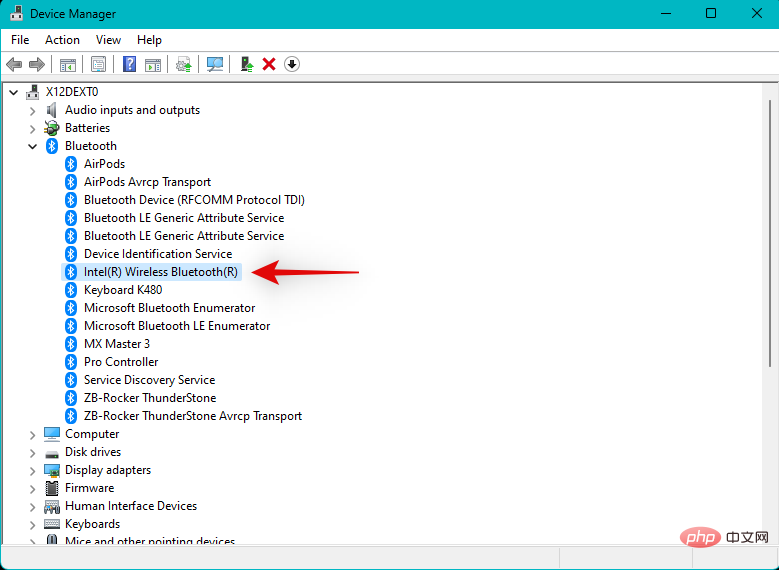
上部にある 「電源管理」をクリックします。
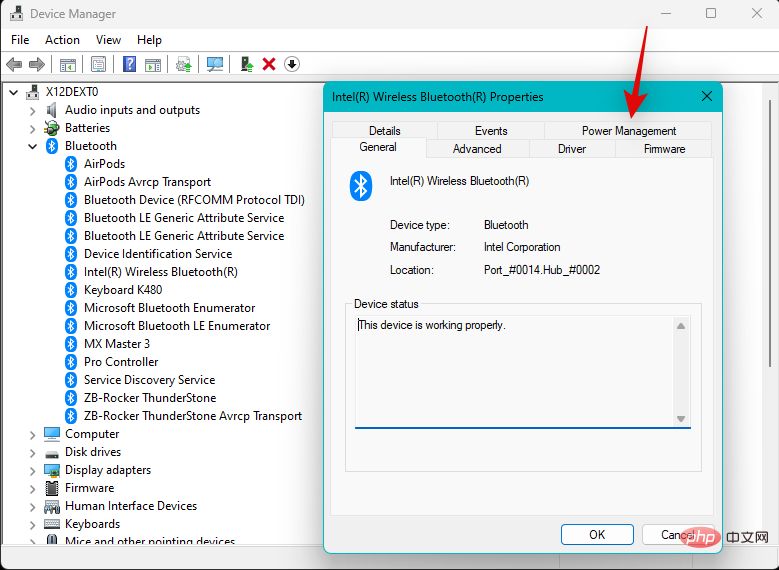
[電力を節約するためにコンピューターがこのデバイスの電源をオフにできるようにする] オプションのチェックを外します。
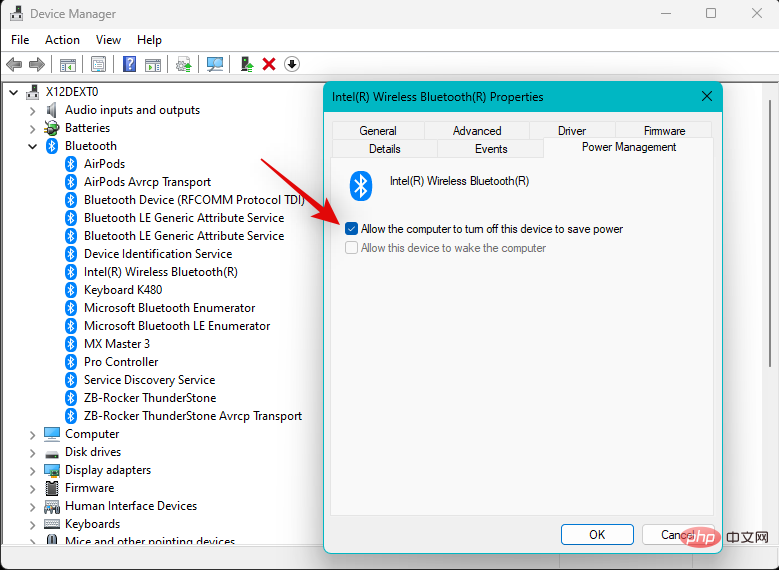
完了したら、「OK」をクリックします。
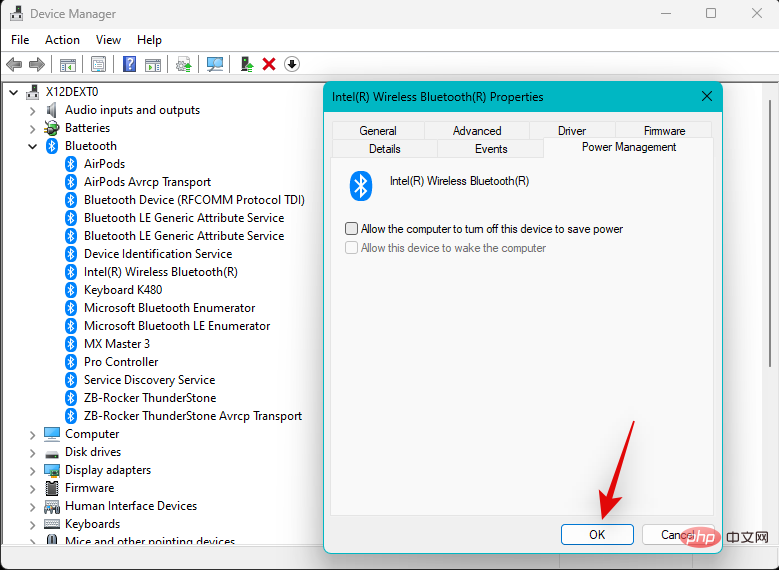
# PC を再起動すると、電源管理がシステムの問題の原因である場合、Bluetooth オーディオが修復されます。
解決策 8: Bluetooth の互換性を確認する
この時点でもまだ Bluetooth 経由でオーディオを再生できない場合は、両方のデバイスの互換性を確認することをお勧めします。特に、どちらか一方が接続されている場合は、 2015 年より前に製造された種類。 Bluetooth 標準は長い進歩を遂げ、新しいデバイスにはさまざまなバージョンが追加機能をバンドルしています。現在、次の Bluetooth バージョンの Bluetooth デバイスが市場に出回っています。
- Bluetooth 1.2 (2003)
- Bluetooth 2 (2004)
- Bluetooth 2.1 (2007)
- Bluetooth 3 HS (2009)
- Bluetooth 4 (2010)
- Bluetooth 4.1 (2013)
- Bluetooth 4.2 (2014)
- Bluetooth 5 (2016)
- Bluetooth 5.1 (2019)
- Bluetooth 5.2 (2020)
- Bluetooth 5.3 (2021)
これらの各バージョンには下位互換性がありますが、上位バージョンの Bluetooth では、以下の機能が提供されません。現代的な機能。これは、どちらかのデバイスがそのような独自の機能に依存して、もう一方のデバイスの Bluetooth バージョンでサポートされていないオーディオを送信している場合、同じデバイスでオーディオを再生できないことを意味します。
デバイスの仕様を確認し、詳細については互換性表を参照することをお勧めします。一般に、Bluetooth 経由で接続するデバイスは、PC が使用しているものと同じかそれ以上のバージョンの Bluetooth を使用する必要があります。
解決策 9: Bluetooth ドライバーを強制的に削除してダウングレードする
ドライバーを強制的に削除し、古いバージョンにダウングレードして、すべてを元の状態に戻して再度実行することをお勧めします。 OEM がリリースした最新のドライバーでは、バグや互換性の問題が発生する可能性があります。
この場合、古いバージョンまたは製造時に PC にバンドルされていた初期バージョンにダウングレードすると、同じ問題を解決できる可能性があります。プロセスを進めるには、以下の手順に従ってください。
[スタート]メニューを開き、デバイスのインストール設定を検索し、検索結果から起動します。
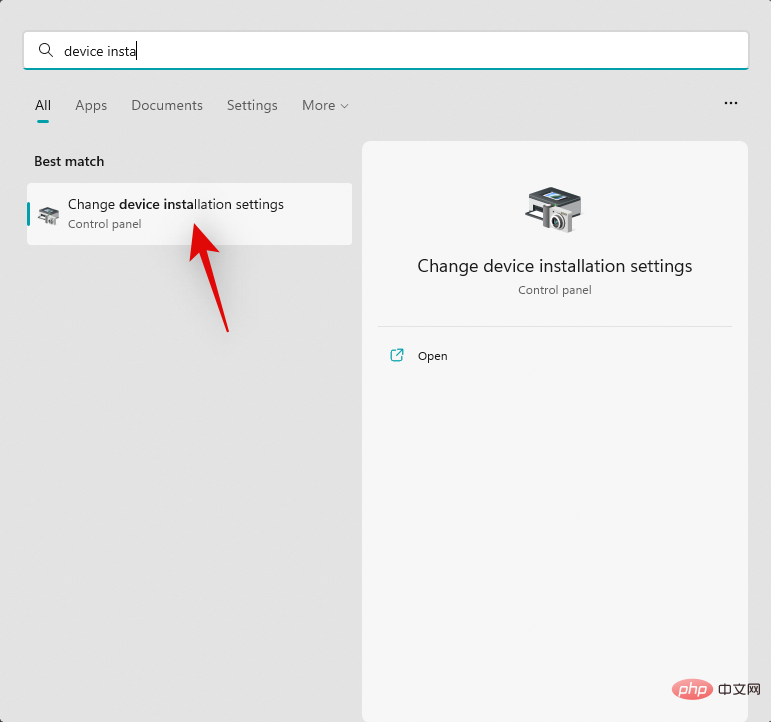
クリックして、No を選択します。
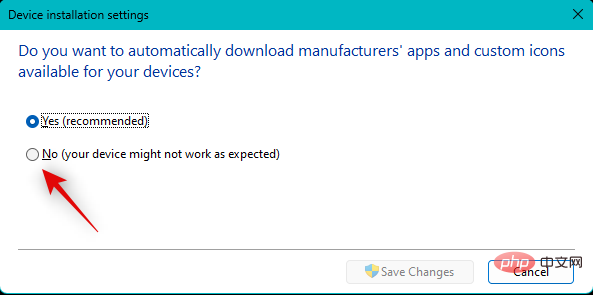
をクリックして変更を保存します。
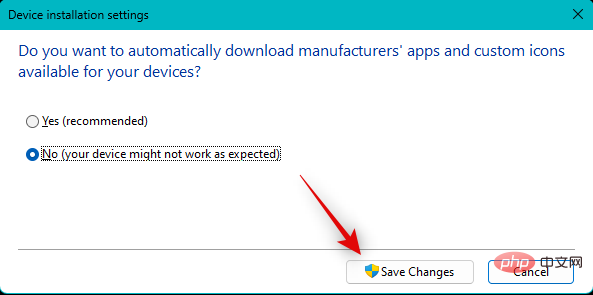
- DriverStoreExplorer | ダウンロード リンク

Driver クラスをクリックして、デバイスの種類ごとにドライバーを並べ替えます。

画面上部に表示されるすべての Bluetooth ドライバーのチェックボックスをオンにします。

[強制削除] ボックスをオンにします。

[ドライバーの削除]をクリックします。

をクリックして選択を確認します。
 終了したら、DriverStoreExplorer を閉じます。次に、PC に古い Bluetooth ドライバーをインストールします。 OEM によって .exe または .msi パッケージで提供されている場合は、ファイルをダブルクリックし、画面上の指示に従ってドライバーをインストールおよび更新します。
終了したら、DriverStoreExplorer を閉じます。次に、PC に古い Bluetooth ドライバーをインストールします。 OEM によって .exe または .msi パッケージで提供されている場合は、ファイルをダブルクリックし、画面上の指示に従ってドライバーをインストールおよび更新します。
ただし、.INF ファイルが手元にある場合は、
Windows X を押して、デバイス マネージャーを選択してください。
 上部にある
上部にある
 今すぐ「
今すぐ「
」をクリックしてください。
 ローカル ストレージから関連するドライバーを選択し、
ローカル ストレージから関連するドライバーを選択し、
をクリックします。
 「
「
」をクリックします。
 Windows は、選択したドライバーをデバイスにインストールします。完了したら、「
Windows は、選択したドライバーをデバイスにインストールします。完了したら、「
」をクリックします。
 良い結果を得るには、今すぐ PC を再起動してください。
良い結果を得るには、今すぐ PC を再起動してください。
 古いドライバーを使用すると、システム上ですべてを起動して実行できるようになります。これで、Bluetooth 経由で問題のデバイスにオーディオを簡単にストリーミングできるようになります。
古いドライバーを使用すると、システム上ですべてを起動して実行できるようになります。これで、Bluetooth 経由で問題のデバイスにオーディオを簡単にストリーミングできるようになります。
解決策 10: デバイス マネージャーからデバイスを削除し、再ペアリングする
これは、スマート スピーカーやヘッドフォンなどのスピーカーを備えたオーディオ デバイスに推奨される解決策です。 Windows はさまざまなサービスを使用してマイクとオーディオ出力を処理します。これにより、多くの場合、バックグラウンドで競合が発生し、デバイスでオーディオ出力が完全に機能しなくなります。問題のデバイスをデバイス マネージャーから削除し、再度ペアリングすると、このような問題を解決できる可能性があります。プロセスを進めるには、以下の手順に従ってください。
Windows X を押して、デバイス マネージャー をクリックします。
 次に、次のカテゴリにある Bluetooth デバイスを確認します。
次に、次のカテゴリにある Bluetooth デバイスを確認します。
- オーディオ入出力
- サウンド、ビデオ、およびゲーム コントローラー
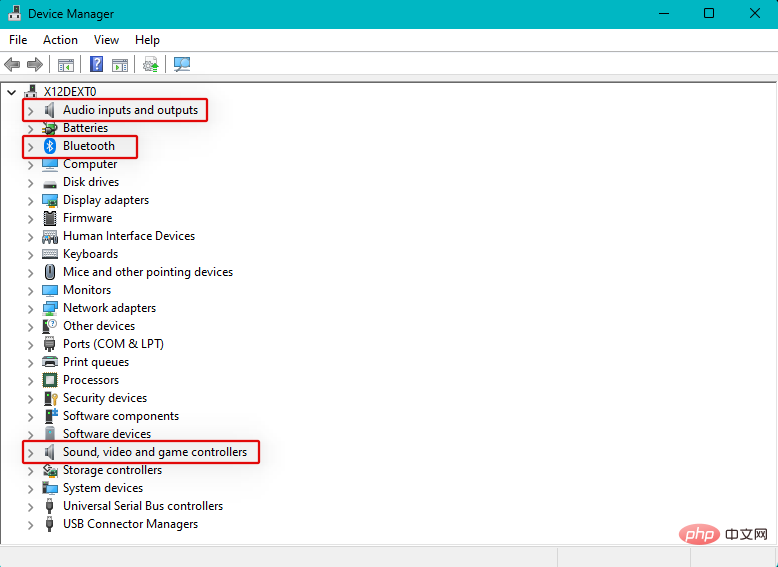 見つかったら、各カテゴリでデバイスを右クリックし、「
見つかったら、各カテゴリでデバイスを右クリックし、「
」を選択します。
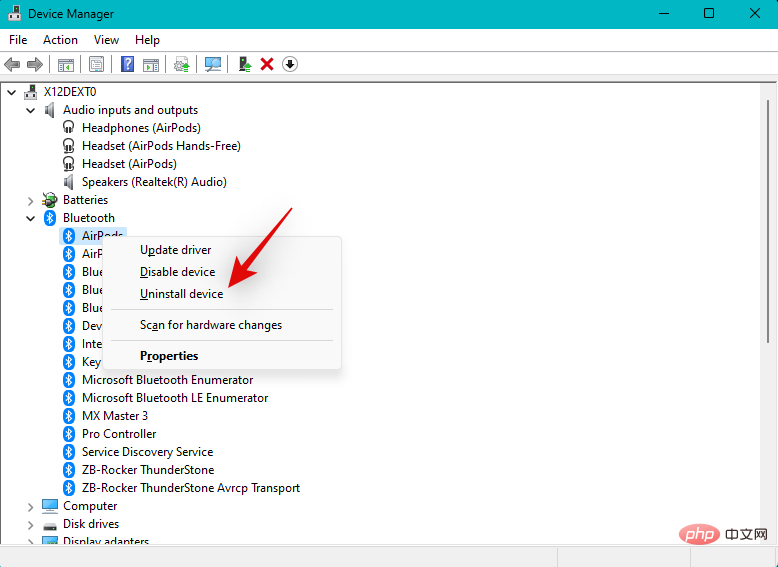 「
「
」をクリックして選択を確認します。
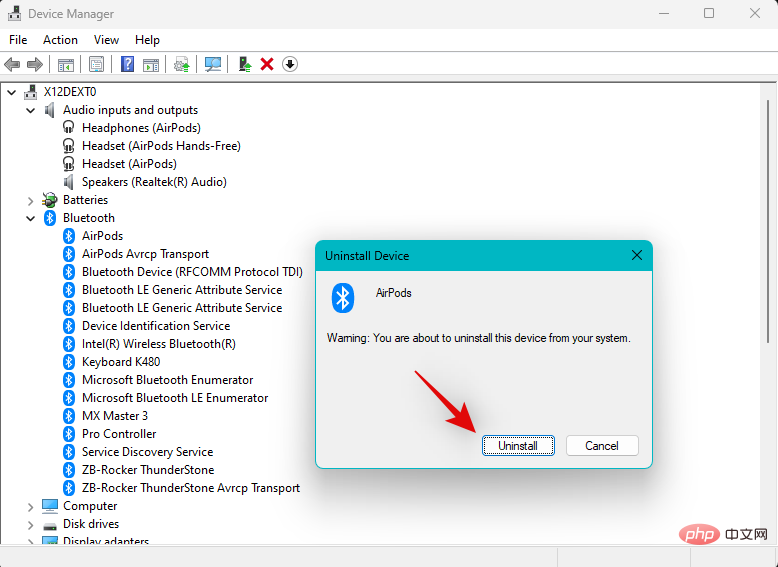
利用可能な場合は、「このデバイスのドライバーの削除を試行する」チェックボックスをオンにします。 上記の手順を繰り返して、これらのカテゴリにある関連デバイスのすべてのインスタンスをアンインストールします。完了したら、PC を再起動します。 サウンド、ビデオ、およびゲーム コントローラー
カテゴリからデバイスを削除すると、デバイスを再起動するように求められます。
デバイスが再起動したら、Windows i を押して 設定アプリケーションを開きます。 Bluetooth とデバイス をクリックします。

今すぐクリックしてください。他のデバイスを表示。

関連する Bluetooth デバイスの横にある 3 点 ( ) メニュー アイコンをクリックします。
) メニュー アイコンをクリックします。

「削除」を選択します。

はいをクリックして選択を確認します。

デバイスがペアリングされていない場合は、数分待ってから、デバイスの追加をクリックします。同時に、Bluetooth オーディオ デバイスはペアリング モードになります。

クリックして、Bluetooth を選択します。

オーディオ デバイスが画面に表示されたら、それをクリックします。

デバイスはシステム上で再ペアリングされます。ドライバー エラーや接続エラーが原因で問題が発生している場合は、デバイスからオーディオを再生できるようになります。
ヒント: 品質と音量を向上させたり、オーディオを完全に適切に動作させるには、オーディオ デバイスのマイクまたはその他のサービスを無効にする必要がある場合があります。このチュートリアルを完了したら、上部のセクションを参照して追加のサービスを無効にすることをお勧めします。
解決策 11: ヘッドフォンのマイクを無効にする
それでも Bluetooth デバイス経由でオーディオを再生できない場合は、デバイスのヘッドフォン コンポーネントを無効にしてみることをお勧めします。これはオンボードマイクを備えたデバイス向けの修正です。デバイスにマイクがない場合は、この修正をスキップして、以下で説明する修正を続行できます。
Windows 11 は、これらのコンポーネントが同じデバイス上で使用されている場合でも、マイクとオーディオ出力を別々に処理します。これにより、マイクが常にアクティブになり、デバイスで音声が再生されなくなるという既知のバグが発生する可能性があります。マイクを無効にすると、システム上のこの問題を解決できる可能性があります。プロセスを進めるには、以下の手順に従ってください。
Windows R を押して Run を開始します。

次の内容を入力して Enter キーを押します。必要に応じて「OK」をクリックすることもできます。
mmsys.cpl

クリックして、上部の 録画 タブに切り替えます。

#お使いのヘッドセットが画面にリストされます。マイクを右クリックします。

「無効にする」を選択します。

「OK」をクリックします。

終了したら、 Windows i を押して 設定アプリ を開き、 Bluetooth とデバイス をクリックします。

その他のデバイスを表示するには、 をクリックしてください。

デバイスとプリンターのその他の設定」 をクリックします。

画面上のデバイスからヘッドセットを右クリックし、プロパティを選択します。

クリックして、上部の [サービス] タブに切り替えます。

# 次に、デバイスで利用可能なサービスに応じて、次のサービスのチェックボックスをオフにします。
- AAP サーバー
- ハンズフリー電話
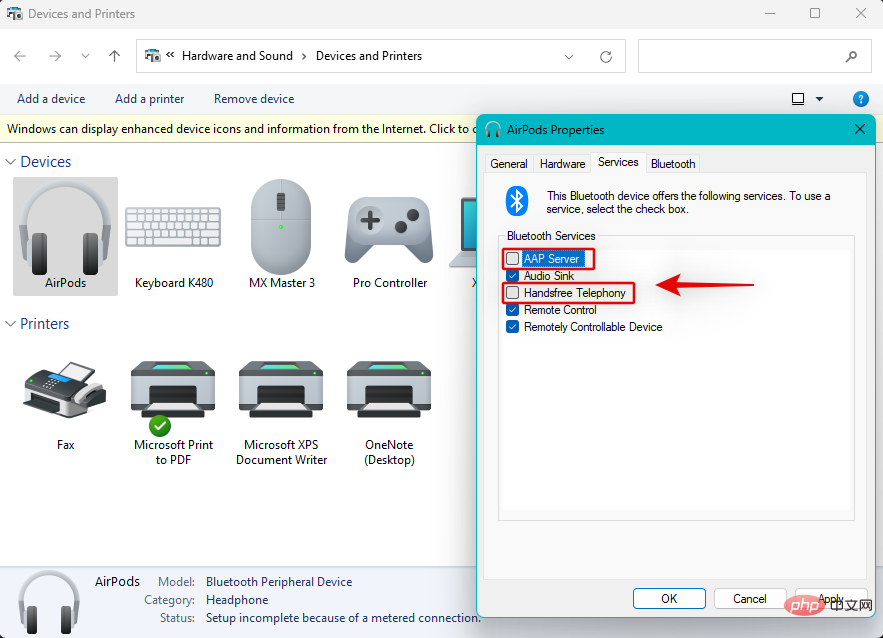
OK をクリックします。
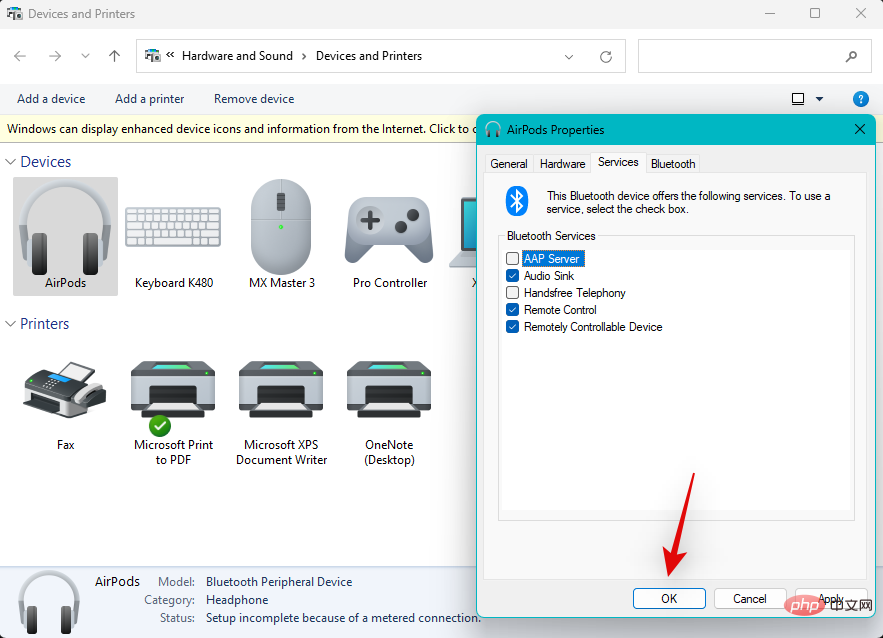
Windows R を押して Run を開始します。

OK」をクリックすることもできます。
mmsys.cpl


をクリックしてデフォルトを設定します。 灰色のオプションは、選択したデバイスがすでにデフォルトのデバイスであることを示します。

OK」をクリックします。

注: 以下のチュートリアルを続ける前に、Bluetooth デバイスがペアリングされ、デバイスに接続されていることを確認してください。
方法 1: サービス アプリを使用する[スタート] メニューを開き、「Services」を検索し、検索結果から起動します。

Bluetooth オーディオ ゲートウェイ サービス 」を右クリックします。

再起動を選択します。

- Bluetooth サポート サービス

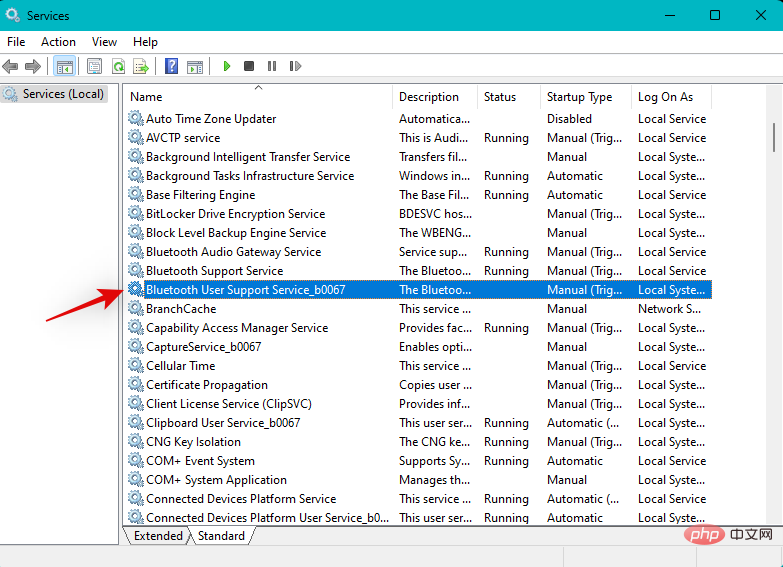 完了したら、Bluetooth デバイスを再度使用してみてください。バックグラウンド サービスの不具合が原因で問題が発生している場合は、Bluetooth 経由でオーディオを再生できるようになります。
完了したら、Bluetooth デバイスを再度使用してみてください。バックグラウンド サービスの不具合が原因で問題が発生している場合は、Bluetooth 経由でオーディオを再生できるようになります。
方法 2: CMD
を使用して
Windows R を押し、 次のように入力し、 次のコマンドを使用して、Bluetooth オーディオ ゲートウェイ サービスを再起動します。 Bluetooth サポート サービス #ネット ストップ bthserv を、お使いの PC に関連する番号に置き換えます。 #ネット ストップ BluetoothUserService_番号 以上です!これで、Bluetooth デバイス経由でオーディオを簡単に再生できるようになります。 修正 14: Bluetooth LE 列挙子を無効にする デバイス マネージャー
次に、 を右クリックします。
これで、Bluetooth デバイスを使用して、期待どおりにオーディオをストリーミングできるようになります。 現時点でシステムの Bluetooth オーディオの問題を解決できない場合は、抜本的な対策を講じる必要があります。まずは Windows 11 をリセットして、問題が解決するかどうかを確認することをお勧めします。そうでない場合は、Windows 10 にロールバックすることをお勧めします。このプロセスを進めるには、以下のセクションに従ってください。 Windows 10 にロールバック Bluetooth オーディオ デバイスが Windows 10 でサポートされている場合は、必要に応じて 2025 年まで同じデバイスを使い続けることができます。将来、Microsoft がオペレーティング システムの機能更新プログラムをリリースしたら、Windows 11 へのアップグレードを試すこともできます。これにより、Bluetooth の問題の解決に役立つ可能性があります。 Run を開始します。 
Ctrl Shift Enter を押します。 cmd
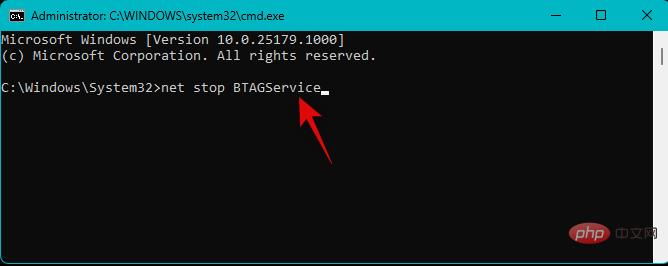
#次のコマンドを使用して、 を再起動します。
を再起動します。
##ネット スタート bthserv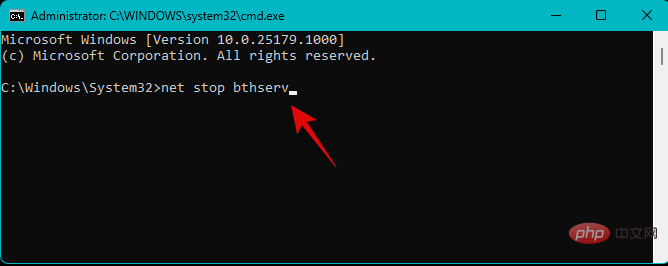
numbers最後に、次のコマンドを使用して、Bluetooth ユーザー サポート サービス
<strong></strong>#ネット スタートBluetoothUserService_Number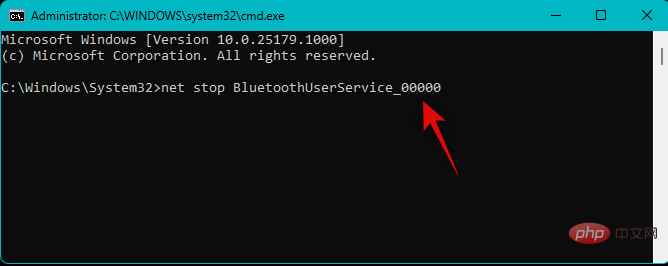
完了したら、次のコマンドを使用して CMD を閉じます。 <strong></strong>終了
Bluetooth LE 列挙子は、ほとんどのデバイスが期待どおりに動作するのを支援するために Microsft Windows によって使用される仮想サービスです。ただし、これにより、期待どおりに機能するために追加の機能やドライバーが必要なオンボードマイクまたは再生コントロールを備えたデバイスで問題が発生する可能性があります。デバイス マネージャーでこの仮想デバイスを無効にすると、この問題の解決に役立つ可能性があります。プロセスを進めるには、以下の手順に従ってください。  注:
注: Windows X
キーボードを押して、Bluetooth をダブルクリックして展開します。  画面上のリストで
画面上のリストで 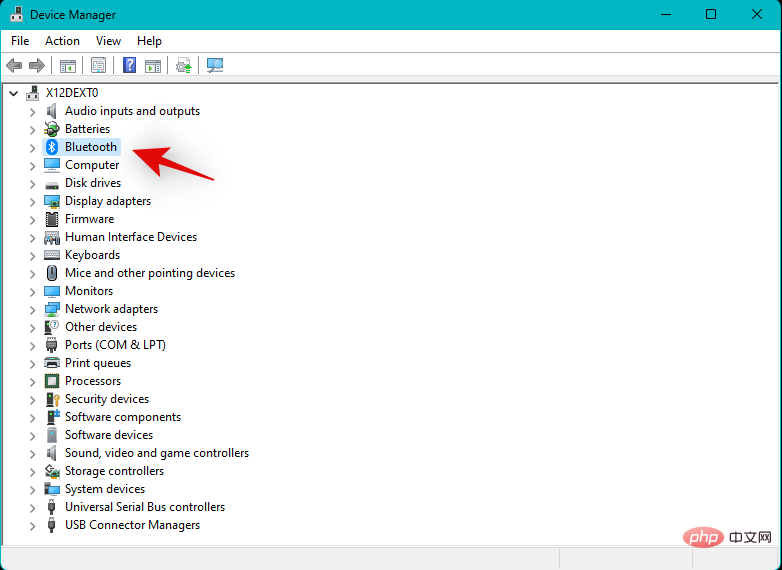 [デバイスを無効にする]
[デバイスを無効にする]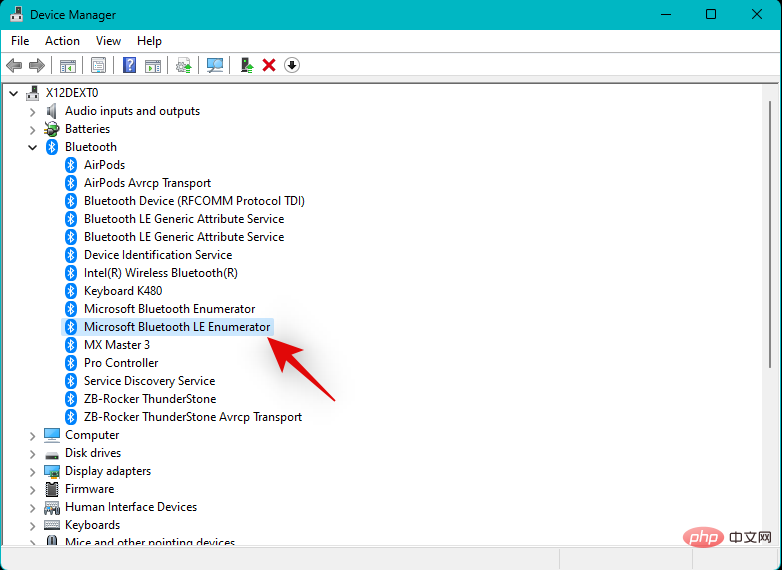 はい
はい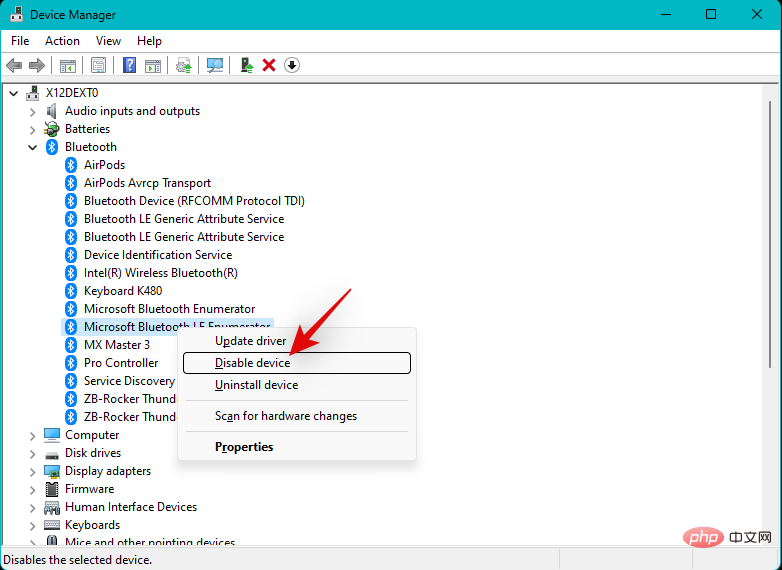
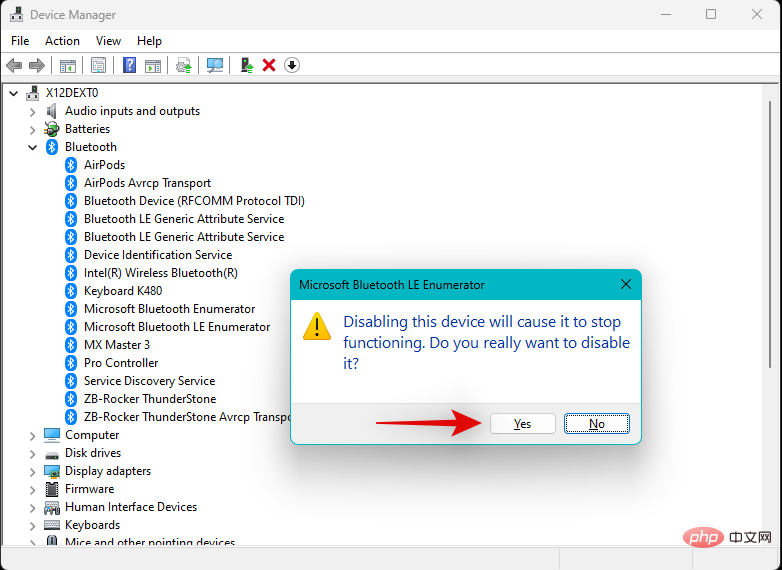 Windows 11 をリセットすると、システム内に永続的な欠陥のあるドライバー、マルウェア、破損したシステム ファイルなどが存在する可能性を排除できます。 Windows 11 のインストールに欠陥があるためにシステムで Bluetooth の問題が発生した場合、Windows 11 をリセットすると問題の解決に役立つ可能性があります。
Windows 11 をリセットすると、システム内に永続的な欠陥のあるドライバー、マルウェア、破損したシステム ファイルなどが存在する可能性を排除できます。 Windows 11 のインストールに欠陥があるためにシステムで Bluetooth の問題が発生した場合、Windows 11 をリセットすると問題の解決に役立つ可能性があります。 現時点でシステムの Bluetooth 問題を解決できない場合は、Windows 10 にロールバックすることをお勧めします。 Windows 11 では、現在市場に出ている多くの Bluetooth デバイスのサポートと互換性がまだ導入されていないようであるため、これは世界中の多くのユーザーにとって機能します。 Windows 10 は 7 年前からリリースされており、過去 7 年間にリリースされたほとんどのデバイスと互換性があります。
以上がWindows 11でBluetoothオーディオが機能しない問題を修正する14の方法の詳細内容です。詳細については、PHP 中国語 Web サイトの他の関連記事を参照してください。

ホットAIツール

Undresser.AI Undress
リアルなヌード写真を作成する AI 搭載アプリ

AI Clothes Remover
写真から衣服を削除するオンライン AI ツール。

Undress AI Tool
脱衣画像を無料で

Clothoff.io
AI衣類リムーバー

AI Hentai Generator
AIヘンタイを無料で生成します。

人気の記事

ホットツール

メモ帳++7.3.1
使いやすく無料のコードエディター

SublimeText3 中国語版
中国語版、とても使いやすい

ゼンドスタジオ 13.0.1
強力な PHP 統合開発環境

ドリームウィーバー CS6
ビジュアル Web 開発ツール

SublimeText3 Mac版
神レベルのコード編集ソフト(SublimeText3)

ホットトピック
 7360
7360
 15
15
 1628
1628
 14
14
 1353
1353
 52
52
 1265
1265
 25
25
 1214
1214
 29
29
 win11でヘッドフォンとスピーカーを同時に再生する問題を解決する
Jan 06, 2024 am 08:50 AM
win11でヘッドフォンとスピーカーを同時に再生する問題を解決する
Jan 06, 2024 am 08:50 AM
一般的に、同時に使用する必要があるのはヘッドフォンまたはスピーカーのいずれか 1 つだけですが、Win11 システムでヘッドフォンとスピーカーが同時に鳴るという問題が発生したと友人が報告しています。 Realtek パネルでオフにすれば問題ありません。以下を見てみましょう。 win11 でヘッドフォンとスピーカーが一緒に聞こえる場合はどうすればよいですか? 1. まず、デスクトップで「コントロール パネル」を見つけて開きます。 2. コントロール パネルに入り、「ハードウェアとサウンド」を見つけて開きます。 3. 次に、「」を見つけます。 Realtek High Definition" とスピーカーのアイコン。オーディオマネージャー" 4. [スピーカー] を選択し、[リアパネル] をクリックしてスピーカー設定に入ります。 5. 開くとデバイスの種類が表示されるので、ヘッドフォンをオフにしたい場合は、「ヘッドフォン」のチェックを外します。
 Hyperx ヘッドセット マイクから音が出ない
Feb 16, 2024 am 09:12 AM
Hyperx ヘッドセット マイクから音が出ない
Feb 16, 2024 am 09:12 AM
hyperx ヘッドフォンの品質は常に非常に優れていますが、一部のユーザーは、使用中にヘッドフォンのマイクから音が聞こえないことに気づきます。この状況には多くの理由が考えられます。ここではそのいくつかを紹介します。いくつかの種類があります。 hyperx ヘッドセットのマイクから音が出ない 1. 接続し、マイクがヘッドフォン ジャックに完全に挿入されているかどうかを確認し、数回抜き差ししてみてください。 2. 他の機器の状況が許せば、ヘッドセットを他の正常に動作している機器に接続して、正常に使用できるかどうか、および音声リンクが正常かどうかを確認できます。 3. オーディオ設定 オーディオ設定をチェックして、スピーカーとマイクが正常に有効になっていて、ミュートされたり、音量が小さくなっていないことを確認します。 4. ソフトウェアを無効にするには、オーディオ アダプターを無効にしてみてください。
 Bluetooth 生体内電話をオンにする方法
Mar 23, 2024 pm 04:26 PM
Bluetooth 生体内電話をオンにする方法
Mar 23, 2024 pm 04:26 PM
1. 画面の下部を上にスワイプすると、以下に示すようにコントロール センターが表示され、Bluetooth スイッチをクリックして Bluetooth をオンにします。 2. ペアリングされた他の Bluetooth デバイスに接続するか、[Bluetooth デバイスの検索] をクリックして新しい Bluetooth デバイスに接続できます。他の友達に携帯電話を検索して Bluetooth に接続してもらいたい場合は、[検出] をオンにすることを忘れないでください。方法 2. 1. 携帯電話のデスクトップに入り、設定を見つけて開きます。 2. [設定] ディレクトリをプルダウンして [詳細設定] を見つけ、クリックして入力します 3. [Bluetooth] をクリックして開き、Bluetooth スイッチをオンにして Bluetooth をオンにします。
 win11システムデバイスマネージャーにBluetoothモジュールがありません
Mar 02, 2024 am 08:01 AM
win11システムデバイスマネージャーにBluetoothモジュールがありません
Mar 02, 2024 am 08:01 AM
win11 システムのデバイス マネージャーに Bluetooth モジュールがない Windows 11 システムを使用しているとき、デバイス マネージャーに Bluetooth モジュールがない状況に遭遇することがあります。 Bluetooth テクノロジーは現代社会では非常に一般的になり、ワイヤレス デバイスの接続に頻繁に Bluetooth テクノロジーを使用する必要があるため、これは日常使用に不便をもたらす可能性があります。デバイス マネージャーで Bluetooth モジュールが見つからない場合でも、心配しないでください。考えられる解決策は次のとおりです。 1. ハードウェア接続を確認します。まず、コンピューターまたはラップトップに Bluetooth モジュールが実際に搭載されていることを確認します。一部のデバイスには Bluetooth 機能が組み込まれていない場合があります。その場合、接続するには外部 Bluetooth アダプターを購入する必要があります。 2. ドライバーを更新します。デバイス マネージャーに Bluetooth モジュールがない理由はドライバーにある場合があります。
 Win10荒野行動でマイクがミュートになる問題を解決する方法
Jan 11, 2024 am 10:24 AM
Win10荒野行動でマイクがミュートになる問題を解決する方法
Jan 11, 2024 am 10:24 AM
荒野行動は Windows 10 コンピューターで非常に人気のあるゲームです。多くの友達が友達と一緒にプレイするのが好きですが、多くの人がマイクから音が出ない状況に遭遇します。どうすればよいですか?以下の解決策を見てみましょう。 Windows 10 で荒野行動のマイクから音が出ない場合の対処方法: 1. 荒野行動のゲーム インターフェイスに入り、マイクのスイッチをオンにします。 2. ゲーム設定に入り、サウンド設定の「マイマイク」にチェックを入れます。 3. それでも動作しない場合は、左下隅の [スタート] をクリックし、[コントロール パネル] を開きます。 4. 開いたら、「ハードウェアとサウンド」をクリックし、「オーディオデバイスの管理」をクリックします。 5. 「録音」タブを選択し、「マイク」をダブルクリックします。 6. 「このデバイスを使用する」をクリックします。 7. 次に、音量を上げます。
 win11でマイクが接続されているのに認識されない問題を解決
Jan 29, 2024 pm 06:57 PM
win11でマイクが接続されているのに認識されない問題を解決
Jan 29, 2024 pm 06:57 PM
現在、多くのユーザーがwin11システムを使用していると、マイクがコンピュータに接続されているのに接続されていないと表示され、デバイスが正常に動作しないという問題に遭遇することがあります。この状況に対して、2 つの解決策を紹介します。詳しい操作手順が必要な場合は、こちらのサイトをご覧ください。 win11 マイクが接続されているのに、接続されていないと表示される場合の対処方法: 方法 1: 1. 下の [スタート] メニューまたは検索ボタンをクリックします。 3. コントロール パネルで [ハードウェアとサウンド] を開きます。 5. 開いたら、右上隅にある [デバイスの詳細設定] をクリックします。方法 2: 1. マイクが正しく接続されていない場合もあります。 2. マイク ケーブルを抜き差しして問題が解決するかどうかを確認してください。
 Bluetoothを使用しないハリーポッターの呪い交換の問題を解決する方法
Mar 21, 2024 pm 04:30 PM
Bluetoothを使用しないハリーポッターの呪い交換の問題を解決する方法
Mar 21, 2024 pm 04:30 PM
「ハリー・ポッター: 魔法の覚醒」には最近、呪文交換機能が追加されました。プレイヤーは呪文を交換するために Bluetooth または WiFi を使用する必要があります。一部のプレイヤーは Bluetooth 交換を使用できないことに気づきました。では、Bluetooth を使用して呪文を交換するにはどうすればよいですか? ?次に、編集者が Bluetooth を使用してハリー ポッターの呪文を交換できない問題の解決策を紹介します。 Bluetooth を使用しないハリー ポッターの呪文交換の解決策 1. まず、プレイヤーはライブラリで呪文交換を見つける必要があります。その後、Bluetooth または WiFi を使用して交換できます。 2. [Bluetooth を使用する] をクリックすると、新しいインストール パッケージをダウンロードする必要があるというメッセージが表示されますが、このパッケージは以前にダウンロードされているため、一部のプレーヤーは混乱します。 3. 実際、プレーヤーはストアにアクセスして新しいインストール パッケージをダウンロードできます。iOS の場合は Apple ストアにアクセスして更新でき、Android の場合はダウンロードできます。
 Logitech ヘッドセットのマイクが静かです、修正してください
Jan 18, 2024 am 08:03 AM
Logitech ヘッドセットのマイクが静かです、修正してください
Jan 18, 2024 am 08:03 AM
一部のユーザーは、Logicool ドライバーを使用しているときにヘッドセットのマイクから音が出ないという問題に遭遇する可能性があります。ヘッドセットのマイクケーブルが正しく接続されているか、またはヘッドセットがミュートになっているかを確認し、設定でオンにすることで解決できます。 Logitech 製ヘッドセット マイクから音が聞こえない: 1. ユーザーはまず、ヘッドセット マイクが間違ったワイヤに接続されているかどうかを確認する必要があります。 2. 間違っている場合は、もう一度差し込みますが、そうでない場合は、ヘッドセットのマイクが壊れているかどうかを確認する必要があります。 3.「設定」を開き、「設定」で「コントロールパネル」を検索します。 4.「ハードウェアとサウンド」を選択します。 5. 「オーディオデバイスの管理」をクリックします。 6. インターフェースに入ったら、「録音」オプションをクリックし、「マイク」をダブルクリックします。 7. 入力後、「レベル」をクリックしてマイクの音量を最大まで上げますが、音量が足りない場合はマイクの設定を強化できます。 8. ラストルック



