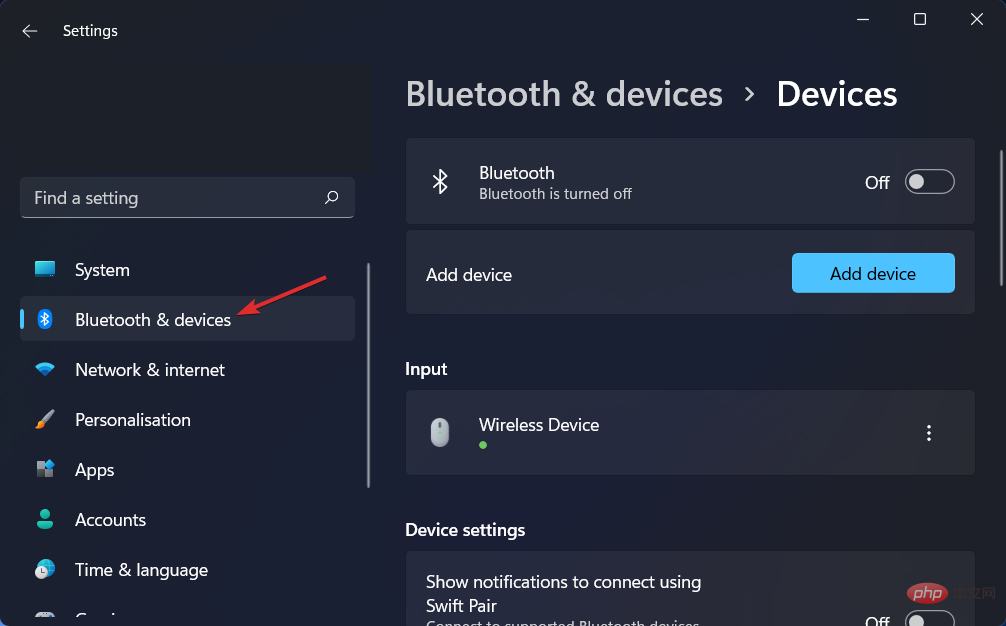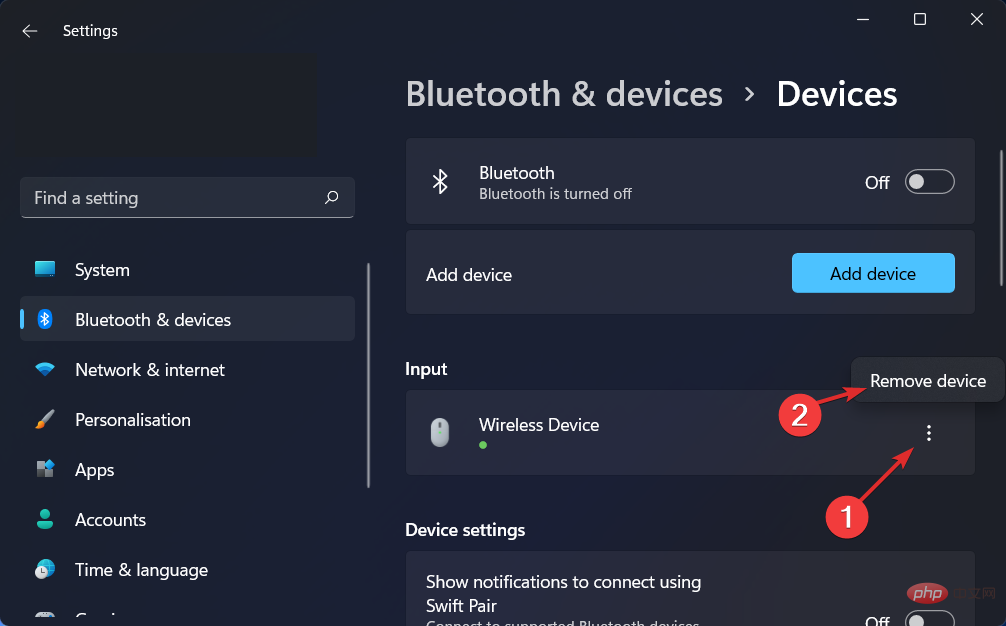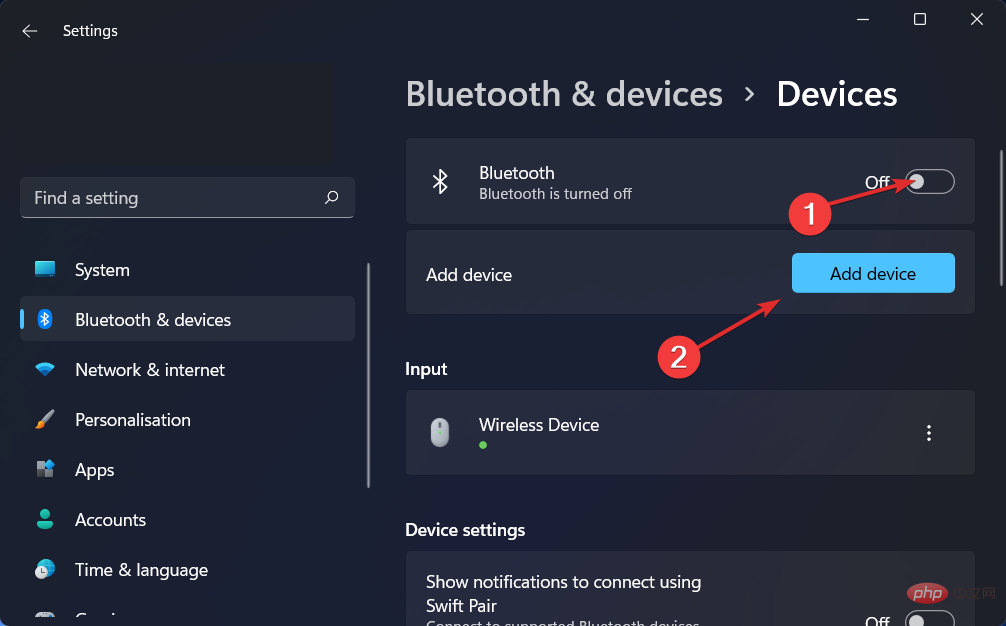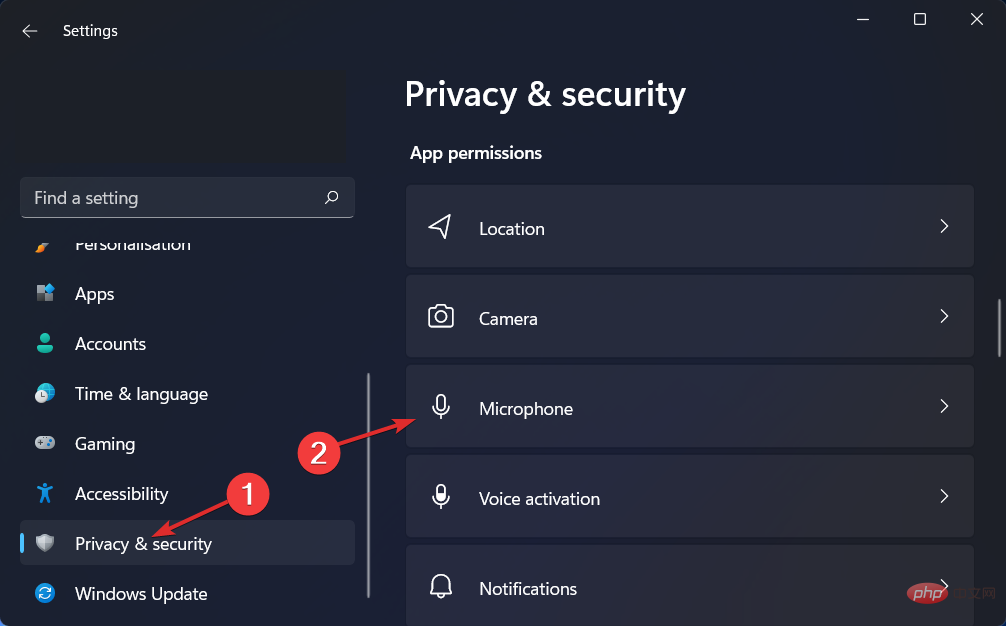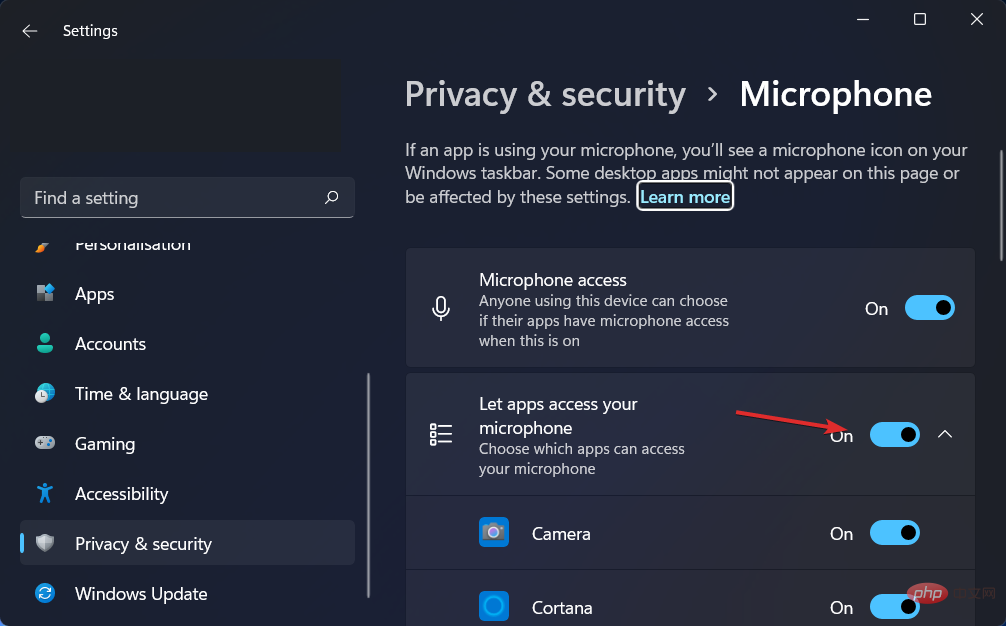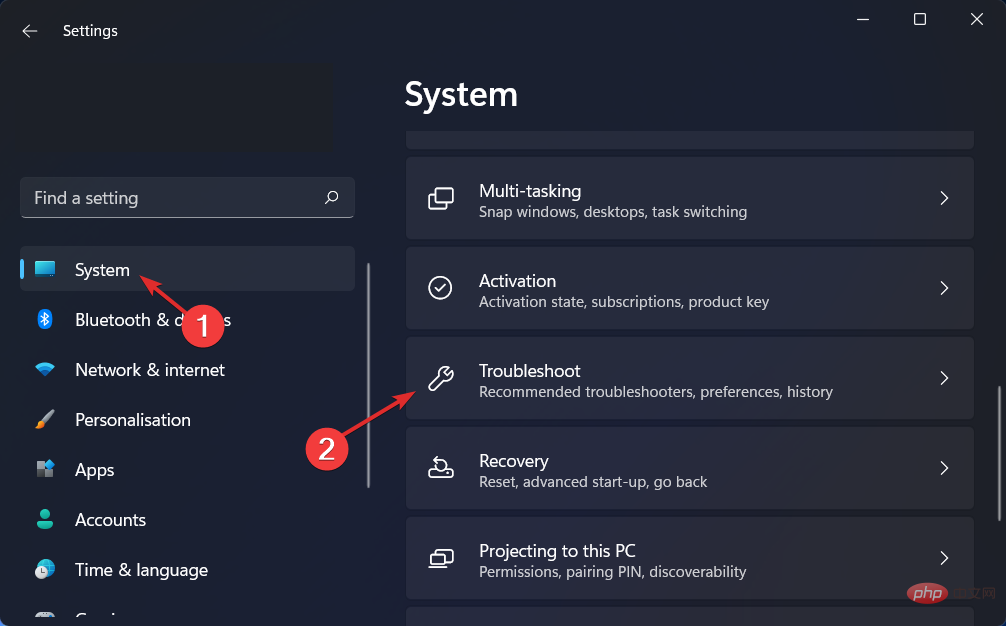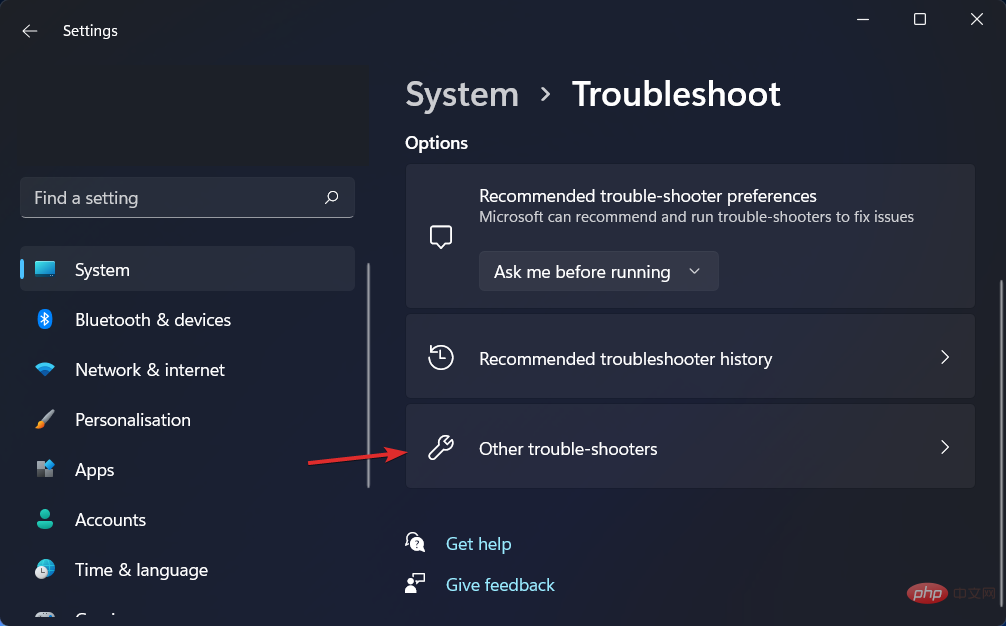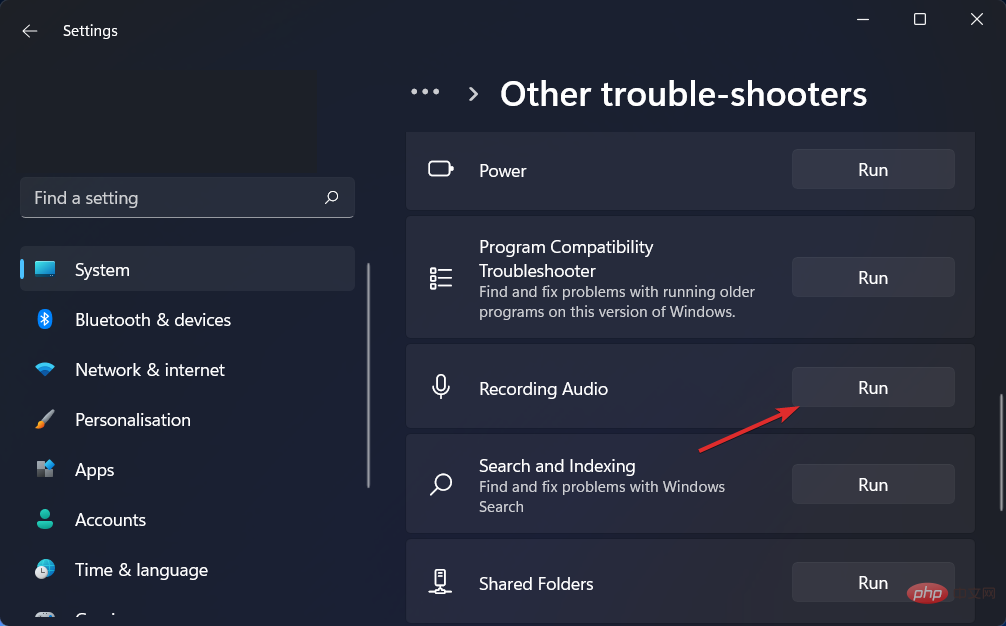Windows 11でAirPodsマイクの問題を解決する方法
AirPods マイクは Windows 上で機能しなくなることがあります。そこで、今日のトピックは、Windows 11 AirPodsのマイクの問題を解決する方法です。
また、特にビデオ会議に頻繁に参加する必要がある場合、音声は機能するがマイクが機能しない場合、これは深刻な問題になる可能性があります。
AirPods が Windows と互換性があるかどうかを確認した後、この深刻な問題をできるだけ早く解決する方法を見てみましょう。これは最もよく寄せられる質問の 1 つであるためです。フォローする!
AirPods は Windows と互換性がありますか?
AirPods は iPhone やその他の Apple デバイスとスムーズに動作するように設計されていますが、Bluetooth を使用して Windows 11 PC にペアリングして接続することができます。
さらに、AirPods は Windows 11 コンピューター、iPhone、その他のデバイスを記憶できるため、外出先でもそれらを切り替えることができます。
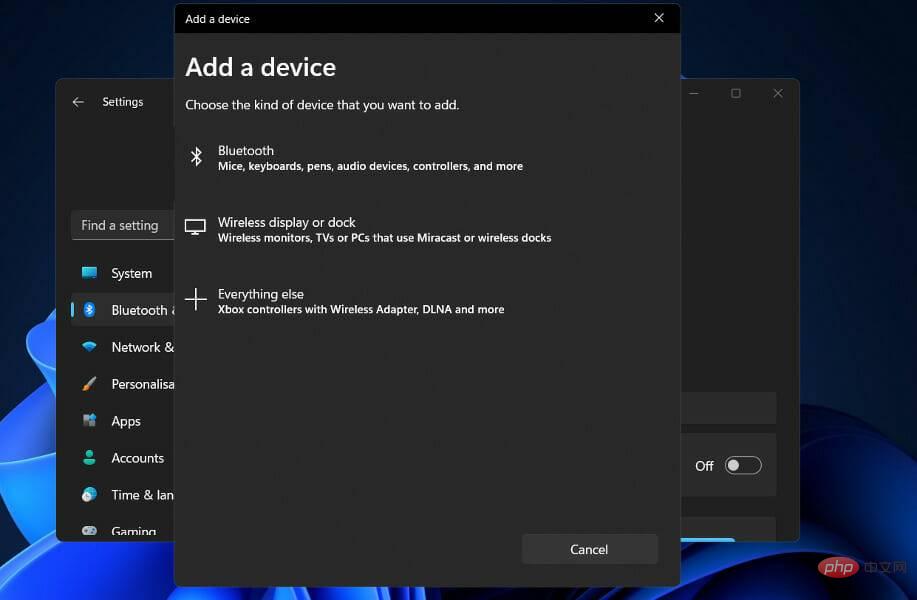
接続を確立するには、Bluetooth をオンにし、AirPods を Windows 11 コンピューターとペアリングする必要があります。その時点から、ユーザーは PC を記憶し、いつでも再参加できるようになります。
iPhone の近くでケースを開けると、AirPods がすぐに携帯電話に接続され、Mac が AirPods を検出すると、携帯電話への接続を求める自動ポップアップが表示されます。
Windows 11 PC で AirPods を使用するプロセスは少し複雑ですが、必要に応じて接続を再確立し、引き続きコンピューターで使用するのは簡単です。
Windows 11 で AirPods マイクの問題を解決するにはどうすればよいですか?
1. デバイスのペアリングを解除し、再度ペアリングします
- [設定] に移動し、左側の [Bluetooth とデバイス] をクリックします。

- AirPods デバイスを見つけて、3 点アイコンをクリックして、デバイスの削除を選択します。この例ではデバイスが接続されていないため、マウス入力が表示されています。

- 次に、以前と同じように AirPods を再度ペアリングし、マイクが適切に機能しているかどうかをテストします。

これは試すことができる最も簡単な解決策ですが、驚くほど効果があります。 Windows 11 AirPods のマイクの問題など、周辺機器に関する問題は、この一見役に立たない解決策をスキップしなければ、簡単に解決できます。
2. ドライバーの更新
DriverFix は、PC を最高の状態で実行し続けるための軽量ソフトウェア ソリューションで、デバイス マネージャーを開いたり、ダウンロードのために各メーカーの Web サイトにアクセスしたりするなどの作業に時間を無駄にしたくない人向けに設計されています。アップデートやその他のプログラムは個人向けに設計されています。
DriverFix データベースには、Windows 11 マシンや、ダウンロードしてインストールできる Bluetooth デバイス (AirPods など) などの他の多くのデバイス用の最新ドライバーが含まれています。更新されたドライバーが各メーカーから入手可能になるとすぐにインストールする機能があります。
3. マイクへのアクセスを許可する
- 次に示すように、[設定] を開き、[プライバシーとセキュリティ]、[マイク] の順に移動します。

- 次に、[アプリにマイクへのアクセスを許可する] オプションの横にある切り替えがオンになっていることを確認します。

- Windows I キーを押して、Settings アプリケーションを開きます。 。次に、以下に示すように、「システム」に移動し、「トラブルシューティング」に移動します。
 トラブルシューティング メニューに入ったら、
トラブルシューティング メニューに入ったら、 - その他のトラブルシューティング をクリックします。
 次に、「
次に、「 - Recording AudioTroubleshooter」が表示されるまで下にスクロールし、その横にある「実行」をクリックします。

現在のエラーの詳細と解決策については、Windows 11 で AirPods が動作しないに関する投稿をご覧ください。そこには追加のトラブルシューティング方法があります。
または、AirPods マイクが Mac および Windows 10/11 で動作しない場合の対処方法に関するチュートリアルをご覧ください。そして、この問題を経験しているのはあなただけではないことを忘れないでください。
最後に、オーディオ出力の問題も発生している場合に備えて、Windows 11 で機能しないヘッドフォンを修正する方法に関する記事を読むと役立つかもしれません。
以上がWindows 11でAirPodsマイクの問題を解決する方法の詳細内容です。詳細については、PHP 中国語 Web サイトの他の関連記事を参照してください。

ホットAIツール

Undresser.AI Undress
リアルなヌード写真を作成する AI 搭載アプリ

AI Clothes Remover
写真から衣服を削除するオンライン AI ツール。

Undress AI Tool
脱衣画像を無料で

Clothoff.io
AI衣類リムーバー

AI Hentai Generator
AIヘンタイを無料で生成します。

人気の記事

ホットツール

メモ帳++7.3.1
使いやすく無料のコードエディター

SublimeText3 中国語版
中国語版、とても使いやすい

ゼンドスタジオ 13.0.1
強力な PHP 統合開発環境

ドリームウィーバー CS6
ビジュアル Web 開発ツール

SublimeText3 Mac版
神レベルのコード編集ソフト(SublimeText3)

ホットトピック
 7489
7489
 15
15
 1377
1377
 52
52
 77
77
 11
11
 19
19
 41
41
 Hyperx ヘッドセット マイクから音が出ない
Feb 16, 2024 am 09:12 AM
Hyperx ヘッドセット マイクから音が出ない
Feb 16, 2024 am 09:12 AM
hyperx ヘッドフォンの品質は常に非常に優れていますが、一部のユーザーは、使用中にヘッドフォンのマイクから音が聞こえないことに気づきます。この状況には多くの理由が考えられます。ここではそのいくつかを紹介します。いくつかの種類があります。 hyperx ヘッドセットのマイクから音が出ない 1. 接続し、マイクがヘッドフォン ジャックに完全に挿入されているかどうかを確認し、数回抜き差ししてみてください。 2. 他の機器の状況が許せば、ヘッドセットを他の正常に動作している機器に接続して、正常に使用できるかどうか、および音声リンクが正常かどうかを確認できます。 3. オーディオ設定 オーディオ設定をチェックして、スピーカーとマイクが正常に有効になっていて、ミュートされたり、音量が小さくなっていないことを確認します。 4. ソフトウェアを無効にするには、オーディオ アダプターを無効にしてみてください。
 白いライトを長押ししても点滅しない場合にAirpodsが接続できない原因は何ですか?
Sep 18, 2023 pm 04:12 PM
白いライトを長押ししても点滅しない場合にAirpodsが接続できない原因は何ですか?
Sep 18, 2023 pm 04:12 PM
長押ししても白いライトが点滅しない場合に AirPods が接続できない理由としては、バッテリー不足、他のデバイスとの接続状態、ファームウェアの更新が必要、デバイス間の距離が遠すぎる、または AirPods 自体の故障が考えられます。 。詳細な紹介: 1. バッテリー残量が少なくなったら、AirPods を充電ボックスに入れて充電し、充電ボックスのインジケーターライトが点灯したら、デバイスを再度接続してみます; 2. 他のデバイスとの接続状態を確認するには、対象デバイスの Bluetooth 設定を開いて AirPods を見つけ、「このデバイスを忘れる」をクリックして再接続します; 3. ファームウェアを更新する必要があります。
 Airpodsの緑色の点滅は何を意味しますか?
Sep 05, 2023 pm 05:43 PM
Airpodsの緑色の点滅は何を意味しますか?
Sep 05, 2023 pm 05:43 PM
AirPods の緑色のライトは、ヘッドホン収納部に十分な電力があることを示します。充電ボックスが開いていても、AirPods のライトが緑色に点滅し続ける場合は、ペアリングを待機していることを意味します。詳細な説明: 1. ヘッドセット コンパートメントに十分な電力があることを意味します。ヘッドセットが箱に入っている場合、緑色に点滅するのは、ヘッドセットが完全に充電されていることを意味します。2. ペアリングを待機していることを意味します。デバイスをクリックして、ペアリングしても、Airpods は緑色に点滅し続けますが、これは充電ボックスの電源が切れていることを意味しており、ユーザーは充電するだけで回復できます。
 充電中にAirpodが点灯しないのは正常ですか?
Sep 15, 2023 pm 03:32 PM
充電中にAirpodが点灯しないのは正常ですか?
Sep 15, 2023 pm 03:32 PM
充電中は Airpod が正常に点灯します。詳細な紹介: 1. 充電ボックスが完全に充電されると、インジケーターライトの点灯が止まり、充電ボックスが完全に充電され、正常に使用できることを示します; 2. 充電ボックスが電源アダプターまたはコンピューターに接続されていない場合, インジケーターライトが点灯しない. が点灯します. この場合、充電ボックスを電源アダプターまたはコンピューターに接続するだけで、インジケーターライトが点灯します; 3. 充電ボックスの回路が故障した場合この場合、充電ボックスを修理に出すか、新しいものと交換することをお勧めします。 。
 Airpods は複数の携帯電話に接続できます
Aug 16, 2023 am 11:41 AM
Airpods は複数の携帯電話に接続できます
Aug 16, 2023 am 11:41 AM
Airpods は 2 台の携帯電話を接続できます 詳細/1. 1 台目のデバイスの電源を入れ、Bluetooth 機能がオンになっていることを確認します; 2. AirPods を 1 台目のデバイスとペアリングします。これは通常、AirPods を充電ケースに置き、ケースのボタンをオンにすることで行われます。3. AirPods が最初のデバイスに正常に接続されると、デバイスで音楽またはその他のメディア コンテンツを再生できるようになります。4. 電源をオンにします。 2 番目のデバイスで、Bluetooth 機能がオンになっていることを確認します; 5. 2 番目のデバイスで、設定を開き、Bluetooth オプションなどを選択します。
 コンピューターがマイクを検出できないのはなぜですか?
Sep 12, 2023 pm 05:11 PM
コンピューターがマイクを検出できないのはなぜですか?
Sep 12, 2023 pm 05:11 PM
コンピューター上でマイクが検出されない理由としては、マイクの接続の問題、マイク ドライバーの問題、システム設定の問題、マイクの障害、オペレーティング システムの問題、ファイアウォールまたはセキュリティ ソフトウェアの問題などが考えられます。詳細な紹介: 1. マイクの接続の問題、マイクがコンピュータに正しく接続されていることを確認し、マイクが正しいオーディオ ジャックに接続されているかどうかを確認し、接続がしっかりしていることを確認してください。USB マイクを使用している場合は、 USB プラグがコンピュータの USB インターフェイスに正しく差し込まれていることを確認してください。プラグが奥まで差し込まれていないと、コンピュータがマイクを検出できないなどの原因となる可能性があります。
 Logitech ヘッドセットのマイクが静かです、修正してください
Jan 18, 2024 am 08:03 AM
Logitech ヘッドセットのマイクが静かです、修正してください
Jan 18, 2024 am 08:03 AM
一部のユーザーは、Logicool ドライバーを使用しているときにヘッドセットのマイクから音が出ないという問題に遭遇する可能性があります。ヘッドセットのマイクケーブルが正しく接続されているか、またはヘッドセットがミュートになっているかを確認し、設定でオンにすることで解決できます。 Logitech 製ヘッドセット マイクから音が聞こえない: 1. ユーザーはまず、ヘッドセット マイクが間違ったワイヤに接続されているかどうかを確認する必要があります。 2. 間違っている場合は、もう一度差し込みますが、そうでない場合は、ヘッドセットのマイクが壊れているかどうかを確認する必要があります。 3.「設定」を開き、「設定」で「コントロールパネル」を検索します。 4.「ハードウェアとサウンド」を選択します。 5. 「オーディオデバイスの管理」をクリックします。 6. インターフェースに入ったら、「録音」オプションをクリックし、「マイク」をダブルクリックします。 7. 入力後、「レベル」をクリックしてマイクの音量を最大まで上げますが、音量が足りない場合はマイクの設定を強化できます。 8. ラストルック
 Win10荒野行動でマイクがミュートになる問題を解決する方法
Jan 11, 2024 am 10:24 AM
Win10荒野行動でマイクがミュートになる問題を解決する方法
Jan 11, 2024 am 10:24 AM
荒野行動は Windows 10 コンピューターで非常に人気のあるゲームです。多くの友達が友達と一緒にプレイするのが好きですが、多くの人がマイクから音が出ない状況に遭遇します。どうすればよいですか?以下の解決策を見てみましょう。 Windows 10 で荒野行動のマイクから音が出ない場合の対処方法: 1. 荒野行動のゲーム インターフェイスに入り、マイクのスイッチをオンにします。 2. ゲーム設定に入り、サウンド設定の「マイマイク」にチェックを入れます。 3. それでも動作しない場合は、左下隅の [スタート] をクリックし、[コントロール パネル] を開きます。 4. 開いたら、「ハードウェアとサウンド」をクリックし、「オーディオデバイスの管理」をクリックします。 5. 「録音」タブを選択し、「マイク」をダブルクリックします。 6. 「このデバイスを使用する」をクリックします。 7. 次に、音量を上げます。