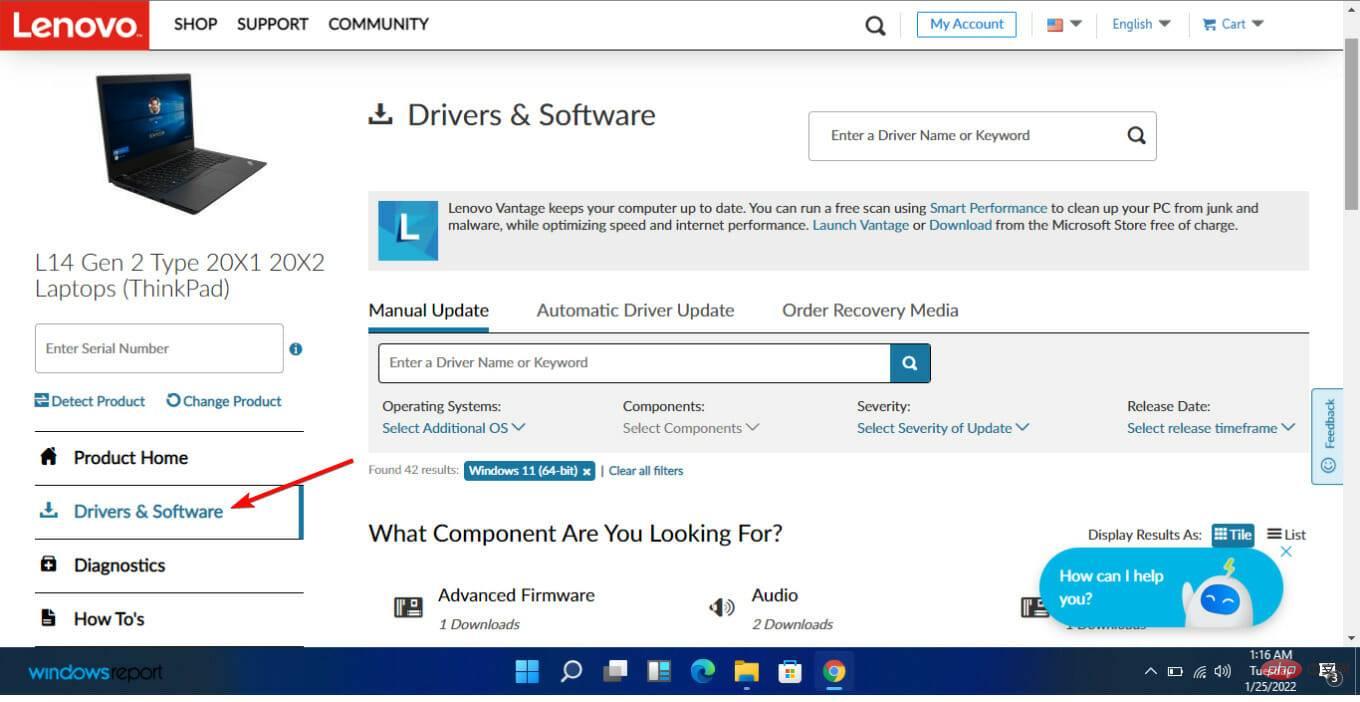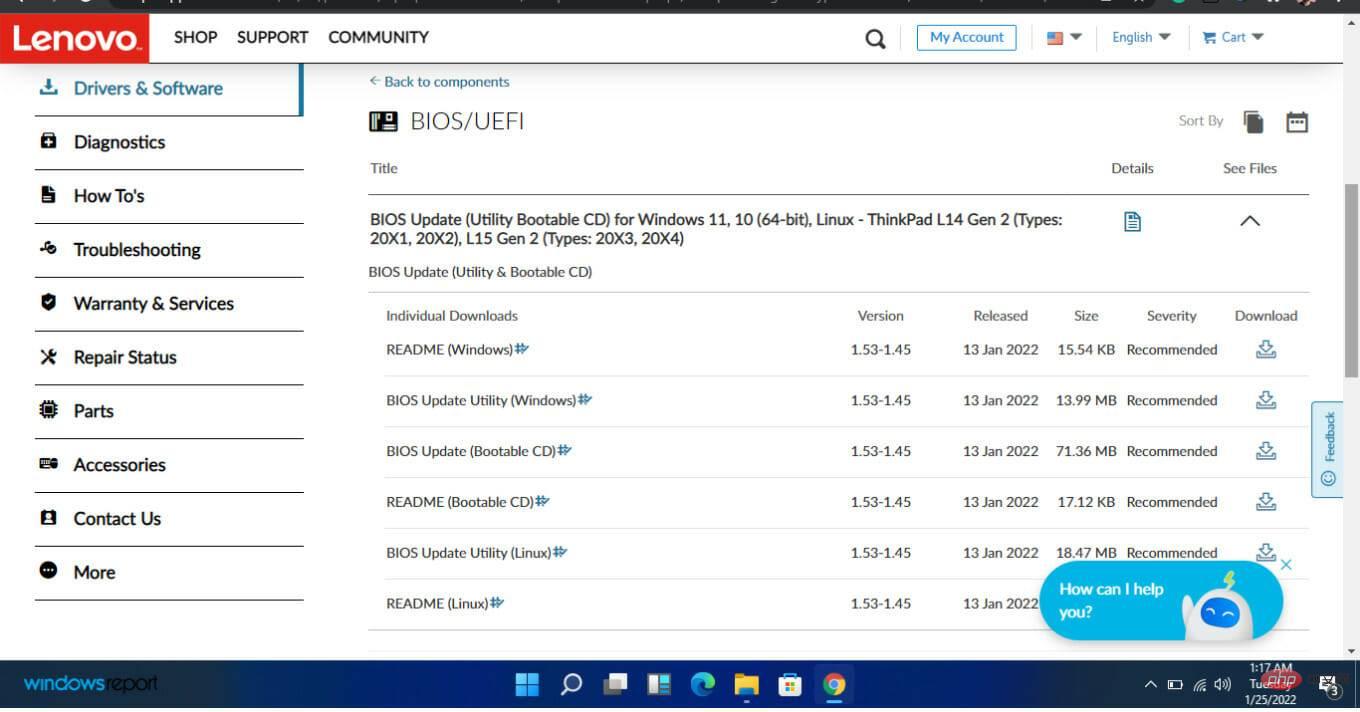Windows 11でBIOSを入力して更新する方法
最新のラップトップを購入するか、自分で構築するかは関係ありません。ある時点で、BIOS アップデートを実行したり、ソフトウェアに変更を加えたりすることが必要になる場合があります。 Windows 11 で BIOS を更新する方法を理解するのに役立ちますので、読み続けてください。
長年にわたり、BIOS は現状のままにしておくのが最善であると考えられてきました。間違ったアップデートを行うと PC に不具合が生じ、後悔する可能性があるからです。
ただし、ある時点で重要な修復が必要になることを覚えておく必要があります。そのため、更新プロセスについてよく理解しておくことをお勧めします。
この更新を実行するには、これを直接実行する必要がある場合があります。残念ながら、すべてのコンピュータをカバーする単一のソリューションはありません。更新プロセスは、特定のコンピューターに固有です。
たとえば、BIOS を更新するプロセスは、Asus Windows 11 と HP Windows 11 ではまったく異なります。
なぜ BIOS がそれほど重要なのでしょうか?
BIOS は Basic Input Output System の頭字語で、コンピュータのマザーボードで使用されるソフトウェアです。
このソフトウェアを使用すると、コンピュータは起動直後に特定の操作を実行できるようになります。ブート プロセスの初期段階を制御し、オペレーティング システムがメモリに適切にロードされるようにします。
BIOS は、コンピュータのセキュリティを確保する上で重要な役割を果たします。ほとんどの BIOS ソフトウェア バージョンでは、起動プロセスをパスワードで保護できます。つまり、BIOS 操作を実行するにはパスワードを入力する必要があります。
BIOS は起動時にほぼすべての役割を実行するため、コンピュータ全体が事実上パスワードで保護されます。
Windows 11 で BIOS を更新するにはどうすればよいですか?
更新する前に、いくつかのタスクを実行する必要があります。まず、BIOS のバージョンを確認し、メモしておく必要があります。その後、特定のシステムに適した BIOS のダウンロードに進むことができます。1. BIOS バージョンを確認します
- Windows キーと R キーを同時に押します。
- 「msinfo32」と入力し、「Enter」をクリックします。

-
BIOS バージョン/日付 というラベルの付いたエントリを見つけます。

- この情報をメモしてウィンドウを閉じます。
2. コンピューターのシリアル番号を取得します
-
[スタート メニュー] を選択し、「cmd」と入力します。 コマンド プロンプト適用を選択します。

- 「wmic ベースボード」と入力して製品、製造元、バージョン、シリアル番号 を取得し、キーボードの Enter を押します。 #########記録。

- 3. BIOS をダウンロードして更新します
BIOS をアップグレードするときは、バックアップ電源があることを確認してください。このプロセス中にコンピュータがシャットダウンすると、BIOS が破損する可能性があります。それを修正するには専門家の助けが必要です。
プロセスを開始する前に、次のことを行う必要があります。開いているアプリケーションをすべて閉じます
- ウイルス対策プログラムを一時的に無効にします
- さらに、BitLocker ドライブを一時的に無効にします暗号化
- Asus Windows 11 で BIOS をアップデートするにはどうすればよいですか?
Asus AI Suite 3 の EZ アップデート ツールを使用できます。
- Asus EZ Windows 11でBIOSを入力して更新する方法 Windows 11でBIOSを入力して更新する方法 BIOS from USB device
- ここでは、最初の方法を紹介します。次の手順を実行します:###
- ASUS ダウンロード センターにアクセスし、マザーボードのモデルを入力し、ドロップダウン リストに表示されたらそれを選択します。

-
ドライバーとユーティリティを選択し、ドライバーとツールを選択します。

- オペレーティング システムを選択します (この場合は Windows 11 を選択しました)。

-
ソフトウェアとユーティリティで、ASUS AI Suite 3を探し、ダウンロードを選択します。

- 一番上までスクロールして、「BIOS & FIRMWARE」タブをクリックします。
- 次に、BIOS セクションまでスクロールし、[ダウンロード] を選択します。

-
ASUS AI Suite 3 を含む ZIP ファイルを解凍し、AsusSetup.exe を開いてプログラムをインストールします。完了したら、コンピュータを再起動します。

- BIOS フォルダーを含む ZIP ファイルを解凍します。

-
Asus AI Suite 3 を開き、左側のメニュー アイコン (3 本の水平線) を選択します。

-
EZ アップデートを選択します。

-
ブート ロゴまたは BIOS を手動で更新する で、省略記号 (...) を選択し、前に抽出したものと同じ BIOS ファイルを選択します。

- 右下隅にある Windows 11でBIOSを入力して更新する方法 を選択します。

-
フラッシュを選択します。

- 確認を選択します。プロセスが完了したら、コンピューターを再起動します。
HP Windows 11 で BIOS をアップデートするにはどうすればよいですか?
- HP ドライバーとソフトウェアのダウンロード Web サイトに移動します。
- 使用しているコンピュータの種類に基づいてラップトップまたはデスクトップを選択します。

- 正確なシリアル番号または正確なコンピューター モデルを入力してください。

- オペレーティング システムとオペレーティング システムのバージョンを選択し、送信 をクリックします。

- [すべてのドライバー] をクリックし、BIOS を展開して利用可能なアップデートを表示します。

- ダウンロード アイコンをクリックします。

- 画面上の指示に従って、.exe ファイルをインストールします。 ############コンピュータを再起動してください。
 起動プロセス中に、 今すぐアップデートを適用
起動プロセス中に、 今すぐアップデートを適用 - を選択できます。
-
BIOS アップデート リストにアクセスできない場合は、その時点では利用可能なアップデートはありません。複数のオプションがある場合は、マザーボード情報に基づいて正しい BIOS アップデートを選択します。利用可能な BIOS バージョンが現在所有しているものよりも新しいかどうかを確認します。 Lenovo Windows 11 で BIOS をアップデートするにはどうすればよいですか?

- ドライバーとソフトウェア
- 」をクリックします。
-
シリアル番号を入力します (コマンド プロンプトからコピーしておく必要があります)。
 お使いのオペレーティング システムを選択してください。
お使いのオペレーティング システムを選択してください。 - ドライバーとソフトウェア
 を選択し、手動更新に移動します。
を選択し、手動更新に移動します。
- BIOS/UEFI オプションを展開します。
- 必要なものが見つかったら、[ダウンロード] をクリックします。

- ファイルをダウンロードしたら、解凍して実行します。画面上の指示に従ってください。
- 終了したらコンピューターを再起動します
Windows 11 では BIOS を更新する必要がありますか?
Windows 11 には、ソフトウェア側とハードウェア側の両方で多くのシステム要件があります。これらの要件の 1 つは、Trusted Platform Module 2.0 (TPM) です。
このテクノロジーの目的は、ログイン情報をシステムに安全に保存することです。ただし、ほとんどの場合、TPM はデフォルトでは有効になっていません。 BIOS セットアップを変更するには、コンピュータを再起動し、BIOS セットアップに入る必要があります。
TPM 機能を見つけるのは、特に技術に詳しくない人にとっては面倒な場合があります。ただし、すべてが最新の状態であれば、手動で構成する必要はおそらくありません。
このプロセスを開始する前に、データをバックアップすることの重要性を繰り返し説明する必要があります。始める前に、信頼できる電源があることも確認する必要があります。
- ASUS ダウンロード センターにアクセスし、マザーボードのモデルを入力し、ドロップダウン リストに表示されたらそれを選択します。
以上がWindows 11でBIOSを入力して更新する方法の詳細内容です。詳細については、PHP 中国語 Web サイトの他の関連記事を参照してください。

ホットAIツール

Undresser.AI Undress
リアルなヌード写真を作成する AI 搭載アプリ

AI Clothes Remover
写真から衣服を削除するオンライン AI ツール。

Undress AI Tool
脱衣画像を無料で

Clothoff.io
AI衣類リムーバー

AI Hentai Generator
AIヘンタイを無料で生成します。

人気の記事

ホットツール

メモ帳++7.3.1
使いやすく無料のコードエディター

SublimeText3 中国語版
中国語版、とても使いやすい

ゼンドスタジオ 13.0.1
強力な PHP 統合開発環境

ドリームウィーバー CS6
ビジュアル Web 開発ツール

SublimeText3 Mac版
神レベルのコード編集ソフト(SublimeText3)

ホットトピック
 OUYI Exchange App国内ダウンロードチュートリアル
Mar 21, 2025 pm 05:42 PM
OUYI Exchange App国内ダウンロードチュートリアル
Mar 21, 2025 pm 05:42 PM
この記事では、中国のOUYI OKXアプリの安全なダウンロードに関する詳細なガイドを提供します。国内のアプリストアの制限により、ユーザーはOUYI OKXの公式Webサイトからアプリをダウンロードするか、公式Webサイトが提供するQRコードを使用してスキャンおよびダウンロードすることをお勧めします。ダウンロードプロセス中に、公式Webサイトのアドレスを確認し、アプリケーションの許可を確認し、インストール後にセキュリティスキャンを実行し、2要素の検証を有効にしてください。 使用中は、地方の法律や規制を遵守し、安全なネットワーク環境を使用し、アカウントのセキュリティを保護し、詐欺に対して警戒し、合理的に投資してください。 この記事は参照のみであり、投資のアドバイスを構成していません。
 Binance Exchange App国内ダウンロードチュートリアル
Mar 21, 2025 pm 05:45 PM
Binance Exchange App国内ダウンロードチュートリアル
Mar 21, 2025 pm 05:45 PM
この記事では、安全で信頼性の高いBinance Exchange Appダウンロードガイドを提供して、ユーザーが国内のBinanceアプリをダウンロードする問題を解決できるようにします。国内のアプリケーションストアの制限により、この記事では、Binanceの公式WebサイトからAPKインストールパッケージをダウンロードすることを優先し、3つの方法を紹介します。さらに、この記事は、ユーザーに、地域の法律や規制を理解し、ネットワークセキュリティに注意を払い、個人情報を保護し、詐欺、合理的な投資、安全な取引に注意してください。 記事の最後に、記事は再び、Binanceアプリのダウンロードと使用を使用して、地元の法律や規制を遵守しなければならず、お客様の責任で、投資アドバイスを構成しないことを強調しました。
 OKXトレーディングプラットフォームをダウンロードする方法
Mar 26, 2025 pm 05:18 PM
OKXトレーディングプラットフォームをダウンロードする方法
Mar 26, 2025 pm 05:18 PM
OKXトレーディングプラットフォームは、モバイルデバイス(AndroidおよびiOS)およびコンピューター(WindowsとMacOS)からダウンロードできます。 1.Androidユーザーは、公式WebサイトまたはGoogle Playからダウンロードでき、セキュリティ設定に注意を払う必要があります。 2。IOSユーザーは、App Storeからダウンロードするか、公式発表に従って他の方法を取得できます。 3.コンピューターユーザーは、対応するシステムのクライアントを公式Webサイトからダウンロードできます。インストール後、ダウンロードして登録するときは必ず公式チャネルを使用し、ログインし、セキュリティ設定を使用してください。
 ログイン認証のためにWordプラグインからブラウザにジャンプする方法は?
Apr 01, 2025 pm 08:27 PM
ログイン認証のためにWordプラグインからブラウザにジャンプする方法は?
Apr 01, 2025 pm 08:27 PM
アプリケーション内からアプリケーション外へのログイン認証を実現する方法は?いくつかのアプリケーションでは、あるアプリケーションから別のアプリケーションにジャンプする必要性に遭遇することがよくあります...
 Binance Binance Computerバージョン入学バイナンスバイナンスコンピューターバージョンPC公式ウェブサイトログイン入り口
Mar 31, 2025 pm 04:36 PM
Binance Binance Computerバージョン入学バイナンスバイナンスコンピューターバージョンPC公式ウェブサイトログイン入り口
Mar 31, 2025 pm 04:36 PM
この記事では、Binance PCバージョンのログインと登録の完全なガイドを提供します。最初に、Binance PCバージョンでログインする手順を詳細に説明しました。ブラウザで「Binance公式Webサイト」を検索し、ログインボタンをクリックし、電子メールとパスワードを入力し(検証コードを入力するには2FAを有効にしてください)、次にログインします。記事では、登録プロセスを説明します。最後に、この記事はアカウントのセキュリティも強調し、ユーザーに公式ドメイン名、ネットワーク環境に注意を払い、パスワードを定期的に更新し、アカウントのセキュリティを確保し、ビナンスPCバージョンが提供するさまざまな機能のより良い使用、市場条件の視聴、取引の実施、資産の管理などを確保します。
 ワードプラグインログイン承認のためにクロスアプリケーションジャンプを実装する方法は?
Apr 01, 2025 pm 11:27 PM
ワードプラグインログイン承認のためにクロスアプリケーションジャンプを実装する方法は?
Apr 01, 2025 pm 11:27 PM
ワードプラグインログイン承認のためにクロスアプリケーションジャンプを実装する方法は?特定の単語プラグインを使用する場合、このシナリオに遭遇することがよくあります。プラグインのログインをクリックしてください...
 Kraken Exchangeをダウンロードする方法
Mar 27, 2025 pm 04:21 PM
Kraken Exchangeをダウンロードする方法
Mar 27, 2025 pm 04:21 PM
安全で信頼できるKraken Exchangeを体験したいですか?このチュートリアルは、Krakenアプリ(iOS& Android)をダウンロードし、Webバージョンにアクセスする方法を詳しく説明し、安全に注意を払うように全員に思い出させます。必ず公式チャネルからダウンロードし、2要素認証を有効にし、アカウントのセキュリティを保護してください。
 Binance Security Validatorの使用方法
Mar 27, 2025 pm 04:48 PM
Binance Security Validatorの使用方法
Mar 27, 2025 pm 04:48 PM
Binanceアカウントを安全に保ちたいですか?この記事では、ダウンロードとインストール、設定の有効化、バックアップキー、毎日の使用のヒントなど、Binance Security Authenticator(Google Authenticatorなど)の使用方法について詳しく説明します。



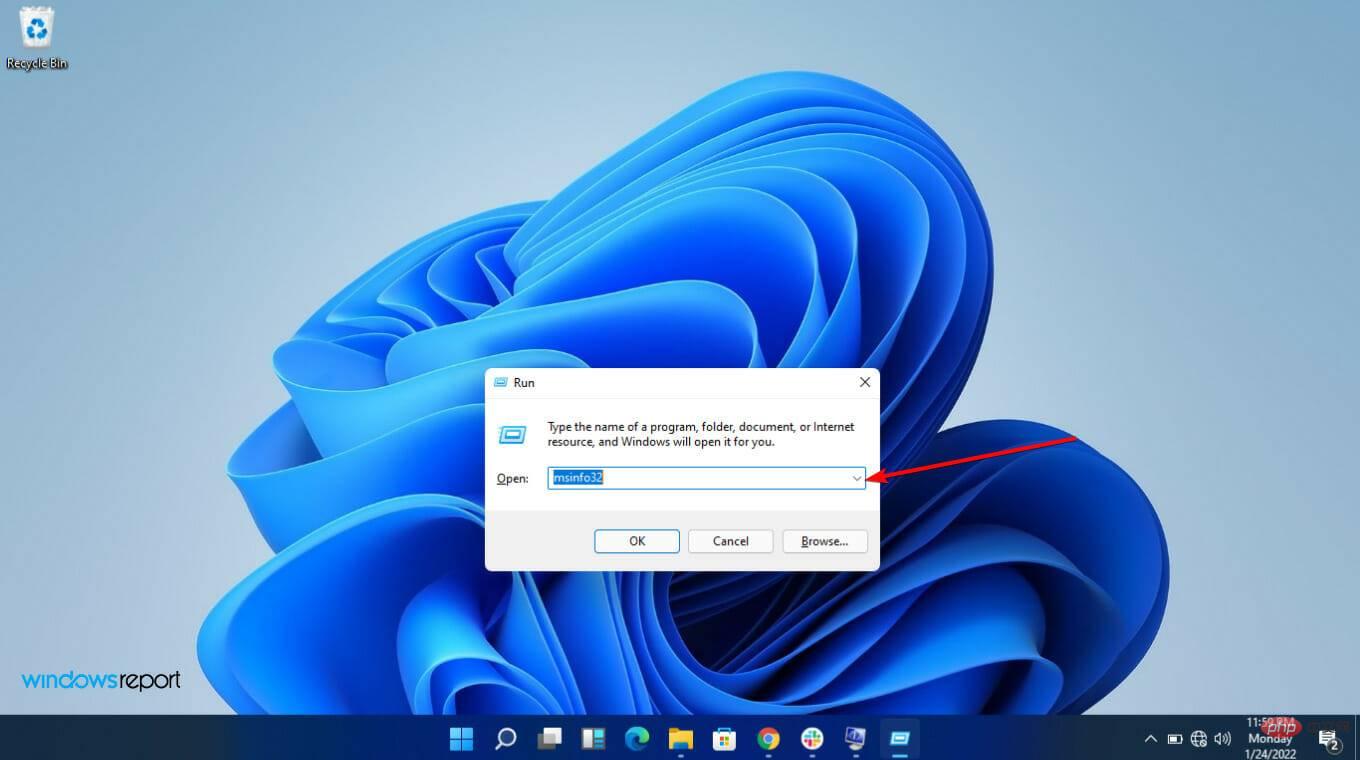
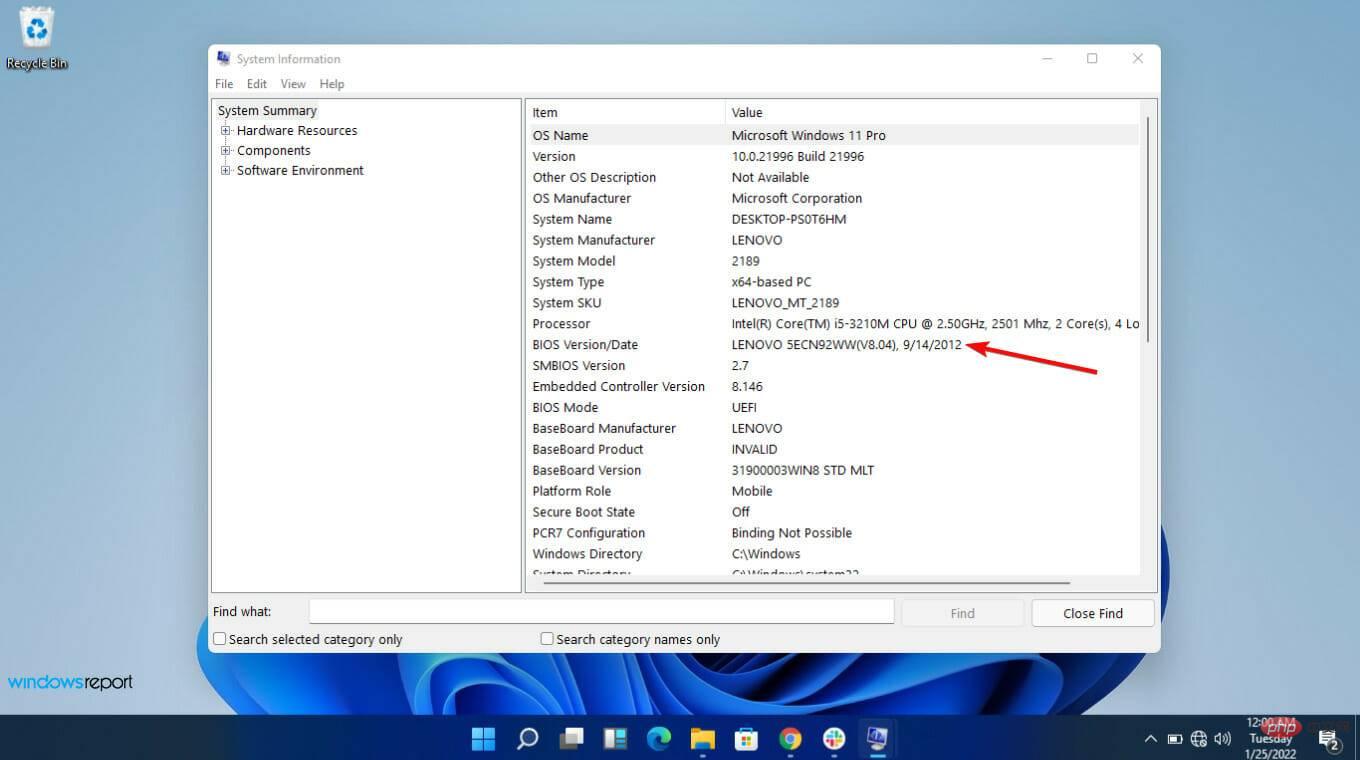
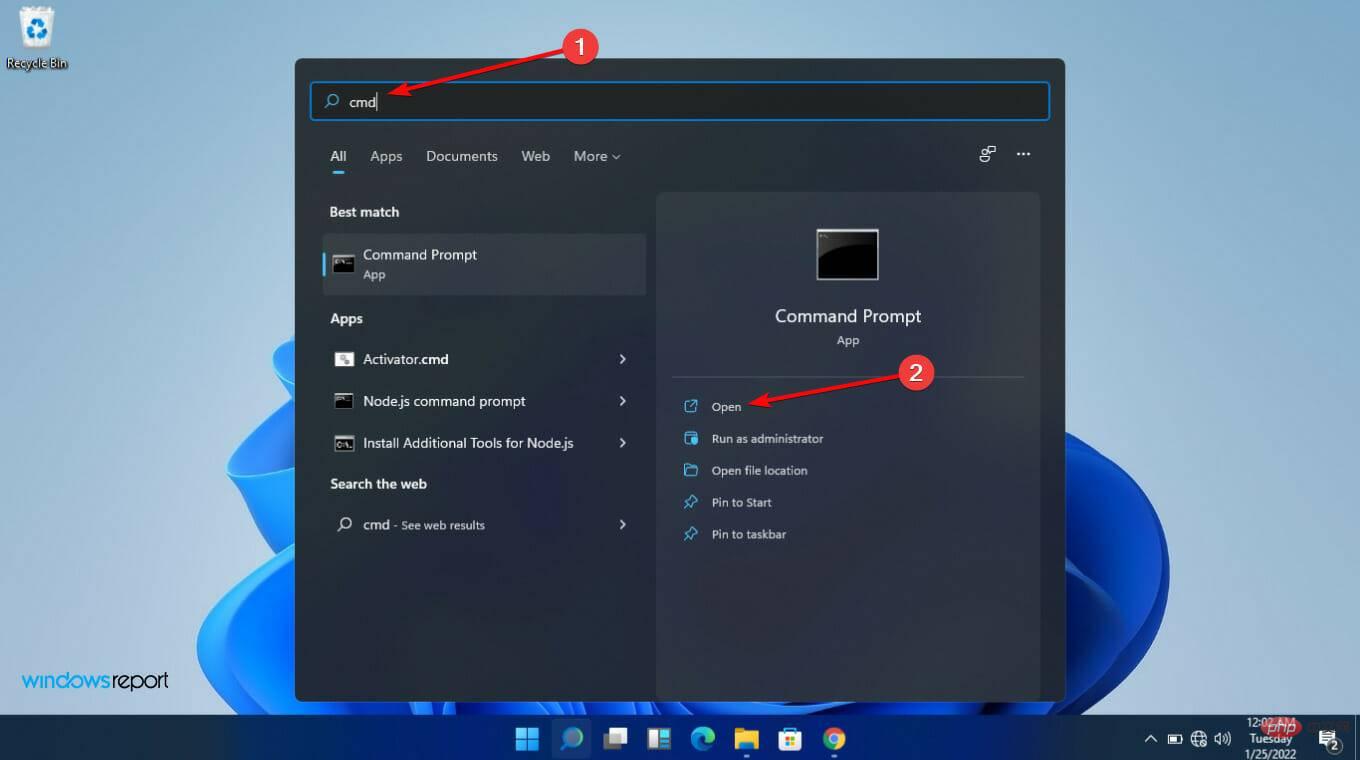
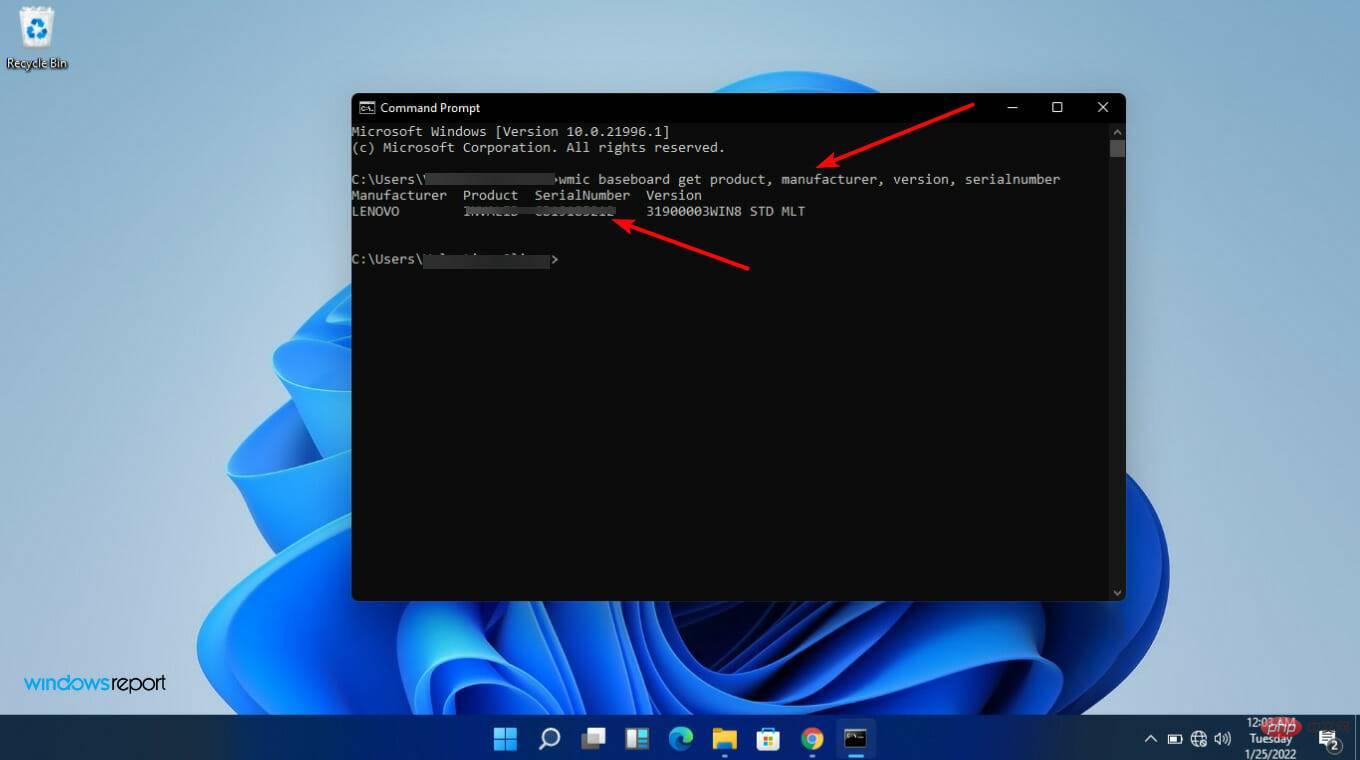
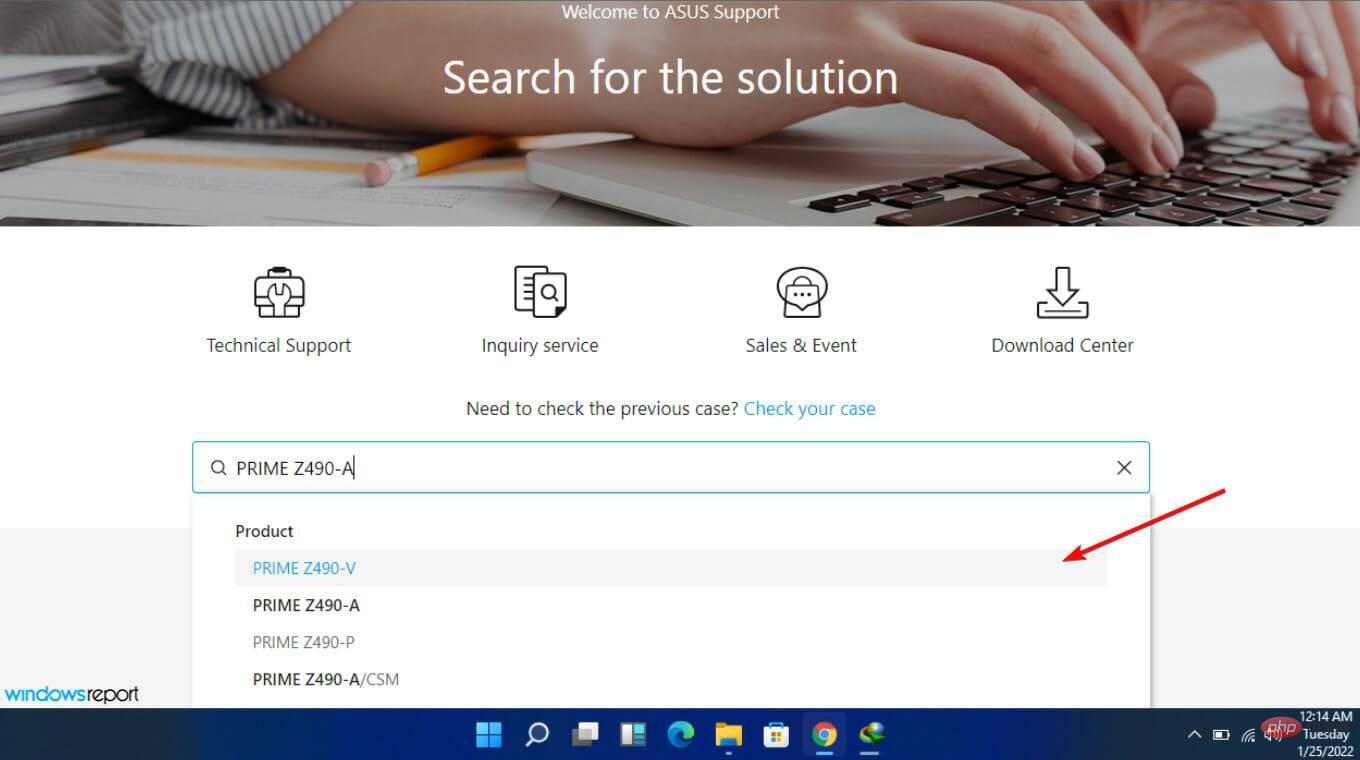
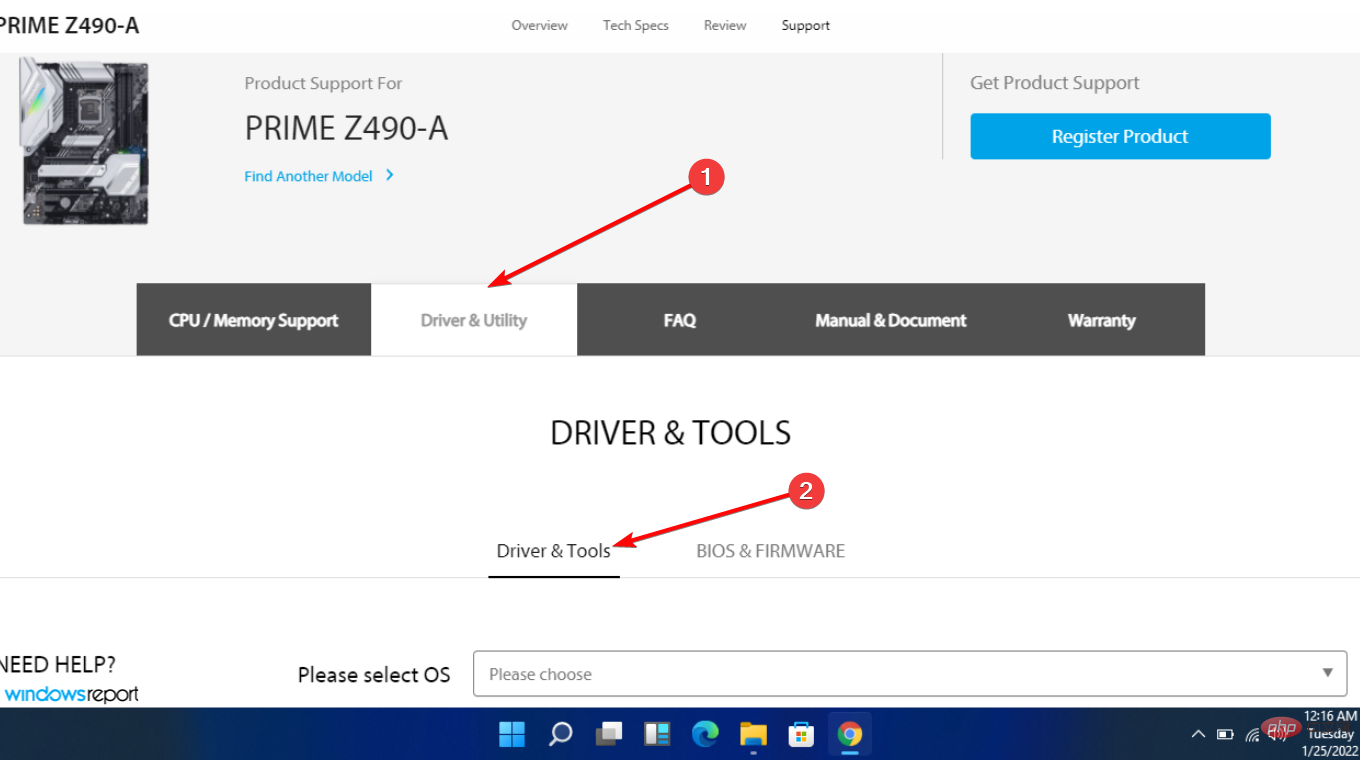
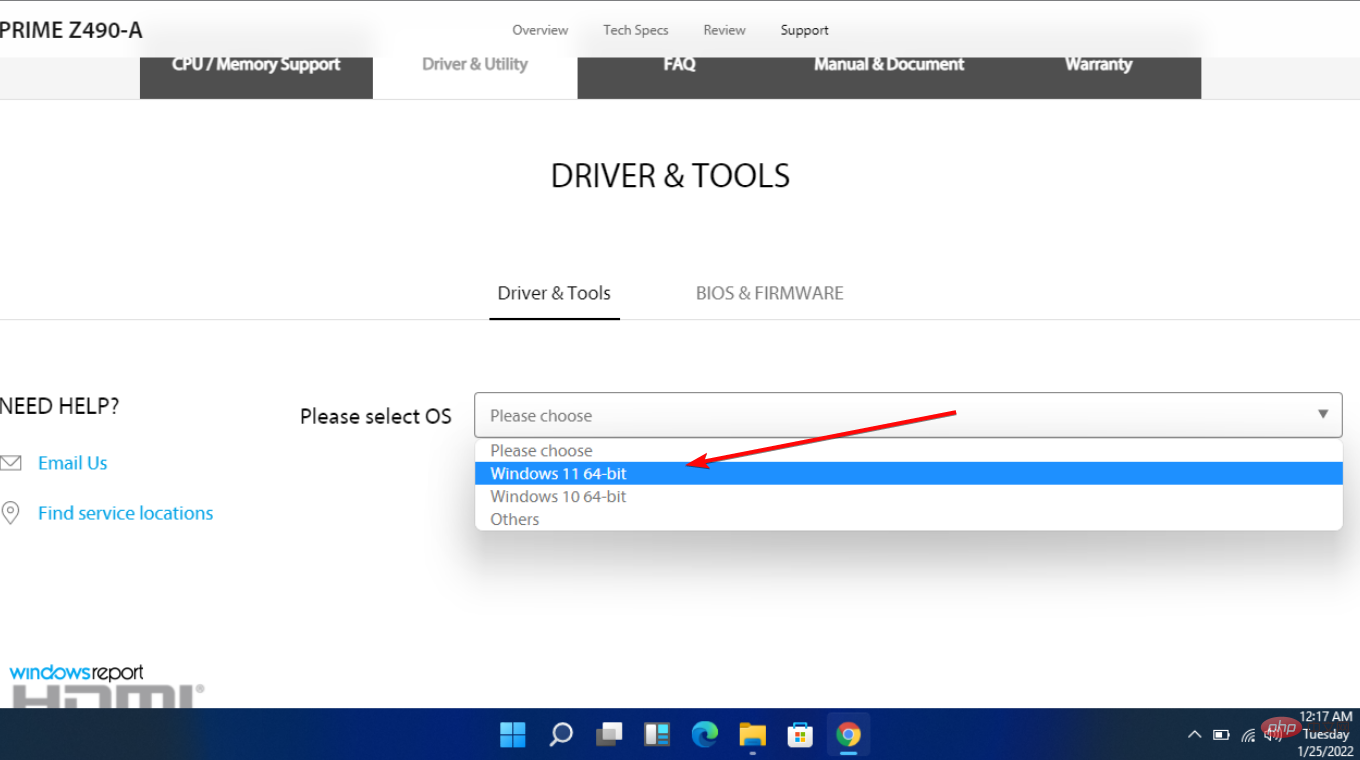
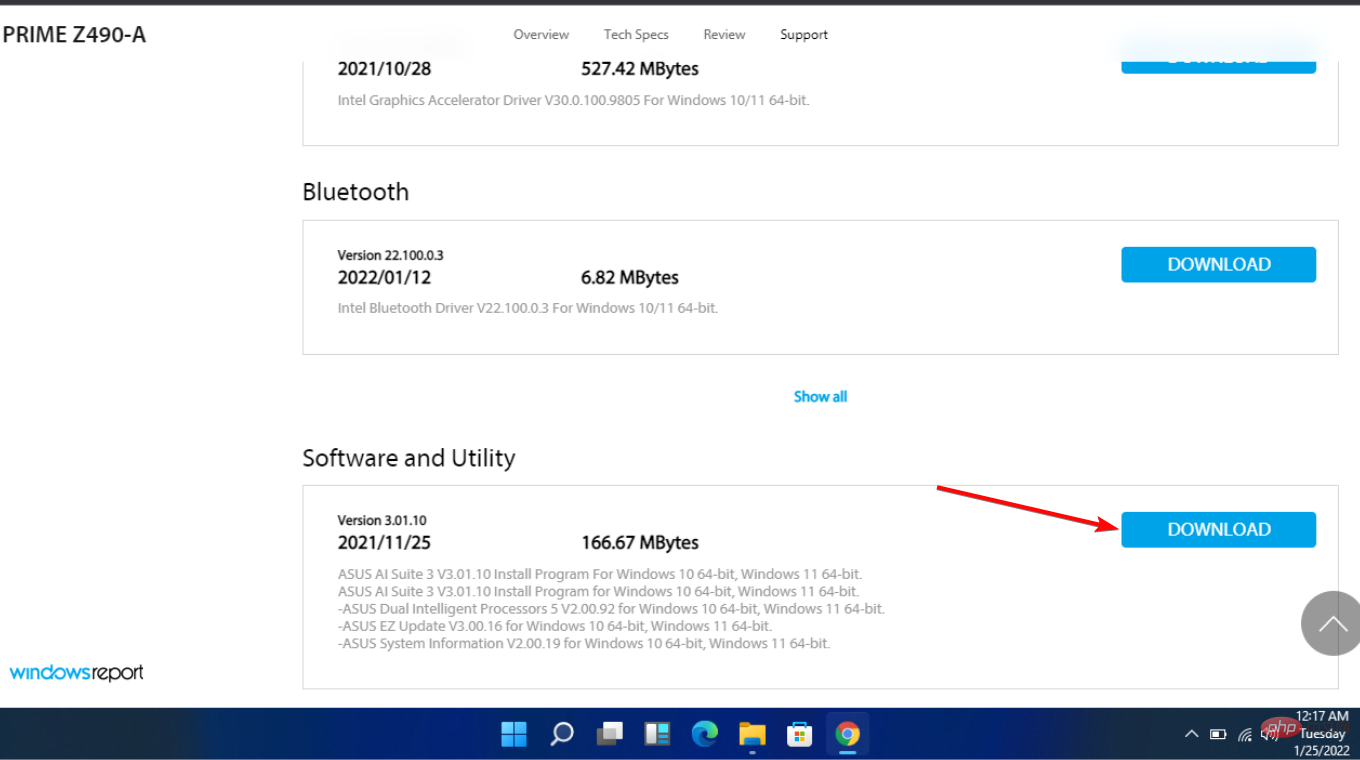
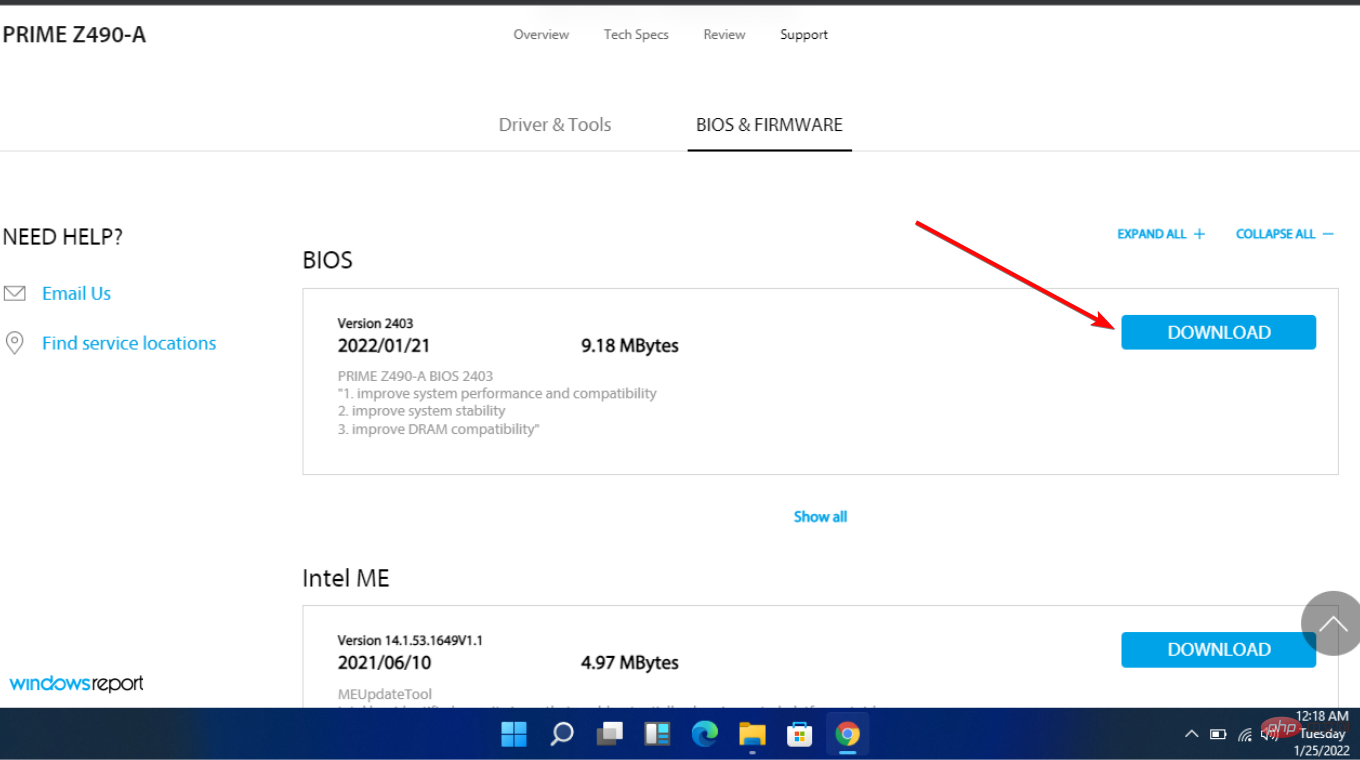
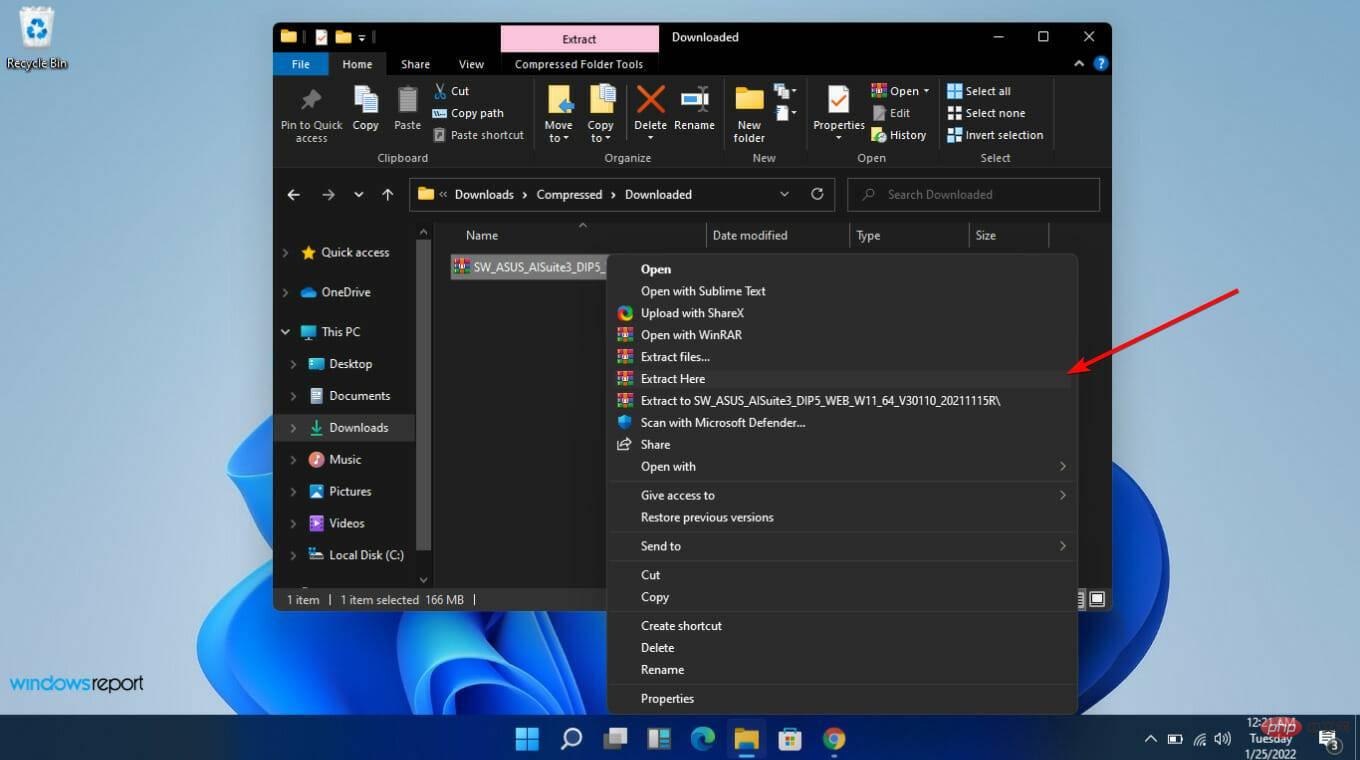
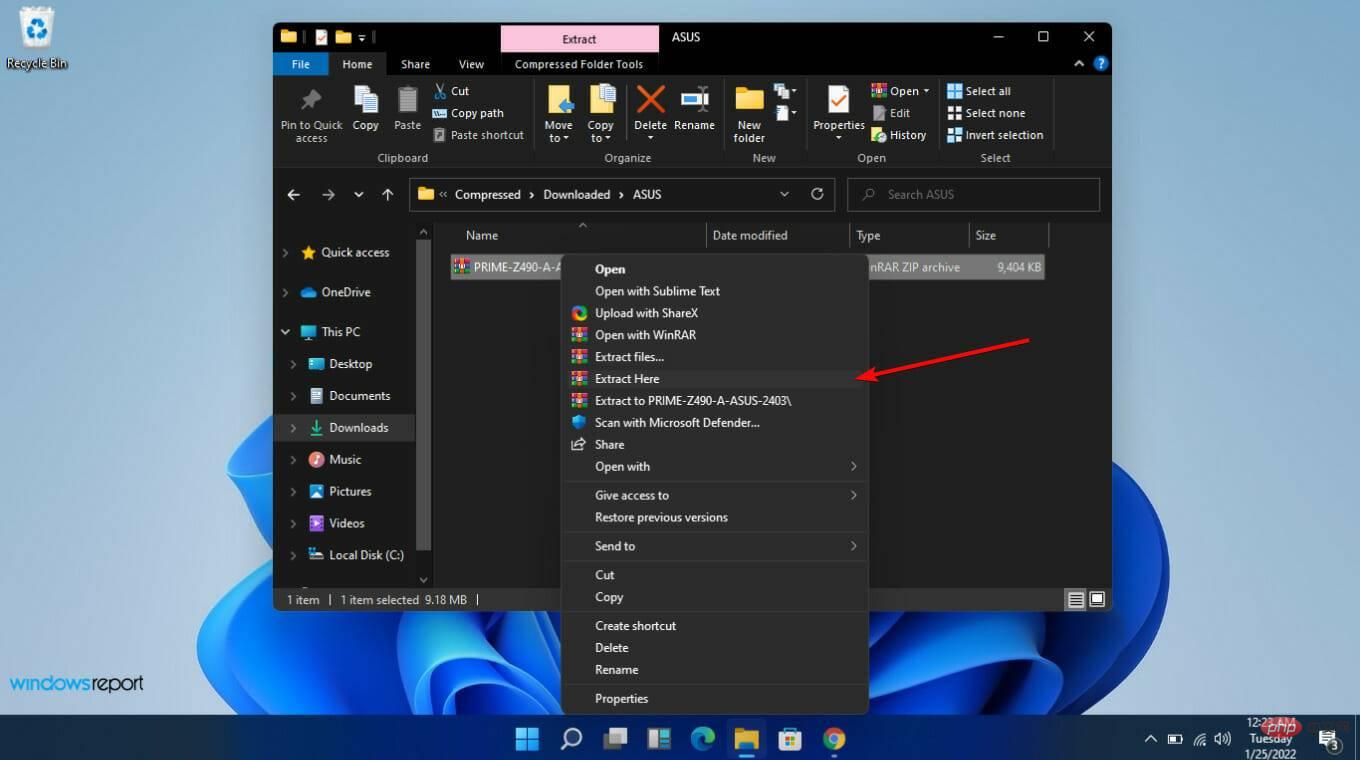
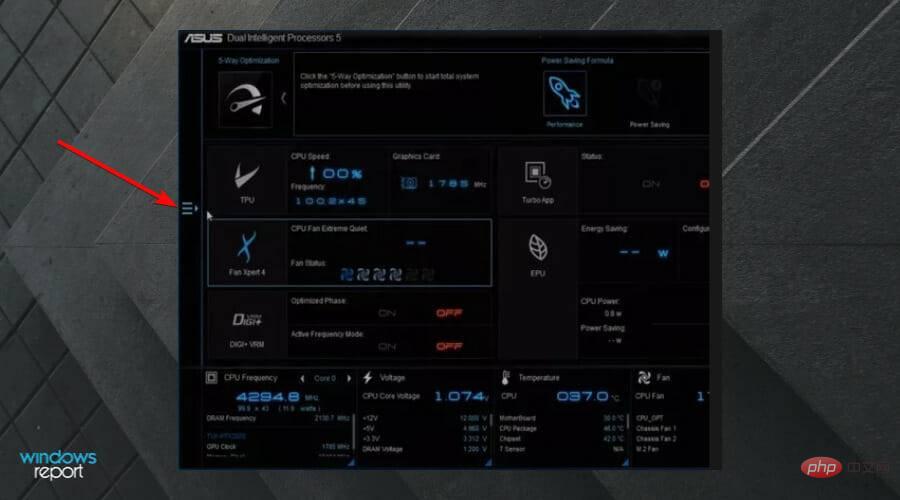
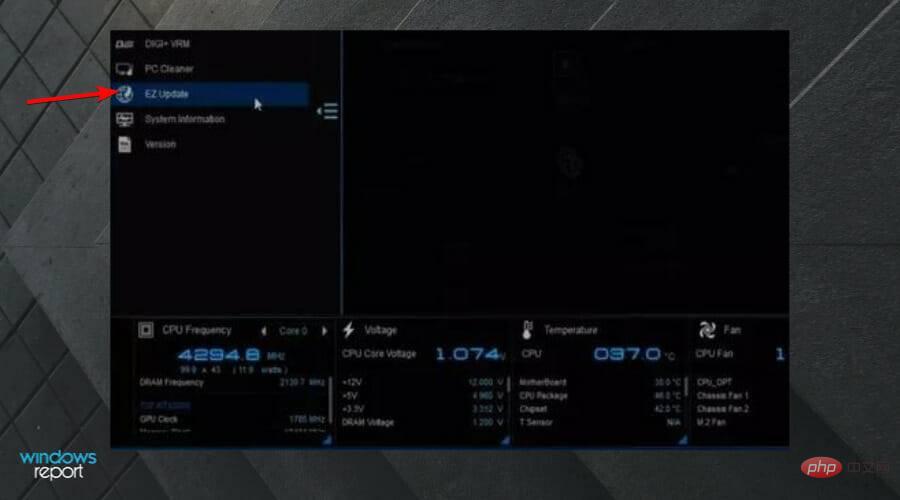
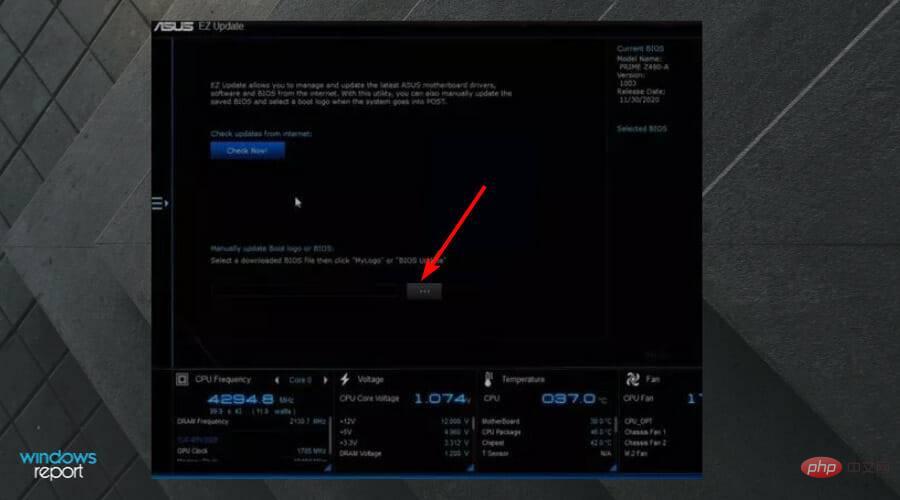
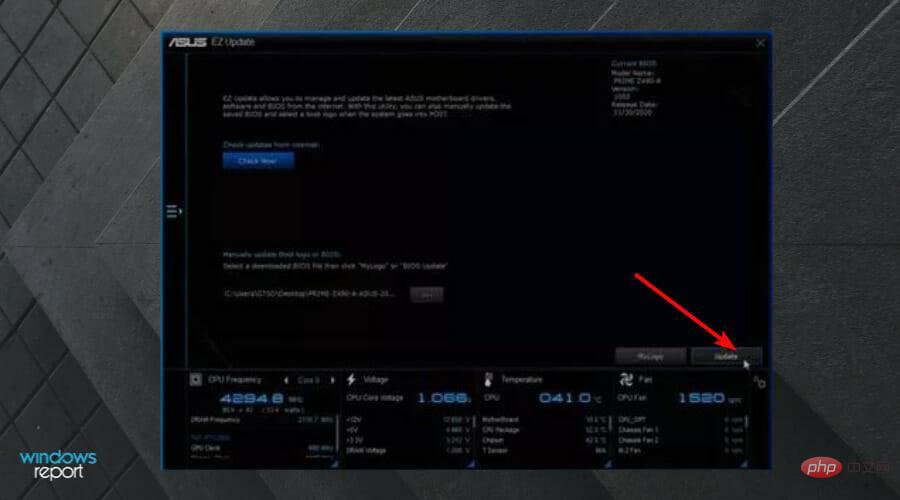
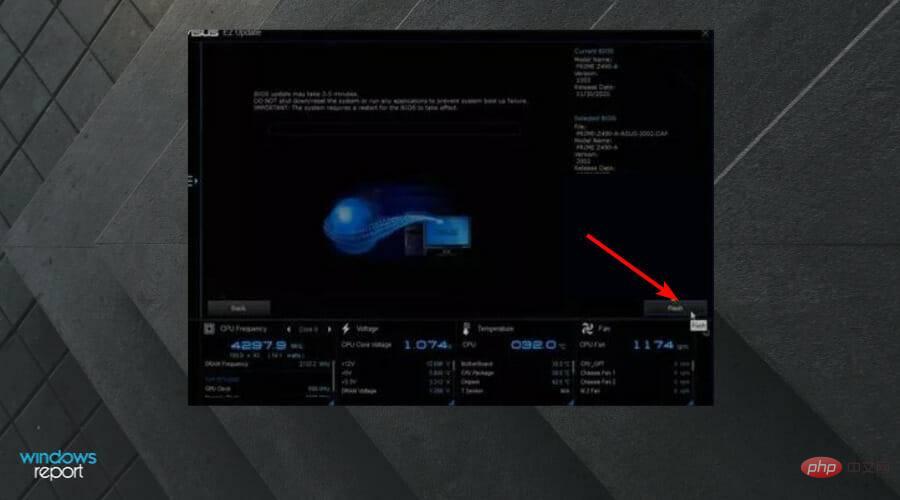
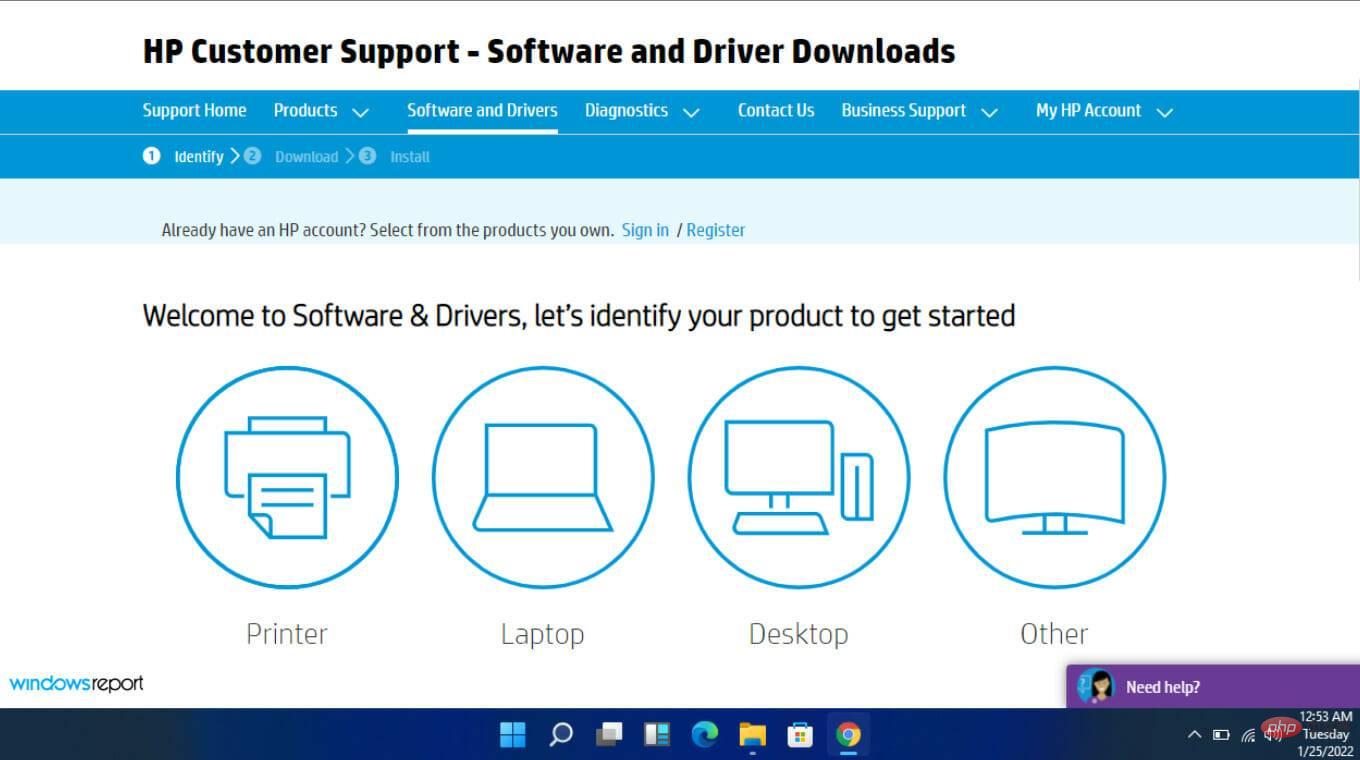
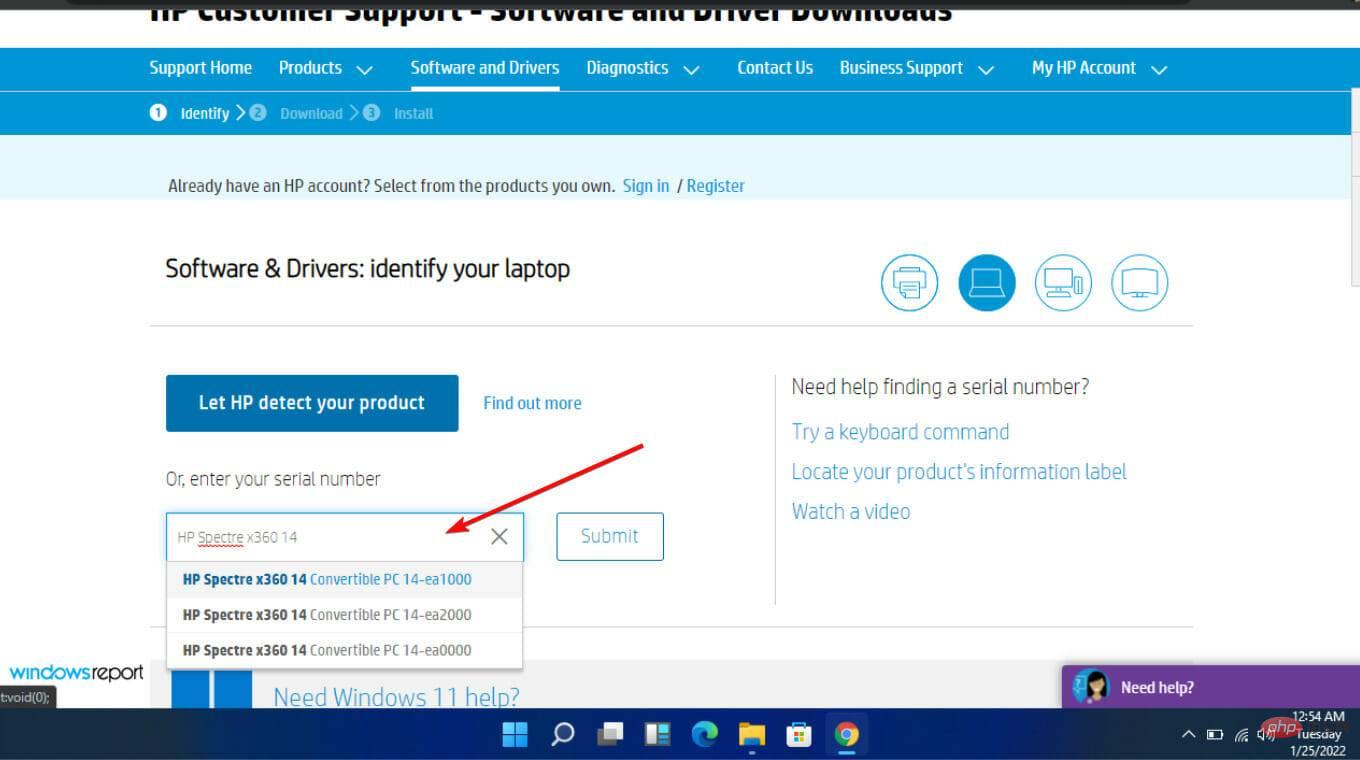
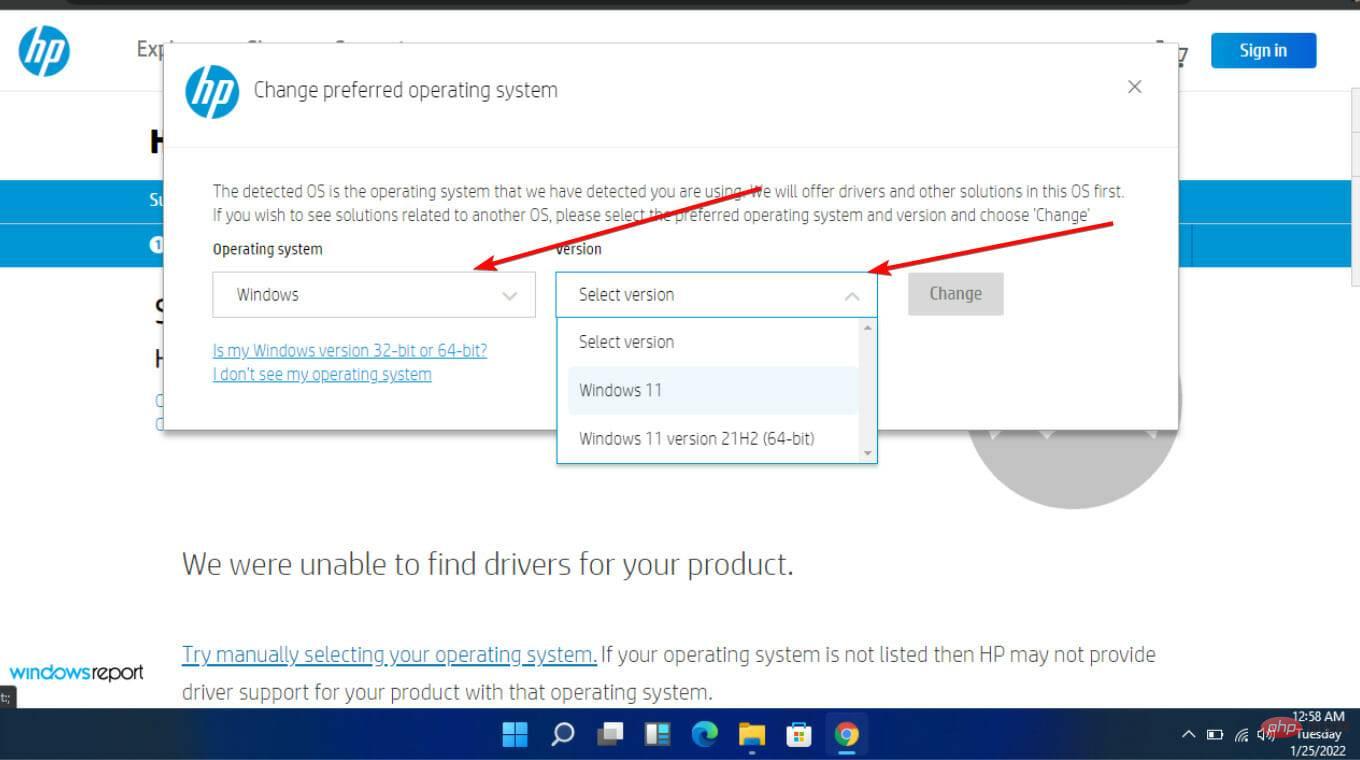
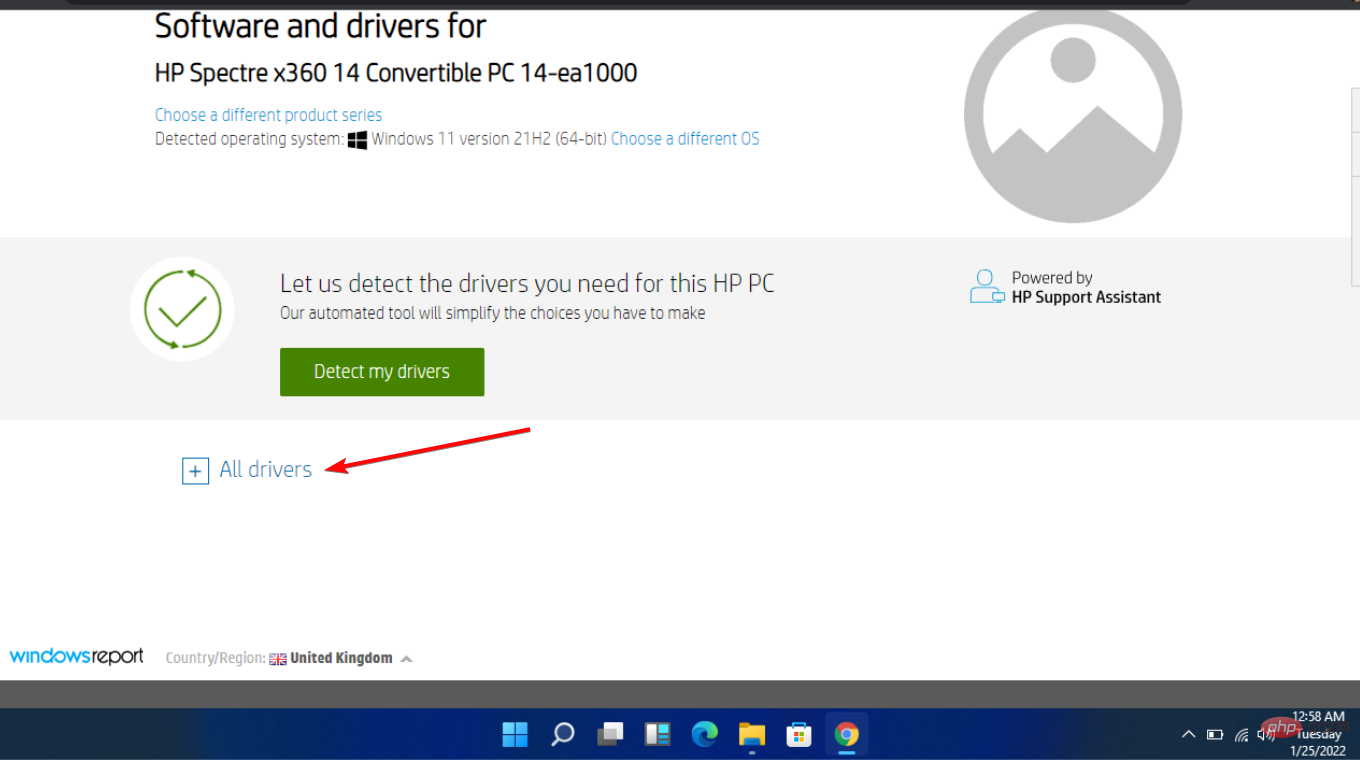
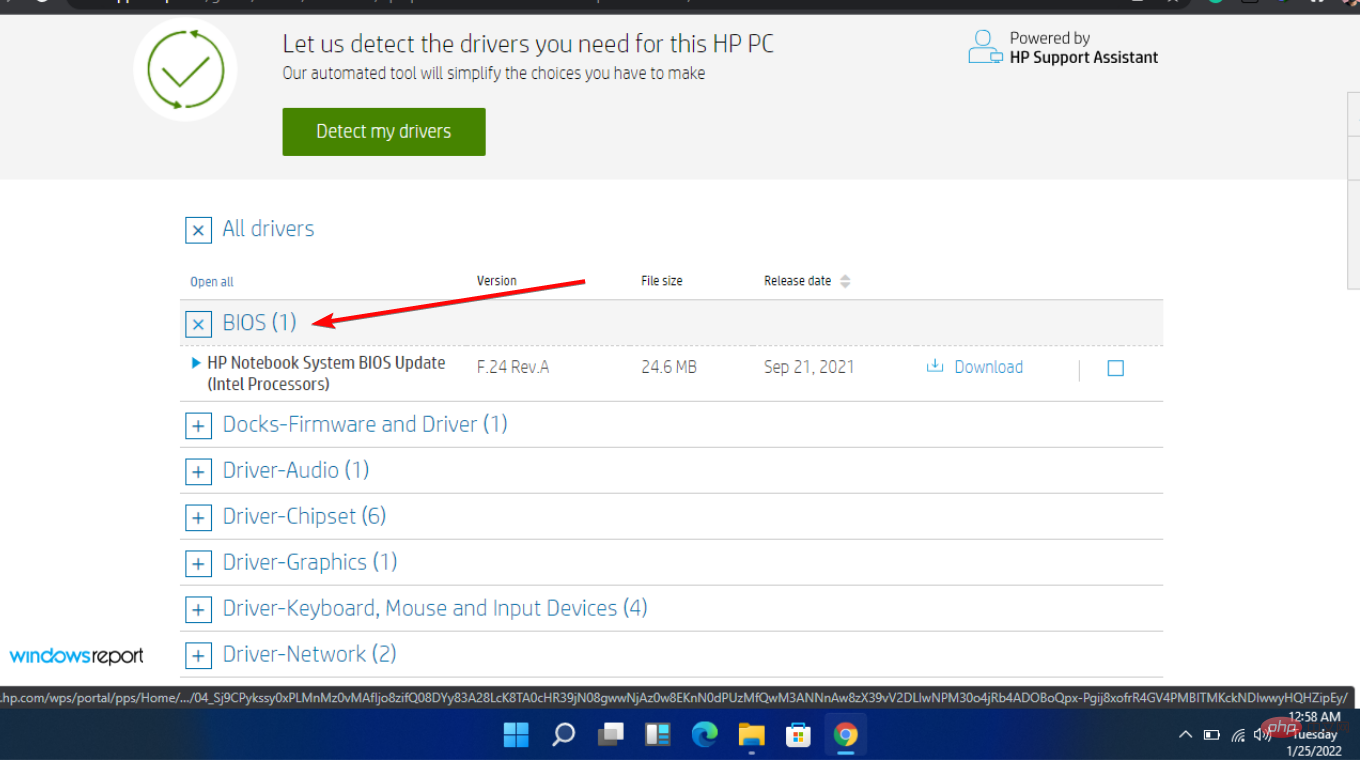
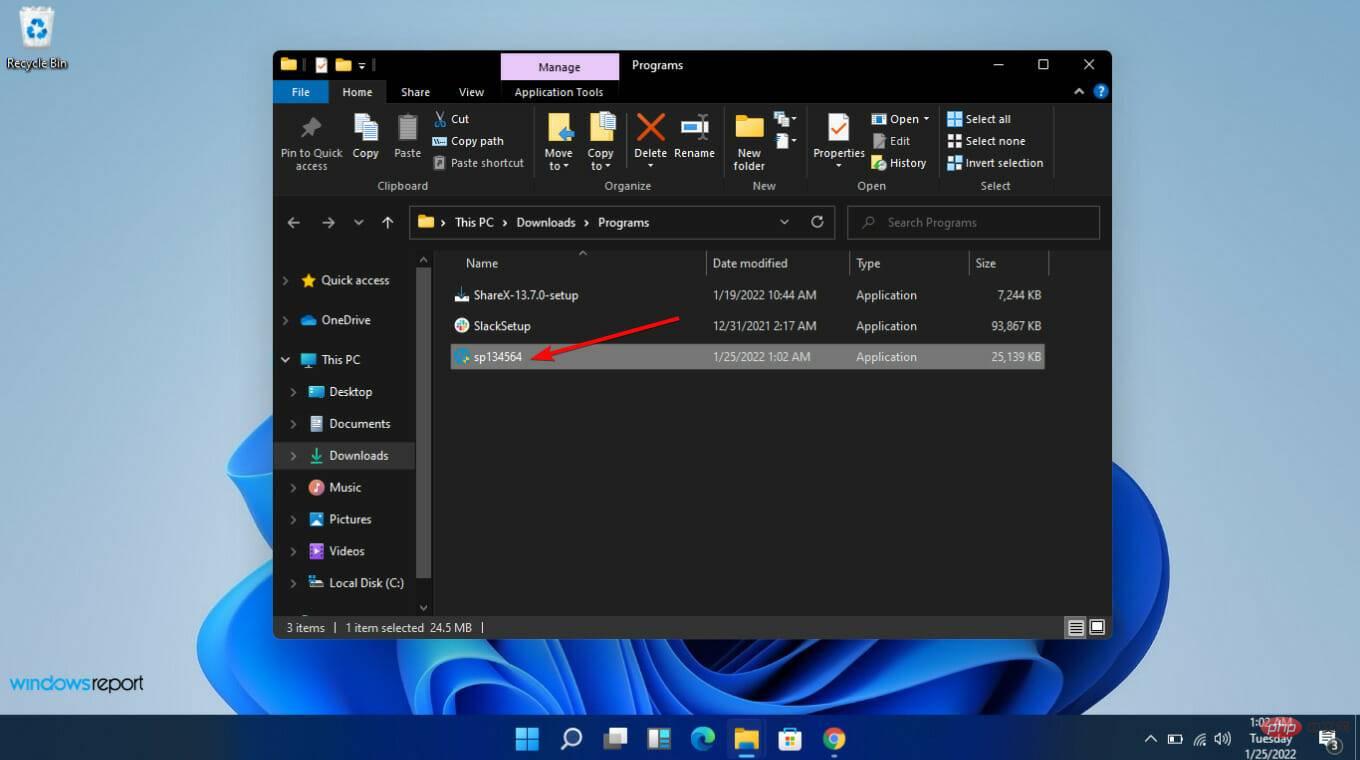 起動プロセス中に、
起動プロセス中に、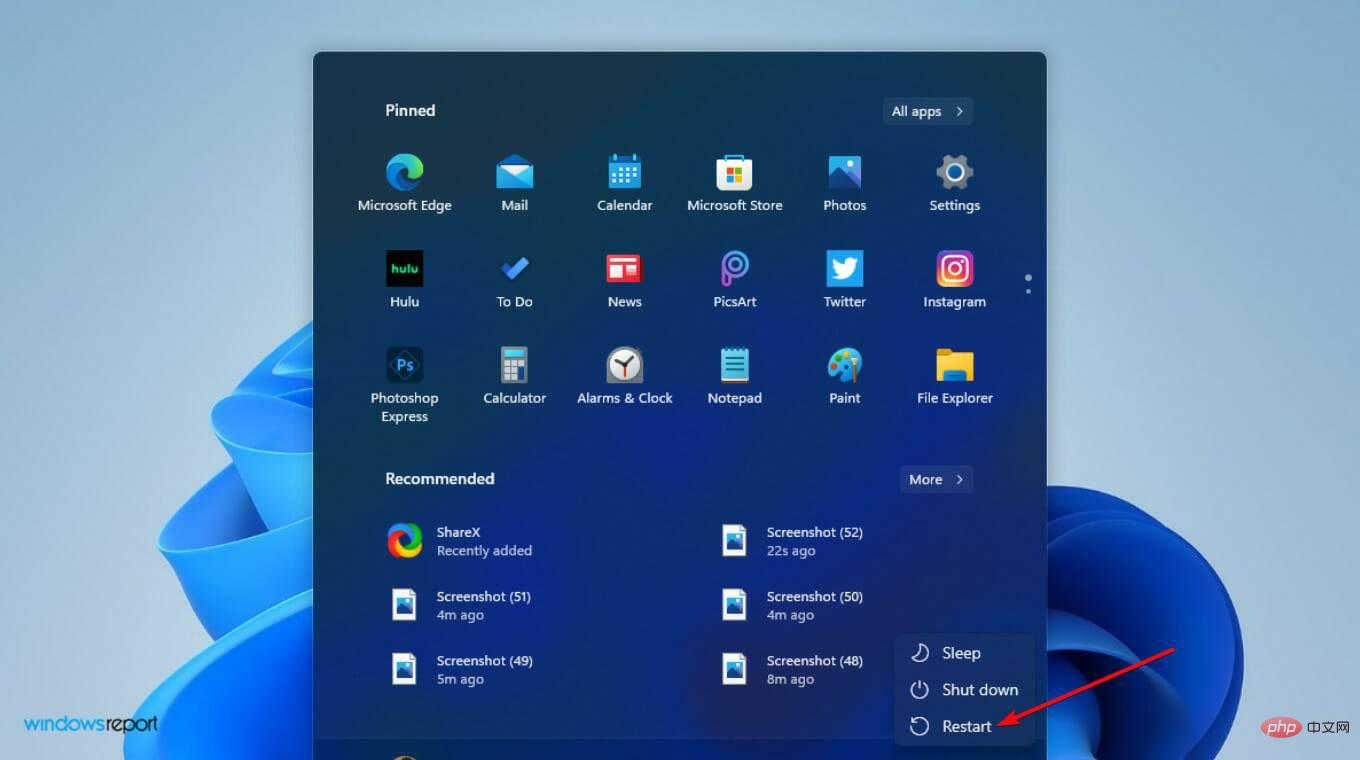
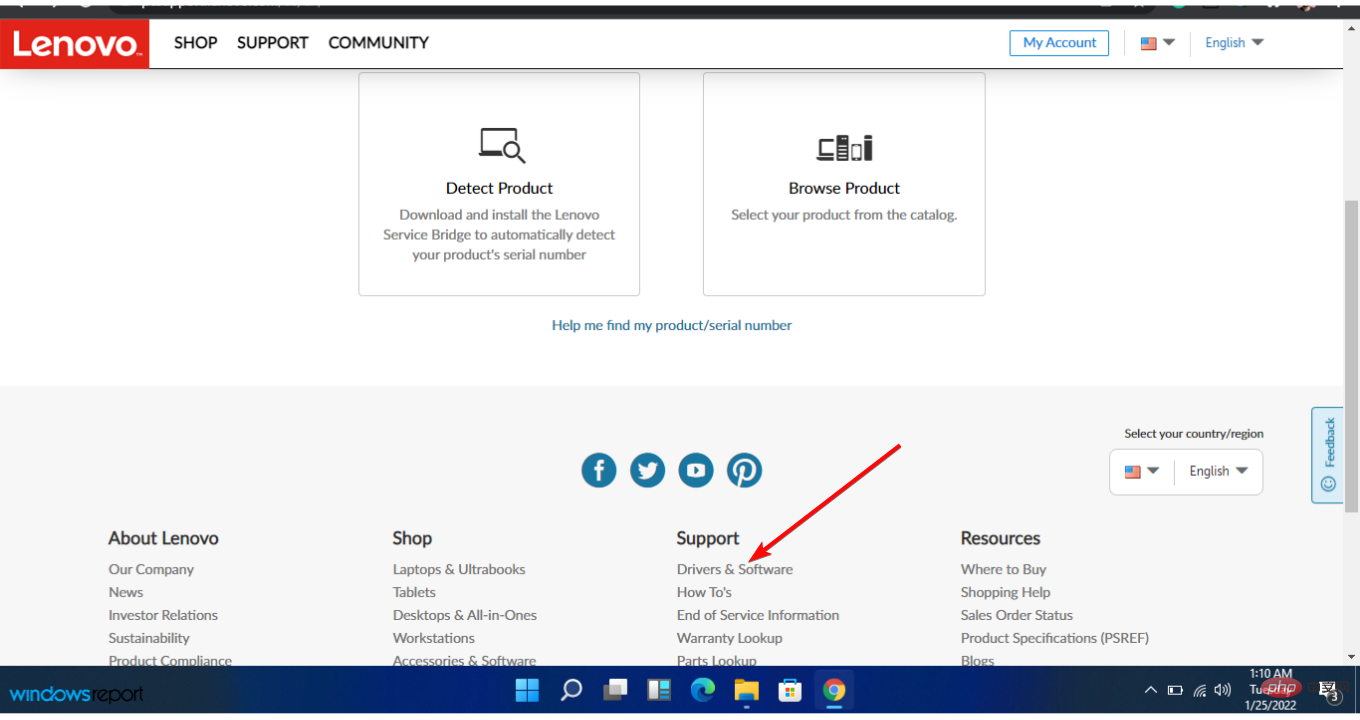 お使いのオペレーティング システムを選択してください。
お使いのオペレーティング システムを選択してください。 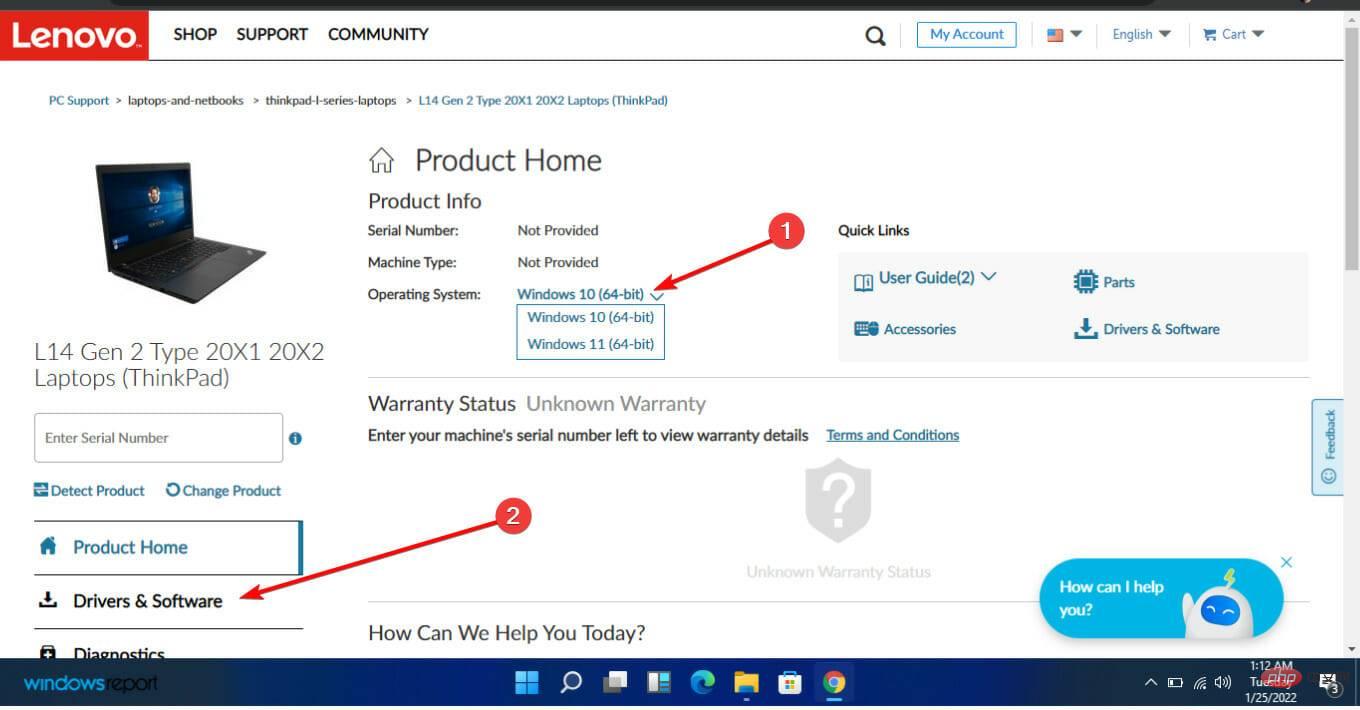 を選択し、手動更新に移動します。
を選択し、手動更新に移動します。