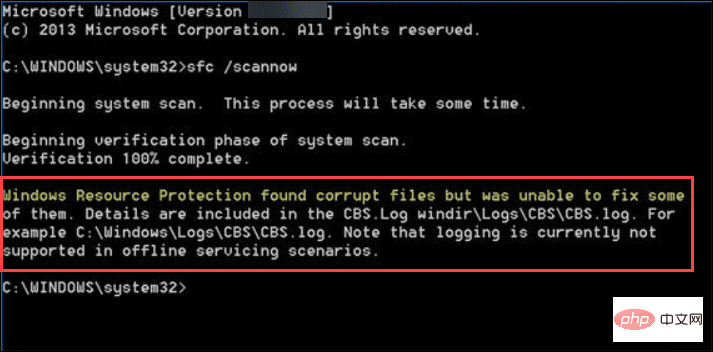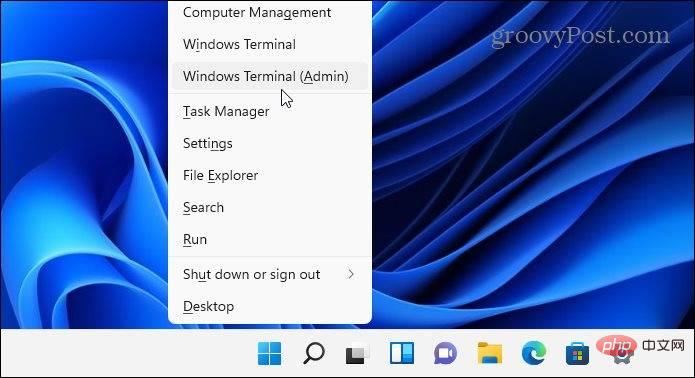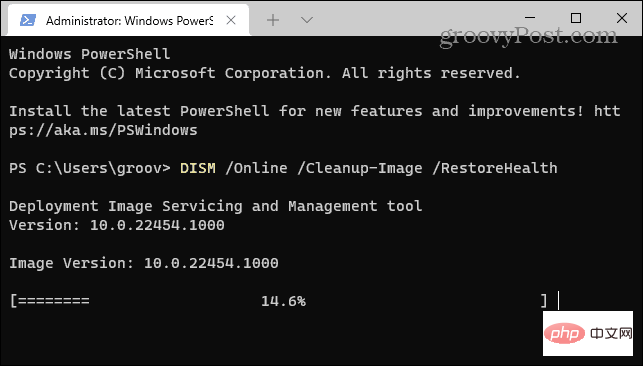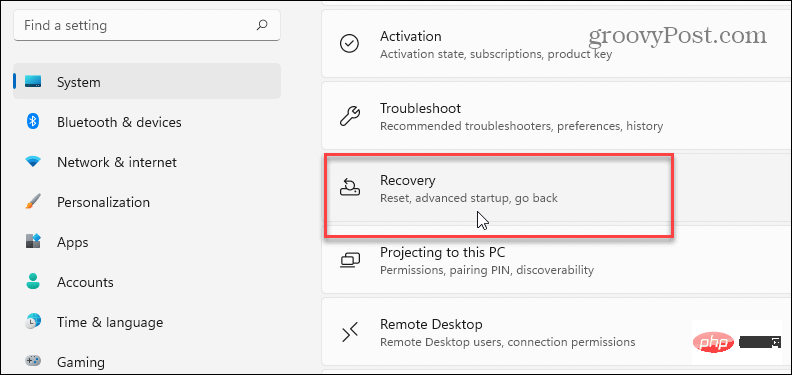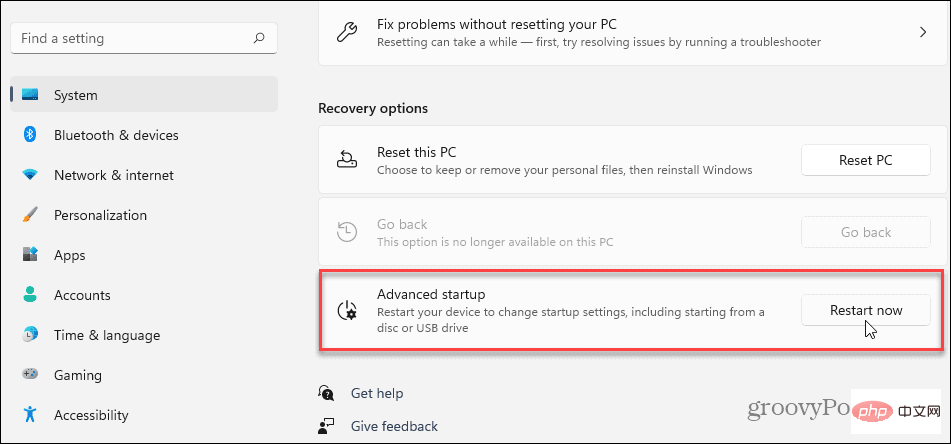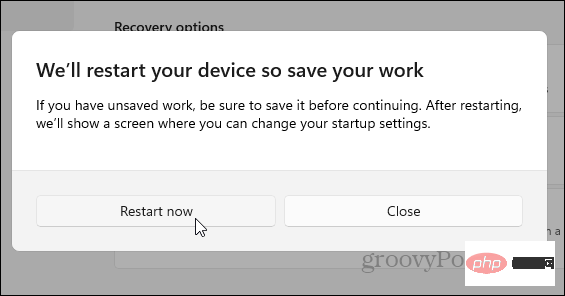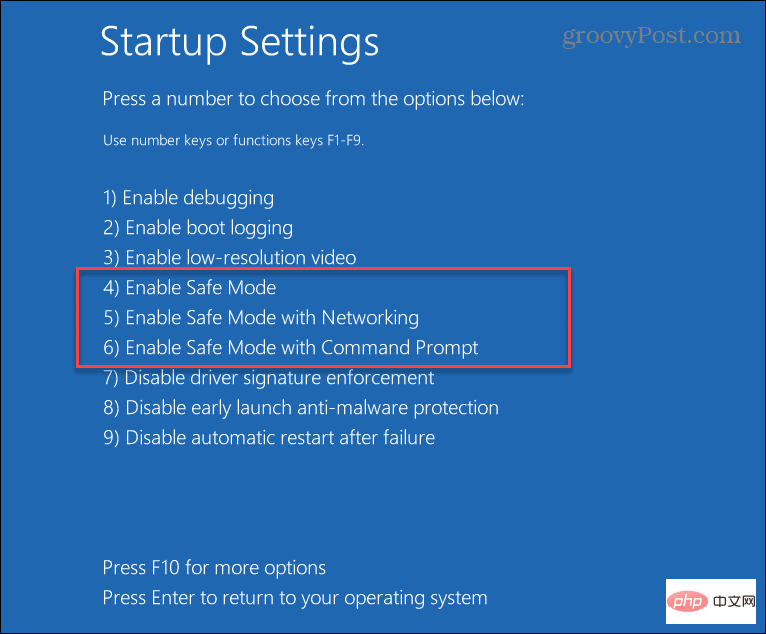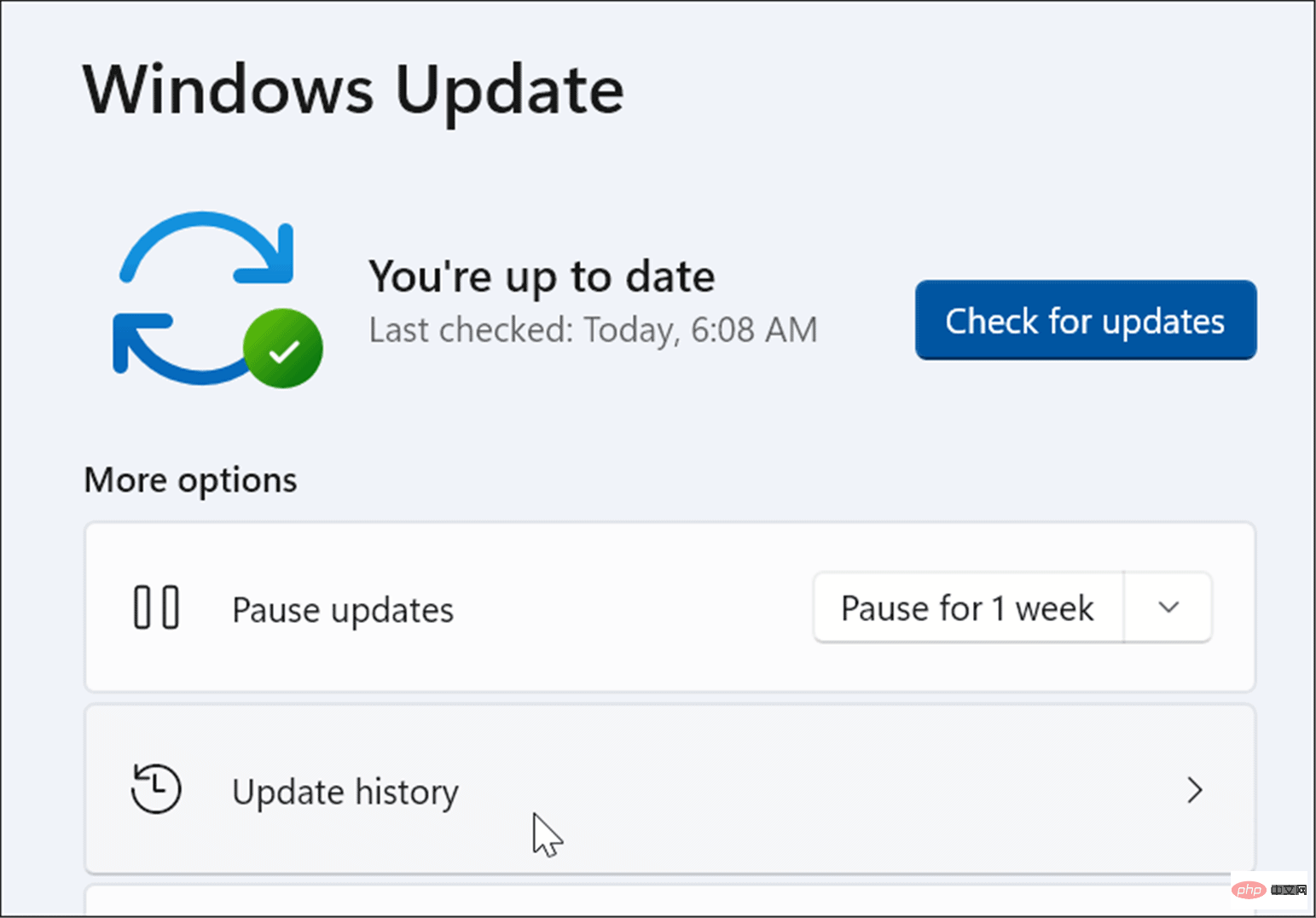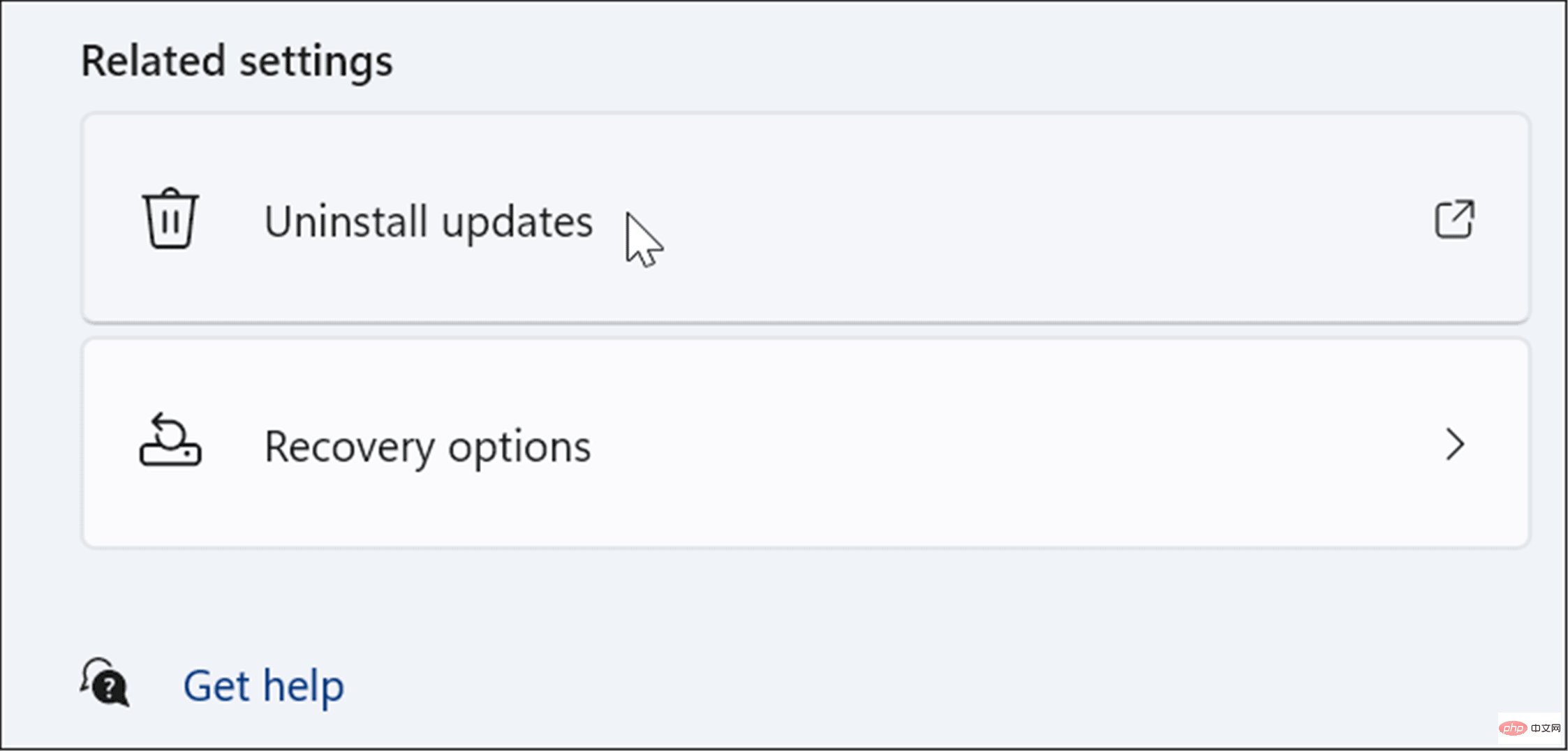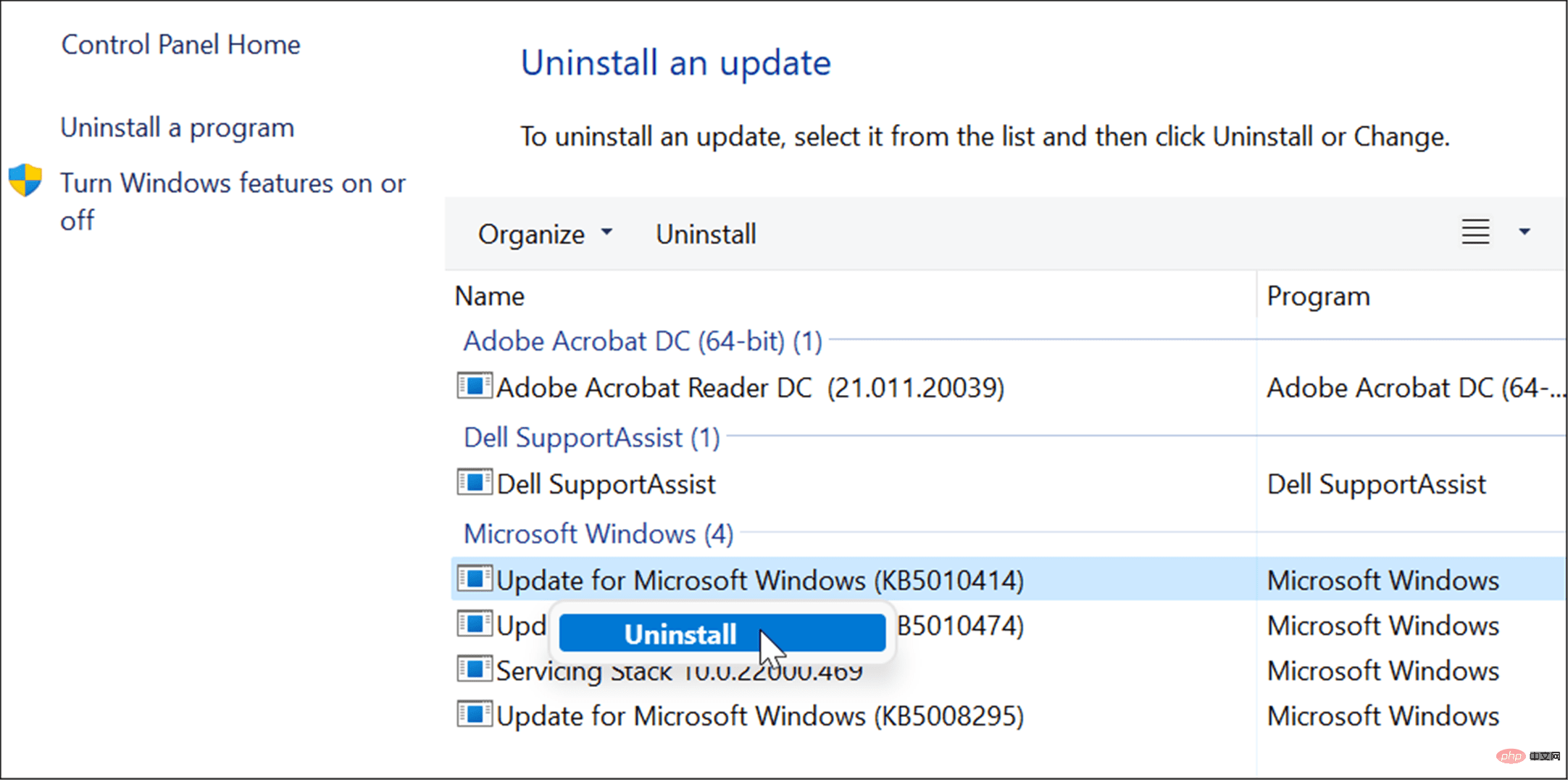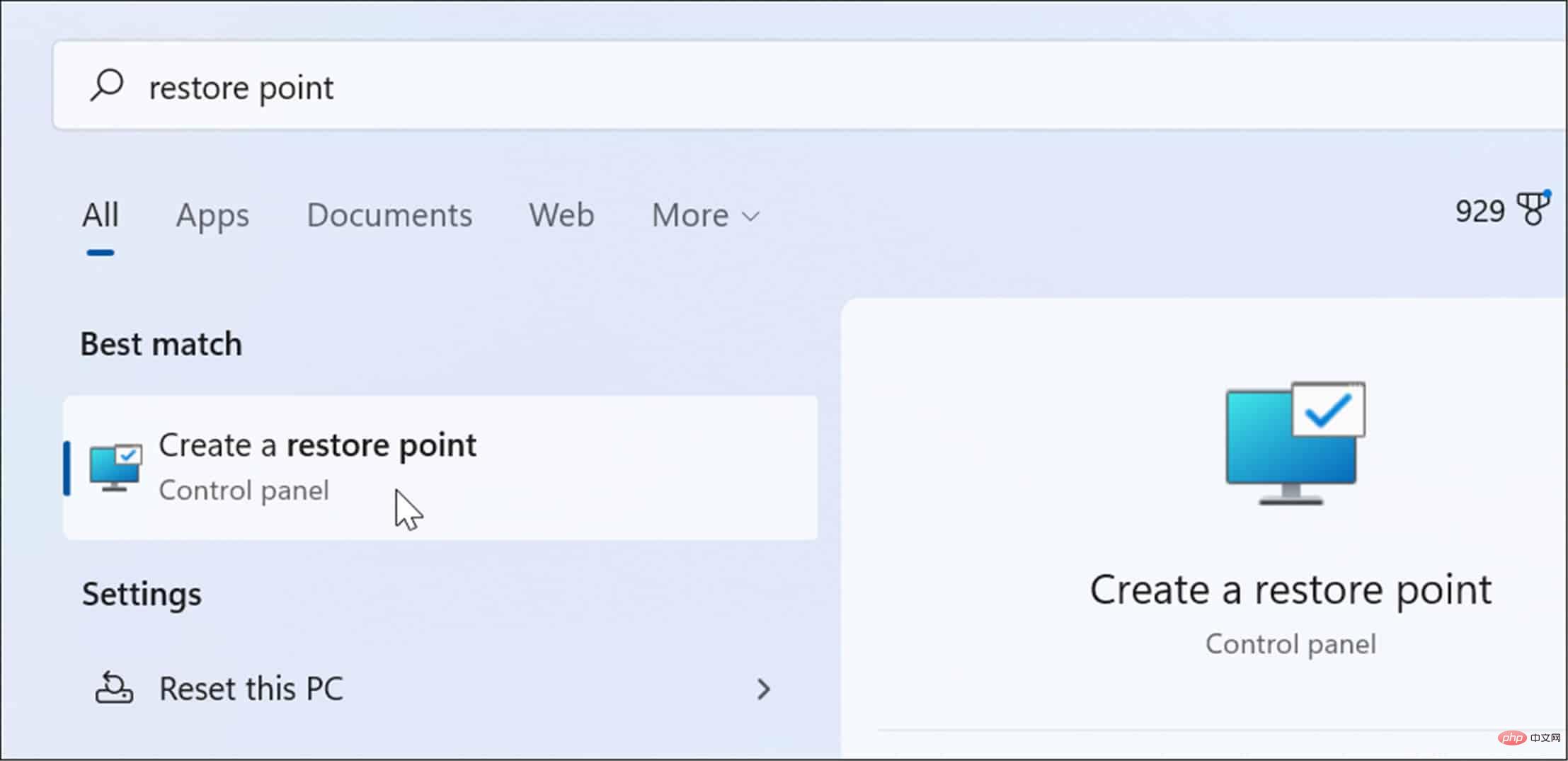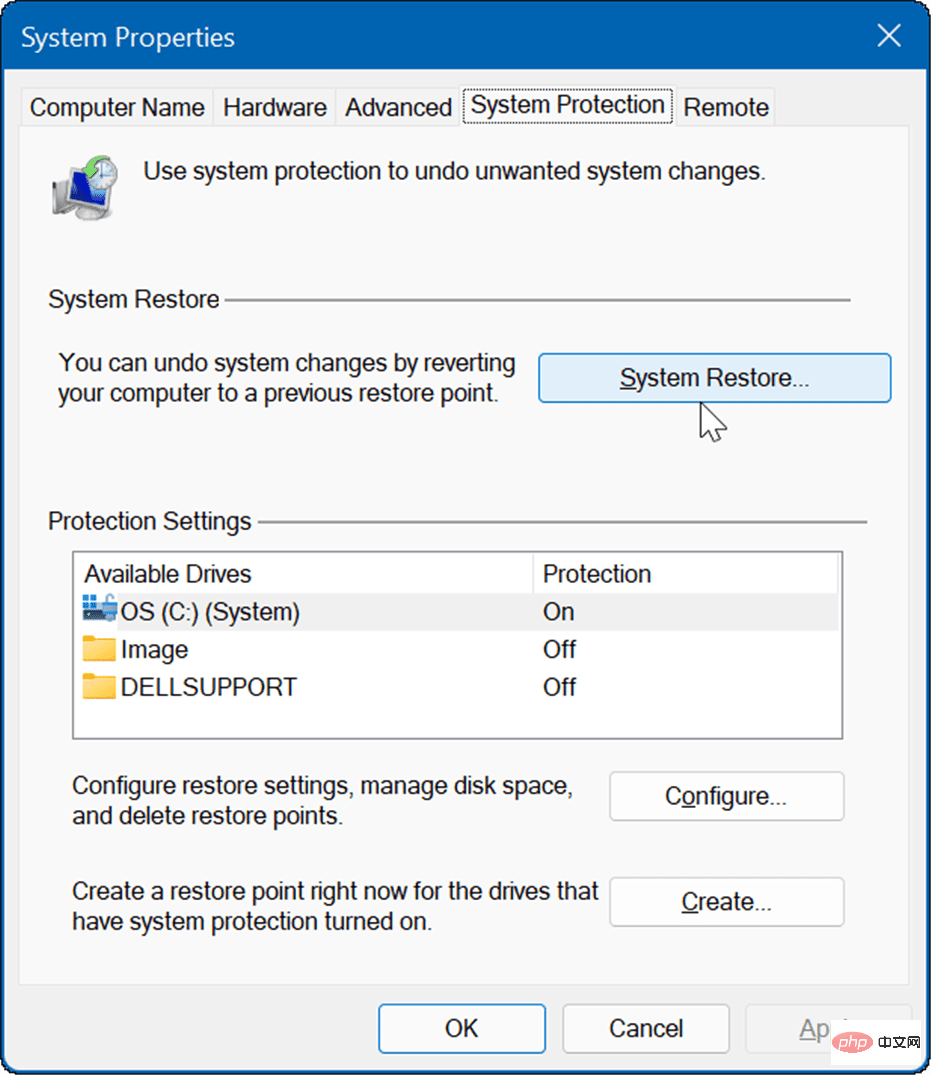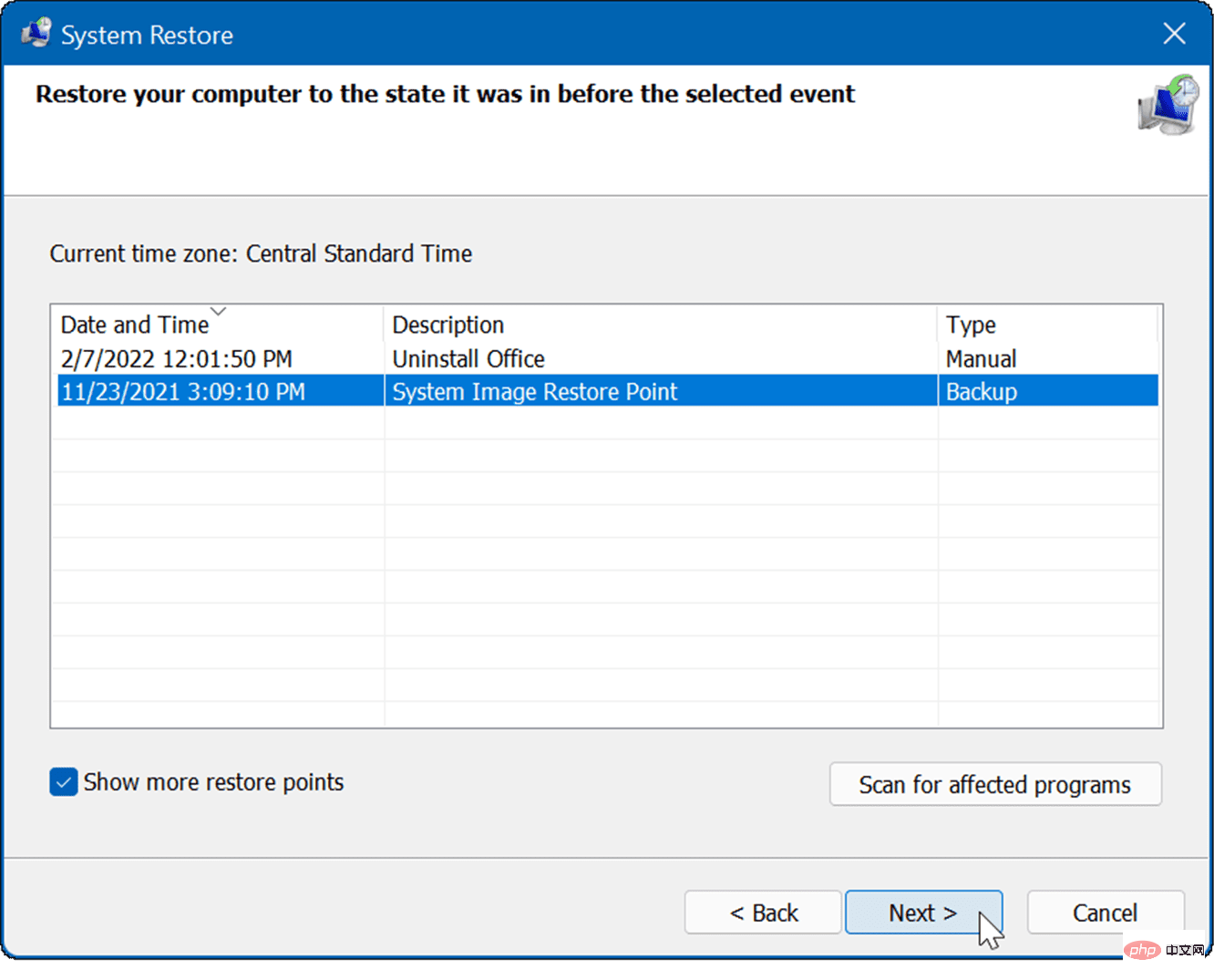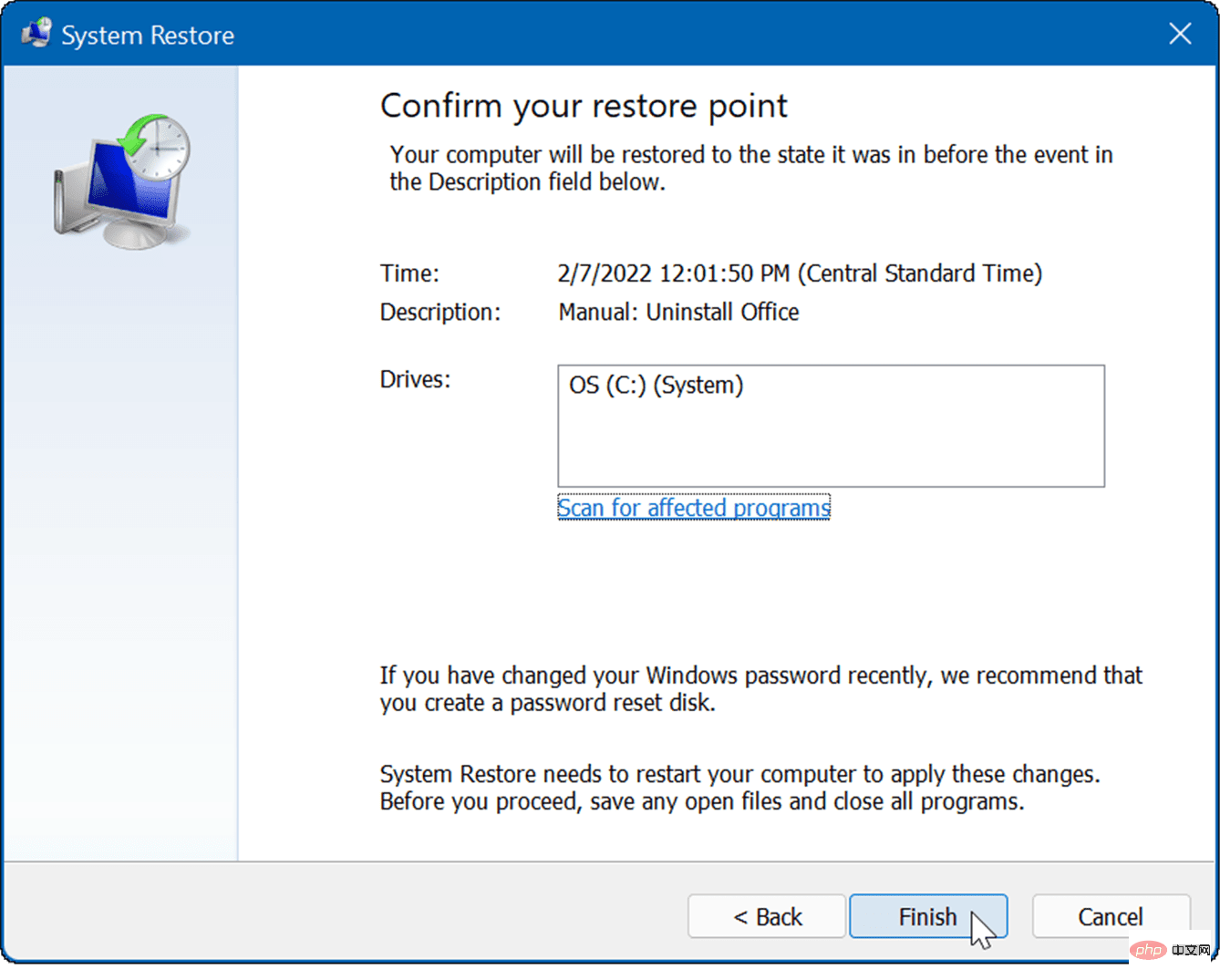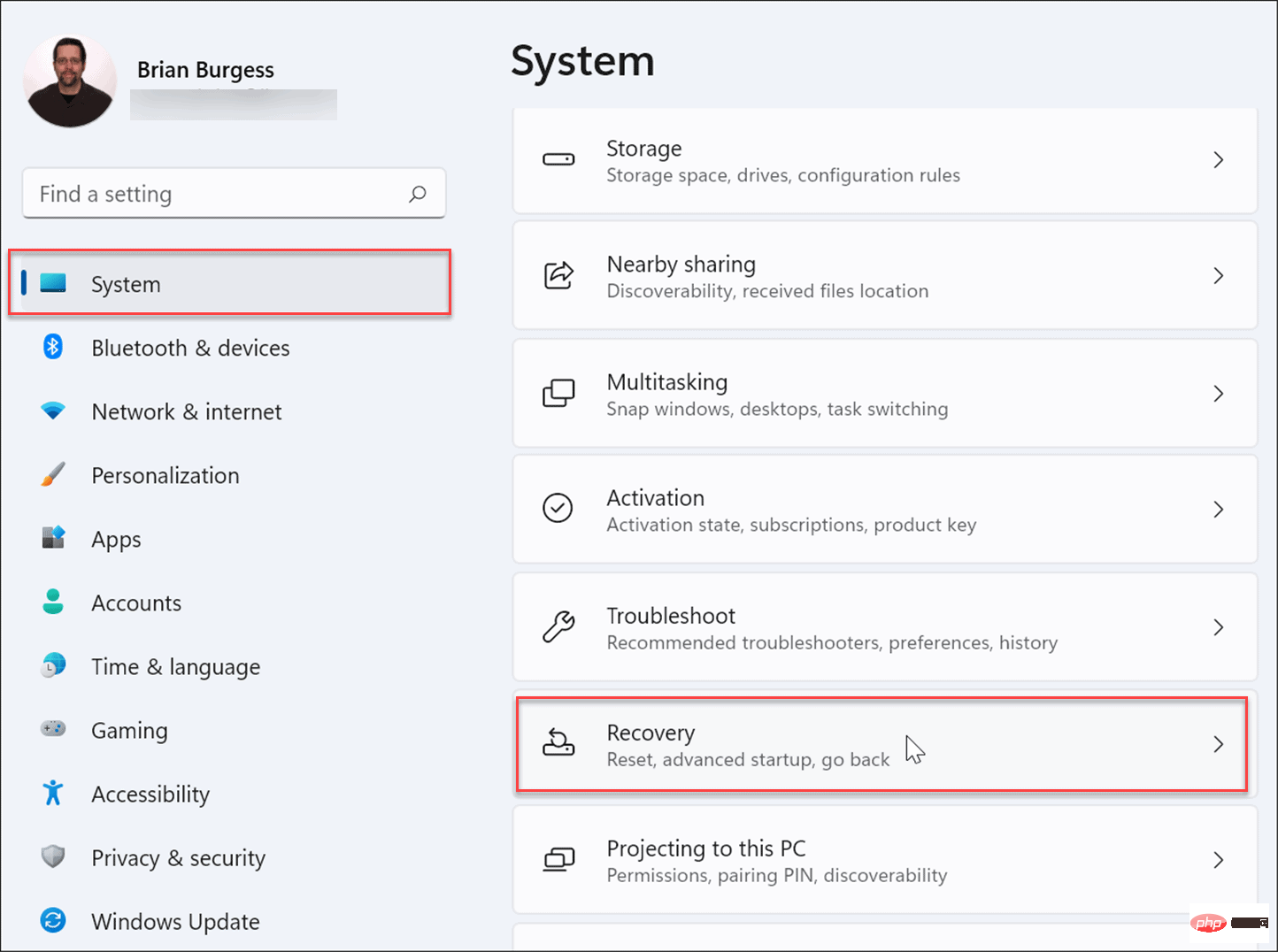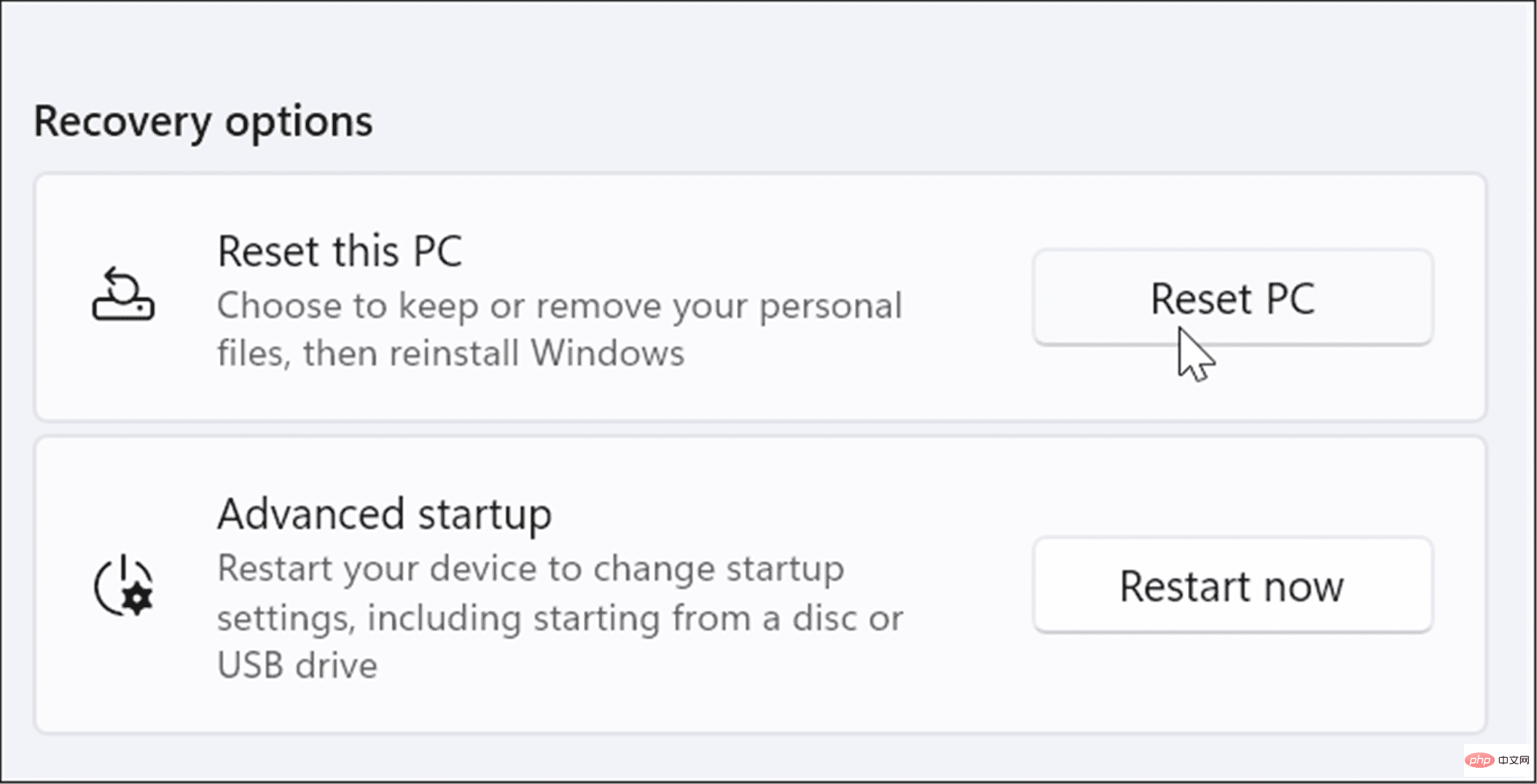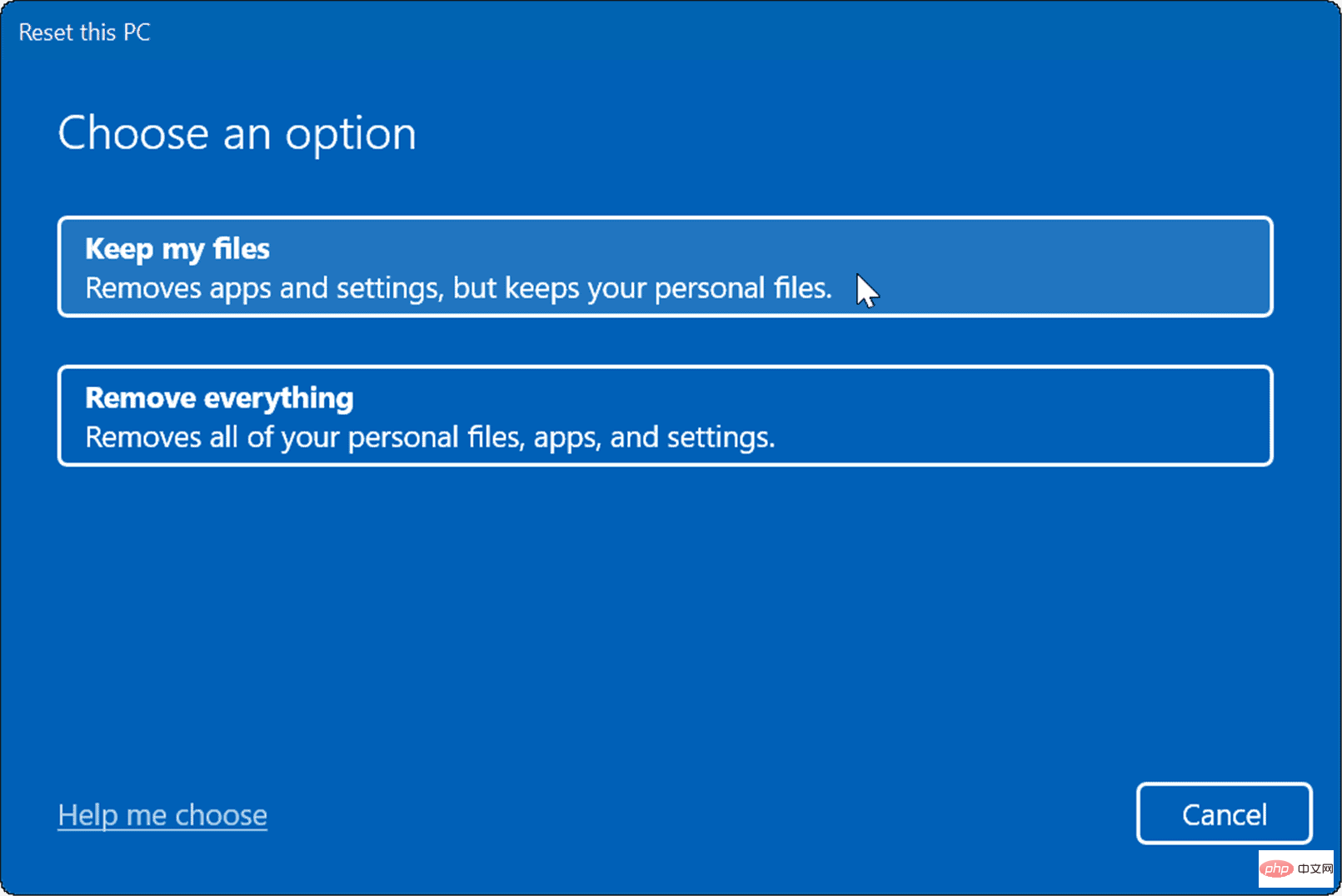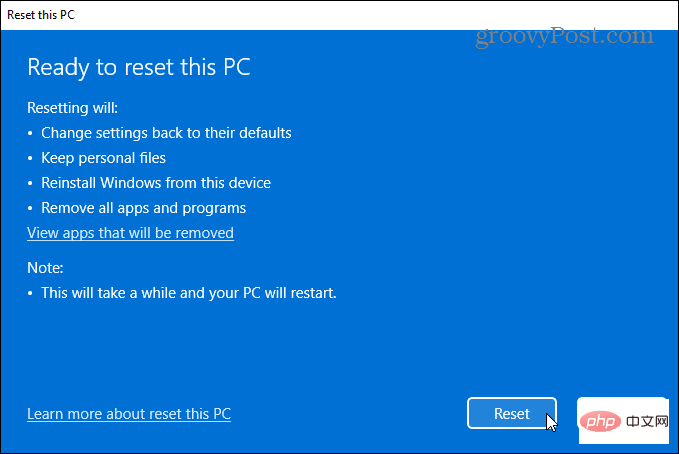これを使用して、Windows 11 のクラッシュを修正したり、キーボードが機能しないことを修正したり、その他の問題を発見したり (場合によっては解決したり) することができます。たとえば、次のような「Windows リソース保護で破損したファイルが見つかりました」というエラー メッセージが表示されれば、問題が発生していることがわかります。

このエラーは、SFC が破損したシステム ファイルを検出したが、それらを正常なファイルに置き換えることができなかったことを示します。エラーが発生した場合、PC を修復するにはいくつかのオプションがあります。
ここでは、Windows リソース保護で破損したファイルが見つかったというエラーを修正する 5 つの方法を紹介します。
1. SFC で破損したファイルを修復できない場合は、DISM スキャンを実行します
SFC スキャンを実行すると、破損したファイルが既知の作業ファイルに置き換えられます。ただし、システム ファイル チェッカーには、破損したファイルを置き換える正しいファイルがない可能性があります。
代わりに、
Deployment Image System Management (DISM) スキャンを実行して、Windows サーバーをチェックして破損したファイルを置き換えることができます。
DISM スキャンを実行するには、次の手順を実行します。
- [スタート] ボタンを右クリックし、メニューから Windows ターミナル (管理者) を選択します。メニュー。

ターミナルに次のコマンドを入力し、- Enter:
DISM /Online /Cleanup-Image /RestoreHealth
ログイン後にコピー

スキャンが行われる可能性があることに注意してください。実行には時間がかかり、表示が 20% で止まることも珍しくありません。スキャンが完了するまでターミナル ウィンドウを閉じないでください。
スキャンが完了したら、SFC スキャンを再実行して、まだエラーが発生するかどうかを確認します。

2. セーフ モードで SFC スキャンを実行します。
Windows リソース保護で破損したファイルが見つかりましたというエラーは、実行中のオペレーティング システムのプロセスとサービスが原因で発生する可能性があります。 Windows をセーフ モードで起動すると、起動する最小限のドライバーとサービスのみが読み込まれます。セーフ モードで起動した後、SFC スキャンを実行できます。
注: Windows 11 をまだ使用していない場合は、Windows 10 をセーフ モードで起動できます。
Windows 11 をセーフ モードで起動するには:
- [スタート] ボタンをクリックするか、Windows キーを押しますそして、 に進みます。 [スタート] > [設定] > [システム] > [リカバリ] 。

メニューを下にスクロールし、- Advanced Startup オプションの横にある [今すぐ再起動] ボタン をクリックします。

確認メッセージがポップアップ表示されたら、- 今すぐ再起動ボタンをクリックします。

コンピュータは Windows 回復環境で起動します。そこから、- [トラブルシューティング] > [詳細オプション] > [起動設定] に移動します。 コマンド プロンプトを使用してセーフ モードを有効にするを選択します。

セーフ モードになったので、管理者として端末を起動し、SFC スキャンを実行します。 
3. Windows Update のアンインストール
Windows Update 後に「Windows リソース保護で破損したファイルが見つかりました」というエラーが表示された場合、これはエラーである可能性があります。他のシステム ファイルと競合します。この場合、累積的な更新プログラムをアンインストールできます。
Windows Update をアンインストールするには、次の手順を実行します。
- [スタート] > [設定] を開き、メニューの左下隅にある Windows Update をクリックします。 。
[- その他のオプション] セクションで、リストの [更新履歴] をクリックします。

リストを「- 関連設定」セクションまで下にスクロールし、「アップデートのアンインストール」をクリックします。

問題のアップデートを右クリックして - アンインストール を選択し、確認メッセージが表示されたら はい をクリックします。

アップデートをアンインストールした後、システムを再起動し、SFC スキャンを再実行して、エラーが修正されたかどうかを確認します。
4. 復元ポイントの使用
SFC および DISM スキャンでも問題が解決しない場合は、システム復元ポイントがある限り、そこから PC を復元できます。
オペレーティング システムの変更をロールバックして PC を再び実行するには、次の手順を実行します。
- Windows キーをクリックし、「復元ポイント 」と入力してから、上部の結果で [復元ポイントの作成] オプションを選択します。

- [システムのプロパティ]ウィンドウで、[システムの復元] ボタンをクリックします。

- 画面上のウィザードをナビゲートし、目的の復元ポイントを選択し、次へ をクリックします。

- 復元先の復元ポイントを選択した後、「完了 」ボタンをクリックします。

システムが再起動し、復元ポイント ユーティリティが変更を適用し、PC を動作状態に復元します。
5.PC をリセットします
Windows リソース保護で破損したファイルが見つかりましたというエラーがまだ発生する場合は、さらに進んで PC をリセットできます。 PC のリセットは「核オプション」であり、アプリケーションが削除されることに注意してください。さらに、個人用ファイルがプロセス中に失われる可能性があるため、最初に PC をバックアップしてください。
PC をリセットするには:
-
[スタート] > [設定] を開き、システムを開きます。
- 「回復オプション」まで下にスクロールします。

- 次の画面で、[PC をリセット]ボタンをクリックします。

- ここで、ファイルと設定を保持するか、すべてを削除して Windows を再インストールするかを選択します。

- 画面上の指示に従い、リセット プロセスが完了するまで待ちます。もちろん、このプロセス中に PC は再起動されます。

PC をリセットしても問題が解決しない場合は、いつでも Windows のクリーン インストールを実行できます。
Windows で破損したシステム ファイルを修復する
Microsoft は、適切に構築された安定したオペレーティング システムの提供において大きな進歩を遂げてきました。システム ファイルの破損は、Windows 98 など以前に比べて一般的ではなくなりましたが、それでも問題になる可能性があります。 SFC スキャン中に破損したファイルが見つかった場合は、通常、DISM スキャンを実行すると問題が修復されます。ただし、リセットや完全な再インストールなど、より抜本的なアクションを実行する必要がある場合があります。
SFC および DISM ユーティリティは、Microsoft Teams が読み込まれない、更新後に Windows 11 が実行されないなど、Windows 上の多くの問題を解決できます。これはソフトウェアだけの問題ではありません。たとえば、スキャンを使用して、PC で USB が機能しない、または HDMI が機能しないことを修正できます。
以上がWindows リソース保護で破損したファイルが見つかった: 5 件の修正の詳細内容です。詳細については、PHP 中国語 Web サイトの他の関連記事を参照してください。