Windows 11 が突然 Windows の準備に入り、正しく読み込まれません
Windows Insider ユーザーは、インストールされているオペレーティング システムのバージョンに関する新たな課題や困難に常に直面する準備をしておく必要があります。突然、コンピュータに「Windows の準備中 」と表示され、特定の重要なアイテムが誤って読み込まれることがあります。ユーザーからは、Explorer.exe が正しく実行されていないという報告もありました。でも、心配しないでください。問題を自分で解決するために適用できる即時修正がいくつかあります。
クイック フィックス –
メインの解決策に進む前に、試してみるべきいくつかのクイック フィックスが明らかにあります –
1. システムを再起動します。これが単なる不具合の場合は、再起動すると修正されるはずです。
2. 別のアカウントを使用します。これはローカルの標準アカウントの問題である可能性があります。
修正 1 – 影響を受ける値を削除する
影響を受ける値は、管理者特権のコマンド プロンプト ページを使用して削除できます。
方法 1 – ターミナルを使用する
ステップ 1 –「タスク管理」ページを開きます。 Ctrl、Shift、Esc キーを同時に使用すると、これを簡単に行うことができます。
タスク マネージャーは簡潔に表示される場合があります。 「詳細」をクリックすると、タスクの完全なリストが表示されます。
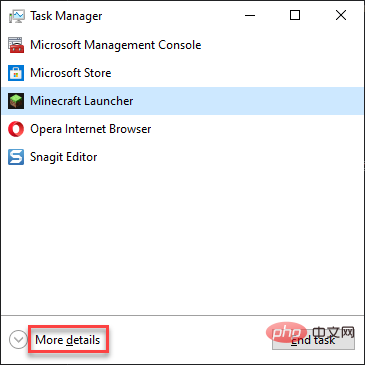
ステップ 2 –タスク マネージャー ウィンドウで、[新しいタスクの実行] をクリックします。
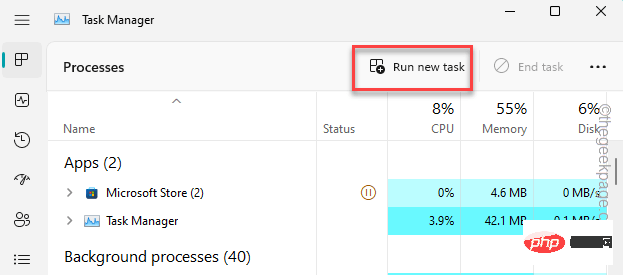
ステップ 3 –次に、これを入力します –
cmd
ステップ 4 –# であることを確認してください。 ## このボックスに をチェックします –
Create this task with administrative privileges
ステップ 5 – 次に、「OK」をクリックします。
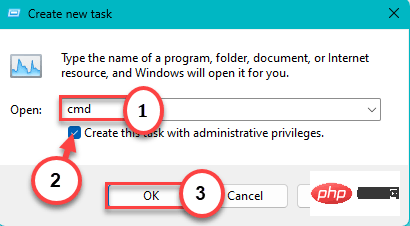
ステップ 6 – その後、このコードを ターミナルに入力し、Enter を押して削除しますシステム固有のレジストリから取得します。
reg delete HKCU\SOFTWARE\Microsoft\Windows\CurrentVersion\IrisService /f && shutdown -r -t 0

システムを再起動するまで有効になりません。したがって、コンピュータを再起動してください。 これですべてが正常に戻るはずです。
方法 2 – レジストリ エディターを使用する
ターミナル方法を使用したくない場合は、レジストリ エディターを開いて、そこから特定の値を削除できます。
ステップ 1 –Win キー を使用して検索バーを開きます。次に、「レジストリ エディタ」と入力します。
ステップ 2 –次に、「レジストリ エディタ」をクリックして開きます。
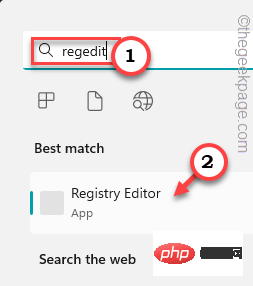
さて、いよいよ始まります –HKEY_CURRENT_USER\SOFTWARE\Microsoft\Windows\CurrentVersion\IrisService
ページの反対側で、「Shutdown」値が表示されるかどうかを確認します。次に、それを右クリックして「削除」を押して 削除 します。
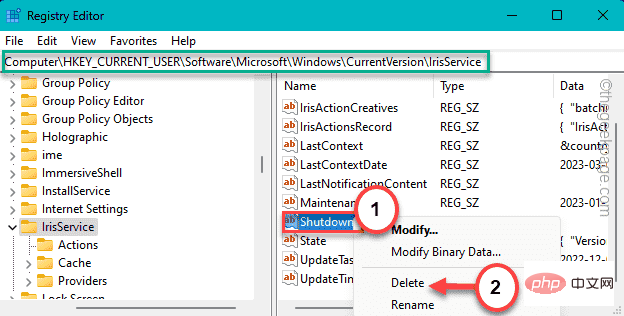
警告プロンプトが表示されることがわかります。 「is」をクリックして削除します。
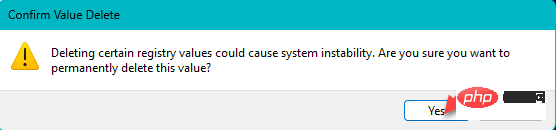 この後、
この後、
ウィンドウを閉じる必要があります。次に、コンピュータを再起動します。 通常モードで値を削除できない場合は、システムをセーフ モードで起動し、そこから値を削除する必要があります。 システムをセーフ モードで起動する手順
ステップ 1 –Win Iキーを使用して設定を開きます。 ステップ 2 –次に、「
システム」ペインを開きます。 ステップ 3 –ページの反対側で、「
Recovery」セクションをトレースして開きます。
ステップ 4 –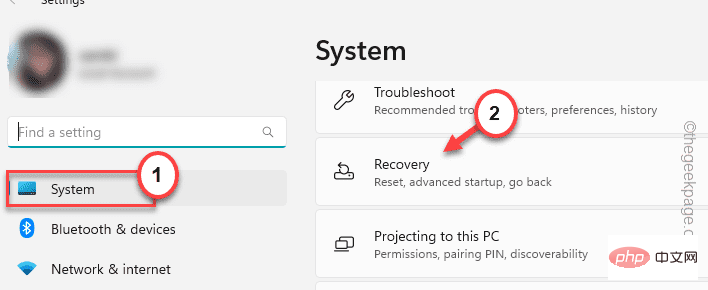 「回復」オプションが見つかるまでさらに下に進みます。その中で、
「回復」オプションが見つかるまでさらに下に進みます。その中で、
設定を見つけます。 ステップ 5 –「
今すぐ再起動」をクリックしてシステムを再起動します。
システムがアドバンスト ブート モードで起動するまで、しばらく待ちます。
[オプションの選択] ページで [
トラブルシューティング] をクリックするだけです。 ステップ 7 –次の画面で、「詳細オプション」をクリックします。 ステップ 8 –次に、「スタートアップ設定」オプションを選択します。 再起動」をクリックします。 ステップ 9 –注意深く見ると、4 番目のオプションに「セーフ モードを有効にする」があることに気づくでしょう。そのため、キーボードの F4 キーを押してセーフ モードを再起動します。 セーフ モード で起動します。これが起こるまで待ちます。 ステップ 1 –検索ボックスに「Windows update」と入力し始めます。 ステップ 2 –[Check for Updates] オプションが表示されたら、それをクリックします。 ステップ 3 –これに当てはまらない場合は、[Check for Updates] をクリックします。 ステップ 4 –オプションのバージョンが表示された場合は、[ダウンロードとインストール] をクリックして、アップデート パッケージをシステムに直接 ダウンロードしてインストールします。 すべてのアップデートをダウンロードしてインストールした後、システムを再起動するだけです。それ以外の場合は、同じ設定ページで 今すぐ再起動 をクリックして再起動します。 」と表示される場合がありますが、エクスプローラーを含むその他すべての機能は動作します。大丈夫。 修正 4 – 詳細スタートアップでシステム スキャンを実行する ステップ 1 – 回復モードでコマンド プロンプトを開く 設定を開き、[システム] ペインに移動します。 この「Recovery」ポイントに反対側から移動して開きます。 ゆっくりと下にスクロールして、「Advanced Startup」ポイントを入力します。そこで、「今すぐ再起動」をクリックしてシステムを再起動します。 モードで起動するまで、しばらくお待ちください。 次のページで「トラブルシューティング」をクリックしてください。 次の画面で、「詳細オプション」をクリックします。 「コマンド プロンプト」をクリックしてユーティリティを開きます。 #ウィンドウがターミナル インターフェイスを開くまで待ちます。 ステップ 7 – Enter を押して、スタートアップ構成ディレクトリ エディタを開きます。 步骤 8 –然后,仔细写下此代码(因为您无法复制粘贴它)并按 Enter。 [“C:”驱动器表示 Windows 安装驱动器。 步骤 9 –之后,使用这些 DISM 工具启动和分析文件扫描。 步骤 10 –等待第一个 DISM 工具完成扫描。然后,运行此代码。 退出命令提示符。 检查这是否解决了问题。 列表中的最后一个选项是你选择退出 Windows 预览体验计划。否则,您也可以进行Windows更新过程的测试版轨道。 您可以在 Windows 更新中找到此设置。 在那里,您将找到离开Windows预览体验计划的选项。 以上がWindows 11 が突然 Windows の準備に入り、正しく読み込まれませんの詳細内容です。詳細については、PHP 中国語 Web サイトの他の関連記事を参照してください。

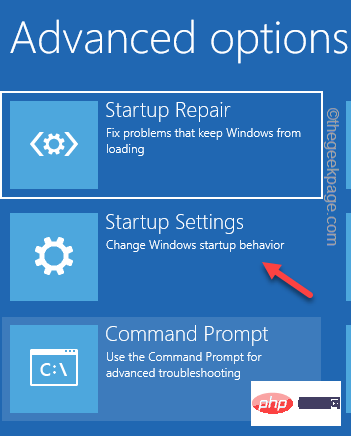
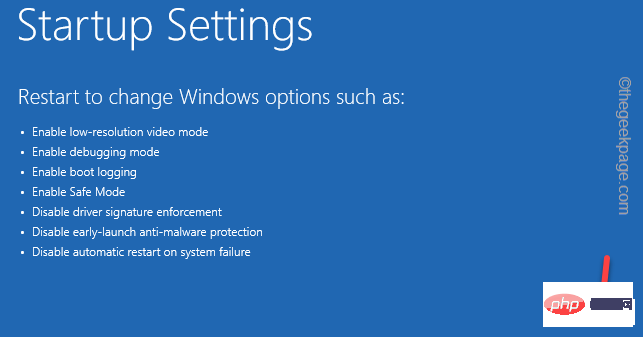
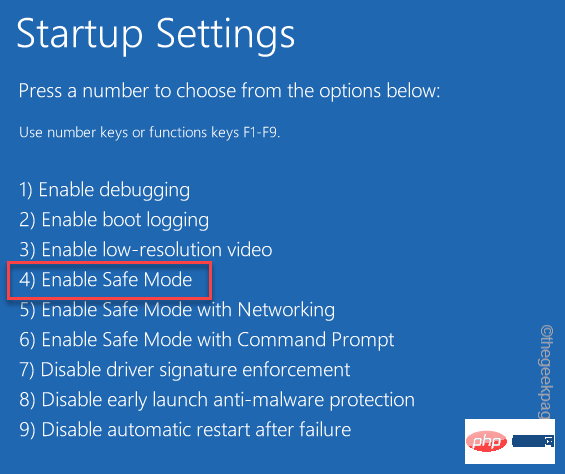
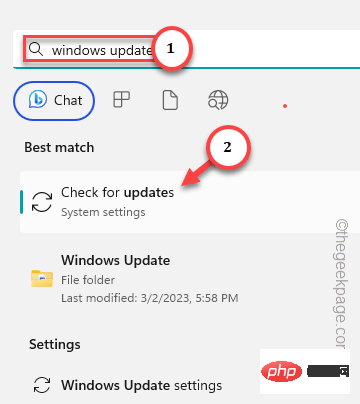
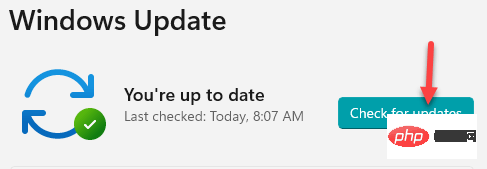
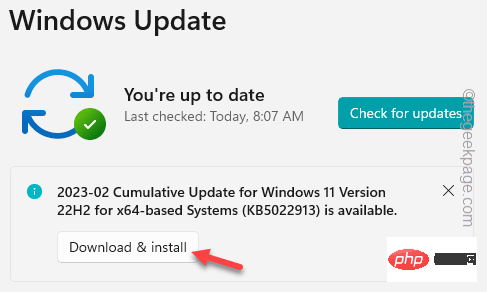
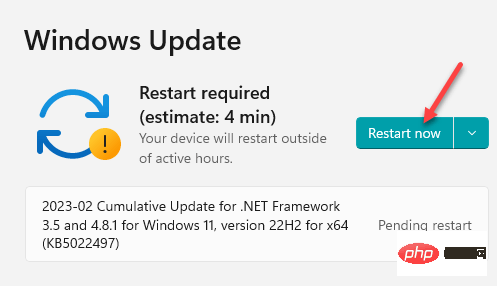 システムが更新プロセス全体を完了すると、最初の起動時に「
システムが更新プロセス全体を完了すると、最初の起動時に「 システム上の破損したファイルを修復してこのエラーを解消するファイル チェッカーがいくつかありますが、これは詳細スタートアップ ページからのみ実行できます。これらのファイルを実行します。

 システムが
システムが 

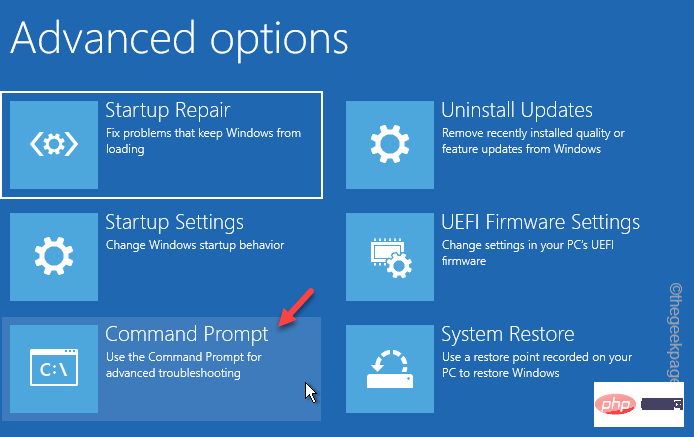
BCDEDIT
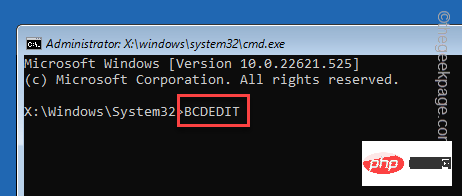
sfc /scannow /offbootdir=C:\ /offwindir=C:\windows
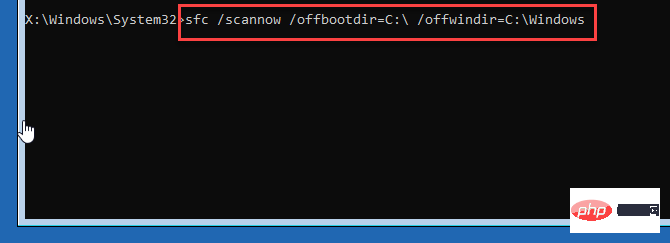
DISM /Online /Cleanup-Image /StartComponentCleanup
DISM /Online /Cleanup-Image /AnalyzeComponentStore
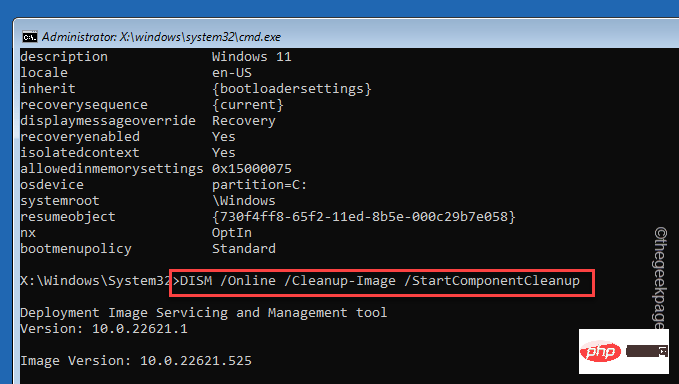
DISM /Online /Cleanup-Image /RestoreHealth /source:F:\Sources\Install.wim:1 /LimitAccess

修复5 –离开Windows预览体验计划
Settings > Windows Update


ホットAIツール

Undresser.AI Undress
リアルなヌード写真を作成する AI 搭載アプリ

AI Clothes Remover
写真から衣服を削除するオンライン AI ツール。

Undress AI Tool
脱衣画像を無料で

Clothoff.io
AI衣類リムーバー

AI Hentai Generator
AIヘンタイを無料で生成します。

人気の記事

ホットツール

メモ帳++7.3.1
使いやすく無料のコードエディター

SublimeText3 中国語版
中国語版、とても使いやすい

ゼンドスタジオ 13.0.1
強力な PHP 統合開発環境

ドリームウィーバー CS6
ビジュアル Web 開発ツール

SublimeText3 Mac版
神レベルのコード編集ソフト(SublimeText3)

ホットトピック
 7458
7458
 15
15
 1376
1376
 52
52
 77
77
 11
11
 17
17
 17
17
 携帯電話でXMLをPDFに変換する方法は?
Apr 02, 2025 pm 10:18 PM
携帯電話でXMLをPDFに変換する方法は?
Apr 02, 2025 pm 10:18 PM
携帯電話でXMLをPDFに直接変換するのは簡単ではありませんが、クラウドサービスの助けを借りて実現できます。軽量モバイルアプリを使用してXMLファイルをアップロードし、生成されたPDFを受信し、クラウドAPIで変換することをお勧めします。クラウドAPIはサーバーレスコンピューティングサービスを使用し、適切なプラットフォームを選択することが重要です。 XMLの解析とPDF生成を処理する際には、複雑さ、エラー処理、セキュリティ、および最適化戦略を考慮する必要があります。プロセス全体では、フロントエンドアプリとバックエンドAPIが連携する必要があり、さまざまなテクノロジーをある程度理解する必要があります。
 ログイン認証のためにWordプラグインからブラウザにジャンプする方法は?
Apr 01, 2025 pm 08:27 PM
ログイン認証のためにWordプラグインからブラウザにジャンプする方法は?
Apr 01, 2025 pm 08:27 PM
アプリケーション内からアプリケーション外へのログイン認証を実現する方法は?いくつかのアプリケーションでは、あるアプリケーションから別のアプリケーションにジャンプする必要性に遭遇することがよくあります...
 XMLオンラインフォーマット
Apr 02, 2025 pm 10:06 PM
XMLオンラインフォーマット
Apr 02, 2025 pm 10:06 PM
XMLオンラインフォーマットツールは、厄介なXMLコードを自動的に読みやすい形式と維持します。 XMLの構文ツリーを解析し、フォーマットルールを適用することにより、これらのツールはコードの構造を最適化し、その保守性とチームワークの効率を向上させます。
 ワードプラグインログイン承認のためにクロスアプリケーションジャンプを実装する方法は?
Apr 01, 2025 pm 11:27 PM
ワードプラグインログイン承認のためにクロスアプリケーションジャンプを実装する方法は?
Apr 01, 2025 pm 11:27 PM
ワードプラグインログイン承認のためにクロスアプリケーションジャンプを実装する方法は?特定の単語プラグインを使用する場合、このシナリオに遭遇することがよくあります。プラグインのログインをクリックしてください...
 H5ページの生産には継続的なメンテナンスが必要ですか?
Apr 05, 2025 pm 11:27 PM
H5ページの生産には継続的なメンテナンスが必要ですか?
Apr 05, 2025 pm 11:27 PM
H5ページは、コードの脆弱性、ブラウザー互換性、パフォーマンスの最適化、セキュリティの更新、ユーザーエクスペリエンスの改善などの要因のため、継続的に維持する必要があります。効果的なメンテナンス方法には、完全なテストシステムの確立、バージョン制御ツールの使用、定期的にページのパフォーマンスの監視、ユーザーフィードバックの収集、メンテナンス計画の策定が含まれます。
 PSが荷重を見せ続ける理由は何ですか?
Apr 06, 2025 pm 06:39 PM
PSが荷重を見せ続ける理由は何ですか?
Apr 06, 2025 pm 06:39 PM
PSの「読み込み」の問題は、リソースアクセスまたは処理の問題によって引き起こされます。ハードディスクの読み取り速度は遅いか悪いです。CrystaldiskInfoを使用して、ハードディスクの健康を確認し、問題のあるハードディスクを置き換えます。不十分なメモリ:高解像度の画像と複雑な層処理に対するPSのニーズを満たすためのメモリをアップグレードします。グラフィックカードドライバーは時代遅れまたは破損しています:ドライバーを更新して、PSとグラフィックスカードの間の通信を最適化します。ファイルパスが長すぎるか、ファイル名に特殊文字があります。短いパスを使用して特殊文字を避けます。 PS独自の問題:PSインストーラーを再インストールまたは修理します。
 携帯電話用の無料のXMLからPDFツールはありますか?
Apr 02, 2025 pm 09:12 PM
携帯電話用の無料のXMLからPDFツールはありますか?
Apr 02, 2025 pm 09:12 PM
モバイルには、単純で直接無料のXMLからPDFツールはありません。必要なデータ視覚化プロセスには、複雑なデータの理解とレンダリングが含まれ、市場のいわゆる「無料」ツールのほとんどは経験がありません。コンピューター側のツールを使用したり、クラウドサービスを使用したり、アプリを開発してより信頼性の高い変換効果を取得することをお勧めします。
 Android電話でXMLをPDFに変換する方法は?
Apr 02, 2025 pm 09:51 PM
Android電話でXMLをPDFに変換する方法は?
Apr 02, 2025 pm 09:51 PM
Android電話でXMLをPDFに直接変換することは、組み込み機能を介して実現できません。次の手順を通じて国を保存する必要があります。XMLデータをPDFジェネレーター(テキストやHTMLなど)によって認識された形式に変換します。フライングソーサーなどのHTML生成ライブラリを使用して、HTMLをPDFに変換します。



