ドライバー エラーは、ユーザーがオペレーティング システムをアップグレードしようとするとよく発生します。同じことが、今日解決する 0xc1900101 ドライバー エラーにも当てはまります。
完全なエラー メッセージには、更新プログラムのインストール中に問題が発生したことが示されていますが、後でもう一度試します。これが繰り返し表示され、Web を検索したり、サポートに連絡して情報を入手したい場合は、(0xc1900101) が役立つ可能性があります。
これらのエラーは、ドライバーに関連するさまざまな要因によって引き起こされます。ユーザーがコンピューターに最新のドライバー更新プログラムをインストールしていない、一部のドライバーが最新の Windows 11 バージョンと互換性がないなどです。
Windows 11 にアップグレードしようとしている多くのユーザーが、一連の 0xC1900101 エラーが原因でアップグレード プロセスを完了できないと報告しています。簡単にお知らせしますが、0xC1900101 エラーはドライバーの問題に固有のものです。
Windows Update に問題がある場合、Windows 11 で 0xc1900101 インストール エラーが発生します。したがって、トラブルシューティング ツールを実行すると役立つ場合があります。この問題のその他の解決策については、リンク先の記事を参照してください。
幸いなことに、このチュートリアルは、複数の Windows プラットフォームでドライバー エラーや同様の問題を修正するのに役立ちますので、必ず読み続けてください。
次は、Windows 11 にアップグレードするときに発生する可能性があるドライバー関連のエラーです:

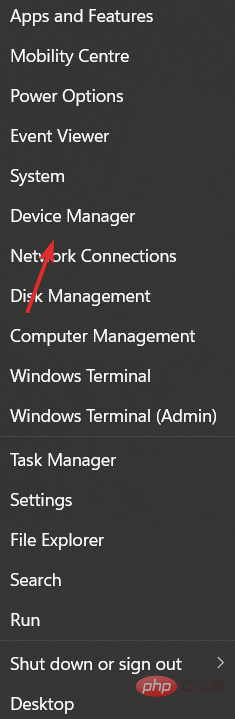 0xC1900101 Windows 11 エラーの原因となっているデバイスには、黄色の感嘆符が表示される場合があります。
0xC1900101 Windows 11 エラーの原因となっているデバイスには、黄色の感嘆符が表示される場合があります。 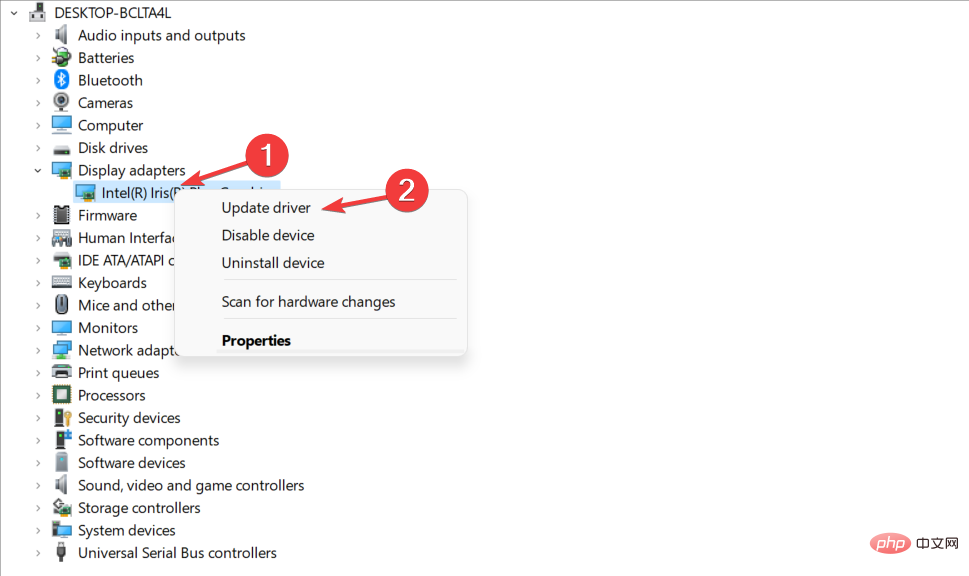 または、「
または、「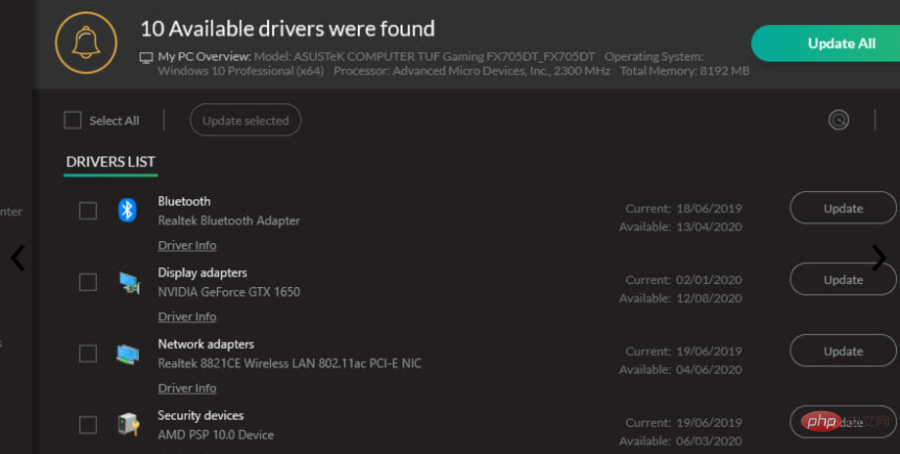 #この方法が機能しない場合、または手動でアンインストールするのに必要なコンピューター スキルがない場合ドライバーの更新/修正を行う場合は、
#この方法が機能しない場合、または手動でアンインストールするのに必要なコンピューター スキルがない場合ドライバーの更新/修正を行う場合は、プログラムを起動するだけでドライバーが更新および修復されるため、上記の方法を使用するよりもはるかに簡単です。
DriverFix はほぼ完全に自動化されているため、正しいドライバーが自動的にダウンロードおよびインストールされ、変更を適用するには PC を再起動するだけで済みます。
また、このソフトウェアを使用すると、古いドライバーを修復または更新することで PC の機能が向上し、ハードウェアのパフォーマンスが向上することを知っておく必要があります。
#⇒
Get DriverFix3. ウイルス対策ソフトウェアを削除します
0xC1900101 ドライバー エラーが表示された場合、問題は次のとおりです。ウイルス対策ソフトウェアに含まれている可能性があります。この問題を解決するには、ウイルス対策ソフトウェアを完全にアンインストールし、更新プログラムを再度インストールしてみることをお勧めします。 この問題はサードパーティのウイルス対策ツールが原因で発生する可能性があるため、必ずそれをアンインストールしてアップグレードを再試行してください。 一方、PC の機能に干渉しないため、非アクティブ化や削除が必要ないウイルス対策ソフトウェアを選択することもできます。 4.すべての周辺機器を取り外します 一部のユーザーは、コンピューターからすべての周辺機器を取り外した後、Windows 11 の最新バージョンをインストールできたことを確認しています。 これは 3 級のソリューションのように聞こえますが、一部のユーザーには効果があることが証明されているため、試してみてください。 5. 追加の RAM またはネットワーク カードを取り外します 0XC190010 ドライバー エラー、特にエラー 0XC190010 ~ 0x20017 は、追加の RAM が原因で発生することがあります。 RAM モジュールを取り外して、Windows 11 を再度インストールしてみてください。一部のユーザーは、ネットワーク カードを削除しても問題が解決したと報告しました。
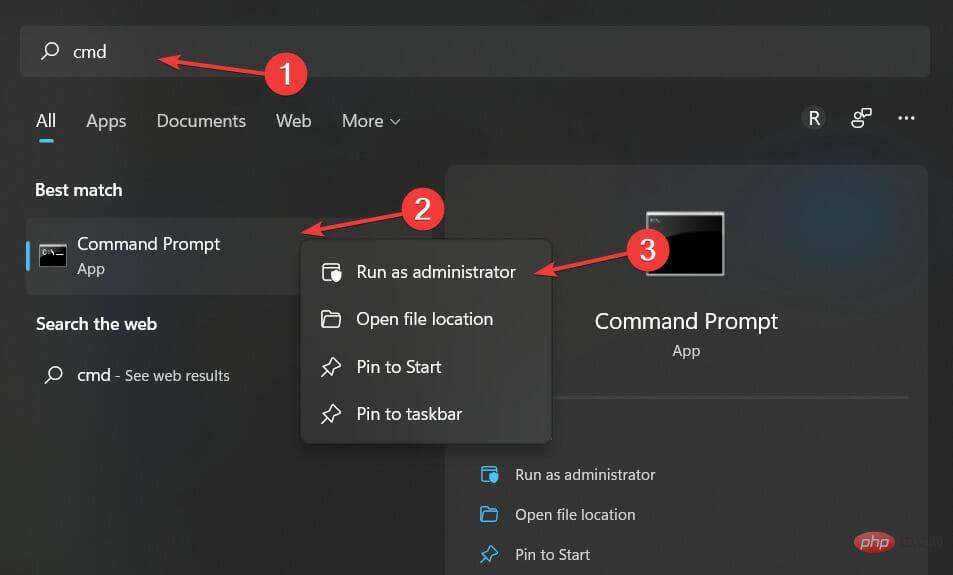
<strong>Windows 11/10の0xC1900101ドライバーエラーを修正するための10の簡単なヒント /scannow</strong> 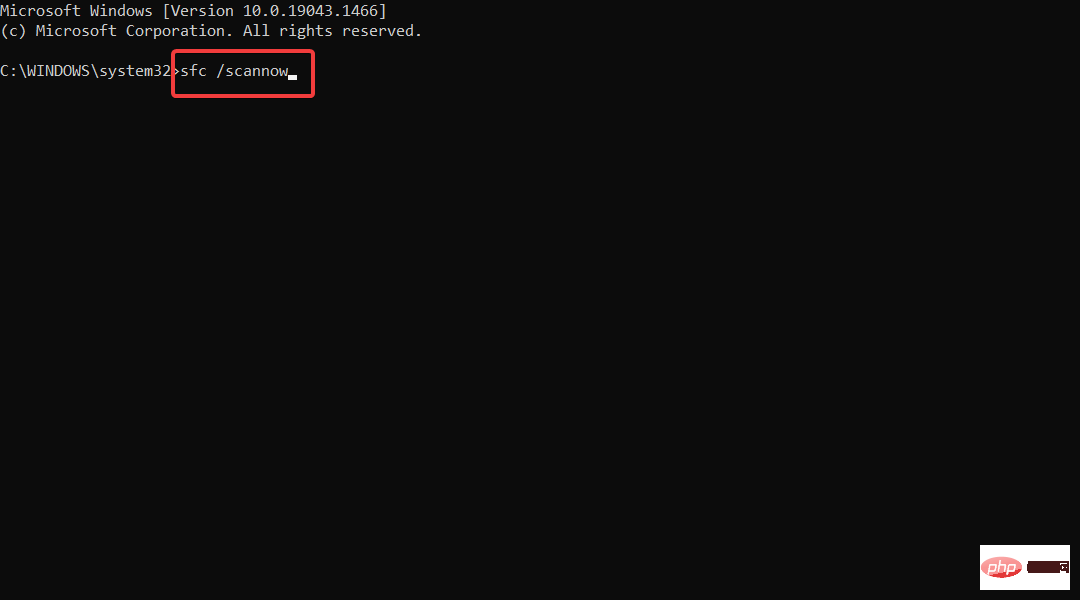
システム ファイルの破損により、0xC1900101 ドライバー エラーが発生することがありますが、SFC スキャンを実行することで簡単に修正できます。
プロセスが完了すると、問題は解決され、アップグレードを実行できるようになります。
管理者としてコマンド プロンプトにアクセスできない場合は、Windows 11 で管理者アカウントを変更する方法を確認してください。
Windows 11 にアップグレードするには、少なくとも 64GB のストレージ容量が必要です。この要件を満たしていない場合、0xC1900101 エラーが発生する理由も説明される場合があります。
ハード ドライブの空き容量を増やす方法の詳細については、「Windows 10/11 でハード ドライブの空き容量を増やす 5 つ以上の最良の方法」に関する記事をご覧ください。
サードパーティ製アプリケーションがアップグレード プロセスを妨げ、Windows 11 0xC1900101 ドライバー エラーが表示されることがあります。ユーザーは、Acronis True Image や Trusteer Rapport などのアプリがこの主な理由であると報告しました。
これらのアプリケーションまたは他の同様のツールを使用している場合は、必ずそれらを PC から完全に削除してから、アップグレードを実行してください。
ユーザーからは、問題のあるソフトウェアを削除した後に問題が解決したと報告されているため、ぜひ試してみてください。
頑固なアプリを PC から完全に削除できる専門ツールが必要な場合は、最も関連性の高い Windows 11 アンインストーラー ソフトウェアを見つけることをお勧めします。
すでに述べたように、接続されている周辺機器やデバイスが原因で 0xC1900101 ドライバー エラーが発生する可能性があります。この問題の最も一般的な原因はワイヤレス アダプターですが、イーサネット アダプターが原因で問題が発生する場合もあります。
この問題を解決するには、BIOS からオンボード LAN を無効にすることをお勧めします。これを行うには、BIOS にアクセスし、オンボード LAN オプションを見つけて無効にするだけです。 BIOS にアクセスしてこの機能を無効にする方法については、マザーボードのマニュアルを必ず確認してください。
この機能を無効にした後、アップグレードを再度実行してください。アップグレードをインストールできたら、必ずこの機能を再度有効にしてください。
Windows が BIOS をスキップするため、BIOS にアクセスできないのですか?心配しないでください。適切なソリューションがあります。
この問題を解決するもう 1 つの方法は、BIOS をアップグレードすることです。ユーザーによると、BIOS が古い場合、特定のアップデートをインストールできない可能性があります。一部のユーザーは、BIOS を更新すると問題が解決したと報告しているため、アンカー リンクをクリックして試してみることもできます。
BIOS アップデートは、PC に損傷を与える可能性がある潜在的に危険なプロセスであることに注意してください。 BIOS を適切にアップデートする方法については、マザーボードのマニュアルで詳細な手順を確認することをお勧めします。
0xC1900101 ドライバー エラーは深刻な可能性があり、特定の更新プログラムをインストールできない可能性がありますが、いずれかの解決策を使用して修正できるはずです。
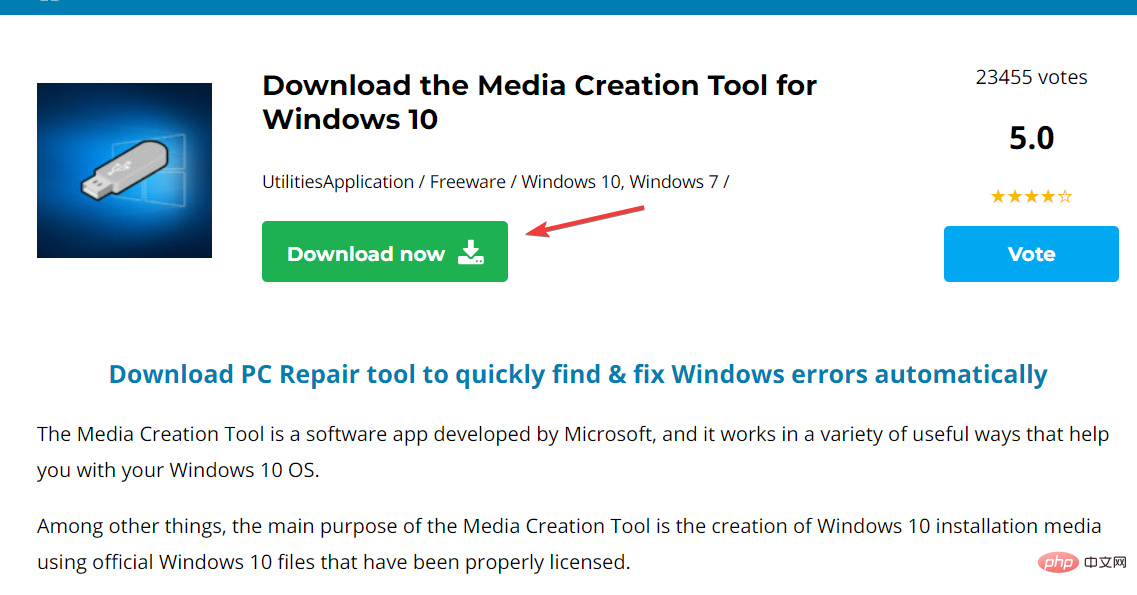
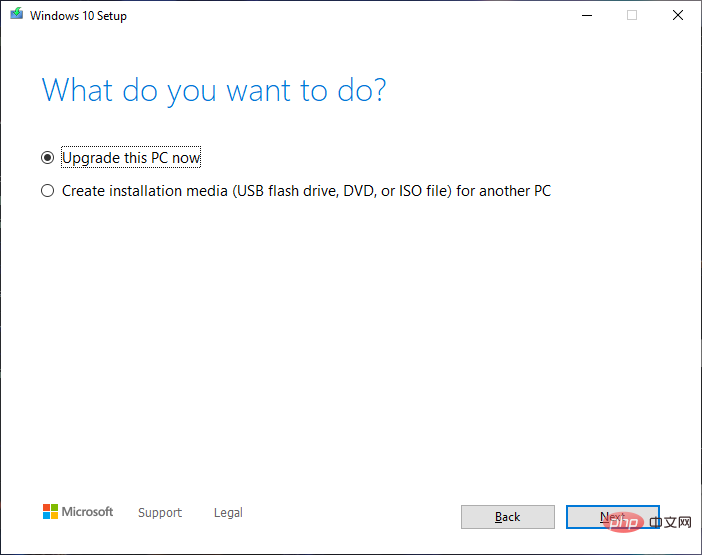
詳細については、Windows で aoddriver2.sys ブルー スクリーン エラーを修正し、デバイスの使用を再開する方法を確認してください。
または、更新後に発生した Windows 11 のエラーを修正する方法を確認してください。
以上がWindows 11/10の0xC1900101ドライバーエラーを修正するための10の簡単なヒントの詳細内容です。詳細については、PHP 中国語 Web サイトの他の関連記事を参照してください。