Windows 11で検索する方法【4つの方法を解説】
Windows 11 検索の新機能は何ですか?
Windows 11 では、検索に多くの低レベルの改善が加えられていますが、Windows Search の外部での動作には明らかな変更はあまりありません。それにもかかわらず、Windows Search には次のような新しい変更が加えられることが予想されます。
- 新しいタスクバー アイコン
- 専用のファイル タイプの検索
- スタート メニューから検索設定にアクセス
- クラウド検索とクラウド ストレージ サービスの組み合わせをサポート
- 包括的なインデックス作成オプション
- 結果の高速化
- バッテリー使用量の少ないモバイル デバイスでの効率的なインデックス作成
など。 Windows 11 の Windows Search を探索すると、機能のあらゆる側面で小さな新しい詳細を発見することができます。
Windows 11 検索キーボード ショートカット
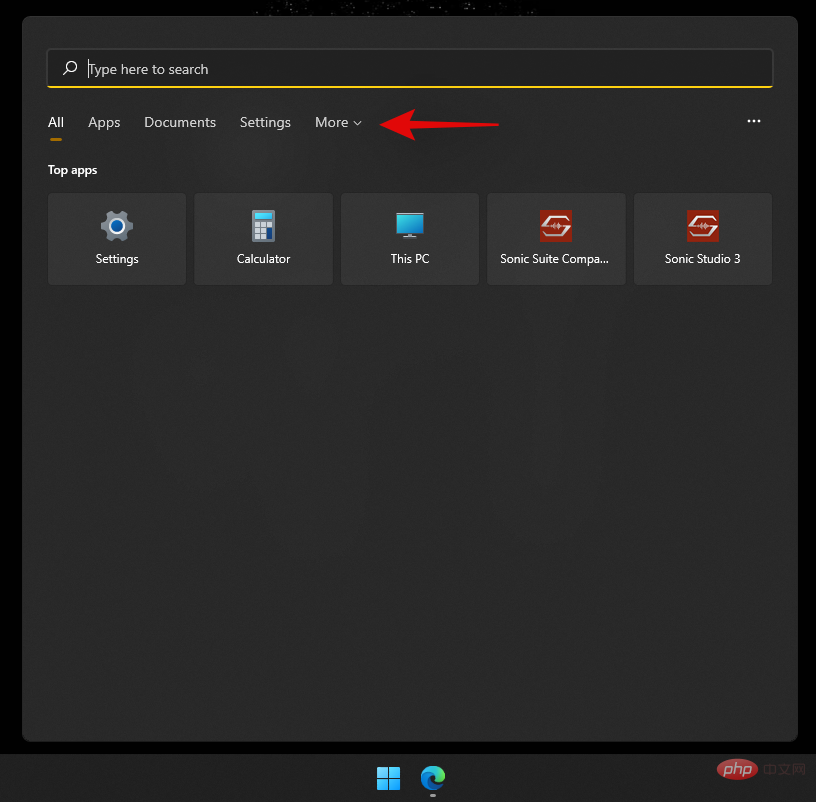
Windows S キーボードを使用して、システム上で Windows Search を直接起動できます。入力を続けると、関連するアプリケーション、ファイル、フォルダーのシステム検索を開始できます。さらに、キーボードの Enter を押すと、PC 上で最初の検索結果が開きます。
Windows Search の使用方法
Windows Search を使用するには、次の方法を使用できます。各方法には独自の長所と短所があるため、検索するファイルに応じて、次のいずれかの方法を使用できます。
タスク バー アイコンの使用
Windows 11 には、PC 上のファイル、ドキュメント、フォルダーなどを検索できる Windows Search 専用のタスク バー アイコンがあります。以下に示すように、アイコンをクリックするだけで検索が開始されます。
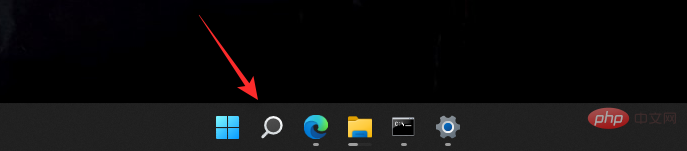
#ただし、タスクバーにアイコンが表示されない場合は、次の手順に従ってください。
タスクバーを右クリックし、「タスクバーの設定」を選択します。
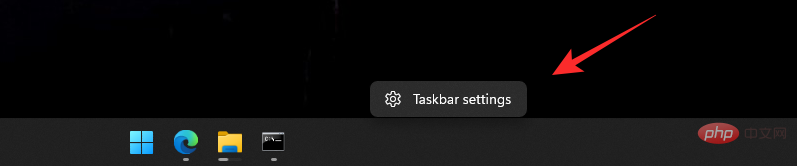
ここで、クリックして検索のトグルを有効にします。
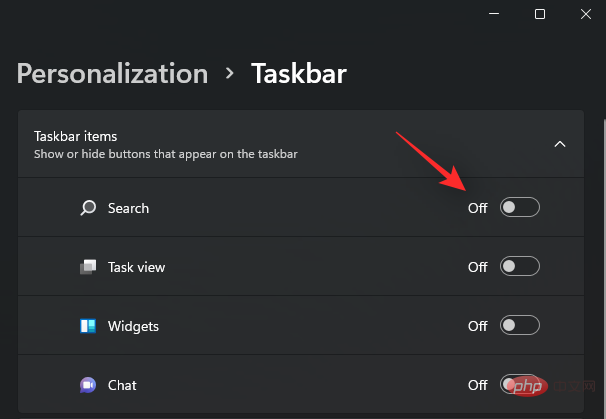
タスクバーに検索アイコンが表示され、これを使用して PC 上で検索を開始できるようになります。
スタート メニューの使用
キーボードの Windows キーを押して、スタート メニューを開きます。タスクバーのアイコンをクリックすることもできます。
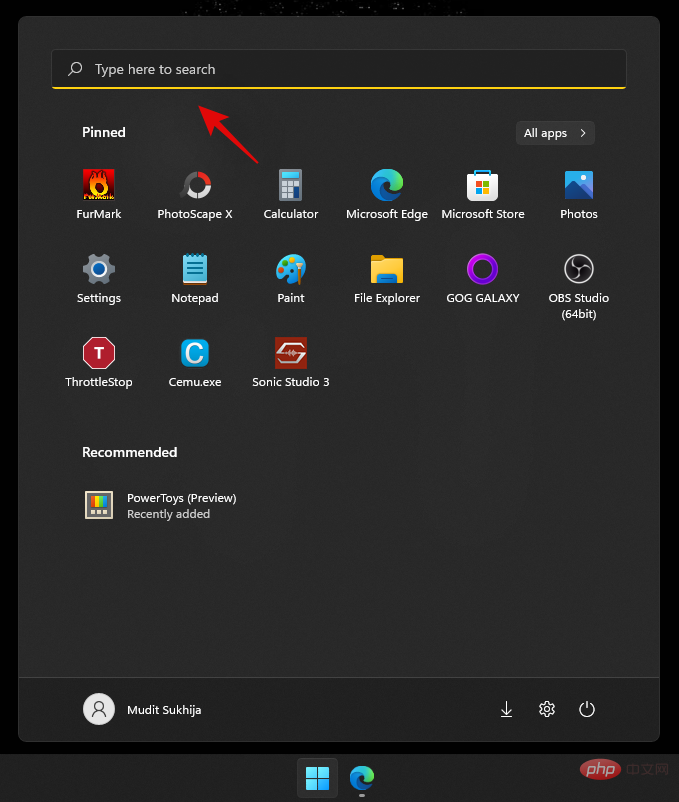
開いたら、探しているファイル/プログラムの名前の入力を開始すると、ファイル/フォルダー/プログラムが検索結果に自動的に表示されます。ファイルが上部に表示されない場合は、次のカテゴリのいずれかをクリックして検索結果を拡大してみてください。
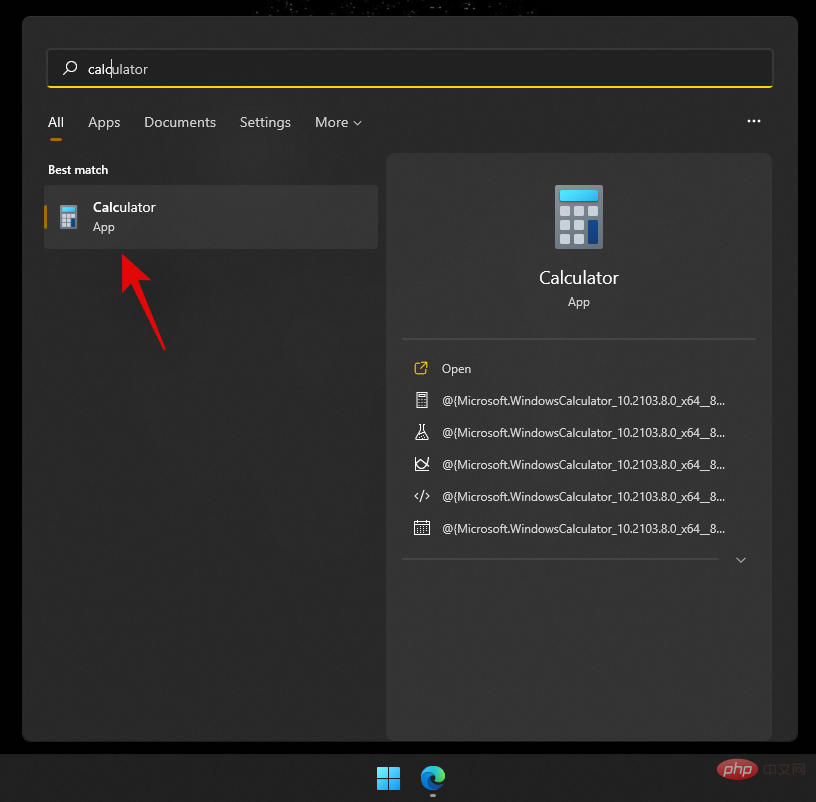
見つかったら、検索結果をクリックして開きます。矢印をクリックして詳細を表示することもできます。それでおしまい!ここで、[スタート] メニューから Windows Search を使用します。
キーボード ショートカットを使用する
Windows S キーボードを押して検索を開きます。必要に応じて、目的のファイル タイプに切り替えます。
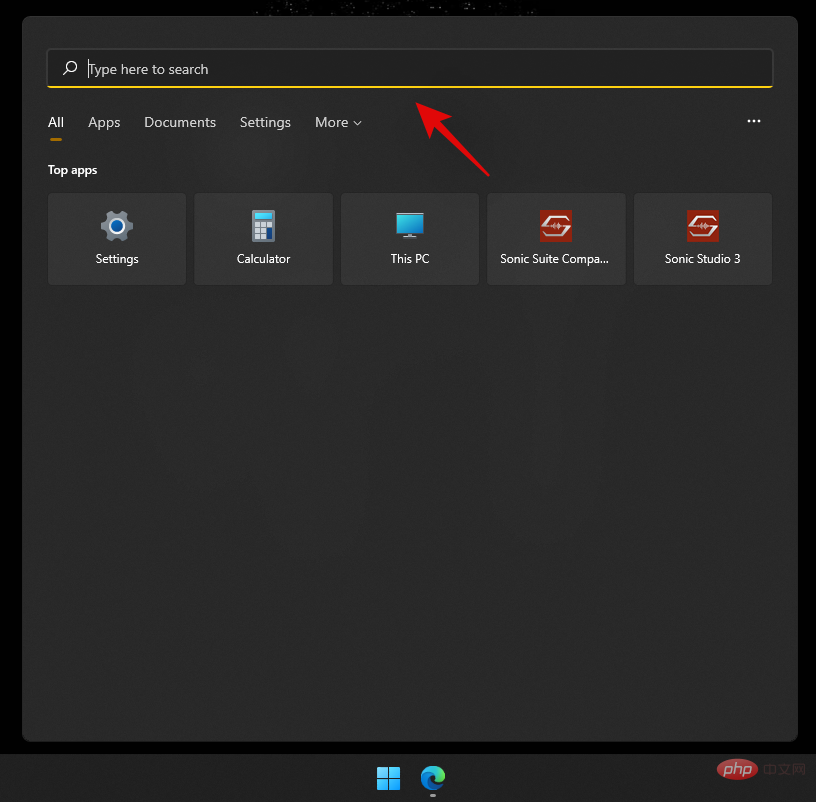
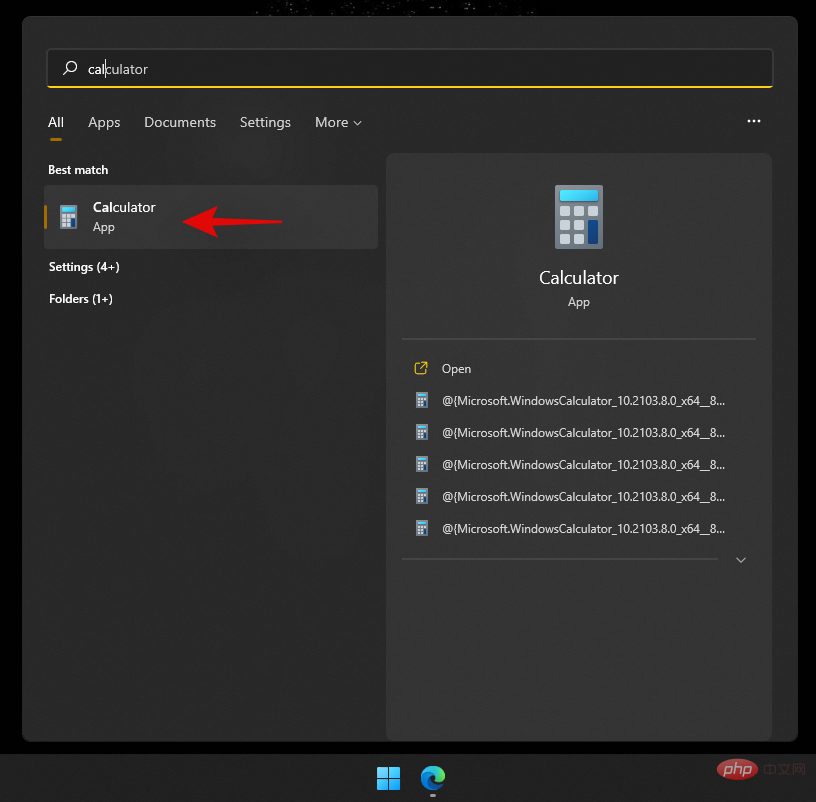
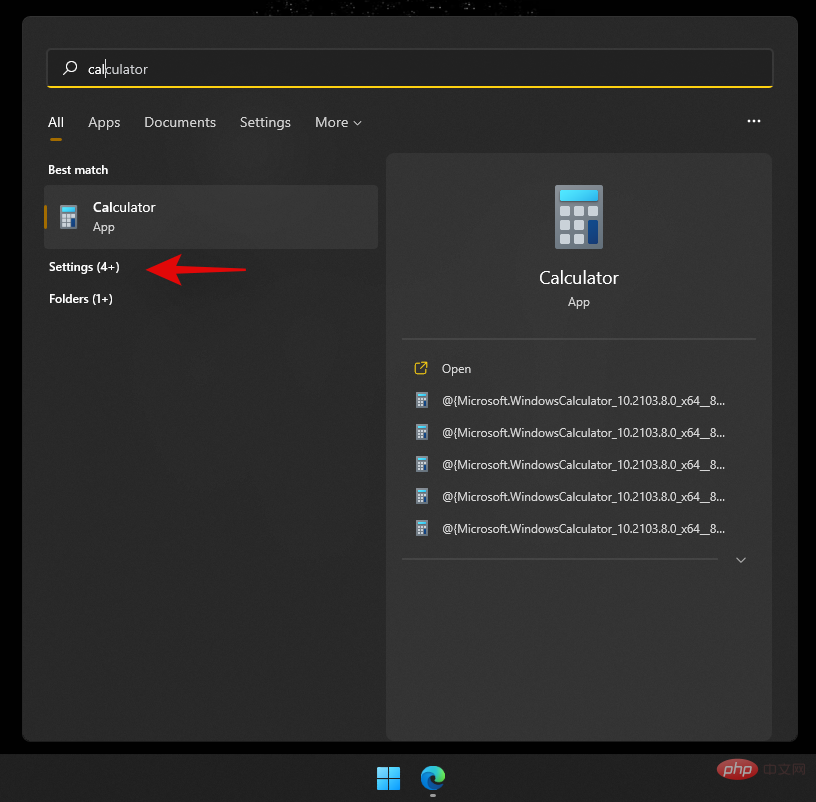
Windows E キーボードを押して、ファイル エクスプローラーを開きます。検索するドライブ/ディレクトリ/フォルダーに移動します。開いたら、画面の右上隅にある検索ボックスをクリックします。
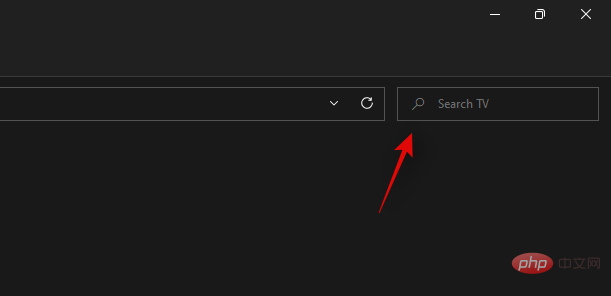
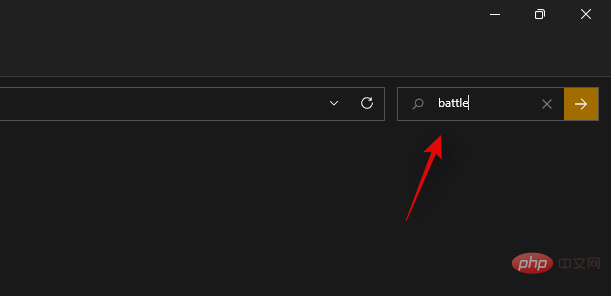
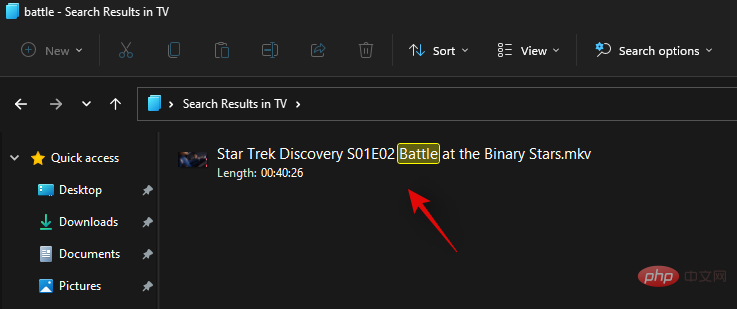
ファイルを右クリックして [ファイルの場所を開く] を選択して、ローカル ストレージ内の現在のディレクトリにアクセスすることもできます。
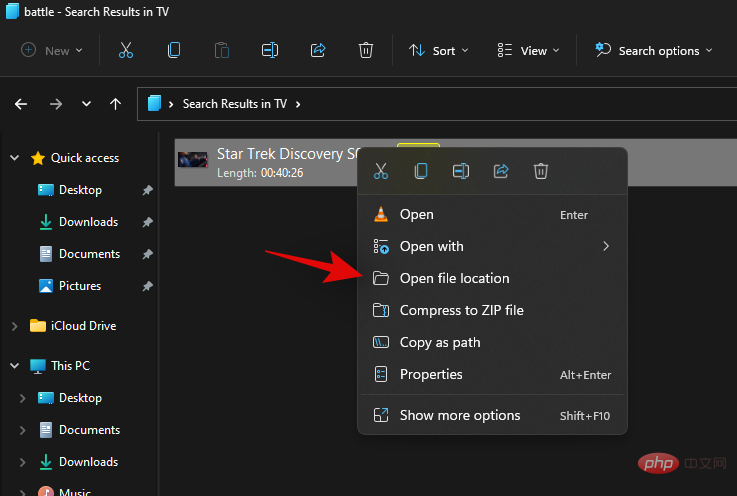
さらに、上部のドロップダウン矢印を使用して検索結果を並べ替え、ファイル/フォルダー/プログラムをより簡単に見つけることができます。 ###############それでおしまい!ファイル エクスプローラーから Windows Search を使用します。
Windows Search のインデックスを増やす方法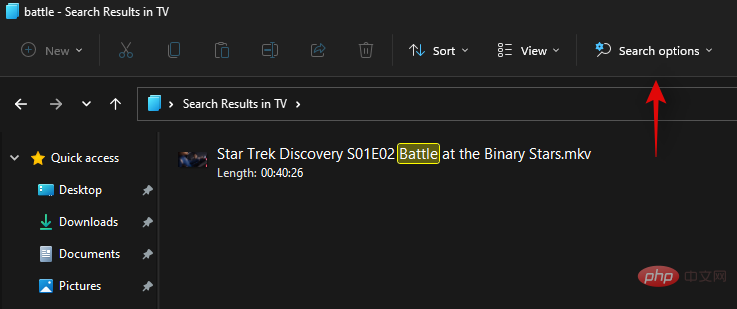
Windows i
キーボードを押して、設定アプリを開きます。次に、左側の「プライバシーとセキュリティ」をクリックします。# 右側の [検索ウィンドウ] をクリックします。
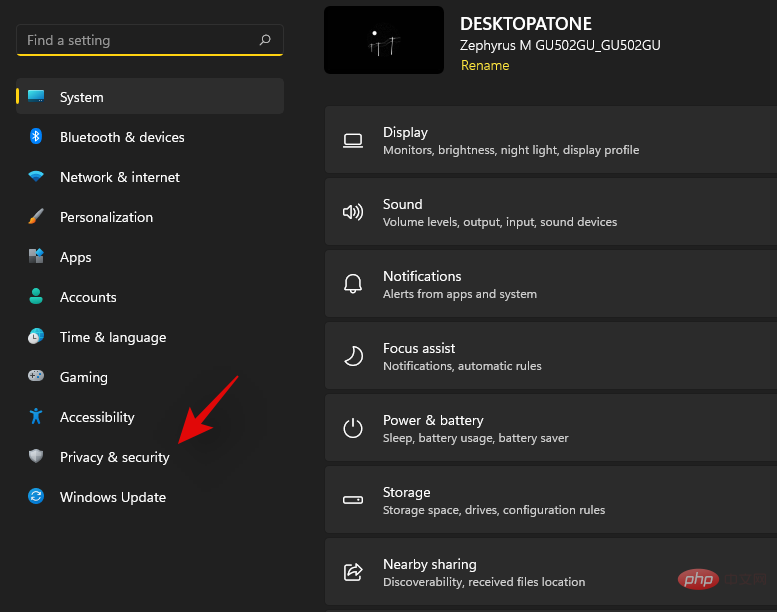
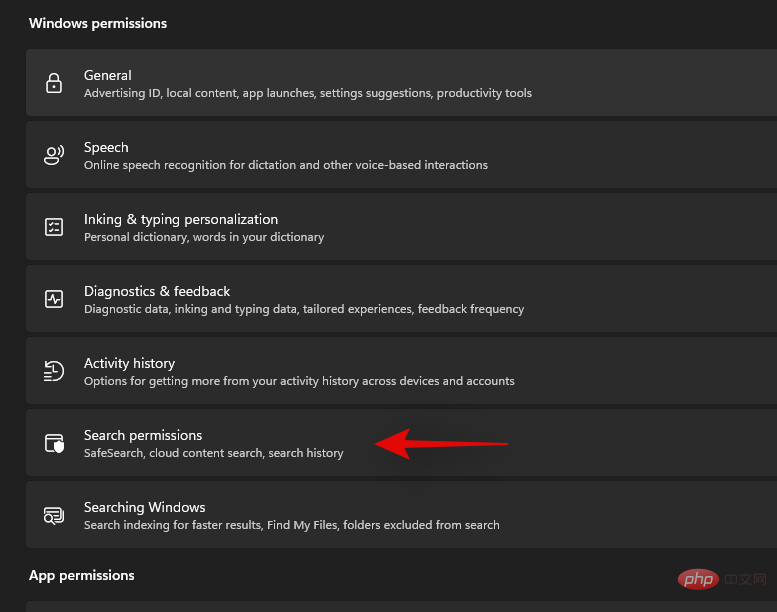 #「強化」を選択します。
#「強化」を選択します。
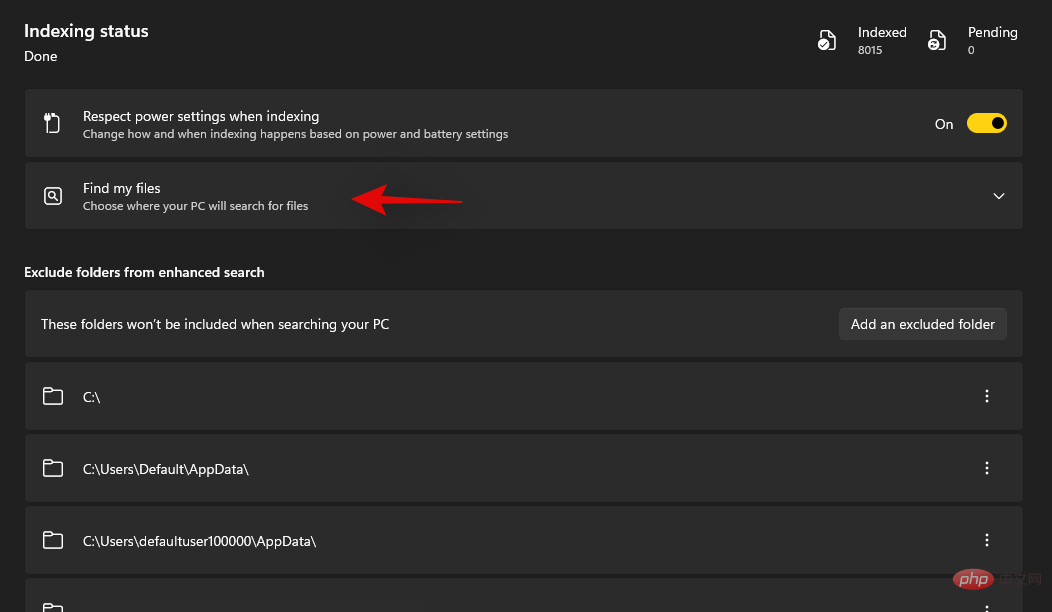 ここで、インデックスからフォルダーを除外したい場合は、「除外フォルダーを追加」をクリックします。
ここで、インデックスからフォルダーを除外したい場合は、「除外フォルダーを追加」をクリックします。
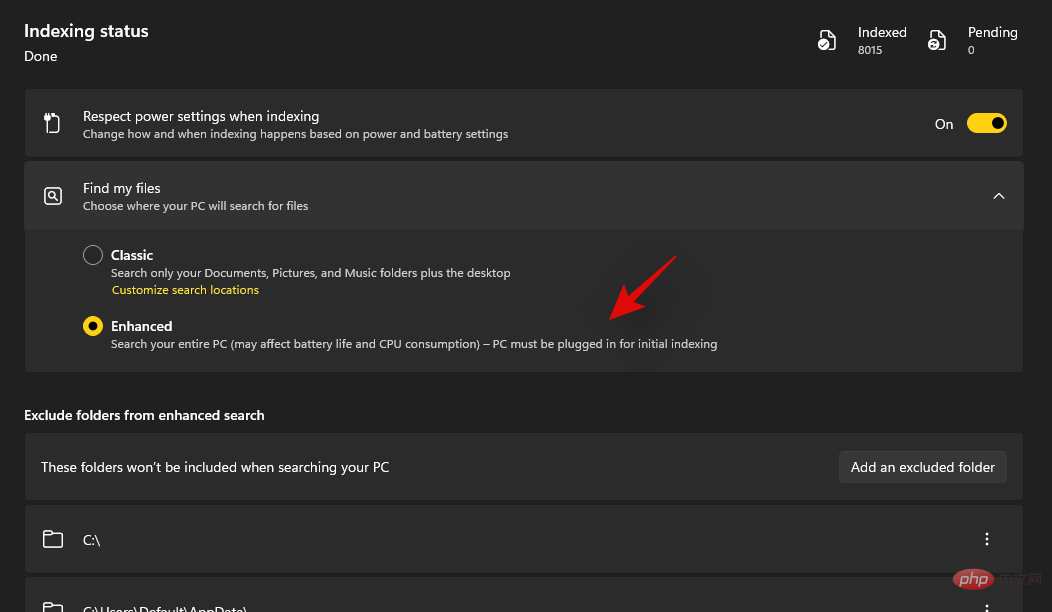
Windows はデフォルトでいくつかのフォルダーを追加します。システム ファイルのインデックス作成に不必要なリソースの使用を避けるために、これらのフォルダーを引き続き除外することをお勧めします。
すべてのフォルダーを除外したら、すべてのドライブのインデックス作成を開始できます。下部にある「高度なインデックス作成オプション」をクリックします。 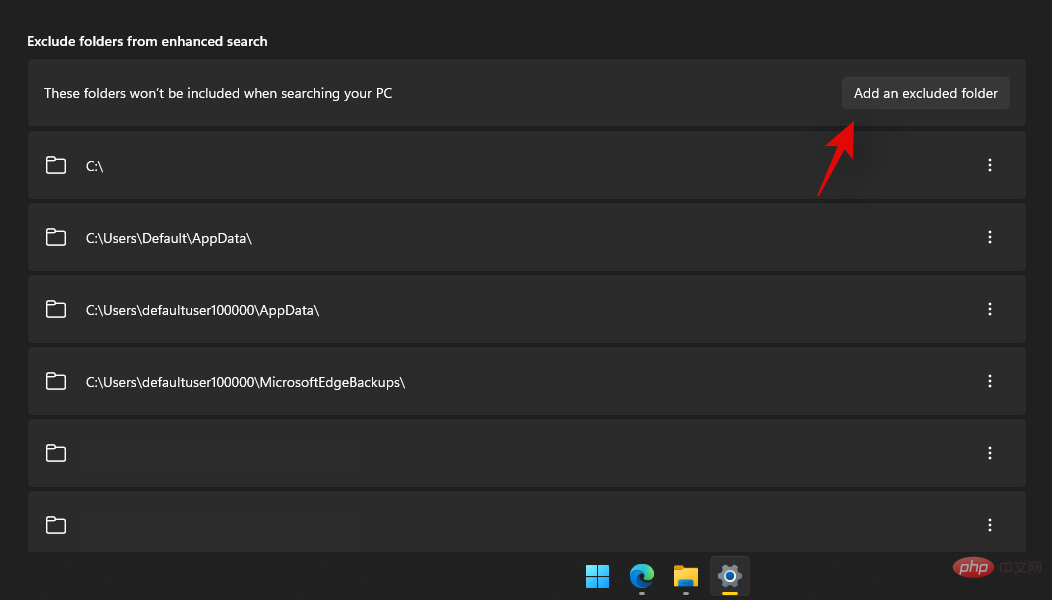
「変更」をクリックします。
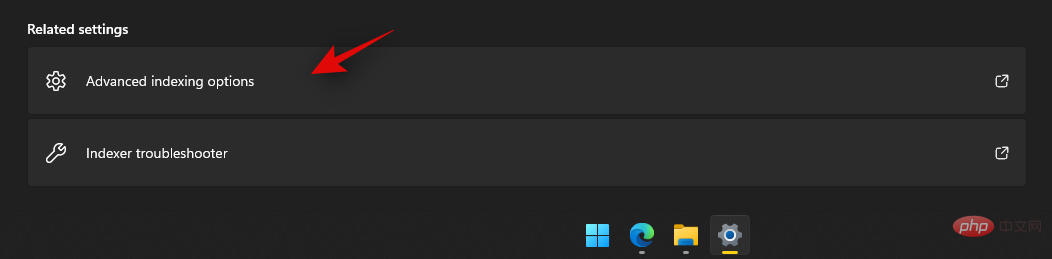 次に、ドライブのチェックボックスをオンにします。
次に、ドライブのチェックボックスをオンにします。
#完了したら「OK」をクリックします。 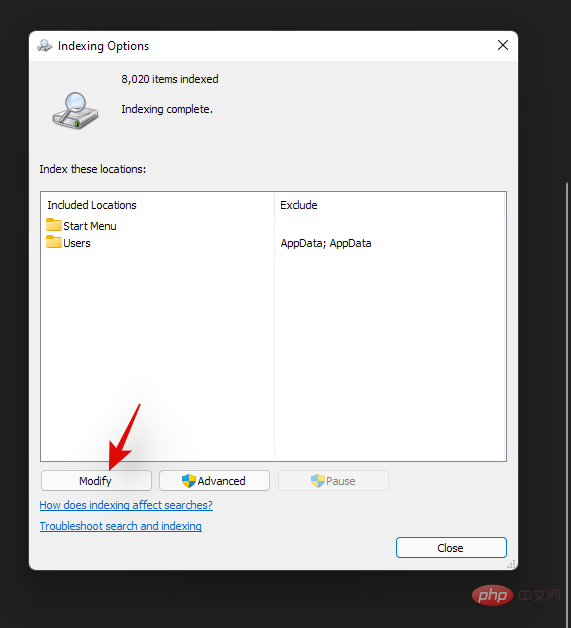
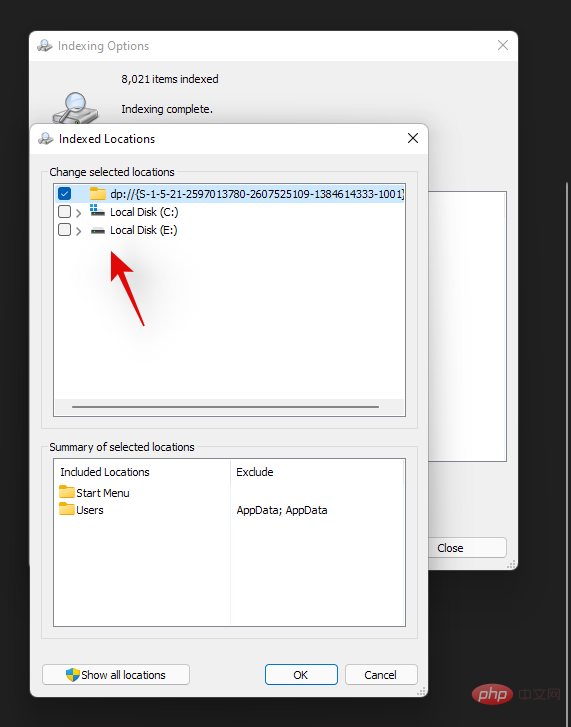 検索オプションの使用
検索オプションの使用
ファイル エクスプローラーには以前から検索ツールが存在しており、検索結果をより効率的に管理できるようになります。これは、名前を覚えていないファイルを見つけて、その詳細をいくつか覚えておくのに役立ちます。 Windows 11 では検索ツールの名前が検索オプションに変更され、オプションのドロップダウン メニューが表示されるようになりました。まずはいつものようにオプションを調べ、ファイル エクスプローラーで用語を検索します。検索結果が表示されたら、画面上部に「検索オプション」が表示されます。次に、以下のオプションを使用して、検索結果をそれに応じてフィルタリングします。
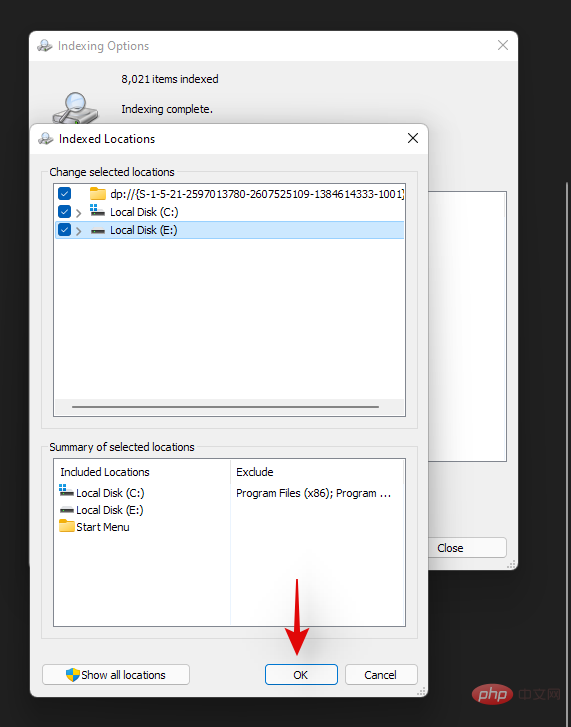
すべてのフォルダー:
現在のドライブ/パーティション内のすべてのフォルダーで検索語を検索します。現在のフォルダー: 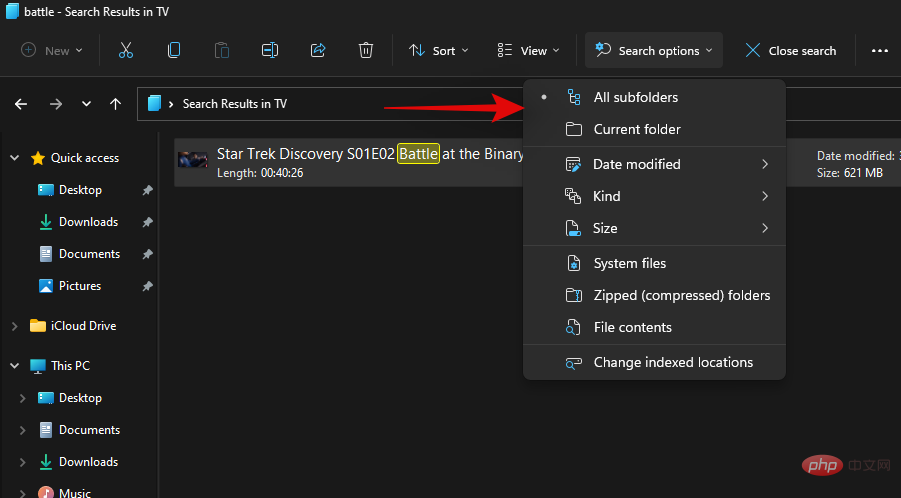 現在のフォルダーでのみ検索語を検索します。
現在のフォルダーでのみ検索語を検索します。
- 検索結果の並べ替え方法を指定することもできます。これは、大きなファイルやファイル タイプに基づいたファイルを検索するのに役立ちます。次のオプションのいずれかを使用します。
- 更新日: このオプションを使用して、ローカル ストレージに作成された日付に基づいて結果を並べ替えます。
- カテゴリ: このオプションを使用すると、ファイル カテゴリごとにファイルを並べ替えることができます。カレンダー ファイル、フォルダー、ゲーム、写真、音楽などを見つけることができます。 23 以上の異なるファイル タイプから選択して、検索結果を並べ替えることができます。
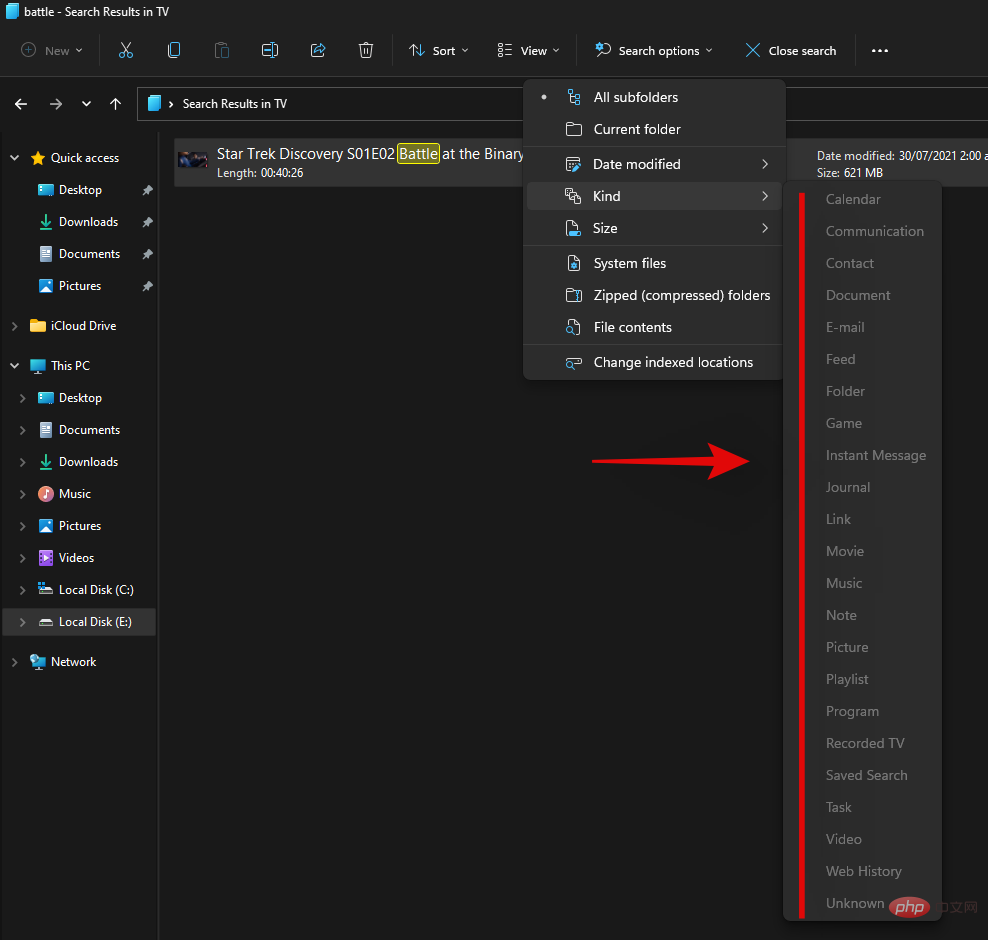
- サイズ: このオプションを使用して、サイズに基づいてファイルをフィルタリングします。次のオプションから選択できます。
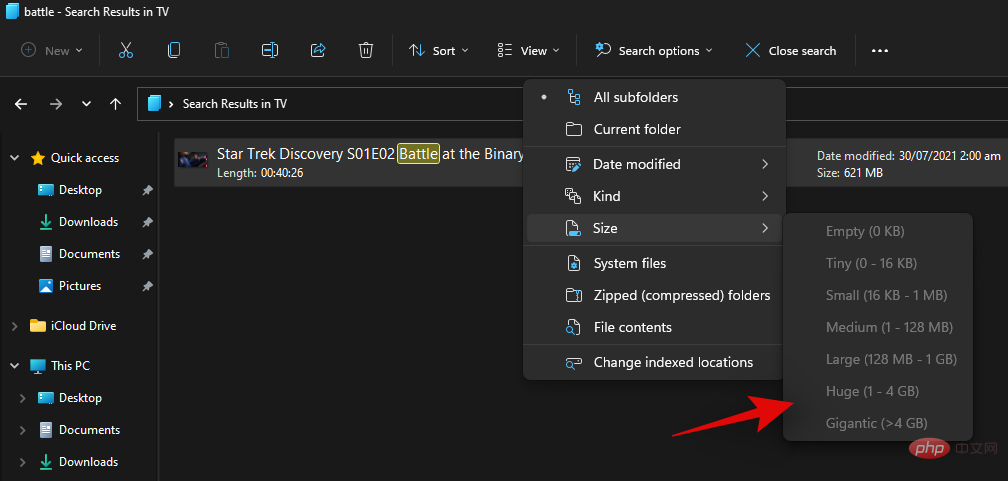
- 空: 0kb
- 小さい: 0kb ~ 16kb
- 小規模: 16kb ~ 1MB
- 中規模: 1MB ~ 128MB
- 大規模: 128MB ~ 1GB
- Gigantic: 1GB ~ 4GB
- Gigantic: 4GB を超えるファイル
- システム ファイル
- 圧縮 (圧縮) フォルダー
- ファイルの内容
size:gigantic
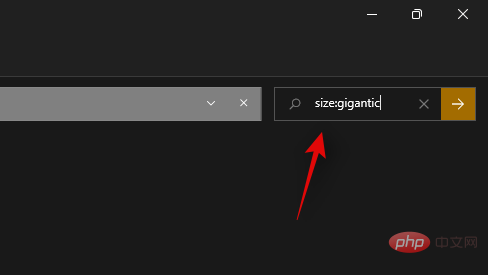
kind:.exe
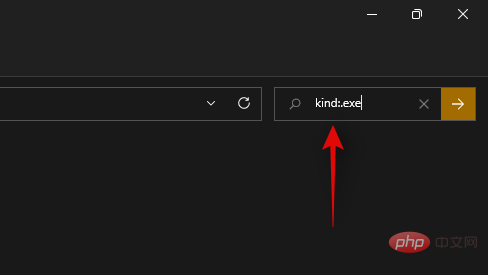
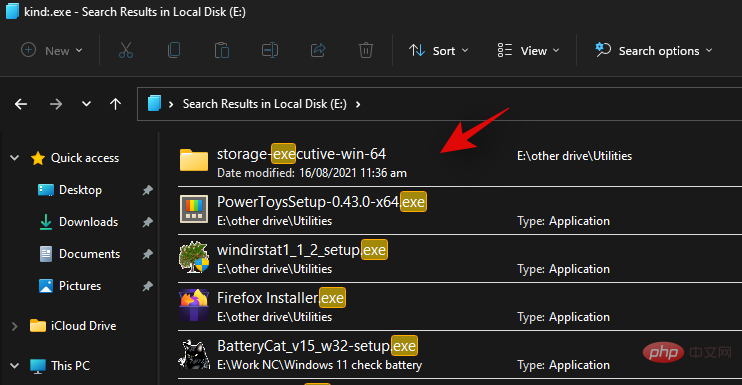
kind:.pdf
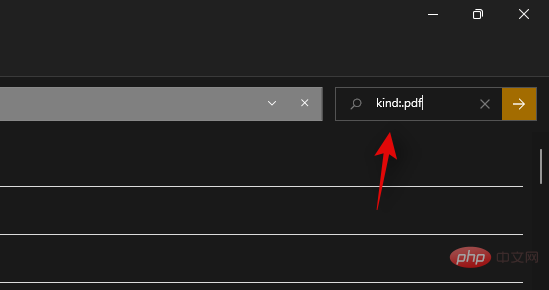
日付: 2020 年 1 月 1 日
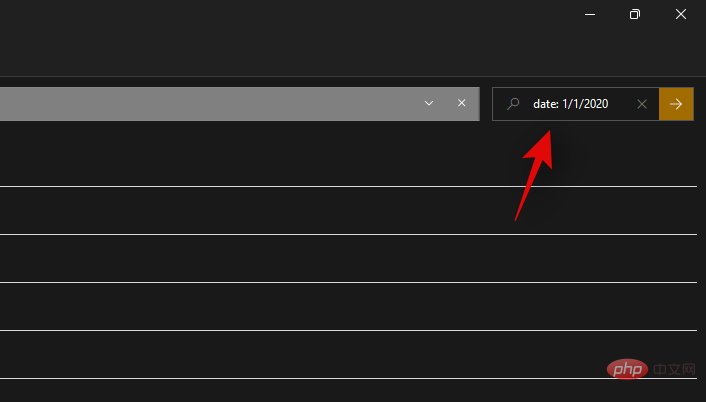
日付: 2021 年 1 月 1 日
サムスンとギャラクシー
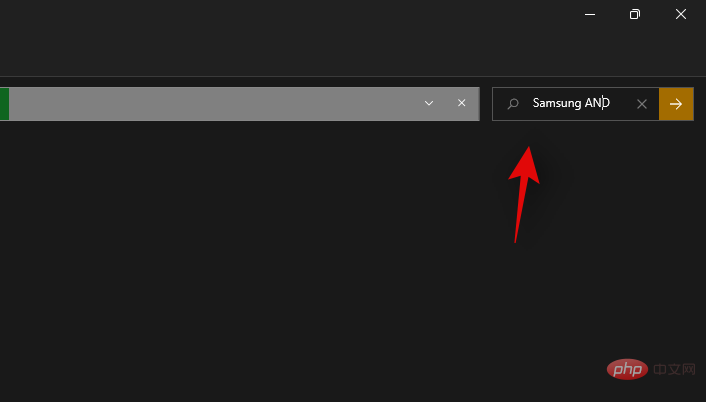
これにより、名前に「Samsung」と「Galaxy」のみが含まれるファイルが除外されます。いずれかの用語を含むドキュメントはフィルターで除外されます。
OR パラメータ
OR パラメータは AND パラメータの逆で、検索語にいずれかの単語が含まれるファイルを検索できます。たとえば、名前に「Apple」または「Airpods」が含まれるファイルを検索したい場合は、次の検索語を使用します。
apple OR airpods
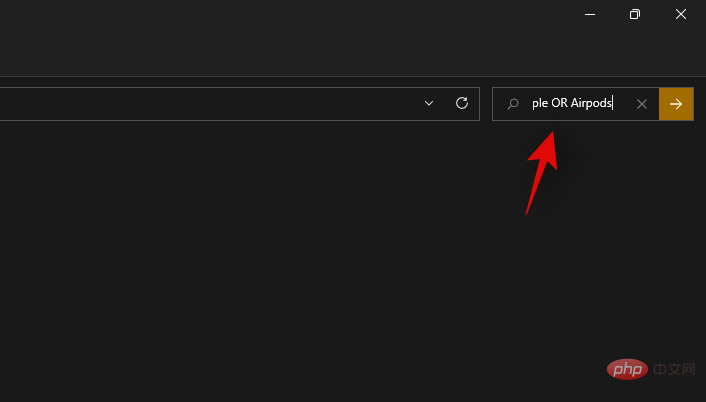
同様に、特定のディレクトリで PDF および EXE ファイルを探す場合は、次のコマンドを使用できます。指示。
kind:.exe OR .pdf
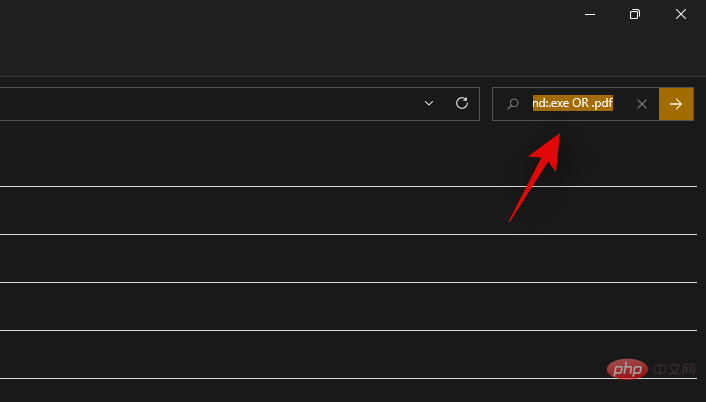
これは、OR パラメータを使用して 1 回の検索で複数の検索を見つける方法です。ファイル名の言い方。
'NOT' パラメータ
特定の検索語またはファイル タイプをフィルタリングして除外する場合は、NOT パラメータを使用できます。 NOT パラメーターは、選択に基づいて、目的のファイルの種類、種類、サイズ、または名前を除外します。たとえば、.docx ファイルでいっぱいのフォルダー内で他のファイル タイプを探し、それらをすべてフィルターで除外したい場合は、次のコマンドを使用できます。
kind: NOT .docx
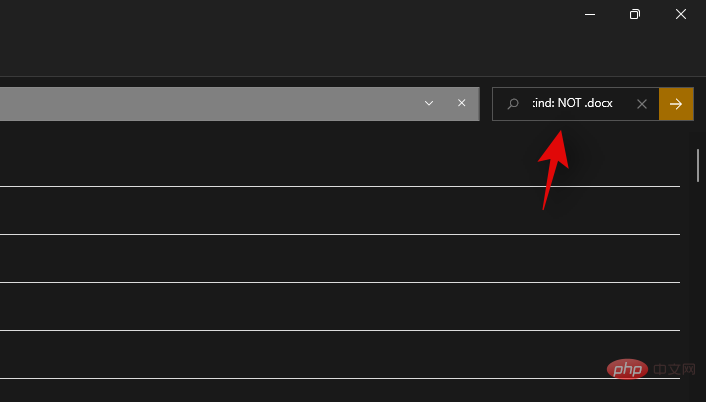
同様に、ファイル名に「Apple」が含まれていないファイルを検索したい場合、名前を指定するには、以下の検索語を使用できます。
リンゴではありません
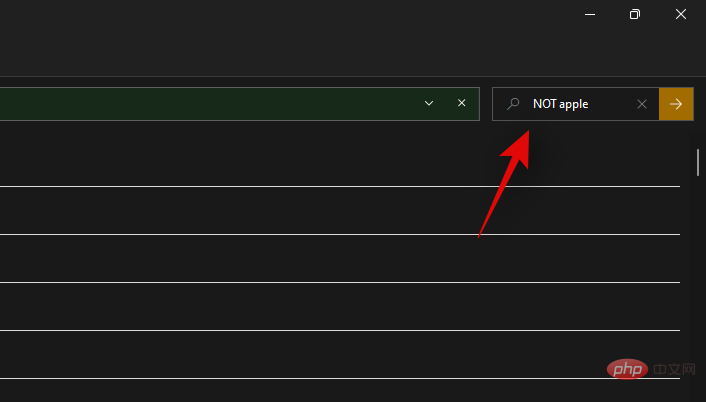
二重引用符
検索しているファイルの正確な用語を覚えている場合、二重引用符を使用できます。これにより、Windows Search は特定の形式と大文字小文字で正確な検索語を検索し、探しているファイルを見つけることができます。たとえば、タイトルに「Apple 2019」が含まれるファイルを検索する場合は、次のコマンドを使用できます。
"Apple 2019"
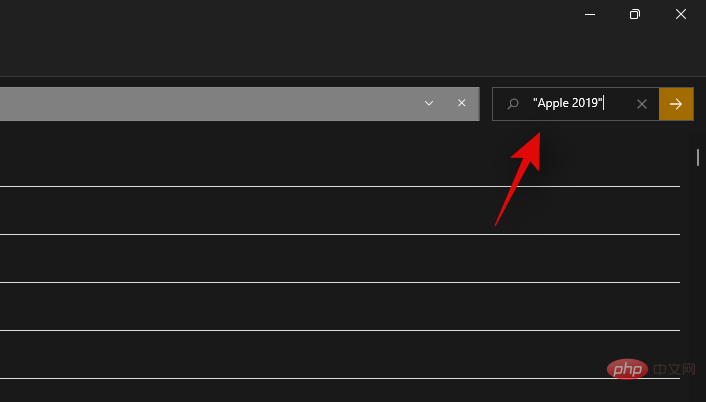
Bracket
Bracket は、通常、ファイルの内容を検索するときに使用されるブール フィルターです。括弧 () の間に含まれるものが検索され、これらの用語の 1 つまたはすべてを含むファイルが画面に表示されます。たとえば、「Apple、Samsung、Mi、Microsoft、Dell」またはこれらの用語のすべてを含むファイルを検索する場合は、次の用語を使用できます。
(Apple Samsung Mi Microsoft Dell)
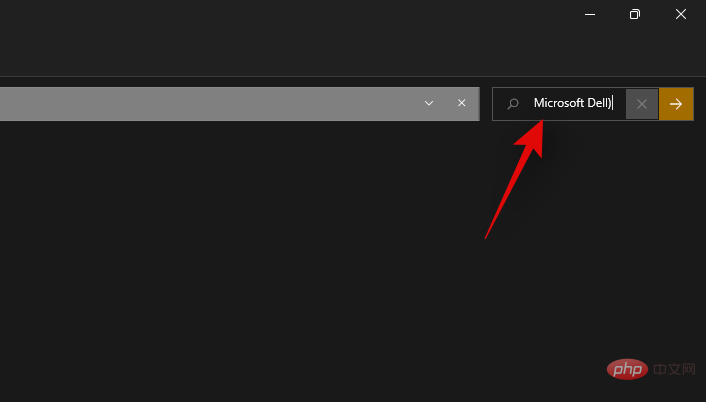
同様に、複数のファイル タイプを検索したい場合は、次のコマンドを使用できます。指示。
種類:(.exe .pdf .txt)
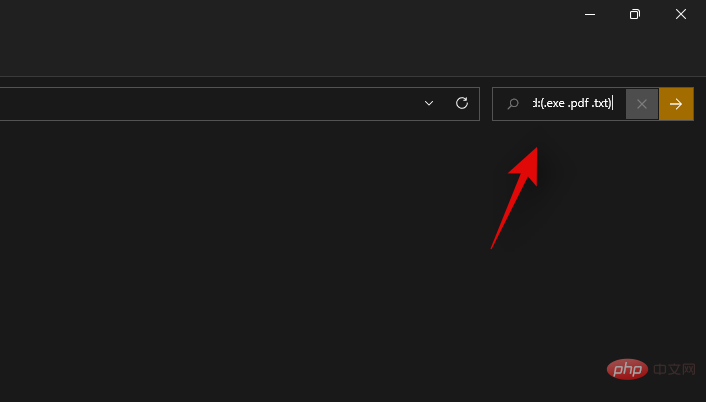
以上です。次に、括弧を使用して、特定のファイル内で複数の検索語を検索します。
'>' および '
これら 2 つのブール フィルタは、通常、ファイル タイプを検索するとき、またはパラメータに基づいて結果を並べ替えるときに使用されます。大なりおよび小なりパラメータを使用して、数値に基づいて結果をフィルタリングできます。たとえば、2021 年 1 月 1 日以降のファイルを検索する場合は、次のコマンドを使用できます。
日付: >1/1/2021
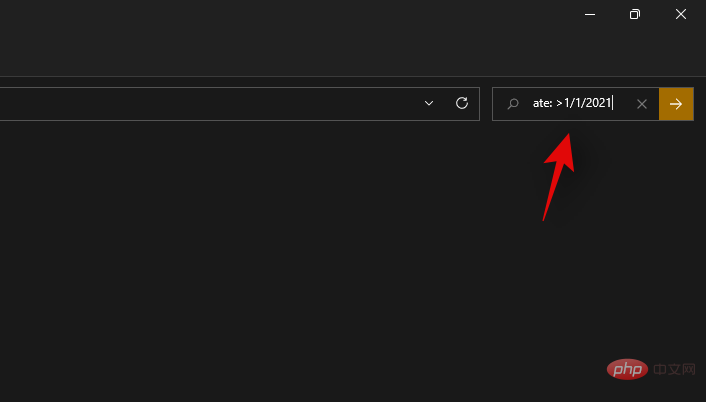
同様に、10 GB 未満のファイルを検索したい場合は、次のように使用できます。次のコマンド。
サイズ:
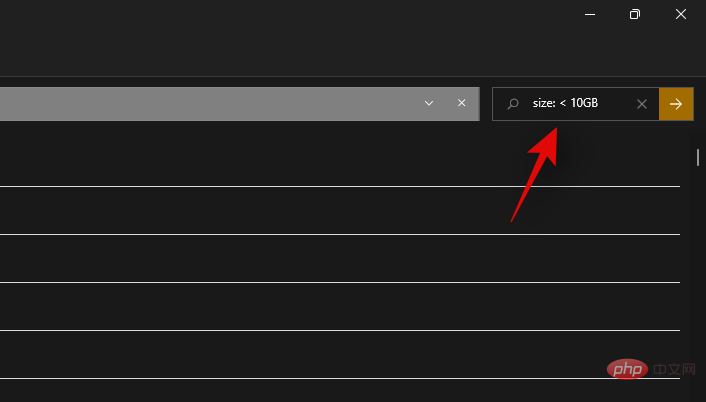
このように、「より大きい」および「より小さい」パラメータを有利に使用して、必要なファイルがシステム上に見つかりました。
Windows 検索に代わるものはありますか?
はい、サードパーティによって開発された Windows 検索の代替手段がいくつかあり、これらは競争力のあるインデックス作成オプションを提供し、システム リソース使用時の生産性の向上を約束します。ただし、Windows Search はシステムにローカルにインストールされるため、引き続き推奨ツールです。 Windows Search を完全に無効にしない限り、サードパーティ ツールを使用すると PC に余分な作業が追加されます。したがって、まず Microsoft の PowerToys を試して、Windows Search を使用および強化するネイティブ ユーティリティを PC 上で入手することをお勧めします。これがうまくいかない場合は、以下にリストされているサードパーティ ユーティリティのいずれかを選択できます。
PowerToys
PowerToys は、PowerToys Run (Windows Search)、Color Picker、Power Renamer などのユーティリティを提供する Microsoft の一連の拡張ツールで、作業効率を向上させ、パフォーマンスを向上させるのに役立ちます。ワークフロー。 PowerToys Run は、Windows Search を使用して PC 上のファイルにインデックスを付けて表示する、PowerToys のスポットライトのような検索機能です。 PowerToys Run を使用すると、PC で検索をよりエレガントに使用できるようになります。開始するには、以下のチュートリアルを使用してください。
- Power Toys | ダウンロード リンク
上記のリンクを使用して、PowerToys をダウンロードして PC にインストールします。インストール後、以下のようにタスクバーからPowerToysを起動します。
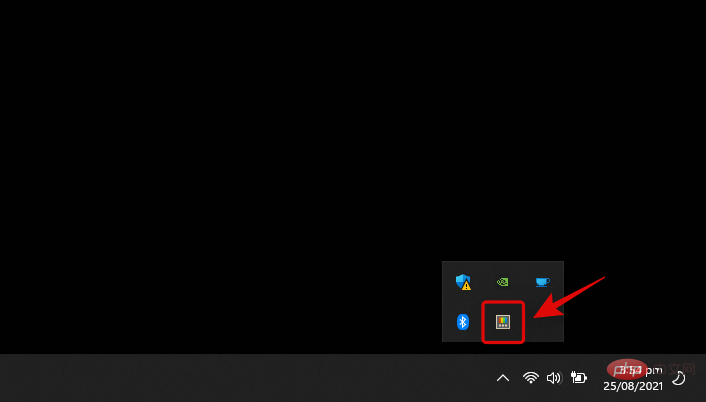
#PowerToys が起動したら、左側の各機能をクリックして、使用したくない機能を無効にすることをお勧めします。 PowerToys には包括的なツールが用意されており、それらを知らないとシステムが予期しない動作を引き起こす可能性があります。したがって、PC に必要のない機能や望まない機能はすべて無効にしてください。
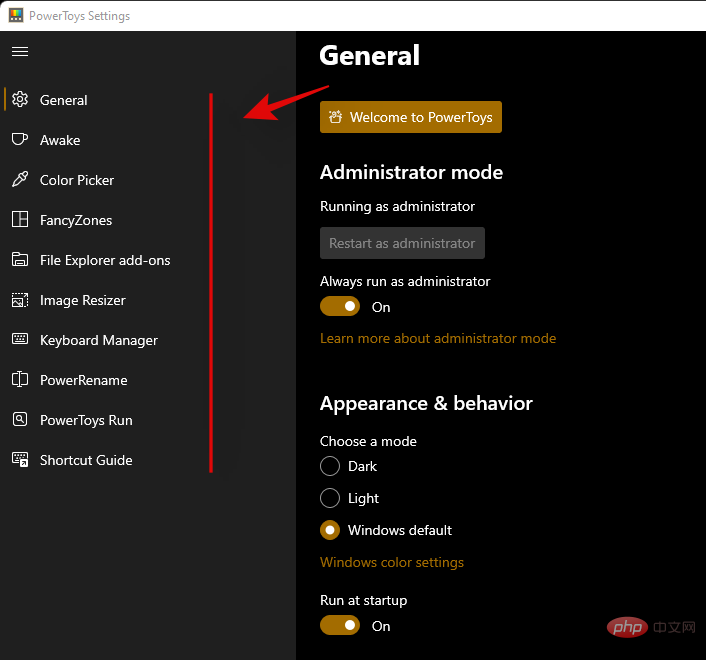
左側の「PowerToys Run」をクリックします。
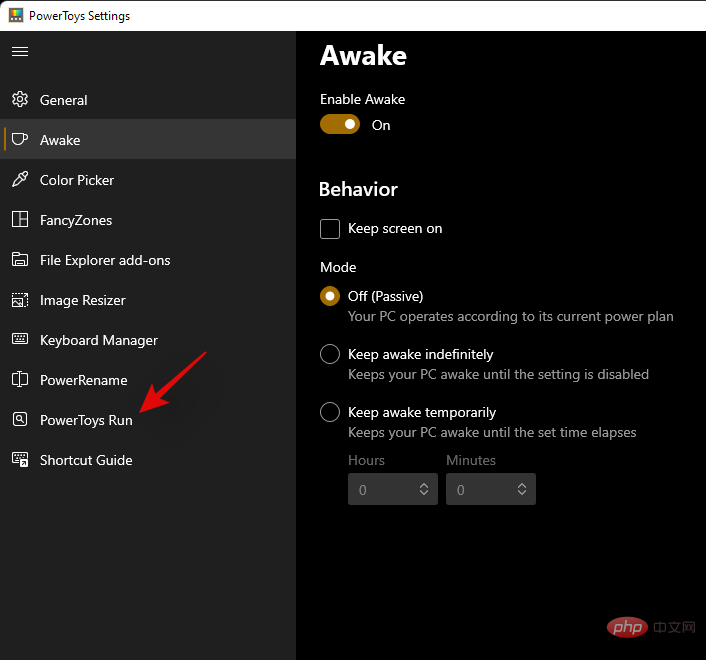
上部のトグルを有効にします。
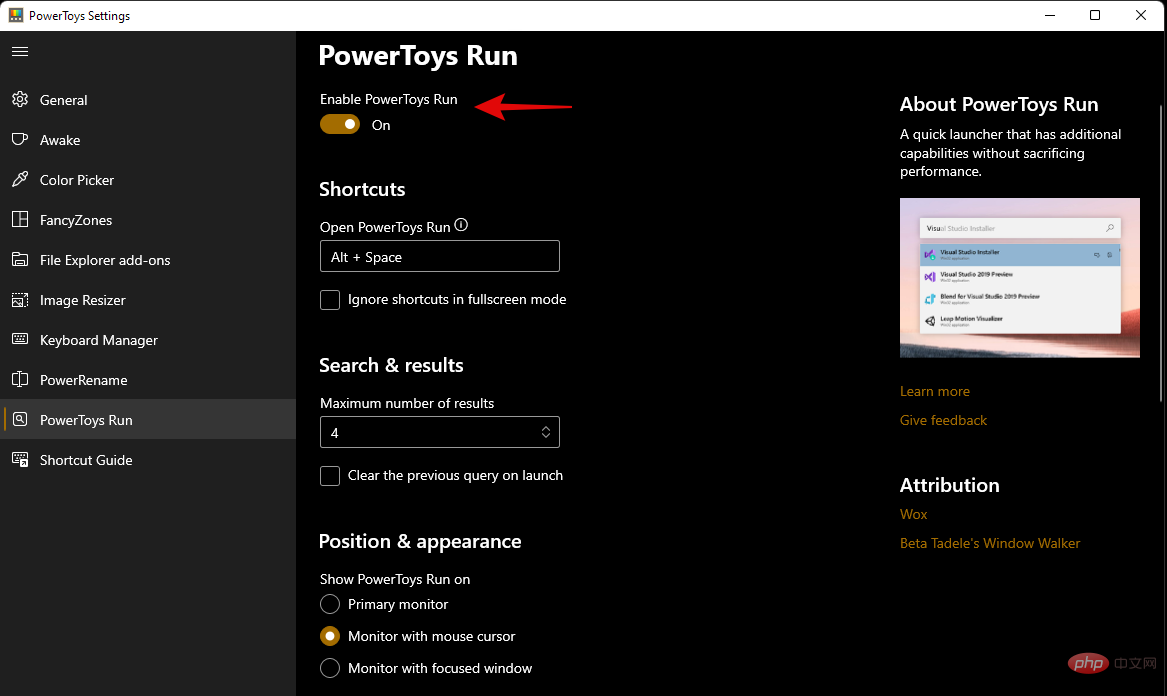
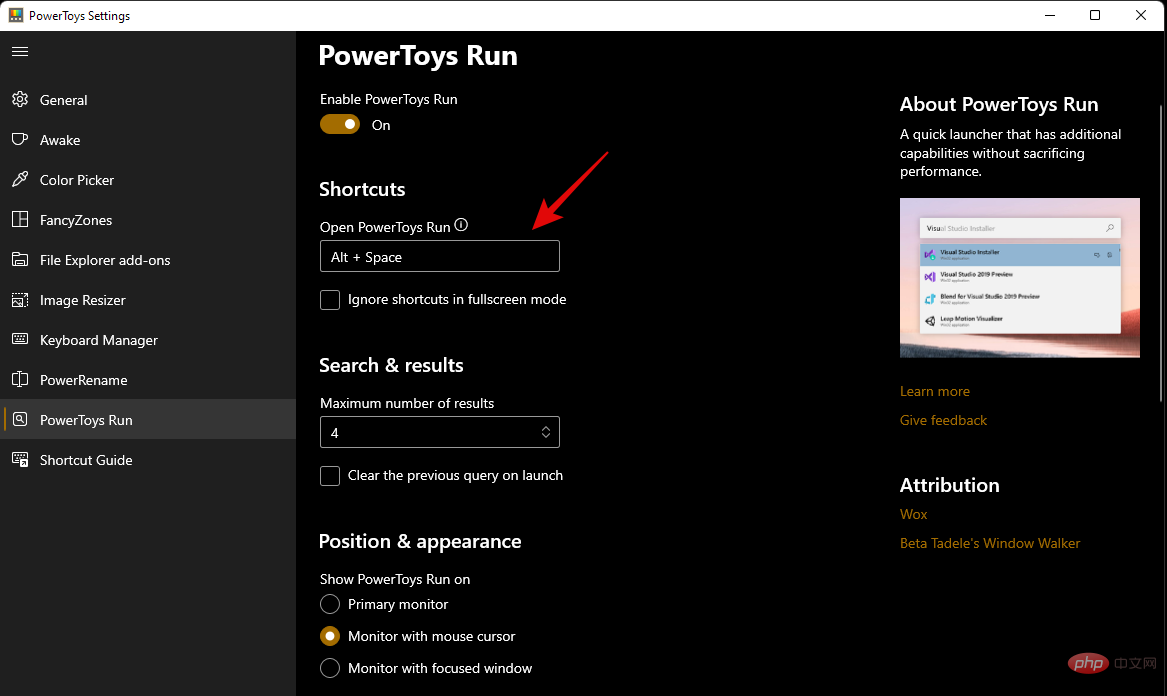
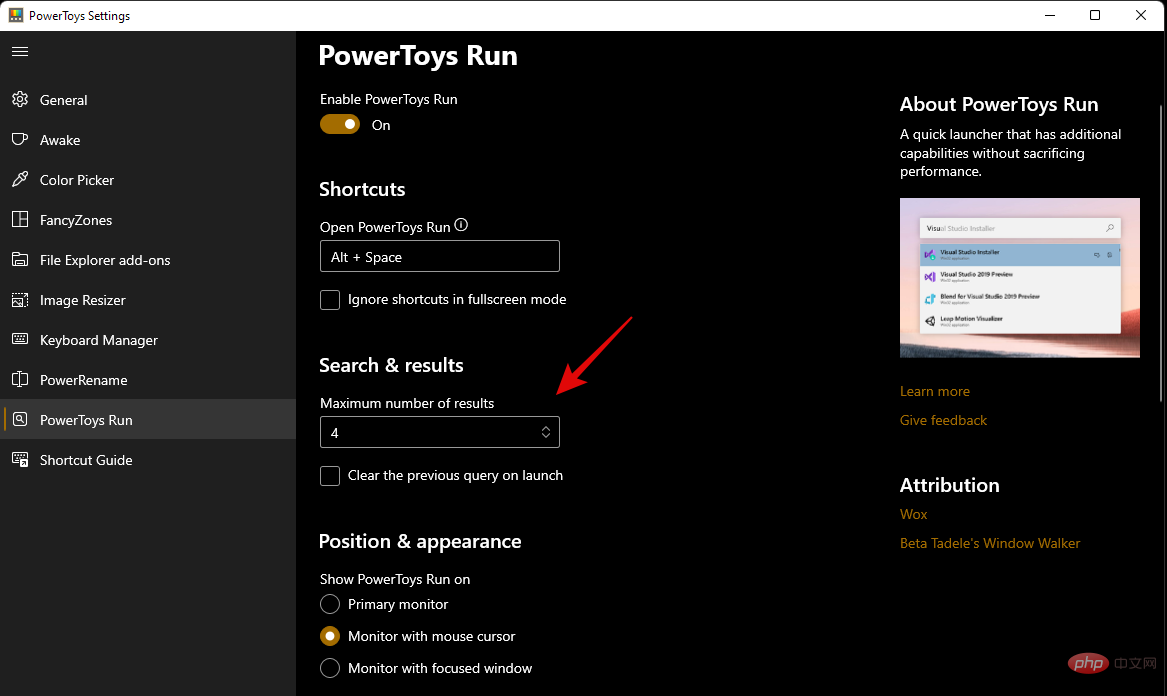
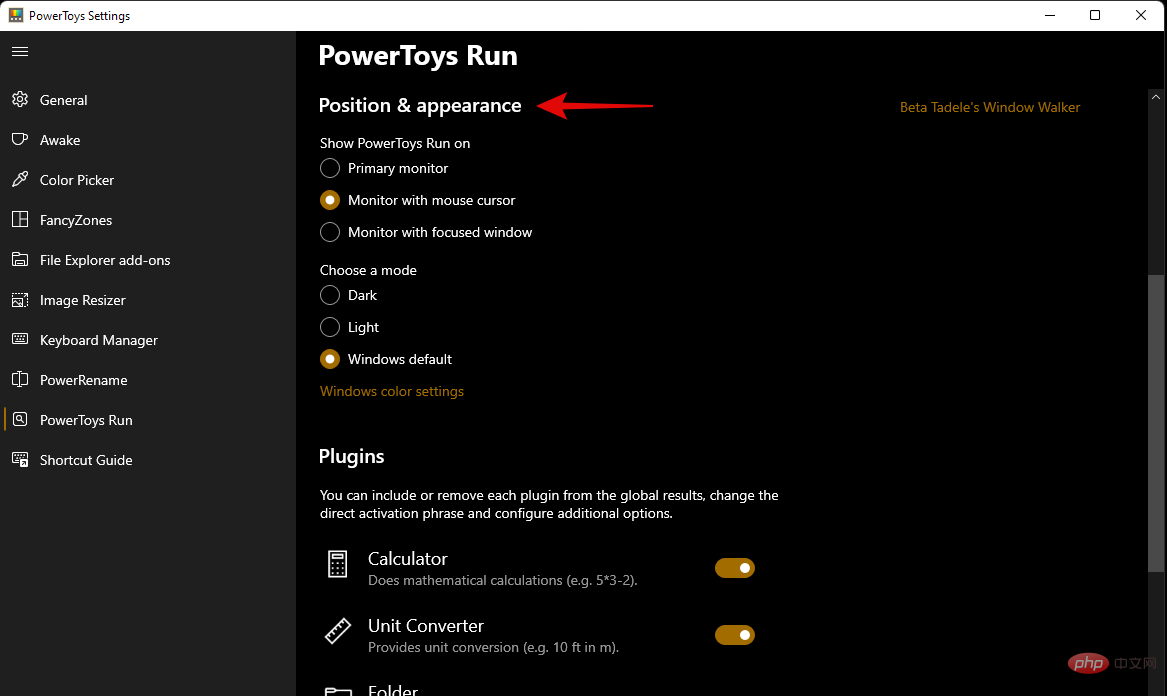 #必要に応じて、カスタム テーマを選択します。
#必要に応じて、カスタム テーマを選択します。
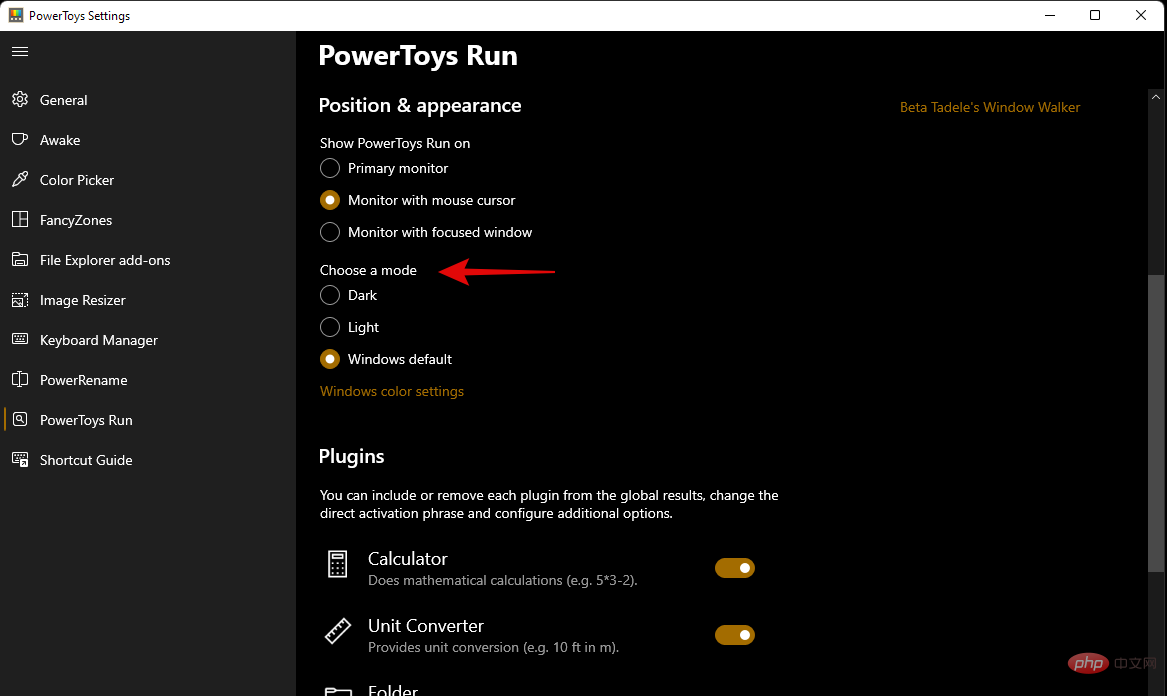 さらに、PoweToys Run は、検索ボックス自体からアプリにアクセスできるようにするのに十分強力です。たとえば、検索ボックスに数式を入力すると、以下に示すように、電卓アプリからの結果が検索結果として自動的に取得されます。
さらに、PoweToys Run は、検索ボックス自体からアプリにアクセスできるようにするのに十分強力です。たとえば、検索ボックスに数式を入力すると、以下に示すように、電卓アプリからの結果が検索結果として自動的に取得されます。
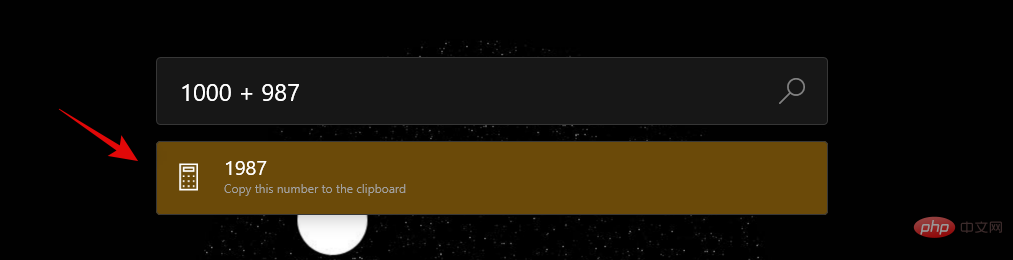 同様に、検索ボックス自体からコマンドを実行することもできます。以下に示すように、Ping は検索結果に表示される良い例です。
同様に、検索ボックス自体からコマンドを実行することもできます。以下に示すように、Ping は検索結果に表示される良い例です。
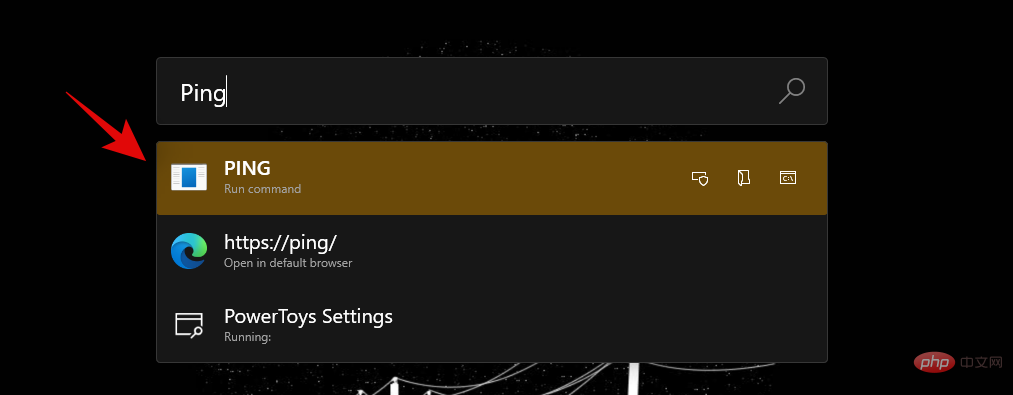 #ただし、これらの機能を使用しない場合は、PC でこれらの機能を有効にしても意味がありません。以下に示すように、PowerToys ウィンドウでプラグインを無効にするだけです。 ###############それでおしまい!ここで、Windows Search の代わりとしてシステム上で PowerToys Run を構成します。
#ただし、これらの機能を使用しない場合は、PC でこれらの機能を有効にしても意味がありません。以下に示すように、PowerToys ウィンドウでプラグインを無効にするだけです。 ###############それでおしまい!ここで、Windows Search の代わりとしてシステム上で PowerToys Run を構成します。
上記のチュートリアルを使用して、Windows 11 の Windows Search に慣れていただければ幸いです。バグが発生した場合、またはご質問がある場合は、以下のコメントセクションを使用してお気軽にお問い合わせください。
Windows 11 で Windows Search を無効にすることはできますか? ######いいえ。 Windows には、Windows Search を無効にするネイティブな方法が提供されていません。ただし、これは古いシステムでは有害となる可能性があり、検索によってバックグラウンドで重要なリソースが占有され、システムの速度が低下する可能性があります。この場合、いくつかの回避策を使用して、Windows 11 のバックグラウンドで Windows Search を無効にすることができます。次のチュートリアルを使用して、Windows 11 で Windows Search を無効にすることができます。 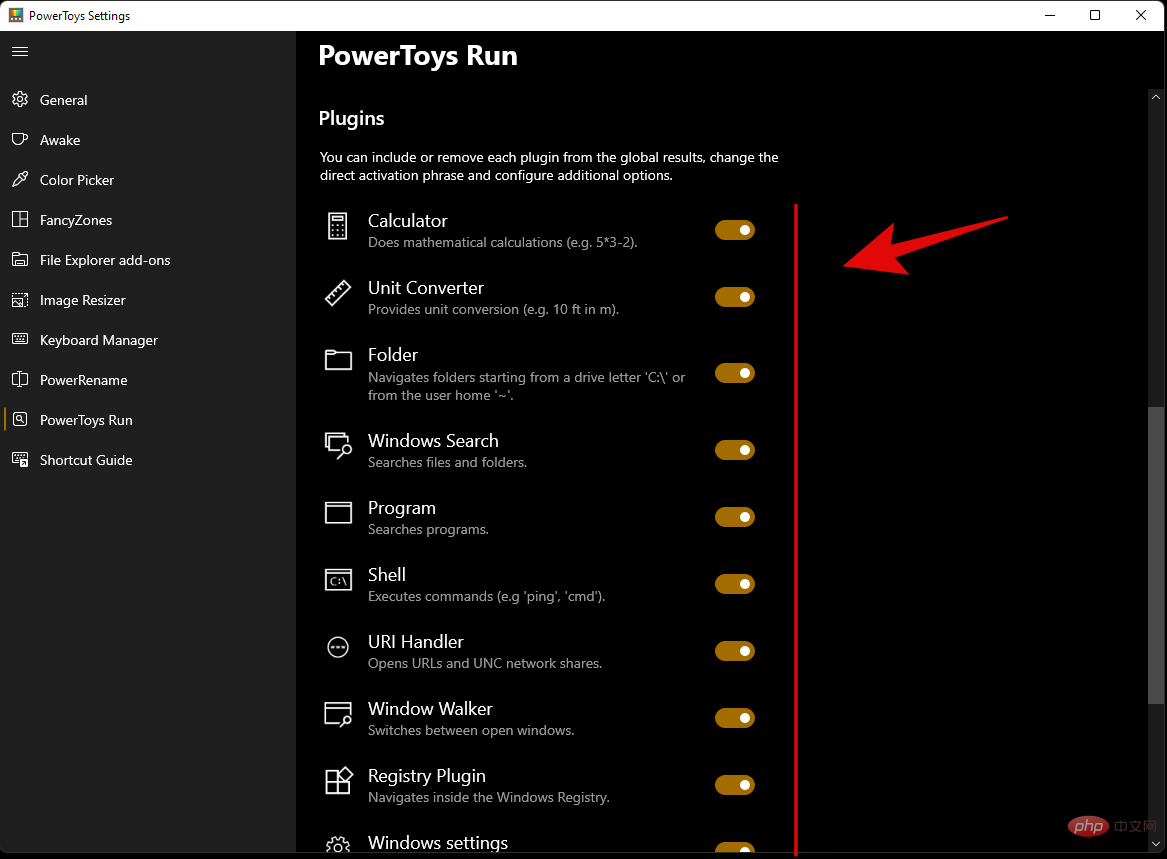
Windows R
キーボードを押して、次のように入力します。完了したら、キーボードの Enter を押します。services.msc
「Windows Search」という名前のサービスを検索し、右クリックします。
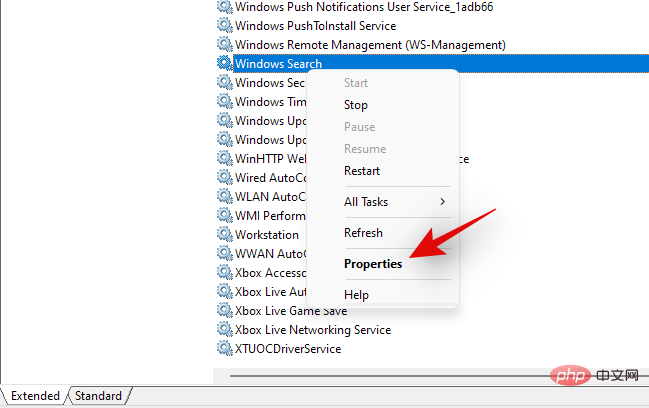
「停止」をクリックします。
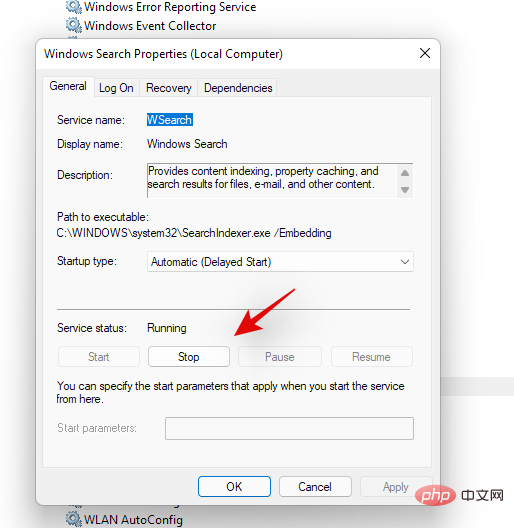
ドロップダウン メニューをクリックして、[無効] を選択します。
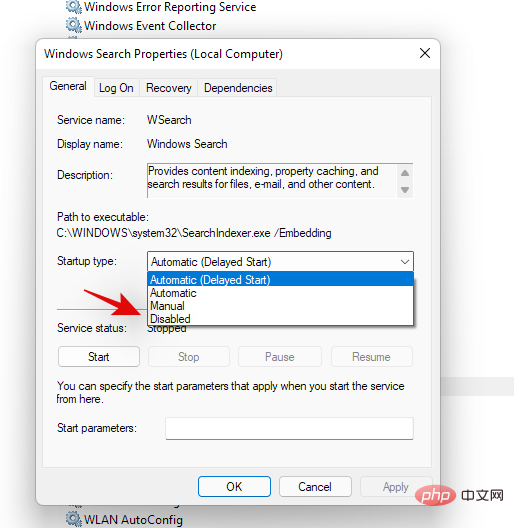
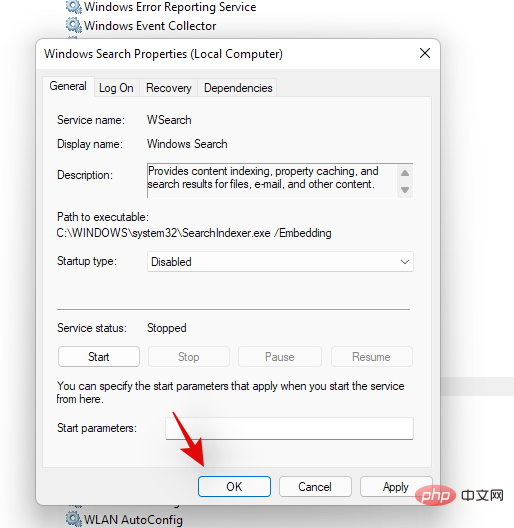
以上がWindows 11で検索する方法【4つの方法を解説】の詳細内容です。詳細については、PHP 中国語 Web サイトの他の関連記事を参照してください。

ホットAIツール

Undresser.AI Undress
リアルなヌード写真を作成する AI 搭載アプリ

AI Clothes Remover
写真から衣服を削除するオンライン AI ツール。

Undress AI Tool
脱衣画像を無料で

Clothoff.io
AI衣類リムーバー

AI Hentai Generator
AIヘンタイを無料で生成します。

人気の記事

ホットツール

メモ帳++7.3.1
使いやすく無料のコードエディター

SublimeText3 中国語版
中国語版、とても使いやすい

ゼンドスタジオ 13.0.1
強力な PHP 統合開発環境

ドリームウィーバー CS6
ビジュアル Web 開発ツール

SublimeText3 Mac版
神レベルのコード編集ソフト(SublimeText3)

ホットトピック
 7338
7338
 9
9
 1627
1627
 14
14
 1352
1352
 46
46
 1265
1265
 25
25
 1210
1210
 29
29
 DeepSeek iOSバージョンのダウンロードおよびインストールチュートリアル
Feb 19, 2025 pm 04:00 PM
DeepSeek iOSバージョンのダウンロードおよびインストールチュートリアル
Feb 19, 2025 pm 04:00 PM
Deepseek Smart AIツールのダウンロードおよびインストールガイド(Appleユーザー)DeepSeekは、Appleユーザーをダウンロードしてインストールする方法をガイドします。 1.手順のダウンロードとインストール:AppStore App Storeを開き、検索バーに「DeepSeek」を入力します。アプリケーション名と開発者情報を注意深く確認して、正しいバージョンがダウンロードされていることを確認してください。 [アプリケーションの詳細]ページの[取得]ボタンをクリックします。最初のダウンロードでは、AppleIDパスワード検証が必要になる場合があります。ダウンロードが完了したら、直接開くことができます。 2。登録プロセス:DeepSeekアプリケーションでログイン/登録ポータルを見つけます。携帯電話番号に登録することをお勧めします。携帯電話番号を入力して、確認コードを受け取ります。ユーザー契約を確認し、
 セサミオープンドアトレーディングプラットフォームダウンロードモバイルバージョンgateioトレーディングプラットフォームのダウンロードアドレス
Feb 28, 2025 am 10:51 AM
セサミオープンドアトレーディングプラットフォームダウンロードモバイルバージョンgateioトレーディングプラットフォームのダウンロードアドレス
Feb 28, 2025 am 10:51 AM
アプリをダウンロードしてアカウントの安全を確保するために、正式なチャネルを選択することが重要です。
 Bybit Exchangeリンクを直接ダウンロードしてインストールできないのはなぜですか?
Feb 21, 2025 pm 10:57 PM
Bybit Exchangeリンクを直接ダウンロードしてインストールできないのはなぜですか?
Feb 21, 2025 pm 10:57 PM
Bybit Exchangeリンクを直接ダウンロードしてインストールできないのはなぜですか? BYBITは、ユーザーにトレーディングサービスを提供する暗号通貨交換です。 Exchangeのモバイルアプリは、次の理由でAppStoreまたはGooglePlayを介して直接ダウンロードすることはできません。1。AppStoreポリシーは、AppleとGoogleがApp Storeで許可されているアプリケーションの種類について厳しい要件を持つことを制限しています。暗号通貨交換アプリケーションは、金融サービスを含み、特定の規制とセキュリティ基準を必要とするため、これらの要件を満たしていないことがよくあります。 2。法律と規制のコンプライアンス多くの国では、暗号通貨取引に関連する活動が規制または制限されています。これらの規制を遵守するために、BYBITアプリケーションは公式Webサイトまたはその他の認定チャネルを通じてのみ使用できます
 Douyinの豆包機能を有効にする方法
Nov 28, 2024 pm 07:39 PM
Douyinの豆包機能を有効にする方法
Nov 28, 2024 pm 07:39 PM
TikTokの親会社であるByteDanceが立ち上げたAIアシスタント「Doubao」は、その強力な生成機能が注目を集めています。このガイドでは、ビーンバッグの旅を簡単に始めるための簡単な手順を説明します。 Doubao には、Web バージョン (doubao.com) または Android アプリを通じてログインできます。初回は Douyin アカウントを使用する必要があります。ログインすると、テキスト作成、画像生成、音声対話(Androidアプリのみ)などの機能を試すことができ、AI創作の楽しさを体験できます。
 gate.ioセサミドアダウンロード中国のチュートリアル
Feb 28, 2025 am 10:54 AM
gate.ioセサミドアダウンロード中国のチュートリアル
Feb 28, 2025 am 10:54 AM
この記事では、gate.ioの公式Webサイトにアクセスする方法、中国語を切り替え、アカウントに登録またはログインする方法、およびオプションのモバイルアプリのダウンロードと使用手順を詳細に説明します。 中国語でgate.ioを使用する詳細については、読み続けてください。
 液晶iPhoneが歴史になる! Appleは完全に見捨てられる:時代の終わり
Sep 03, 2024 pm 09:38 PM
液晶iPhoneが歴史になる! Appleは完全に見捨てられる:時代の終わり
Sep 03, 2024 pm 09:38 PM
関係者の話として報じたメディアによると、アップルはiPhoneでのLCD(液晶ディスプレイ)スクリーンの使用を完全に放棄し、来年以降に販売されるすべてのiPhoneにはOLED(有機発光ダイオード)ディスプレイが採用されるとのこと。 Appleは2017年にiPhoneXで初めてOLEDディスプレイを採用しました。それ以来、Appleは中級から高級モデルにOLEDディスプレイを普及させてきましたが、iPhone SEシリーズでは依然としてLCDスクリーンが使用されています。しかし、LCDスクリーンを搭載したiPhoneは歴史になろうとしている、と関係者らはAppleが新世代iPhone SE用にBOEとLGにOLEDディスプレイを発注し始めたと語った。サムスンは現在iPhoneのOLEDディスプレイ市場の約半分を占めており、LGは
 OUYI OKX AndroidとAppleのダウンロードリンクを見つける方法
Feb 21, 2025 pm 05:39 PM
OUYI OKX AndroidとAppleのダウンロードリンクを見つける方法
Feb 21, 2025 pm 05:39 PM
OUYI OKXは、ユーザーに安全で便利な取引体験を提供する世界をリードする暗号通貨交換です。ユーザーは、公式チャンネルを介してAndroidバージョンやAppleバージョンなど、OUYI OKXのモバイルアプリをダウンロードできます。
 仮想コインを購入するためのアプリをインストールして登録する方法は?
Feb 21, 2025 pm 06:00 PM
仮想コインを購入するためのアプリをインストールして登録する方法は?
Feb 21, 2025 pm 06:00 PM
要約:この記事は、Appleデバイスに仮想通貨取引アプリケーションをインストールおよび登録する方法についてユーザーをガイドすることを目的としています。 Appleは仮想通貨アプリケーションに関する厳格な規制を持っているため、ユーザーはインストールプロセスを完了するために特別な措置を講じる必要があります。この記事では、アプリケーションのダウンロード、アカウントの作成、身元の確認など、必要な手順について詳しく説明します。この記事のガイドに従って、ユーザーはAppleデバイスに仮想通貨取引アプリを簡単に設定して取引を開始できます。



