Windows 11/10 でマウスのポインタの方向が間違っている
マウスとキーボードのどちらがシステムの最も重要な部分であるかをめぐる議論は、オンライン コミュニティで永遠に続く可能性があります。しかし、マウス ポインタに問題が発生した場合は、すべてを脇に置いて、問題に対する恒久的な解決策が見つかるまで休むことはできません。この記事では、まれに発生するマウス ポインタの向きの問題に対する最適な解決策を厳選しました。ポインタを右に動かすと画面上で左に移動しますが、その逆も同様ですか?以下の簡単な手順に従ってください。
解決策 -
この問題が初めて発生する場合は、以下の手順に従ってください-
1. システムからマウスを取り外し、再接続します。通常、これで問題は解決します。
2. Bluetooth マウスを使用している場合は、マウスのバッテリー残量を確認してください。
3. 別の PC/ラップトップでマウスを使用して、機能するかどうかを確認してください。
解決策 1 – ポインター トラックの使用
マウスのポインター トラック設定を有効にすることができます。
1. マウス設定を開きます。これを行うには、Win キー と R キーを同時に押します。
2.次に、この UTR を と入力し、Enter を押します。
主文件
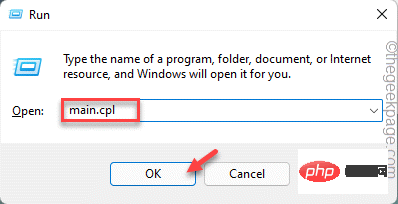
3. マウス設定が開いたら、「ポインター オプション」に移動します。
4. 次に、[#ポインタの軌跡を表示] オプションの横にあるボックスをオンにします。
5. 次に、スライダーを左側の「Short 」セクションまでドラッグします。
6.「入力中にポインタを非表示にする」設定がオフになっていることを確認してください。
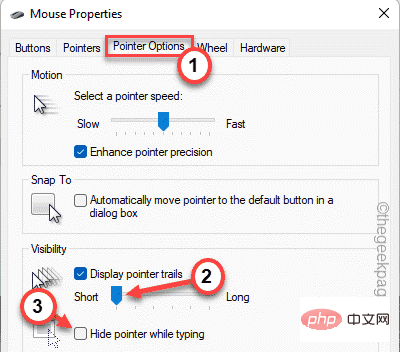
Apply] および [OK] をクリックします。
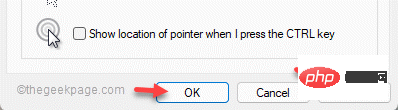 #これは設定に反映されます。ここで、マシンを一度再起動するだけです。これが機能するかどうかをテストします。
#これは設定に反映されます。ここで、マシンを一度再起動するだけです。これが機能するかどうかをテストします。
修正 2 – ポインタ速度の調整
マウス ポインタの速度を調整すると、一部のユーザーの問題が解決されました。
1.
Win キーと R キーを押します。 2. 次に、「
main.cpl」と入力し、「OK」をクリックしてマウスのプロパティを開きます。
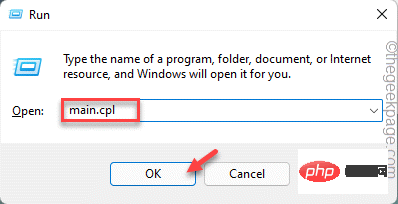 3. 開いたら、「
3. 開いたら、「
」セクションに移動します。 4. その後、スライダーを左端の「
Slow」まで動かします。
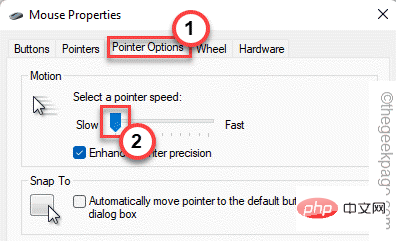 5. 次に、[
5. 次に、[
] をクリックして変更を適用し、マウスがまだ正しく動作していないかどうかを確認します。 6. [
OK] をクリックして変更を保存します。
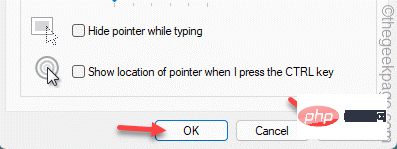
- マウス ポインタが非常に遅いことに気づくでしょう。
この解決策で問題が解決した場合は、同じ位置からポインタの速度をさらに上げて、動作するかどうかを確認できます。
それでは、これがうまくいくかどうかをテストしてください。
修正 3 – マウス デバイスをアンインストールする
この問題を解決するもう 1 つの方法は、システムからマウス デバイスをアンインストールすることです。
1.
Windows キーと Xキーを同時に押す必要があります。 2. 次に、「
デバイス マネージャー」をクリックしてアクセスします。
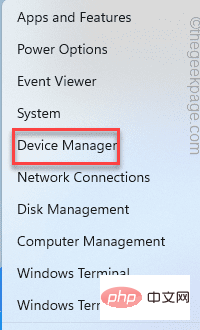 3. ここで、「
3. ここで、「
」を展開すると、いくつかのマウス デバイスが表示されます。 4. 次に、マウスを右クリックし、[
Uninstall Device] をクリックしてマウスをアンインストールします。
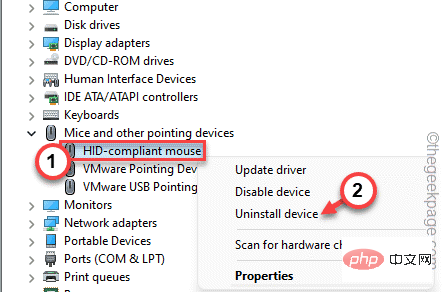 5. 次に、「
5. 次に、「
」オプションが表示されたら、これをチェックします。 6.「アンインストール
」をクリックしてコンピュータからアンインストールします。マウスをアンインストールすると、使用できなくなります。したがって、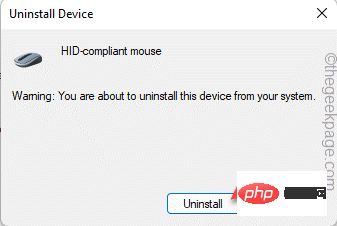 Alt F4
Alt F4
次に、Alt F4
キーをもう一度同時に押し、下矢印キーを 1 回押して「Restart」オプションを選択し、 Enter を押してマシンを再起動します。
再起動後、Windows は自動的にマウス ドライバーを読み込みます。 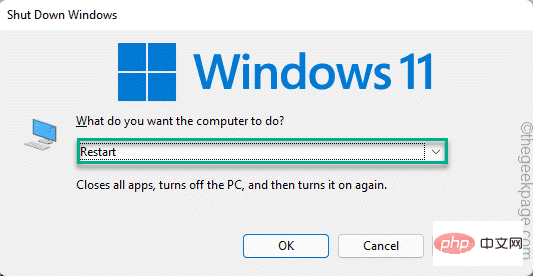
Win キーと R
キーを押すだけです。2. 然后,输入此行并单击“确定”。
devmgmt.msc
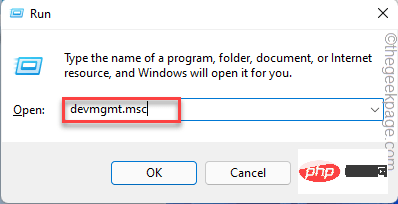
3. 您必须单击一次“鼠标和其他指针设备”部分以展开它。
4. 看看你是否能看到其他选项,如指针、键盘等。
5. 现在,右键点击您不想要的设备,然后点击“禁用设备”。
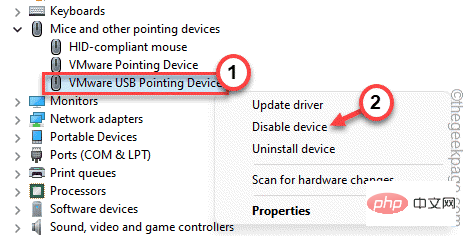
6. 这种方式禁用所有你不想要的鼠标设备。
禁用其他指针设备后,您的鼠标将开始正常工作。
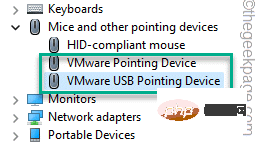
您现在可以关闭设备管理器。这应该可以解决您与鼠标相关的问题。
如果问题仍然存在,请寻求下一个也是最终解决方案。
修复 5 – 运行硬件诊断
如果所有其他解决方案均失败,请运行硬件诊断程序。实际上,您在“设置”页面上找不到此疑难解答。
1. 您可以从 CMD 终端访问此疑难解答。因此,在搜索栏中键入“ cmd ”。
2.之后,右键点击“命令提示符”并单击“以管理员身份运行”。
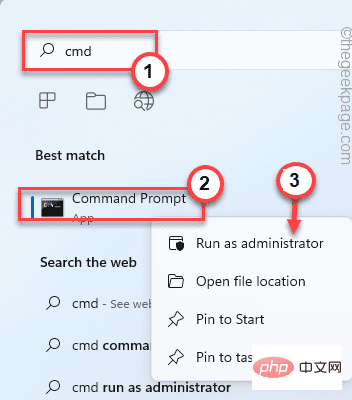
3. 当终端出现时,记下它并按Enter。
msdt.exe -id DeviceDiagnostic
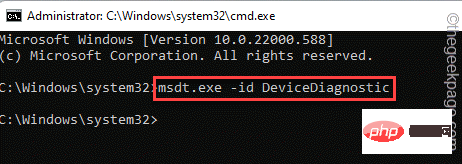
这将打开硬件和设备页面。
4. 现在,单击“高级”选项。
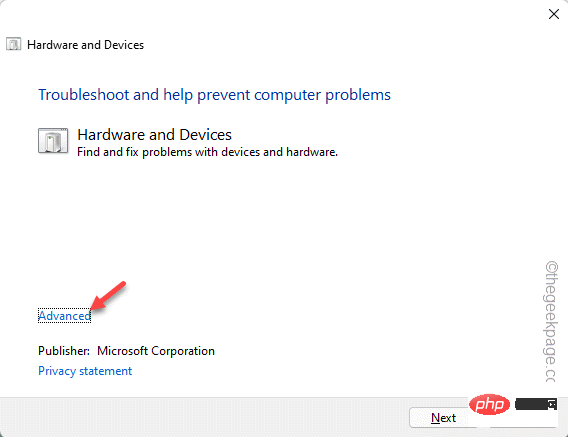
5. 只需选中“自动应用修复”框。
6.然后,点击“下一步”继续下一步的解决方案。
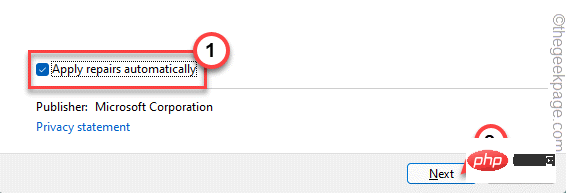
这样,按照故障排除程序的屏幕说明并解决您在使用鼠标时遇到的问题。
替代提示–
1. 如果鼠标超过 2-3 年,您可以考虑更换新的。
2.如果你有其他鼠标,你可以在这个系统上试用一下,测试它是否有效。
以上がWindows 11/10 でマウスのポインタの方向が間違っているの詳細内容です。詳細については、PHP 中国語 Web サイトの他の関連記事を参照してください。

ホットAIツール

Undresser.AI Undress
リアルなヌード写真を作成する AI 搭載アプリ

AI Clothes Remover
写真から衣服を削除するオンライン AI ツール。

Undress AI Tool
脱衣画像を無料で

Clothoff.io
AI衣類リムーバー

AI Hentai Generator
AIヘンタイを無料で生成します。

人気の記事

ホットツール

メモ帳++7.3.1
使いやすく無料のコードエディター

SublimeText3 中国語版
中国語版、とても使いやすい

ゼンドスタジオ 13.0.1
強力な PHP 統合開発環境

ドリームウィーバー CS6
ビジュアル Web 開発ツール

SublimeText3 Mac版
神レベルのコード編集ソフト(SublimeText3)

ホットトピック
 7528
7528
 15
15
 1378
1378
 52
52
 81
81
 11
11
 21
21
 75
75
 携帯電話でXMLをPDFに変換する方法は?
Apr 02, 2025 pm 10:18 PM
携帯電話でXMLをPDFに変換する方法は?
Apr 02, 2025 pm 10:18 PM
携帯電話でXMLをPDFに直接変換するのは簡単ではありませんが、クラウドサービスの助けを借りて実現できます。軽量モバイルアプリを使用してXMLファイルをアップロードし、生成されたPDFを受信し、クラウドAPIで変換することをお勧めします。クラウドAPIはサーバーレスコンピューティングサービスを使用し、適切なプラットフォームを選択することが重要です。 XMLの解析とPDF生成を処理する際には、複雑さ、エラー処理、セキュリティ、および最適化戦略を考慮する必要があります。プロセス全体では、フロントエンドアプリとバックエンドAPIが連携する必要があり、さまざまなテクノロジーをある程度理解する必要があります。
 PSが荷重を見せ続ける理由は何ですか?
Apr 06, 2025 pm 06:39 PM
PSが荷重を見せ続ける理由は何ですか?
Apr 06, 2025 pm 06:39 PM
PSの「読み込み」の問題は、リソースアクセスまたは処理の問題によって引き起こされます。ハードディスクの読み取り速度は遅いか悪いです。CrystaldiskInfoを使用して、ハードディスクの健康を確認し、問題のあるハードディスクを置き換えます。不十分なメモリ:高解像度の画像と複雑な層処理に対するPSのニーズを満たすためのメモリをアップグレードします。グラフィックカードドライバーは時代遅れまたは破損しています:ドライバーを更新して、PSとグラフィックスカードの間の通信を最適化します。ファイルパスが長すぎるか、ファイル名に特殊文字があります。短いパスを使用して特殊文字を避けます。 PS独自の問題:PSインストーラーを再インストールまたは修理します。
 XMLオンラインフォーマット
Apr 02, 2025 pm 10:06 PM
XMLオンラインフォーマット
Apr 02, 2025 pm 10:06 PM
XMLオンラインフォーマットツールは、厄介なXMLコードを自動的に読みやすい形式と維持します。 XMLの構文ツリーを解析し、フォーマットルールを適用することにより、これらのツールはコードの構造を最適化し、その保守性とチームワークの効率を向上させます。
 H5ページの生産には継続的なメンテナンスが必要ですか?
Apr 05, 2025 pm 11:27 PM
H5ページの生産には継続的なメンテナンスが必要ですか?
Apr 05, 2025 pm 11:27 PM
H5ページは、コードの脆弱性、ブラウザー互換性、パフォーマンスの最適化、セキュリティの更新、ユーザーエクスペリエンスの改善などの要因のため、継続的に維持する必要があります。効果的なメンテナンス方法には、完全なテストシステムの確立、バージョン制御ツールの使用、定期的にページのパフォーマンスの監視、ユーザーフィードバックの収集、メンテナンス計画の策定が含まれます。
 PSの負荷速度をスピードアップする方法は?
Apr 06, 2025 pm 06:27 PM
PSの負荷速度をスピードアップする方法は?
Apr 06, 2025 pm 06:27 PM
Slow Photoshopの起動の問題を解決するには、次のような多面的なアプローチが必要です。ハードウェアのアップグレード(メモリ、ソリッドステートドライブ、CPU)。時代遅れまたは互換性のないプラグインのアンインストール。システムのゴミと過剰な背景プログラムを定期的にクリーンアップします。無関係なプログラムを慎重に閉鎖する。起動中に多数のファイルを開くことを避けます。
 Android電話でXMLをPDFに変換する方法は?
Apr 02, 2025 pm 09:51 PM
Android電話でXMLをPDFに変換する方法は?
Apr 02, 2025 pm 09:51 PM
Android電話でXMLをPDFに直接変換することは、組み込み機能を介して実現できません。次の手順を通じて国を保存する必要があります。XMLデータをPDFジェネレーター(テキストやHTMLなど)によって認識された形式に変換します。フライングソーサーなどのHTML生成ライブラリを使用して、HTMLをPDFに変換します。
 XMLファイルが大きすぎると、PDFSを携帯電話に変換できますか?
Apr 02, 2025 pm 09:54 PM
XMLファイルが大きすぎると、PDFSを携帯電話に変換できますか?
Apr 02, 2025 pm 09:54 PM
携帯電話で超大型XMLをPDFに直接変換することは困難です。パーティション戦略を採用することをお勧めします:クラウド変換:クラウドプラットフォームにアップロードし、サーバーによって処理されます。効率的で安定していますが、ネットワークと支払いの可能性が必要です。セグメント化処理:プログラミングツールを使用して、大きなXMLを小さなファイルに分割し、1つずつ変換するため、プログラミング機能が必要です。大規模なファイルの処理に特化した変換ツールを見つけ、クラッシュしやすいソフトウェアの選択を避けるために、ユーザーレビューのチェックに注意してください。
 PSが常にロードされていることを常に示しているときに、ロードの問題を解決する方法は?
Apr 06, 2025 pm 06:30 PM
PSが常にロードされていることを常に示しているときに、ロードの問題を解決する方法は?
Apr 06, 2025 pm 06:30 PM
PSカードは「ロード」ですか?ソリューションには、コンピューターの構成(メモリ、ハードディスク、プロセッサ)の確認、ハードディスクの断片化のクリーニング、グラフィックカードドライバーの更新、PS設定の調整、PSの再インストール、優れたプログラミング習慣の開発が含まれます。



