iPhoneでAirPlayを簡単にオフにする5つの方法
iPhone で AirPlay をオフにする 5 つの方法
iPhone で AirPlay をオフにするには、キャスト先のデバイスではなく iPhone に再生を切り替える方法がいくつかあります。
方法 #1: コントロール センターの画面ミラーリング オプションを使用する
AirPlay 対応デバイスで iPhone からビデオを再生する場合、または iPhone の画面を別のモニターにミラーリングする場合、コントロールセンターを使用してiPhoneのAirPlayをオフにします。これを行うには、iPhone で コントロール センターを起動します:
- iPhone X、XS、11、12、13 の場合 - 右上隅から画面を下にスライドさせます。
- iPhone SE、8、7、6 以前の場合 - 画面の下端から上にスワイプします。
コントロール センターが開いたら、[画面ミラーリング] オプションを見つけます。 AirPlay が使用されている場合、画面ミラーリングが強調表示されます。 AirPlay を停止するには、コントロール センターでこの 画面ミラーリング タイルをクリックします。
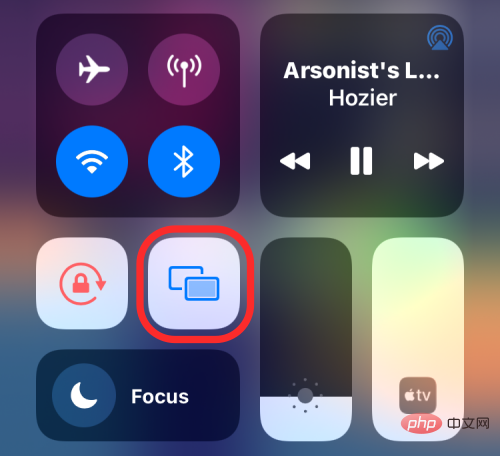
#表示されるオーバーフロー メニューに、メディアを再生しているデバイスが表示されるはずです。 AirPlay をオフにするには、ミラーリングの停止 をクリックします。
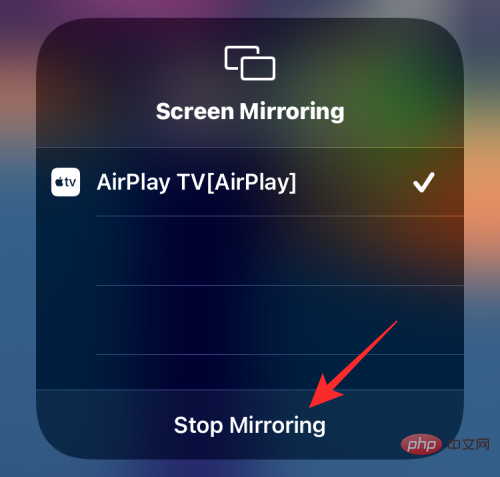
AirPlay 対応デバイスでのメディアの再生は直ちに停止する必要があります。
方法 #2: コントロール センターでメディア プレーヤーを使用する
iPhone から AirPlay デバイスにオーディオをキャストする場合は、iPhone コントロール センターのメディア プレーヤーを使用して AirPlay をオフにすることができます。これを行うには、iPhone で コントロール センターを起動します:
- iPhone X、XS、11、12、13 の場合 - 右上隅から画面を下にスライドさせます。
- iPhone SE、8、7、6 以前の場合 - 画面の下端から上にスワイプします。
コントロール センターが開くと、右上隅にメディア プレーヤーが表示されます。プレーヤーには、曲またはメディアのタイトルとアーティスト名が表示されます。このメディアが AirPlay 経由でストリーミングされている場合は、右上隅に AirPlay アイコンが青く光っているのが表示されます。 AirPlay を停止するには、メディア プレーヤー内の AirPlay アイコンをクリックします。
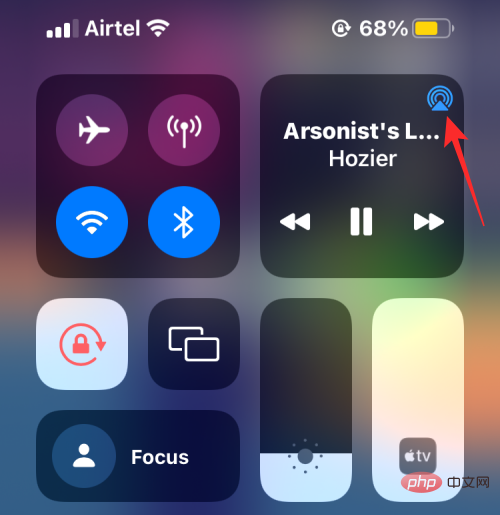
#[スピーカーとテレビ] で選択した AirPlay 経由でストリーミングしているデバイスを示すオーバーフロー メニューが表示されます。
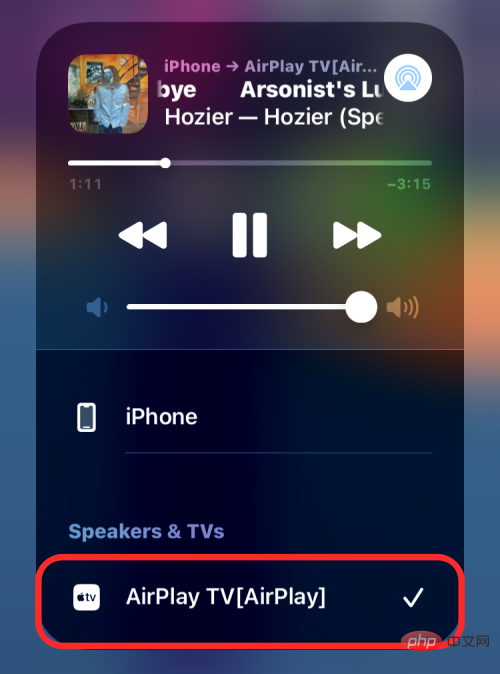
Airplay をオフにするには、このオーバーフロー メニューから iPhone を選択して、メディアがデバイスでのみ再生されるようにします。
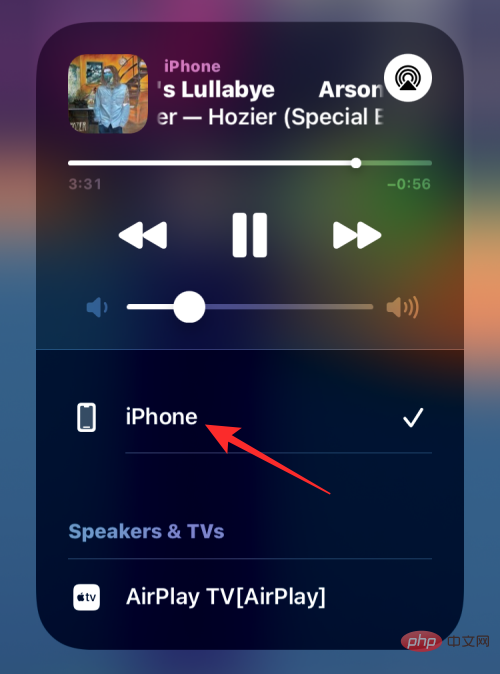
方法 3: Apple TV アプリを使用する
Apple TV アプリを使用して映画やテレビ番組をストリーミングする場合は、次のことができます。アプリ内でAirPlayをオフにします。現在、iPhone 上の Apple TV アプリを AirPlay デバイスで再生している場合、画面上の再生コントロール内の AirPlay アイコンが青で強調表示されます。 AirPlay をオフにするには、左下隅にある AirPlay アイコンをクリックします。
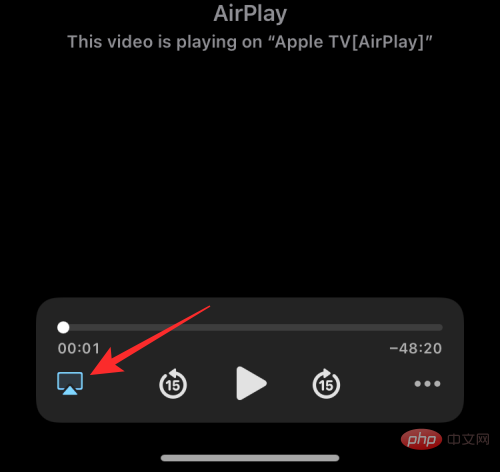
#「スピーカーとテレビ」の下に、現在コンテンツを再生している AirPlay デバイスを示すオーバーフロー メニューが表示されます。
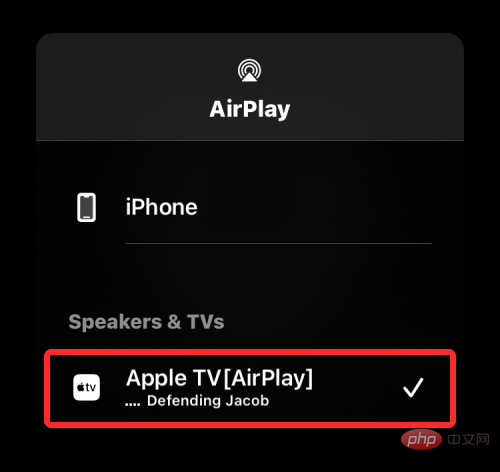
このオーバーフロー メニューで iPhone をタップすると、AirPlay をオフにできます。
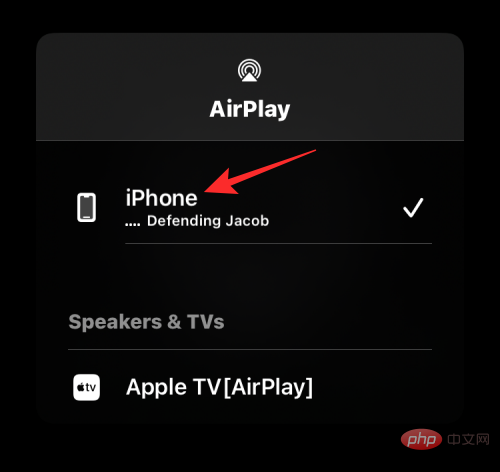
AirPlay 対応テレビではコンテンツの再生が停止されます。
Apple TV アプリがデフォルトで AirPlay 経由で再生するように設定されている場合は、まず左上隅にある青い AirPlay アイコンをクリックしてオフにします。

表示されるオーバーフロー メニューで、選択した AirPlay デバイスが、デバイスで再生しているものを自動的に再生するように設定されていることを確認できるはずです。携帯電話上の Apple TV のコンテンツ。この機能をオフにするには、このオーバーフロー メニューで [iPhone で再生] をタップします。
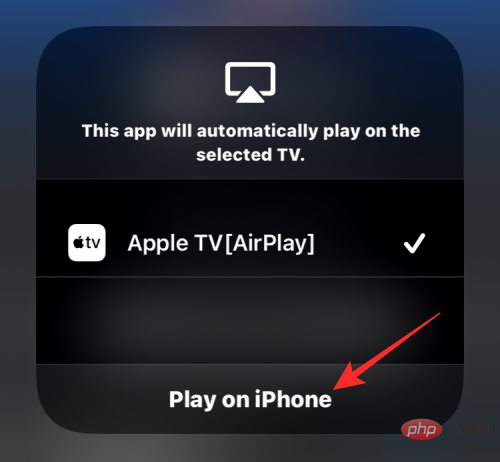
方法 #4: Apple Music アプリを使用する
Apple Music アプリを AirPlay 経由で聴いている場合は、アプリ自体からアプリをオフにすることができます。これを行うには、Apple Music アプリを開き、再生画面に移動します。 AirPlay がアクティブな場合は、下部の AirPlay アイコンの下に iPhone ➔
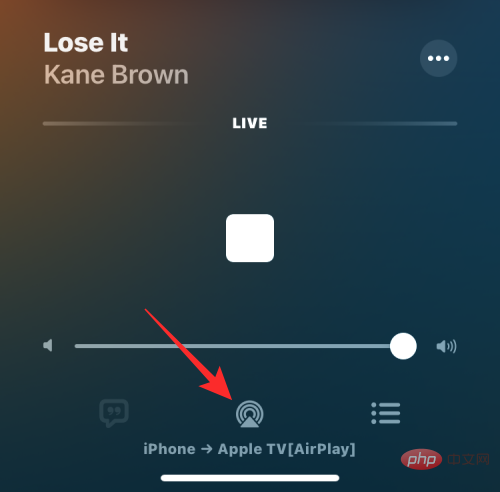
表示されるオーバーフロー メニューの [スピーカーとテレビ] で AirPlay デバイスが選択されていることがわかります。

AirPlay をオフにするには、このメニューで iPhone をタップします。
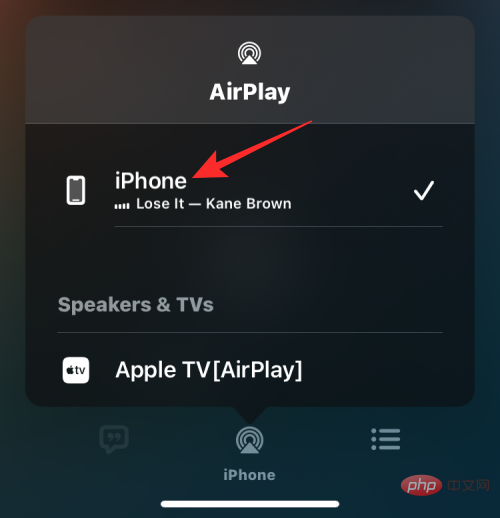
#これにより、AirPlay が iPhone から別のデバイスでコンテンツを再生できなくなります。
方法 #5: iOS ロック画面から
AirPlay 経由で iPhone でメディアを再生している場合は、iOS のロック画面から、同様の方法でメディアをオフにすることができます。コントロールセンターウェイで。 AirPlay をオフにするには、ロック画面のメディア プレーヤー ボックスの右上隅にある青い AirPlay アイコンをクリックします。
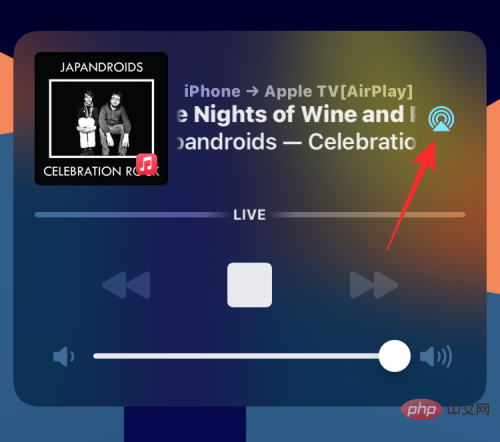
AirPlay オーバーフロー メニューで、以前に選択した AirPlay デバイスが「スピーカーとテレビ」の下にリストされているのが表示されます。
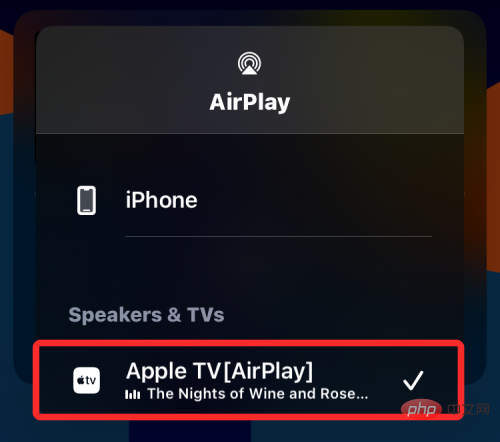
ここで、「iPhone」をタップして、AirPlay ではなく携帯電話でコンテンツの再生を続けます。
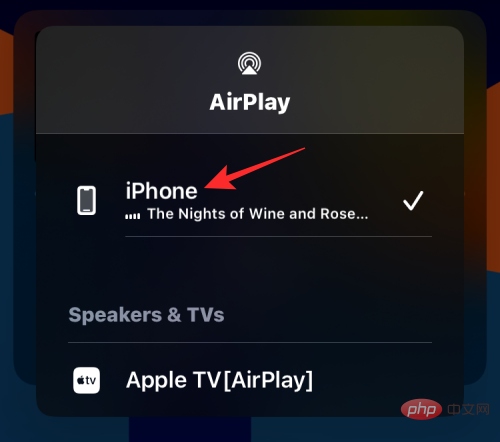
iPhone に切り替えるとすぐに AirPlay がオフになります。
FAQ
AirPlay がテレビに自動的に接続するのを停止する方法
AirPlay 対応テレビが自宅にある場合、Apple は iPhone ユーザーがテレビに自動的に接続できるようにします。携帯電話でコンテンツを再生するときにテレビを使用します。これらのテレビに接続します。この機能はデフォルトで有効になっているため、AirPlay 対応テレビの横で何かを再生している場合、AirPlay をオフにするのが難しい場合があります。
AirPlay をオフにして、何かが再生されるたびに自動的にテレビに接続しないようにしたい場合は、iPhone の設定でこれを構成できます。これを行うには、iOS で設定アプリを開き、「一般」をタップします。
一般的には、AirPlay とハンドオフ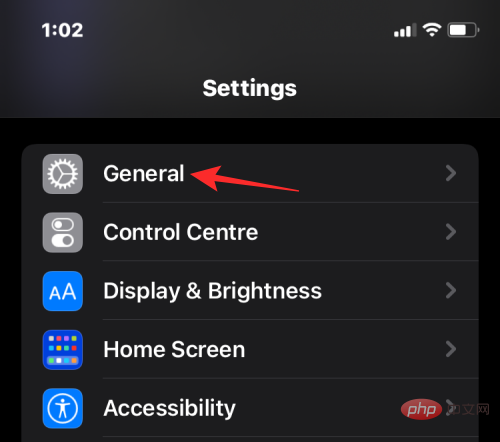 を選択します。
を選択します。
次の画面で、「
テレビに自動的に AirPlay する」をタップします。 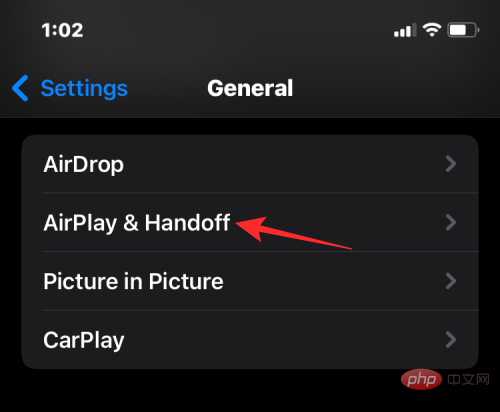
ここでは、テレビで AirPlay をどのように使用するかに応じて、
Never または 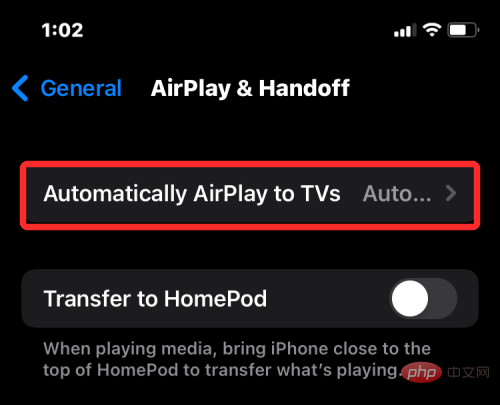 Ask を選択します。 ##################それでおしまい。今後、テレビは iPhone のコンテンツを自動的に再生しなくなります。
Ask を選択します。 ##################それでおしまい。今後、テレビは iPhone のコンテンツを自動的に再生しなくなります。
AirPlay を完全に無効にすることはできますか? いいえ、Apple は AirPlay を永久に無効にする方法を提供していません。 AirPlay は専用アプリではなく iOS の組み込み機能であるため、永久に無効にすることはできません。この機能を使用したくない場合は、使用するときにのみオフにするか、iPhone のコンテンツが他の AirPlay デバイスで再生されないようにすることができます。 iOS 設定から AirPlay をオフにできますか?
それはできません。 iOS には、Airplay のオン/オフを切り替えたり、他のデバイスへの接続を管理したりできる専用の AirPlay セクションがありません。 AirPlay コントロールにアクセスできる唯一の方法は、コントロール センター、ロック画面、またはコンテンツを再生しているアプリからです。 iOS 設定アプリでは、AirPlay を介したテレビでのコンテンツの自動再生を無効にすることしかできません。 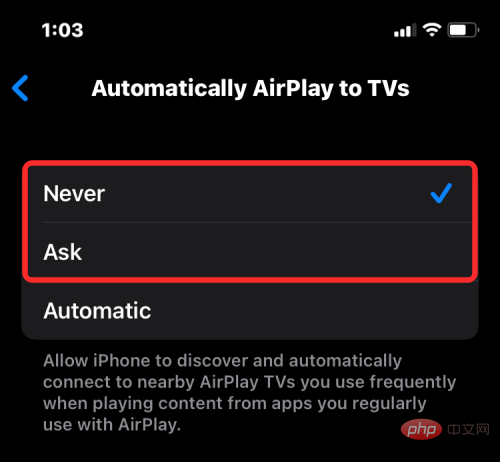
以上がiPhoneでAirPlayを簡単にオフにする5つの方法の詳細内容です。詳細については、PHP 中国語 Web サイトの他の関連記事を参照してください。

ホットAIツール

Undresser.AI Undress
リアルなヌード写真を作成する AI 搭載アプリ

AI Clothes Remover
写真から衣服を削除するオンライン AI ツール。

Undress AI Tool
脱衣画像を無料で

Clothoff.io
AI衣類リムーバー

AI Hentai Generator
AIヘンタイを無料で生成します。

人気の記事

ホットツール

メモ帳++7.3.1
使いやすく無料のコードエディター

SublimeText3 中国語版
中国語版、とても使いやすい

ゼンドスタジオ 13.0.1
強力な PHP 統合開発環境

ドリームウィーバー CS6
ビジュアル Web 開発ツール

SublimeText3 Mac版
神レベルのコード編集ソフト(SublimeText3)

ホットトピック
 7526
7526
 15
15
 1378
1378
 52
52
 81
81
 11
11
 21
21
 74
74
 新しいカメラ、A18 Pro SoC、大きな画面を備えた iPhone 16 Pro および iPhone 16 Pro Max 公式
Sep 10, 2024 am 06:50 AM
新しいカメラ、A18 Pro SoC、大きな画面を備えた iPhone 16 Pro および iPhone 16 Pro Max 公式
Sep 10, 2024 am 06:50 AM
Apple はついに、新しいハイエンド iPhone モデルのカバーを外しました。 iPhone 16 Pro と iPhone 16 Pro Max には、前世代のものと比較して大きな画面が搭載されています (Pro では 6.3 インチ、Pro Max では 6.9 インチ)。強化された Apple A1 を入手
 iPhone の部品アクティベーション ロックが iOS 18 RC で発見 — ユーザー保護を装って販売された修理権利に対する Apple の最新の打撃となる可能性がある
Sep 14, 2024 am 06:29 AM
iPhone の部品アクティベーション ロックが iOS 18 RC で発見 — ユーザー保護を装って販売された修理権利に対する Apple の最新の打撃となる可能性がある
Sep 14, 2024 am 06:29 AM
今年初め、Apple はアクティベーション ロック機能を iPhone コンポーネントにも拡張すると発表しました。これにより、バッテリー、ディスプレイ、FaceID アセンブリ、カメラ ハードウェアなどの個々の iPhone コンポーネントが iCloud アカウントに効果的にリンクされます。
 iPhoneの部品アクティベーションロックは、ユーザー保護を装って販売されたAppleの修理権に対する最新の打撃となる可能性がある
Sep 13, 2024 pm 06:17 PM
iPhoneの部品アクティベーションロックは、ユーザー保護を装って販売されたAppleの修理権に対する最新の打撃となる可能性がある
Sep 13, 2024 pm 06:17 PM
今年初め、Apple はアクティベーション ロック機能を iPhone コンポーネントにも拡張すると発表しました。これにより、バッテリー、ディスプレイ、FaceID アセンブリ、カメラ ハードウェアなどの個々の iPhone コンポーネントが iCloud アカウントに効果的にリンクされます。
 gate.ioトレーディングプラットフォーム公式アプリのダウンロードとインストールアドレス
Feb 13, 2025 pm 07:33 PM
gate.ioトレーディングプラットフォーム公式アプリのダウンロードとインストールアドレス
Feb 13, 2025 pm 07:33 PM
この記事では、gate.ioの公式Webサイトに最新のアプリを登録およびダウンロードする手順について詳しく説明しています。まず、登録情報の記入、電子メール/携帯電話番号の確認、登録の完了など、登録プロセスが導入されます。第二に、iOSデバイスとAndroidデバイスでgate.ioアプリをダウンロードする方法について説明します。最後に、公式ウェブサイトの信頼性を検証し、2段階の検証を可能にすること、ユーザーアカウントと資産の安全性を確保するためのリスクのフィッシングに注意を払うなど、セキュリティのヒントが強調されています。
 複数のiPhone 16 Proユーザーがタッチスクリーンのフリーズ問題を報告、おそらくパームリジェクションの感度に関連している
Sep 23, 2024 pm 06:18 PM
複数のiPhone 16 Proユーザーがタッチスクリーンのフリーズ問題を報告、おそらくパームリジェクションの感度に関連している
Sep 23, 2024 pm 06:18 PM
Apple の iPhone 16 ラインナップのデバイス (具体的には 16 Pro/Pro Max) をすでに入手している場合は、最近タッチスクリーンに関する何らかの問題に直面している可能性があります。希望の光は、あなたは一人ではないということです - レポート
 ANBIアプリの公式ダウンロードv2.96.2最新バージョンインストールANBI公式Androidバージョン
Mar 04, 2025 pm 01:06 PM
ANBIアプリの公式ダウンロードv2.96.2最新バージョンインストールANBI公式Androidバージョン
Mar 04, 2025 pm 01:06 PM
Binance Appの公式インストール手順:Androidは、ダウンロードリンクを見つけるために公式Webサイトにアクセスする必要があります。すべては、公式チャネルを通じて契約に注意を払う必要があります。
 PHPを使用してAlipay EasySDKを呼び出すときの「未定義の配列キー」「サイン」「エラー」の問題を解決する方法は?
Mar 31, 2025 pm 11:51 PM
PHPを使用してAlipay EasySDKを呼び出すときの「未定義の配列キー」「サイン」「エラー」の問題を解決する方法は?
Mar 31, 2025 pm 11:51 PM
問題の説明公式コードに従ってパラメーターを記入した後、PHPを使用してAlipay EasySDKを呼び出すとき、操作中にエラーメッセージが報告されました。
 OUYI iOSバージョンインストールパッケージのリンクをダウンロードします
Feb 21, 2025 pm 07:42 PM
OUYI iOSバージョンインストールパッケージのリンクをダウンロードします
Feb 21, 2025 pm 07:42 PM
OUYIは、ユーザーに便利で安全なデジタル資産管理エクスペリエンスを提供する公式のiOSアプリとの世界をリードする暗号通貨取引所です。ユーザーは、この記事で提供されているダウンロードリンクからOUYI IOSバージョンのインストールパッケージを無料でダウンロードし、次の主な機能をお勧めします。 。安全で信頼できるストレージ:OUYIは、高度なセキュリティテクノロジーを採用して、ユーザーに安全で信頼性の高いデジタル資産ストレージを提供します。 2FA、生体認証およびその他のセキュリティ対策により、ユーザー資産が侵害されないようにします。リアルタイム市場データ:OUYI iOSアプリはリアルタイムの市場データとチャートを提供し、ユーザーはいつでも暗号化を把握できるようにします



