Googleドキュメントに目次を挿入する方法
記事、論文、チュートリアルのいずれであっても、ドキュメントの主なハイライトはタイトル、そしてもちろん目次です。これは、ユーザーが文書のどこから何を読みたいのかを理解できるように、文書の概要構造を説明します。
ほとんどの文書に目次を追加して、文書をよりプロフェッショナルに見せることもベスト プラクティスです。今日では、すべてがオンラインで行われ、ほとんどのドキュメントの作成に Google ドキュメントが使用されています。
多くのユーザーは、Google ドキュメントに目次を挿入または追加する方法がまだわかりません。したがって、この記事では、Google ドキュメントで目次を作成または挿入する方法を説明します。
Google ドキュメントに目次を挿入する方法
ステップ 1: ここをクリックしてオンラインの Google ドキュメントにアクセスします。
ステップ 2: まだログインしていない場合は、Google アカウントの認証情報を使用してログインを続けます。
ステップ 3: ログインしたら、目次を挿入する必要がある保存された Google ドキュメント ファイルを開きます。
ステップ 4: Google ドキュメント ファイルでは、目次セクションは最初のページに配置するのが最適です。
ステップ 5: したがって、最初のページが空白でない場合は、最初にカーソルを置き、CTRL ENTER キーを同時に押すだけでページを作成できます。
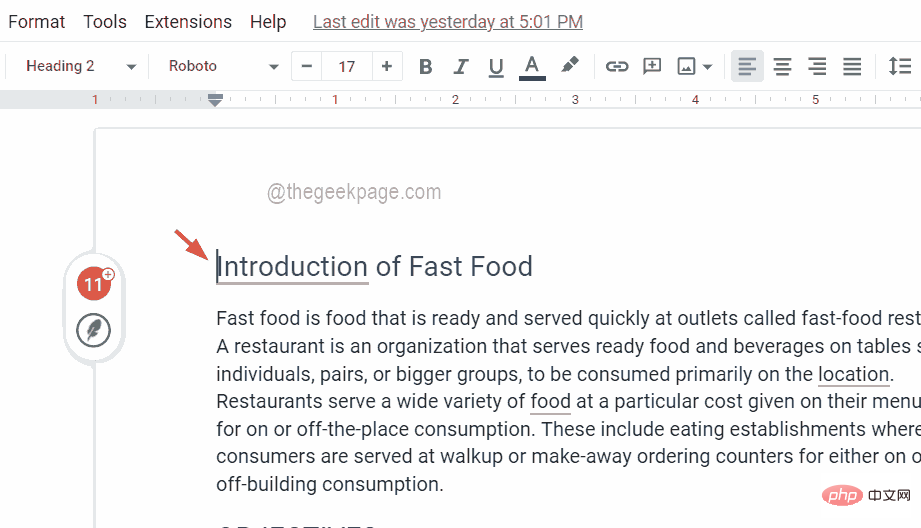
ステップ 6: 最初のページが空白になったので、最初のページのコンテンツが 2 番目のページに転送され、残りのページもそれに応じて移動されます。
ステップ 7: 目次を挿入するには、表示する目次の最初のページにカーソルがあることを再度確認する必要があります。
ステップ 8: 次に、上部バーから [挿入] オプションに移動し、ドロップダウン メニューから [目次] を選択します。
ステップ 9: 次に、ディレクトリには 2 つのオプションがあります。 1 つの にはページ番号 があり、もう 1 つの には青いリンク が付いています。
ステップ 10: ディレクトリを最初に配置するオプションを選択します。
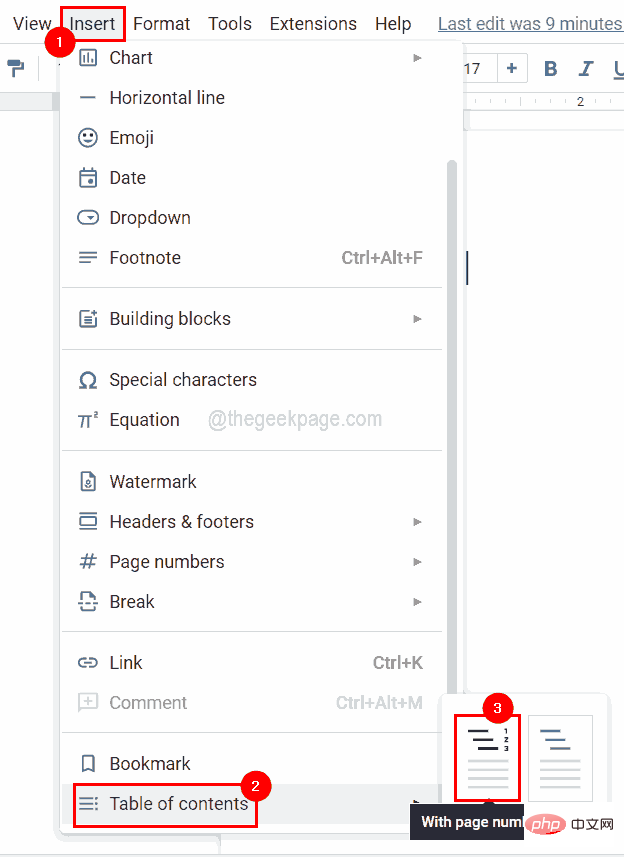
ステップ 11: 目次を配置した後、「見出しを追加します (書式 > 段落スタイル) と目次に表示されます」というメッセージが表示される場合は、 ." という場合は、ドキュメントにタイトルがない可能性があります。
ステップ 12: 行を選択して、文書に十分な見出しを提供していることを確認してから、[形式] > [段落スタイル] を選択し、リストから選択する必要があります。任意のタイトルを選択してください。に入力して適用します。
注 – Title1 を適用するためのキーボード ショートカットは CTRL ALT 1 であり、Title2 は CTRL ALT です。 2 など。
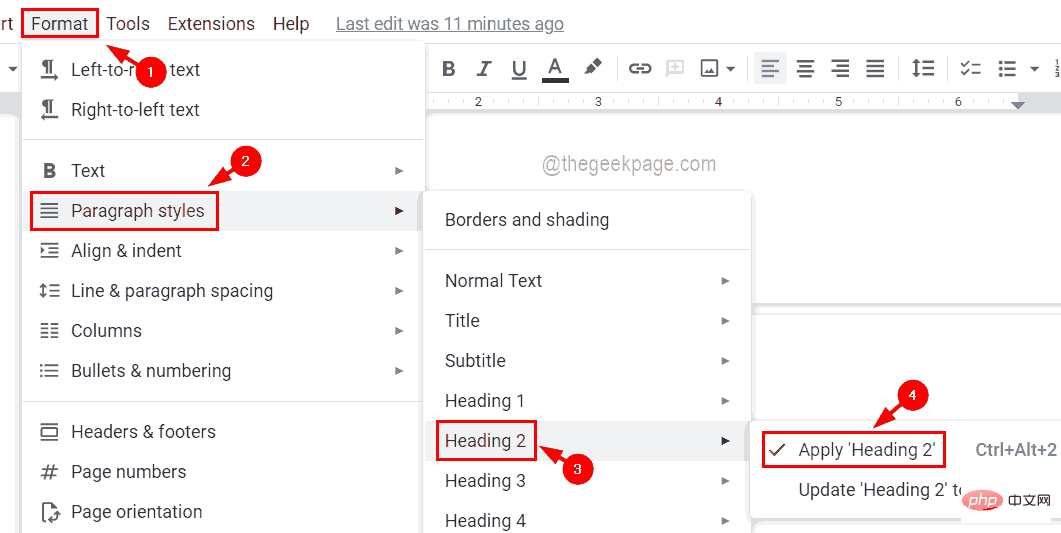
Update アイコンをクリックする必要があります。
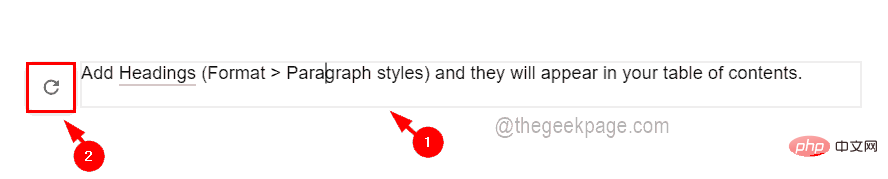
以上がGoogleドキュメントに目次を挿入する方法の詳細内容です。詳細については、PHP 中国語 Web サイトの他の関連記事を参照してください。

ホットAIツール

Undresser.AI Undress
リアルなヌード写真を作成する AI 搭載アプリ

AI Clothes Remover
写真から衣服を削除するオンライン AI ツール。

Undress AI Tool
脱衣画像を無料で

Clothoff.io
AI衣類リムーバー

AI Hentai Generator
AIヘンタイを無料で生成します。

人気の記事

ホットツール

メモ帳++7.3.1
使いやすく無料のコードエディター

SublimeText3 中国語版
中国語版、とても使いやすい

ゼンドスタジオ 13.0.1
強力な PHP 統合開発環境

ドリームウィーバー CS6
ビジュアル Web 開発ツール

SublimeText3 Mac版
神レベルのコード編集ソフト(SublimeText3)

ホットトピック
 7464
7464
 15
15
 1376
1376
 52
52
 77
77
 11
11
 18
18
 19
19
 Google ドキュメントにカスタム フォントをインストールする方法
Apr 26, 2023 pm 01:40 PM
Google ドキュメントにカスタム フォントをインストールする方法
Apr 26, 2023 pm 01:40 PM
GoogleDocs は、ワード プロセッサに期待される機能をすべて備えているため、学校や職場で人気があります。 Google ドキュメントを使用すると、文書、履歴書、プロジェクト提案書を作成し、世界中の他のユーザーと同時に作業することができます。 GoogleDocs には Microsoft Word に付属するすべての機能が含まれていないことに気づくかもしれませんが、ドキュメントをカスタマイズする機能は提供されています。適切なフォントを使用すると、文書の外観が変わり、魅力的なものになります。 GoogleDocs には、好みに応じて選択できるフォントの大規模なコレクションが用意されています。 Google ドキュメントにカスタム フォントを追加したい場合は、この記事を読み続けてください。本文中
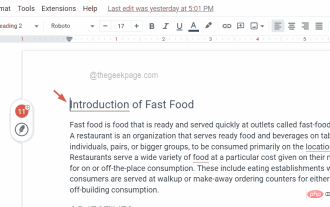 Googleドキュメントに目次を挿入する方法
Apr 13, 2023 pm 08:16 PM
Googleドキュメントに目次を挿入する方法
Apr 13, 2023 pm 08:16 PM
記事、論文、チュートリアルのいずれであっても、ドキュメントの主なハイライトはタイトル、そしてもちろん目次です。これは、ユーザーが文書のどこから何を読みたいのかを理解できるように、文書の概要構造を説明します。また、ほとんどの文書に目次を追加して、文書をよりプロフェッショナルに見せることもベスト プラクティスです。今日では、すべてがオンラインで行われ、ほとんどのドキュメントの作成に Google ドキュメントが使用されています。多くのユーザーは、Google ドキュメントに目次を挿入または追加する方法がまだわかりません。したがって、この記事では、Google ドキュメントで目次を作成または挿入する方法を説明します。 Google ドキュメントに目次を挿入する方法 ステップ 1: ここをクリックして Google ドキュメント オンラインにアクセスします。ステップ 2: 場合
 Java の File.isDirectory() 関数を使用して、ファイルが存在するかどうか、またディレクトリ タイプであるかどうかを確認します。
Jul 24, 2023 pm 06:57 PM
Java の File.isDirectory() 関数を使用して、ファイルが存在するかどうか、またディレクトリ タイプであるかどうかを確認します。
Jul 24, 2023 pm 06:57 PM
Java の File.isDirectory() 関数を使用して、ファイルが存在し、ディレクトリ タイプであるかどうかを確認します。Java プログラミングでは、ファイルが存在し、ディレクトリ タイプであるかどうかを確認する必要がある状況によく遭遇します。 Java には、ファイルやディレクトリを操作するための File クラスが用意されており、isDirectory() 関数は、ファイルがディレクトリ タイプであるかどうかを判断するのに役立ちます。 File.isDirectory() 関数は File クラスのメソッドであり、その機能は現在のファイルを確認することです。
 PHP 関数の紹介 - rename(): ファイルまたはディレクトリの名前を変更する
Jul 25, 2023 pm 12:10 PM
PHP 関数の紹介 - rename(): ファイルまたはディレクトリの名前を変更する
Jul 25, 2023 pm 12:10 PM
PHP 関数の紹介 - rename(): ファイルまたはディレクトリの名前変更 はじめに: PHP では、rename() 関数を使用してファイルまたはディレクトリの名前を変更します。ファイルまたはディレクトリの名前を簡単に変更する方法を提供します。単一のファイルであっても、ディレクトリ全体であっても、この関数を使用して名前変更操作を実行できます。名前変更プロセスは、ソース ファイルまたはディレクトリの名前とターゲット名を指定することで簡単に実行できます。構文: boolrename(string$source,str
 PHP の glob() 関数は、ファイルまたはディレクトリを検索するために使用されます。
Nov 18, 2023 pm 06:17 PM
PHP の glob() 関数は、ファイルまたはディレクトリを検索するために使用されます。
Nov 18, 2023 pm 06:17 PM
PHP の glob() 関数は、ファイルまたはディレクトリを検索するために使用され、強力なファイル操作関数です。指定されたパターン一致に基づいてファイルまたはディレクトリのパスを返すことができます。 glob() 関数の構文は次のとおりです。 glob(pattern, flags) ここで、 pattern は照合するパターン文字列を表し、*.txt (.txt で終わるファイルの照合) などのワイルドカード式にすることができます。特定のファイルパス。 flags は、関数を制御するために使用されるオプションのパラメータです。
 Linuxでディレクトリが空かどうかを確認する方法
Mar 20, 2023 am 10:17 AM
Linuxでディレクトリが空かどうかを確認する方法
Mar 20, 2023 am 10:17 AM
Linux でディレクトリが空かどうかを確認する方法: 1. Linux ターミナルにアクセスします; 2. "res=`ls -A $dir` if [ -z $res ]; then echo "$dir ..."else を実行します。 echo "$ dir..."fi" メソッドは、ディレクトリが空かどうかを判断できます。
 WeChatで読む場合のカタログの見方 カタログの見方
Mar 30, 2024 pm 05:56 PM
WeChatで読む場合のカタログの見方 カタログの見方
Mar 30, 2024 pm 05:56 PM
WeChat Reading App のモバイル版は非常に優れた読書ソフトウェアです。このソフトウェアにはたくさんの書籍や作品が含まれています。ワンクリックでオンラインで検索して読むだけでいつでもどこでも読むことができます。すべて公式に認可されており、異なります。本の種類もきれいに並べられており、ゆっくりと本を読みながら快適に読書を楽しむことができます。さまざまなシナリオの読書モードを切り替え、書籍の最新章を毎日継続的に更新し、複数のデバイスからのオンライン ログインをサポートし、本棚への一括ダウンロードをサポートします。インターネットの有無にかかわらず読むことができるため、誰もがそこからより多くの知識を発見できます編集者がオンラインで詳細を説明 WeChat 読書パートナー向けにカタログの閲覧方法を宣伝します。 1. カタログを表示したい本を開き、本の中央をクリックします。 2. 左下隅にある三本線のアイコンをクリックします。 3. ポップアップ ウィンドウで書籍カタログを表示します。
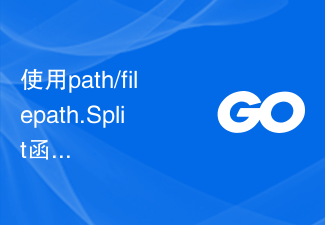 path/filepath.Split 関数を使用して、パスをディレクトリとファイル名の部分に分割します。
Jul 25, 2023 pm 05:57 PM
path/filepath.Split 関数を使用して、パスをディレクトリとファイル名の部分に分割します。
Jul 25, 2023 pm 05:57 PM
path/filepath.Split 関数を使用して、パスをディレクトリとファイル名の 2 つの部分に分割します。プログラムの開発またはファイルの処理では、パスをディレクトリとファイル名の 2 つの部分に分割することが必要になることがよくあります。 Go 言語では、パス/ファイルパス パッケージの Split 関数を使用してこの機能を実現できます。この記事では、Split 関数の使い方とコード例を紹介します。 Split 関数は次のように定義されます。 funcSplit(pathstring)(di



