Windows 11 で Windows + Shift + S を動作させる 7 つの方法
Snip & Sketch または Snipping Tools を使用すると、ユーザーは専用のキーボード ショートカットを使用して、Windows でスクリーンショットをすばやく簡単にキャプチャできます。ただし、一部のユーザーは、Windows 11 では Windows が Shift 機能しないと報告しています。 S
利用可能なサードパーティ製の切り取りツールは数多くありますが、アクセスが簡単で、スクリーンショットを撮るための複数の方法が用意されており、注釈やコメントを提供するため、多くの人が依然として Snip & Sketch に依存しています。スクリーンショットを編集するオプション。
ただし、キーボード ショートカットを押してもツールが起動しない場合、そのトピックに関する利用可能な情報が不足しているため、ユーザーは混乱します。したがって、次のセクションを読んで、Windows 11 で Windows が動作しない (Shift) 場合の対処法を理解してください。 S
Windows 11 では Windows Shift S が機能しないのはなぜですか?
問題の背後にはいくつかの理由が考えられますが、最も一般的なものはやはりキーボードの軽微な問題です。キーボード全体が故障する必要はありませんが、ショートカットの 3 つのキーのいずれかが機能しなくなると、そのショートカットを使用できなくなります。
これに加えて、設定の誤り、レジストリの問題、外部デバイスや内部アプリケーションの競合も問題を引き起こす可能性があります。
更新後に Windows が正しく動作しなくなったと報告するユーザーも多数います。これは最新バージョンのバグが原因である可能性があります。 ShiftS
根本原因が何であれ、次のセクションに記載されている方法に従うだけで、切り取りとスケッチ/切り取りツールをすぐに起動して実行できます。時間。
Windows 11 で Windows Shift S が機能しない場合はどうすればよいですか?
1. 基本的なチェック
最初にチェックしなければならないことは、キーボードが正しく接続されており、キーの下に何も詰まっていないことです。キーを押して、他のキーと異なるかどうかを確認します。もしそうなら、その下に何かが詰まっているからです。
軽い空気を吹き付けて付着した粒子を取り除くか、圧縮空気の入った缶を使用します。また、Windows キーが誤って無効になっていないことも確認してください。一部の製造元はこのショートカットを提供しています。
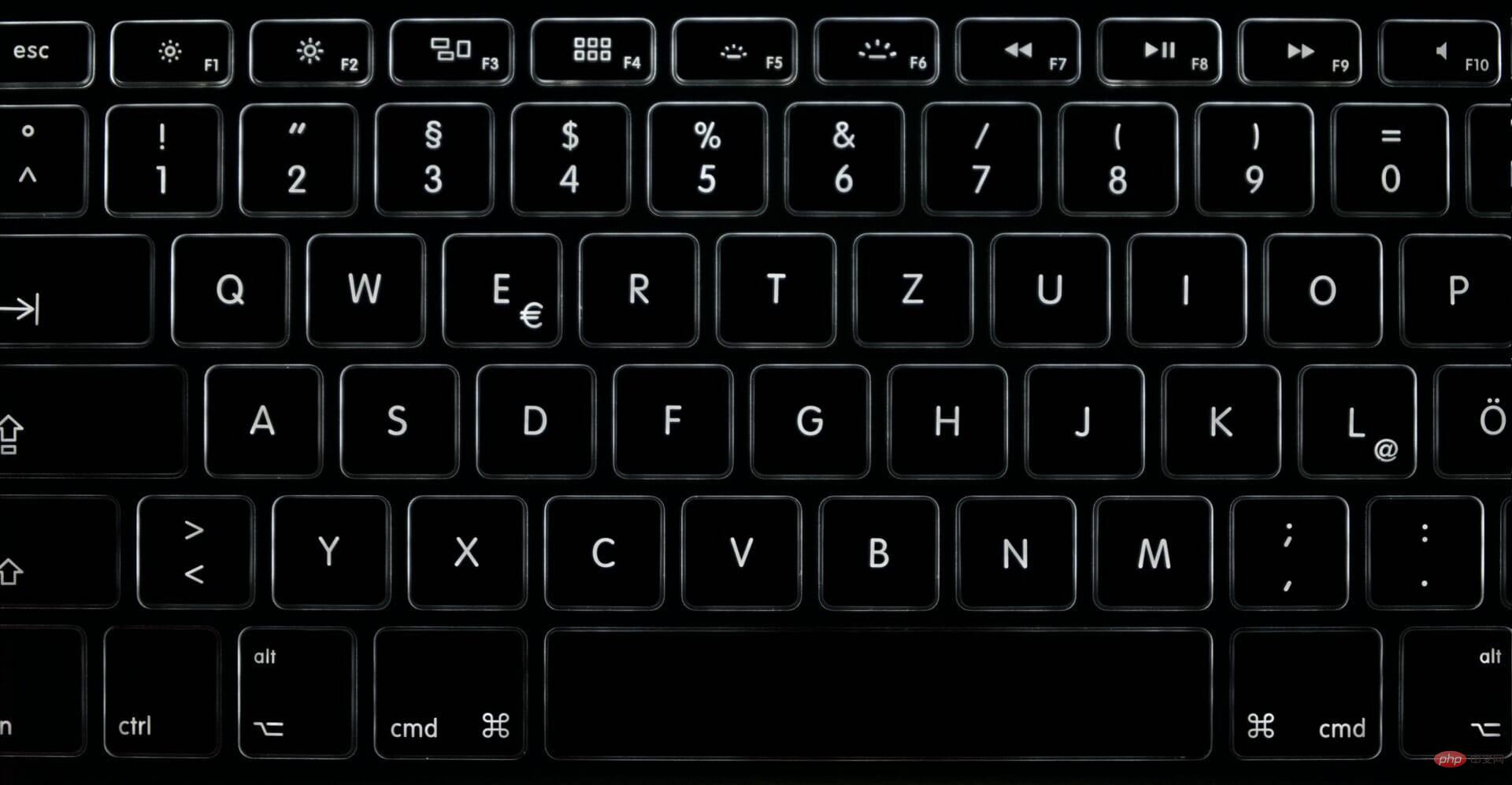
これらのヒントが機能しない場合は、別のキーボードをコンピュータに接続し、Windows が Shift にあるかどうかを確認してください。 Windows ##S11 で動作しています。その場合は、以前に接続していたキーボードに問題があるため、修理または交換する必要があります。
ただし、問題が解決しない場合は、システム設定が原因であるため、以下にリストされている方法を試してください。 2. Windows エクスプローラーのプロセスを再起動します。- Ctrl ShiftStart タスク管理 Esc を押します。 ### 道具。
 次に、Windows エクスプローラー プロセスを見つけて右クリックし、コンテキスト メニューから [タスクの終了] を選択します。
次に、Windows エクスプローラー プロセスを見つけて右クリックし、コンテキスト メニューから [タスクの終了] を選択します。 -
 次に、左上隅近くの [ファイル] メニューをクリックし、 [新しいタスクの実行] を選択します。
次に、左上隅近くの [ファイル] メニューをクリックし、 [新しいタスクの実行] を選択します。 -
テキストフィールドに「
 explorer.exe 」と入力し、下部の「OK」をクリックします。
explorer.exe 」と入力し、下部の「OK」をクリックします。 -
 これらの手順の実行中、Windows エクスプローラーのタスクが終了すると、背景とタスクバーが一時的に黒くなる場合があります。しかし、心配しないでください。それはプロセスの一部です。完了したら、 Windows
これらの手順の実行中、Windows エクスプローラーのタスクが終了すると、背景とタスクバーが一時的に黒くなる場合があります。しかし、心配しないでください。それはプロセスの一部です。完了したら、 Windows
ShiftSnip S をクリックすると、スケッチの問題が解決されます。 3. 切り取りとスケッチの通知をオンにする
Windows- Iを押して「設定」アプリケーションを起動し、「システム」をクリックします。タブの右側にある「通知」。 次に、
 Snipping Tool エントリを見つけて、その切り替えが有効になっていることを確認します。
Snipping Tool エントリを見つけて、その切り替えが有効になっていることを確認します。 -
 専門家によるヒント:
専門家によるヒント:
シフトS
4. キーボード ドライバーを更新します。
- Windows S を押して検索メニューを起動し、テキスト フィールドに デバイス マネージャー# と入力します。上部の ## をクリックし、関連する検索結果をクリックします。

- キーボードエントリをダブルクリックします。
 問題のキーボードを右クリックし、コンテキスト メニューから
問題のキーボードを右クリックし、コンテキスト メニューから - ドライバーの更新を選択します。
 2 つのオプションから選択します
2 つのオプションから選択します - ドライバーを自動的に検索します。
 次に、Windows がシステムで利用可能な最適なドライバーを見つけてインストールするまで待ちます。
次に、Windows がシステムで利用可能な最適なドライバーを見つけてインストールするまで待ちます。
- Windows I を押して [設定] を起動し、左側のナビゲーション ペインのリストから # を選択します。 ## タブ内のアプリケーション。
 次に、右側の [アプリと機能] をクリックします。
次に、右側の [アプリと機能] をクリックします。 -
 Snipping Tool
Snipping Tool - プログラムを見つけて、その隣の省略記号をクリックし、メニューから [詳細オプション] を選択します。
 [ 修復
[ 修復 - ] ボタンをクリックして、プロセスが完了するまで待ちます。
 完了したら、コンピュータを再起動し、問題が解決したかどうかを確認します。
完了したら、コンピュータを再起動し、問題が解決したかどうかを確認します。 - 問題が解決しない場合は、Snipping Tool の 詳細オプション
- に再度移動し、「リセット」をクリックします。
 ポップアップ確認プロンプトで [リセット] をクリックします。
ポップアップ確認プロンプトで [リセット] をクリックします。 -
 #リセットと修復のプロセスは、コンピュータ上のアプリケーションの問題を迅速に解決するのに役立ちます。したがって、必ず両方を実行し、
#リセットと修復のプロセスは、コンピュータ上のアプリケーションの問題を迅速に解決するのに役立ちます。したがって、必ず両方を実行し、
Windows 11 では動作しないことがあるというエラーが修正されたかどうかを確認してください。Shift。 S6. 最近の Windows アップデートをアンインストールします
- Windows
- I を押して設定アプリを起動し、左側から [Windows Update] タブを選択します。
 次に、右側の をクリックして履歴を更新します。
次に、右側の をクリックして履歴を更新します。 -
 一番下までスクロールして、「 アップデートのアンインストール
一番下までスクロールして、「 アップデートのアンインストール - 」をクリックします。
 次に、最後にインストールされたアップデートを見つけて、上部にある [アンインストール] をクリックします。
次に、最後にインストールされたアップデートを見つけて、上部にある [アンインストール] をクリックします。 -
 表示される確認プロンプトで Yes
表示される確認プロンプトで Yes - をクリックします。

の更新後に Windows が正常に動作しなくなった場合は、現在のバージョンをアンインストールして、以前の安定したバージョンに復元してください。 。多くの場合、最新バージョンのバグにより不安定性が生じ、アプリケーションやプログラムとの競合が発生する可能性があります。 7. システムの復元を実行するここにリストされている方法がどれも機能しない場合は、システムの復元を実行するしかありません。これは、アプリケーションのインストールや設定の変更など、PC 上の最近の変更をすべて復元する効果的な方法ですが、保存されているファイルは影響を受けません。

このプロセスには、保存されているファイル、行われる変更、システム構成に応じて 15 ~ 60 分かかります。ただし、システムの復元に時間がかかる場合は、SFC スキャンを実行するか、別の復元ポイントを使用してみてください。
問題を解決するための最も効果的な 7 つの方法を次に示します。また、これらの方法は、Windows 7 およびその他の上位オペレーティング システムで Windows が機能しない問題 Shift を解決するのに役立つことにも留意してください。 S
Windows 10 で Windows Shift S が機能しないことに不満を抱いた一部のユーザーは、この点に関して当社の詳細なチュートリアルが役立つと感じています。
以上がWindows 11 で Windows + Shift + S を動作させる 7 つの方法の詳細内容です。詳細については、PHP 中国語 Web サイトの他の関連記事を参照してください。

ホットAIツール

Undresser.AI Undress
リアルなヌード写真を作成する AI 搭載アプリ

AI Clothes Remover
写真から衣服を削除するオンライン AI ツール。

Undress AI Tool
脱衣画像を無料で

Clothoff.io
AI衣類リムーバー

AI Hentai Generator
AIヘンタイを無料で生成します。

人気の記事

ホットツール

メモ帳++7.3.1
使いやすく無料のコードエディター

SublimeText3 中国語版
中国語版、とても使いやすい

ゼンドスタジオ 13.0.1
強力な PHP 統合開発環境

ドリームウィーバー CS6
ビジュアル Web 開発ツール

SublimeText3 Mac版
神レベルのコード編集ソフト(SublimeText3)

ホットトピック
 7461
7461
 15
15
 1376
1376
 52
52
 77
77
 11
11
 17
17
 17
17
 Windows 11 または 10 で JAR ファイルを実行する方法
May 12, 2023 pm 06:34 PM
Windows 11 または 10 で JAR ファイルを実行する方法
May 12, 2023 pm 06:34 PM
Windows 11 は、外部サードパーティ アプリケーションの有無にかかわらず、多数のファイル タイプを実行できます。これにより、PC の快適さから数多くのタスクを実行できるだけでなく、PC の本来の機能を確実に活用できるようになります。今日は、複雑なファイル タイプである jar について説明し、Windows 11 または Windows 10 PC でそれを開く方法を説明します。 jar ファイルとは何ですか? jar は、実行可能な Java プログラムを含む場合と含まない場合があるアーカイブ パッケージ形式です。これらのアーカイブには Java アプリケーションまたはソース コードを含めることができ、アプリケーションごとに個別のコードを記述することなく、これらを使用してアプリケーションをコンパイルおよび実行できます。さまざまな方法があります
 Windows 11 でドライバー署名の強制を無効にする方法
May 20, 2023 pm 02:17 PM
Windows 11 でドライバー署名の強制を無効にする方法
May 20, 2023 pm 02:17 PM
Microsoft は、PC の安全性を確保するために Windows にいくつかのセキュリティ機能を組み込みました。その 1 つは、Windows 11 でのドライバー署名の強制です。この機能を有効にすると、Microsoft によってデジタル署名されたドライバーのみをシステムにインストールできるようになります。これは、ほとんどのユーザーを保護するため、非常に役立ちます。ただし、ドライバー署名の強制を有効にすることには欠点もあります。デバイスに適したドライバーが見つかった場合、それは完全に安全ではあるものの、Microsoft によって署名されていないとします。しかし、インストールすることはできなくなります。したがって、Windows 11でドライバーの署名を無効にする方法を知っておく必要があります。
 Windows 11 または 10 で Microsoft Store を有効または無効にする 4 つの方法
May 14, 2023 am 10:46 AM
Windows 11 または 10 で Microsoft Store を有効または無効にする 4 つの方法
May 14, 2023 am 10:46 AM
Microsoft Store を無効にする必要がある理由は次のとおりです。 不要な通知を停止します。 Microsoft ストアのバックグラウンド プロセスを制限してデータを保護し、セキュリティまたはプライバシーを向上します。 ストアまたはストアがインストールするアプリに関連するいくつかの問題に対処します。子供、家族、または他のユーザーが許可なくアプリケーションをダウンロードすることを制限します。 Windows ストアを無効または有効にする手順 このチュートリアルに従う前に、Microsoft ストアを無効にすると、そのサービスを必要とするアプリのインストールも停止されます。ストアを使用するには、ユーザーはストアをブロックするのと同じ方法でサービスを有効にする必要があります。 1. WindowsStore バックグラウンド サービスをブロックする Microsoft Store を制限しないようにします
 Windows 11のライセンス認証エラー0xc004c060を修正する方法
May 17, 2023 pm 08:47 PM
Windows 11のライセンス認証エラー0xc004c060を修正する方法
May 17, 2023 pm 08:47 PM
Windows 11 ライセンス認証エラー 0xc004c060 が発生するのはなぜですか?まず、正規の Windows を使用していること、およびライセンス キーが有効であることを確認してください。また、キーが公式ソースから取得されたものであるかどうか、およびキーがインストールされている OS バージョンに適しているかどうかを確認してください。これらのいずれかに問題がある場合、Windows 11 ライセンス認証エラー 0xc004c060 が発生する可能性があります。したがって、これらを必ず確認し、すべてが適切であることがわかったら、次のセクションに進んでください。信頼できない方法でキーを入手した場合、またはインストールされているコピーが海賊版であると思われる場合は、Microsoft から有効なキーを購入する必要があります。これに加えて、設定ミス、不足
 Windows 11/10でランタイムエラー339を修正する方法
May 13, 2023 pm 11:22 PM
Windows 11/10でランタイムエラー339を修正する方法
May 13, 2023 pm 11:22 PM
プログラムの実行時にランタイム エラー 339 が発生する理由はいくつか考えられます。一部の ocx または dll ファイルが見つからないか、破損しているか、dll または ocx が登録されていない可能性があります。これはアプリケーションをスムーズに実行する上で迷惑な行為となります。ランタイム エラー 339 エラーで表示される可能性のあるエラー メッセージをいくつか示します。 エラー – ランタイム エラー 339: コンポーネント DUZOCX32.OCX が正しく登録されていないか、ファイルが見つかりません。エラー – ランタイム エラー 339。コンポーネント MSMASK32.ocx またはその依存関係の 1 つが正しく登録されていません。ファイルが見つからないか無効です。エラー – 実行時エラー '339': コンポーネント 'FM20.DLL' またはその依存関係の 1 つが正しく記録されませんでした
 0x80010105: この Windows Update エラーを修正する方法
May 17, 2023 pm 05:44 PM
0x80010105: この Windows Update エラーを修正する方法
May 17, 2023 pm 05:44 PM
Microsoft は、オペレーティング システムの機能を向上させたりセキュリティを強化したりするために、Windows アップデートを定期的にリリースします。これらの更新プログラムの一部は無視できますが、セキュリティ更新プログラムを常にインストールすることが重要です。これらの更新プログラムのインストール中に、エラー コード 0x80010105 が発生する場合があります。通常、ほとんどの更新エラーは接続が不安定であることが原因であり、接続が再確立されれば問題ありません。ただし、0x80010105 エラーなど、より技術的なトラブルシューティングが必要なものもあります。これについては、この記事で説明します。 WindowsUpdate エラー 0x80010105 の原因は何ですか?このエラーは、コンピュータがしばらく更新されていない場合に発生することがあります。一部のユーザーは、何らかの理由で W を永久に無効にしている可能性があります
 Windows で配信最適化サービスを無効にする 5 つの方法
May 17, 2023 am 09:31 AM
Windows で配信最適化サービスを無効にする 5 つの方法
May 17, 2023 am 09:31 AM
Windows コンピューターで配信の最適化サービスを無効にする理由はさまざまです。しかし、読者からは、従うべき正しい手順がわからないという苦情が寄せられました。このガイドでは、配信の最適化サービスをいくつかの手順で無効にする方法について説明します。サービスの詳細については、「services.msc を開く方法」ガイドを参照してください。配信最適化サービスは何をするサービスですか?配信最適化サービスは、クラウド ホスティング ソリューションを備えた HTTP ダウンローダーです。これにより、Windows デバイスは Windows アップデート、アップグレード、アプリケーション、その他の大きなパッケージ ファイルを代替ソースからダウンロードできるようになります。さらに、展開内の複数のデバイスがこれらのパッケージをダウンロードできるようにすることで、帯域幅の消費を削減します。さらにウィンドさんは
 Windows 11 でデバイス設定を移行しませんか?これが修正です
May 13, 2023 pm 02:10 PM
Windows 11 でデバイス設定を移行しませんか?これが修正です
May 13, 2023 pm 02:10 PM
明らかに、すべてのデバイスの移行がスムーズに進むわけではありません。デバイス設定が移行されないことは、Windows 11 で非常に一般的な問題であり、Windows 7 および 10 からアップグレードするときに発生する可能性があります。この問題は、オペレーティング システムがすでにインストールされており、新しい更新プログラムをインストールしている場合にも発生する可能性があります。 Windows 11 にアップグレードする場合、デバイスはシステム要件や、適切に機能するために必要なその他の重要な要素も満たしている必要があります。以前の Windows インストール時の個人データ、ファイル、写真、アプリを保持したい場合は、最初に Windows 11 にアップグレードするときに、必ず [個人用ファイルとアプリを保持する] オプションを選択してください。 Windows 11 にアップグレードすると、インストーラーによって次のチェックが行われます。



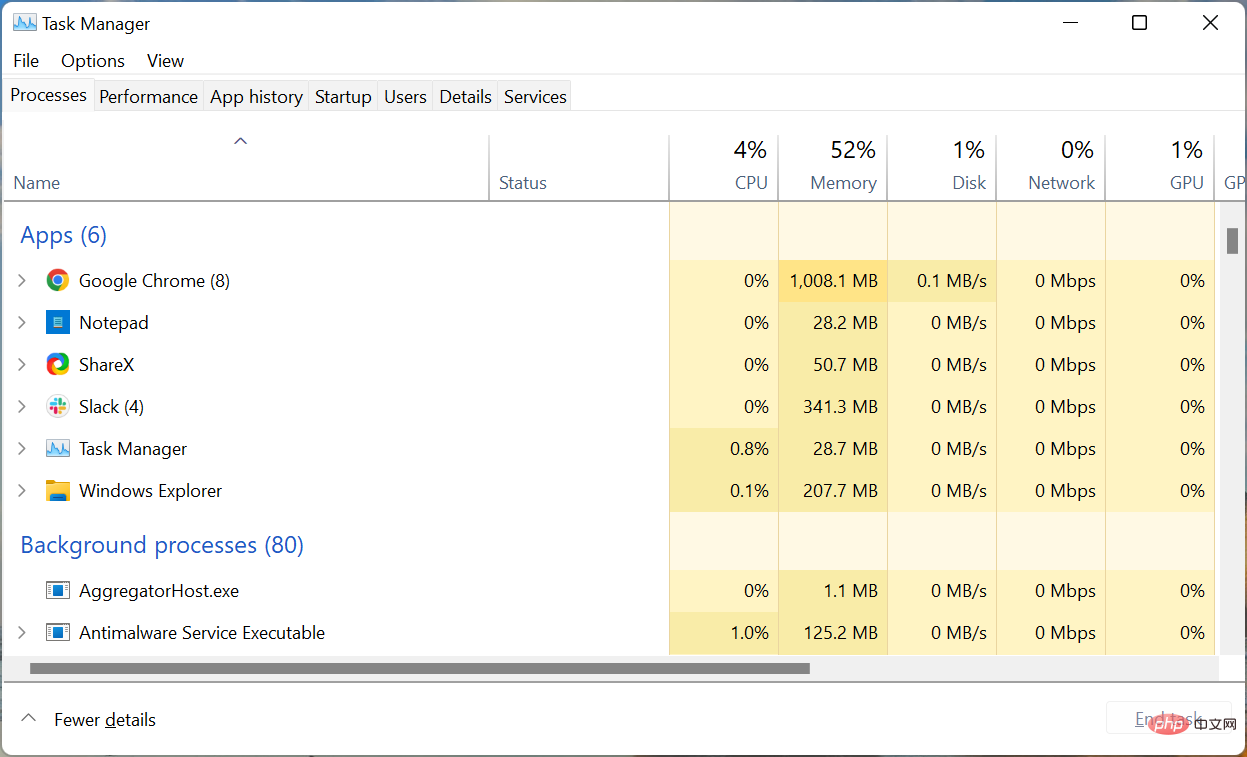 次に、Windows エクスプローラー プロセスを見つけて右クリックし、コンテキスト メニューから
次に、Windows エクスプローラー プロセスを見つけて右クリックし、コンテキスト メニューから  次に、左上隅近くの [ファイル] メニューをクリックし、
次に、左上隅近くの [ファイル] メニューをクリックし、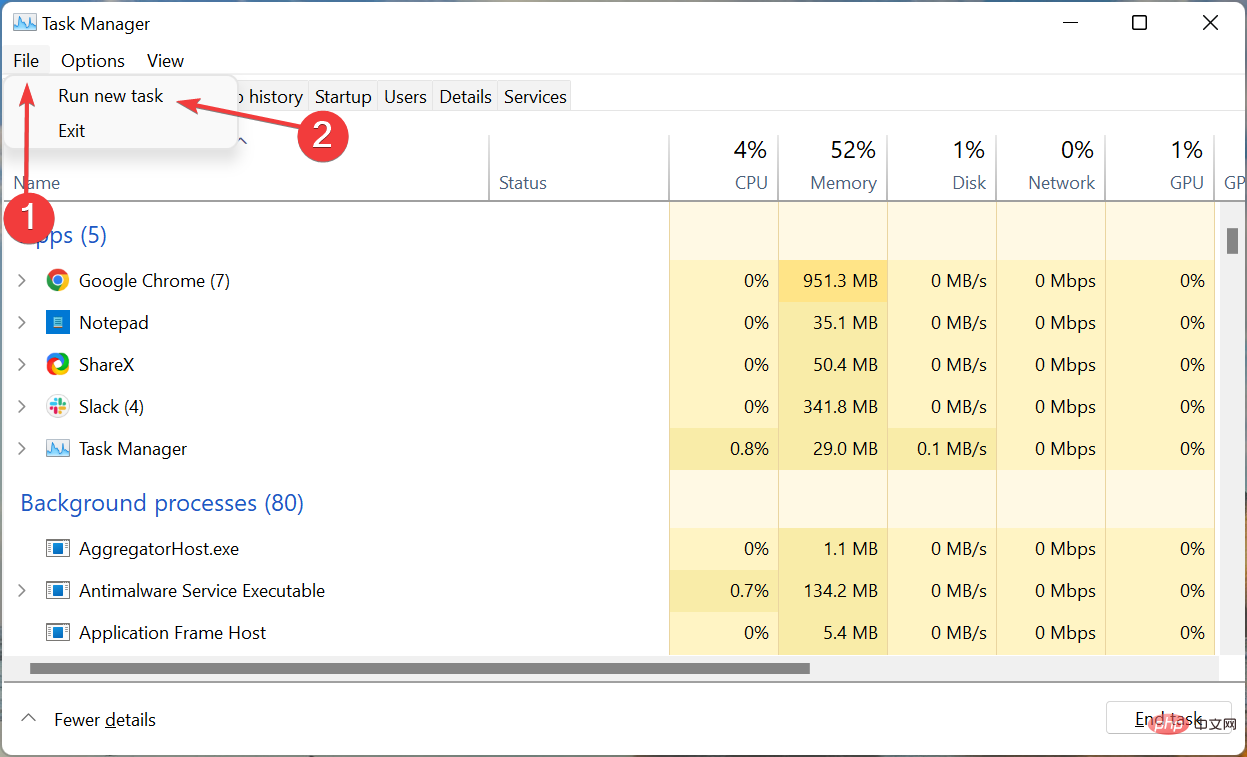 explorer.exe
explorer.exe これらの手順の実行中、Windows エクスプローラーのタスクが終了すると、背景とタスクバーが一時的に黒くなる場合があります。しかし、心配しないでください。それはプロセスの一部です。完了したら、
これらの手順の実行中、Windows エクスプローラーのタスクが終了すると、背景とタスクバーが一時的に黒くなる場合があります。しかし、心配しないでください。それはプロセスの一部です。完了したら、 Snipping Tool
Snipping Tool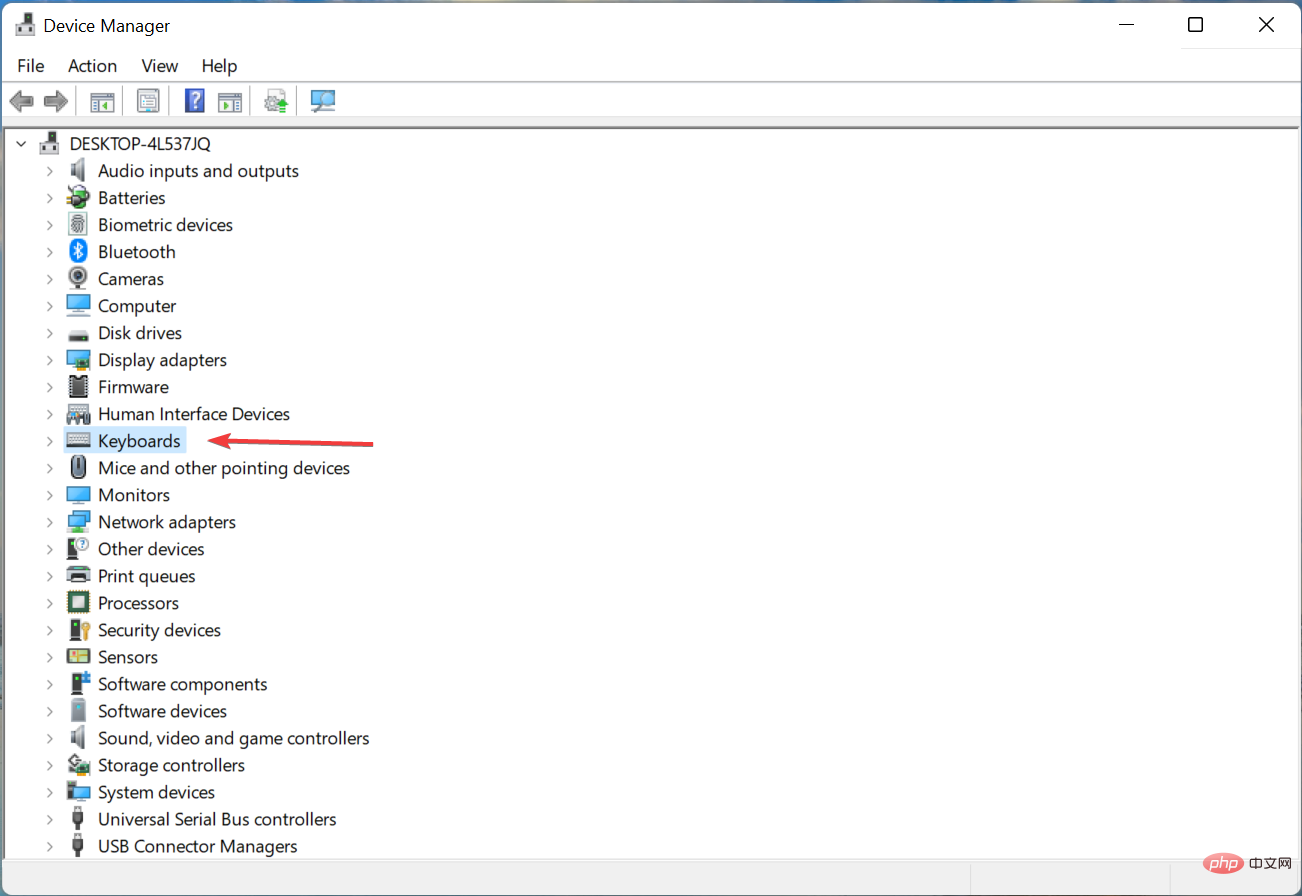


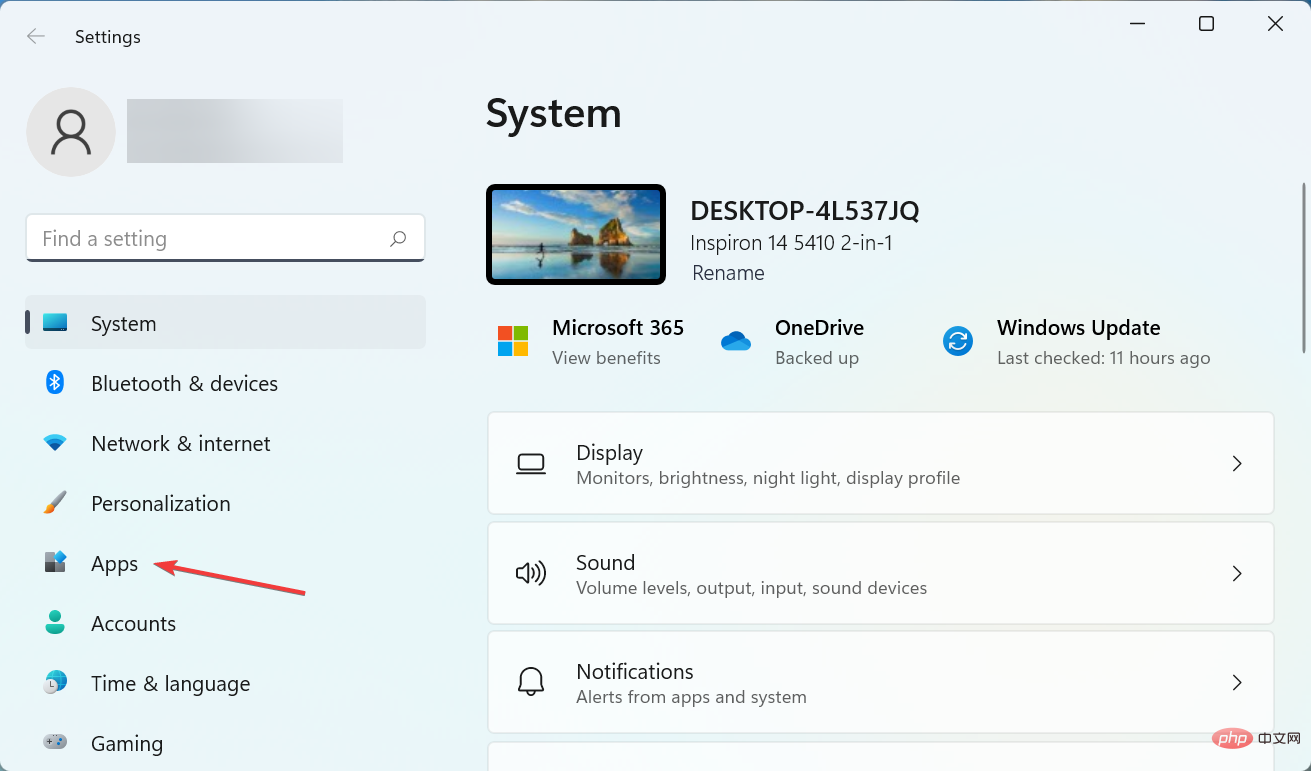 次に、右側の
次に、右側の 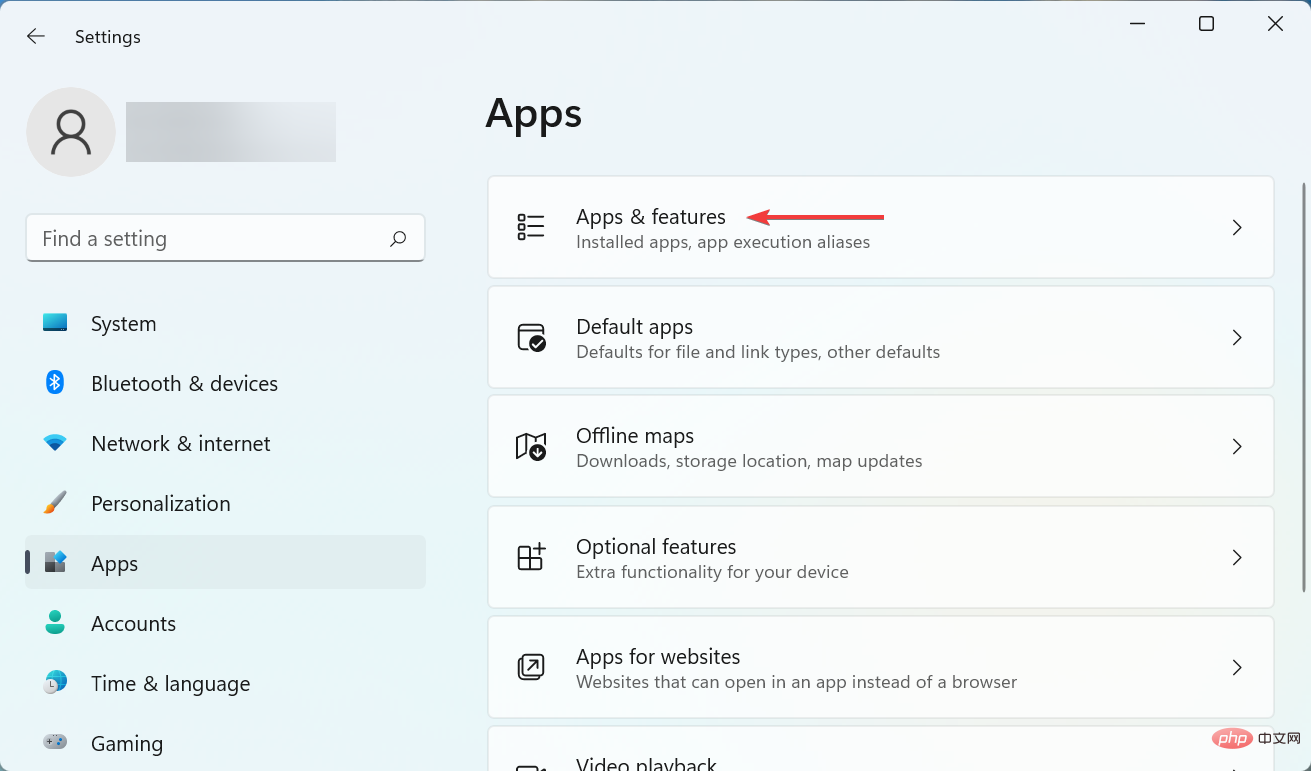
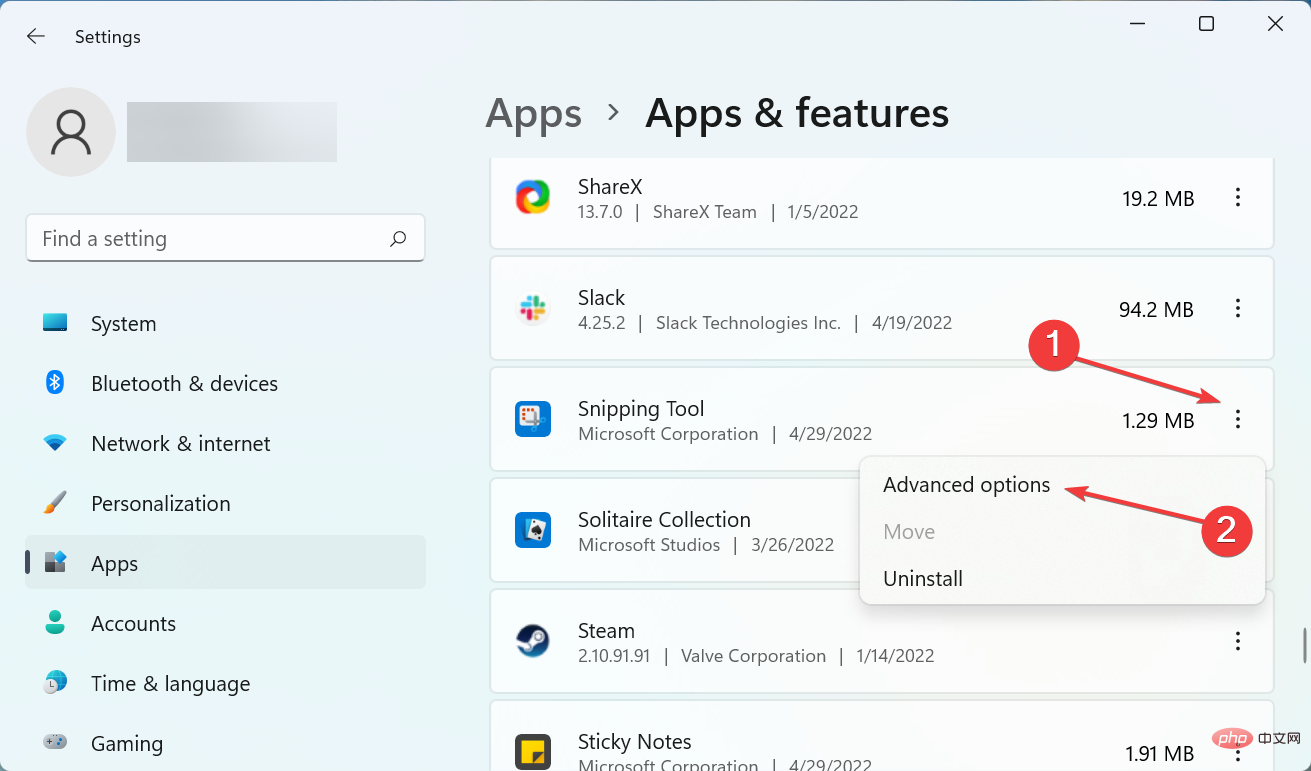 [
[ 完了したら、コンピュータを再起動し、問題が解決したかどうかを確認します。
完了したら、コンピュータを再起動し、問題が解決したかどうかを確認します。  ポップアップ確認プロンプトで
ポップアップ確認プロンプトで 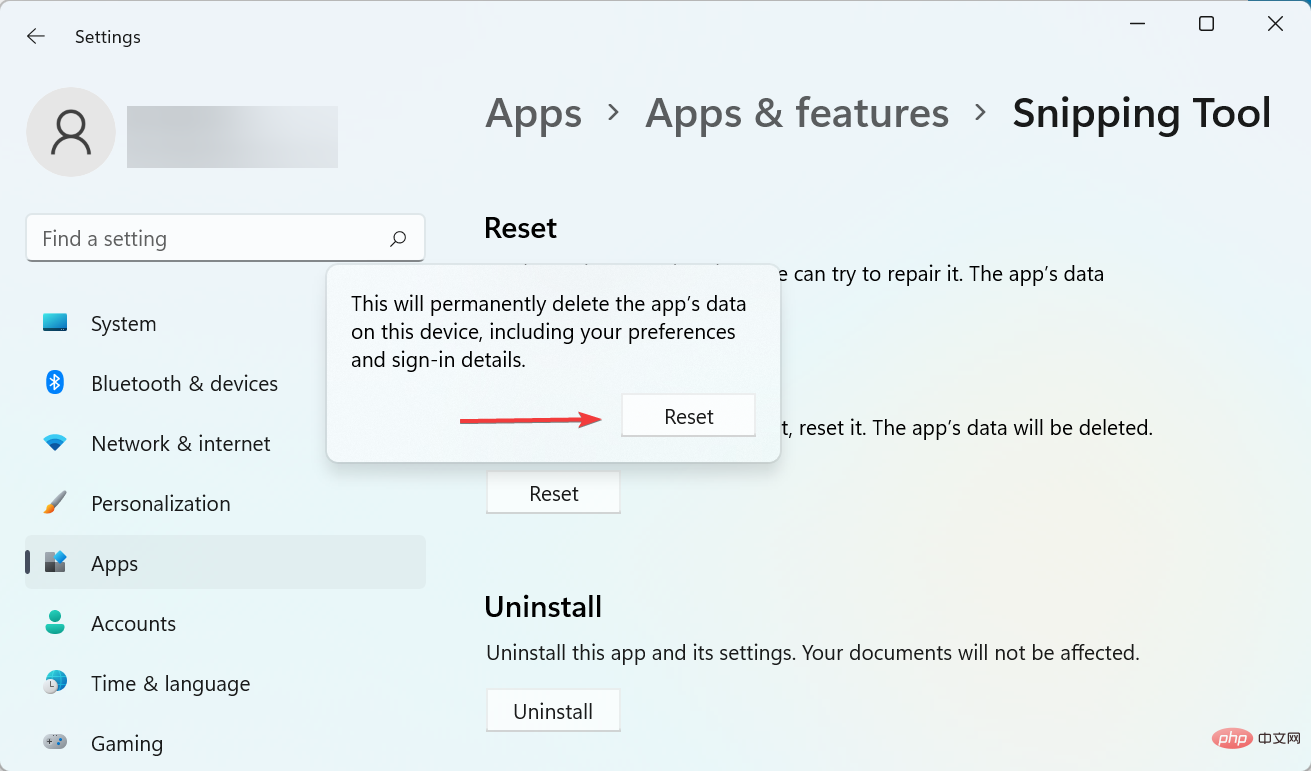
 次に、右側の
次に、右側の 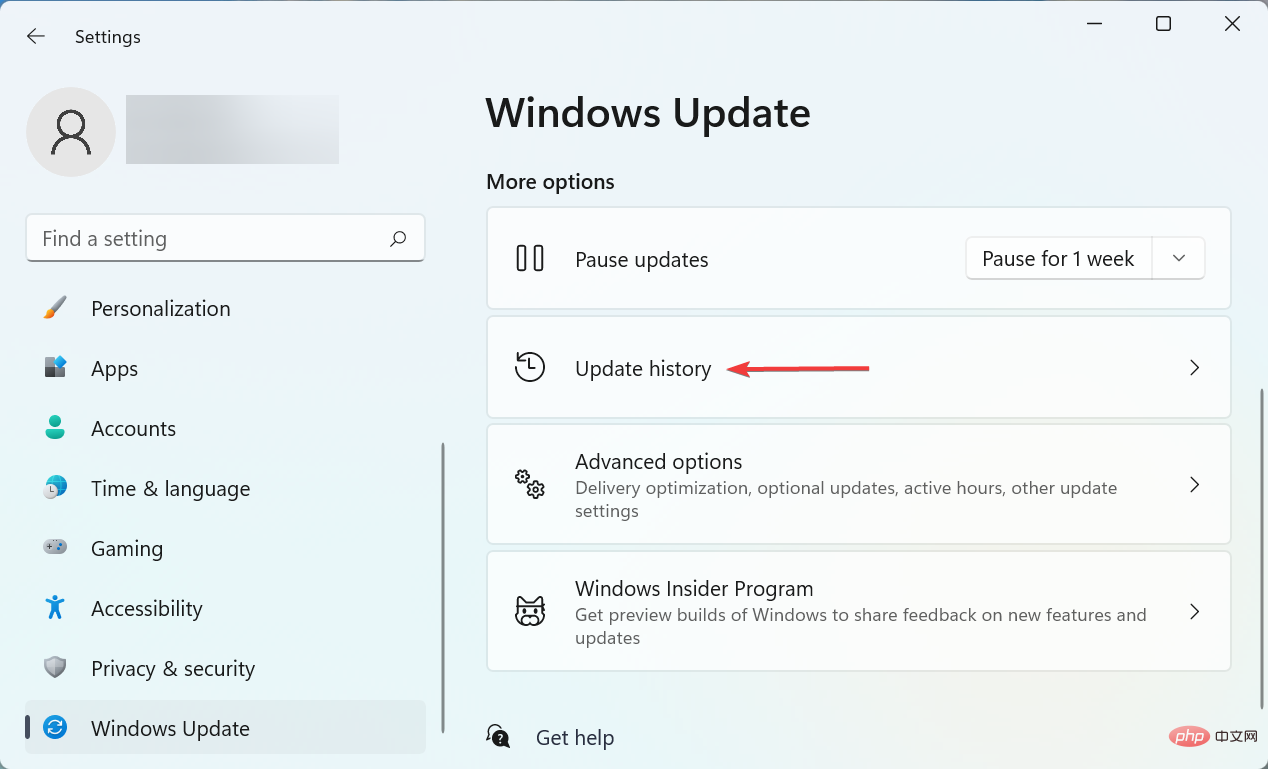 一番下までスクロールして、「
一番下までスクロールして、「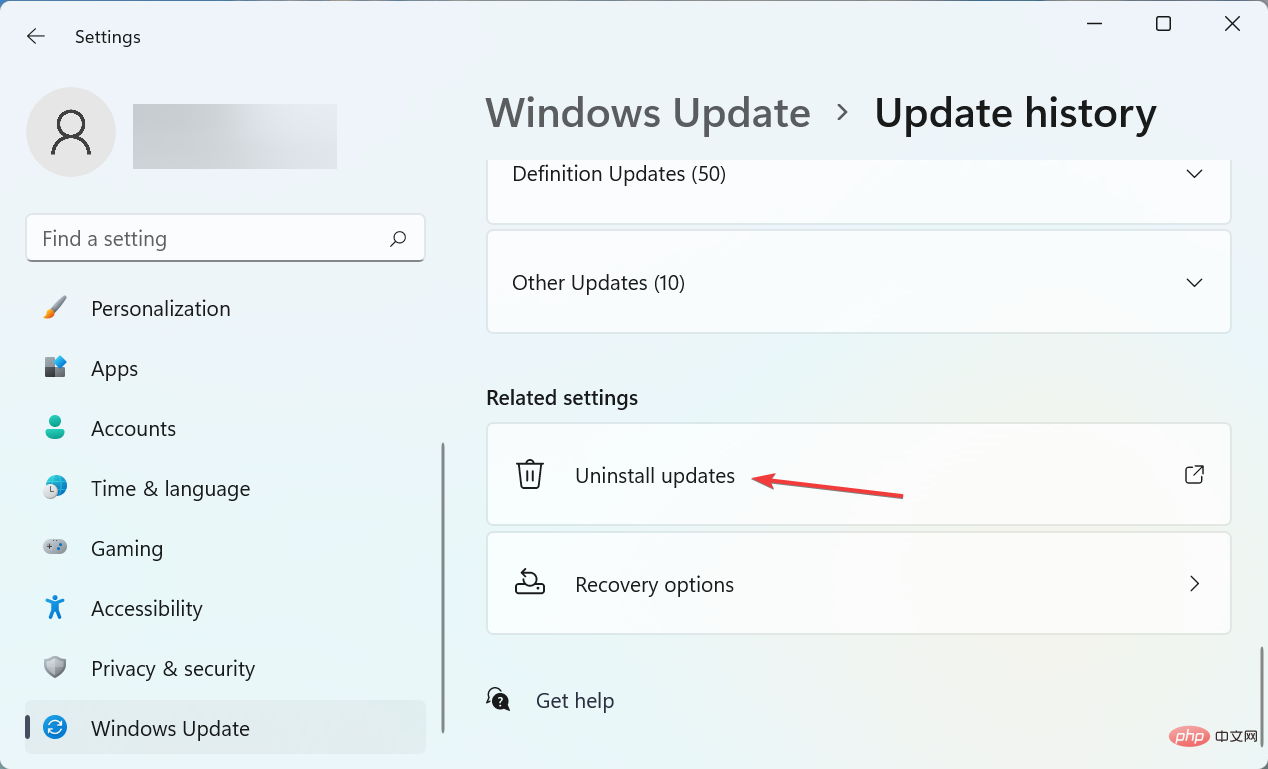 次に、最後にインストールされたアップデートを見つけて、上部にある
次に、最後にインストールされたアップデートを見つけて、上部にある 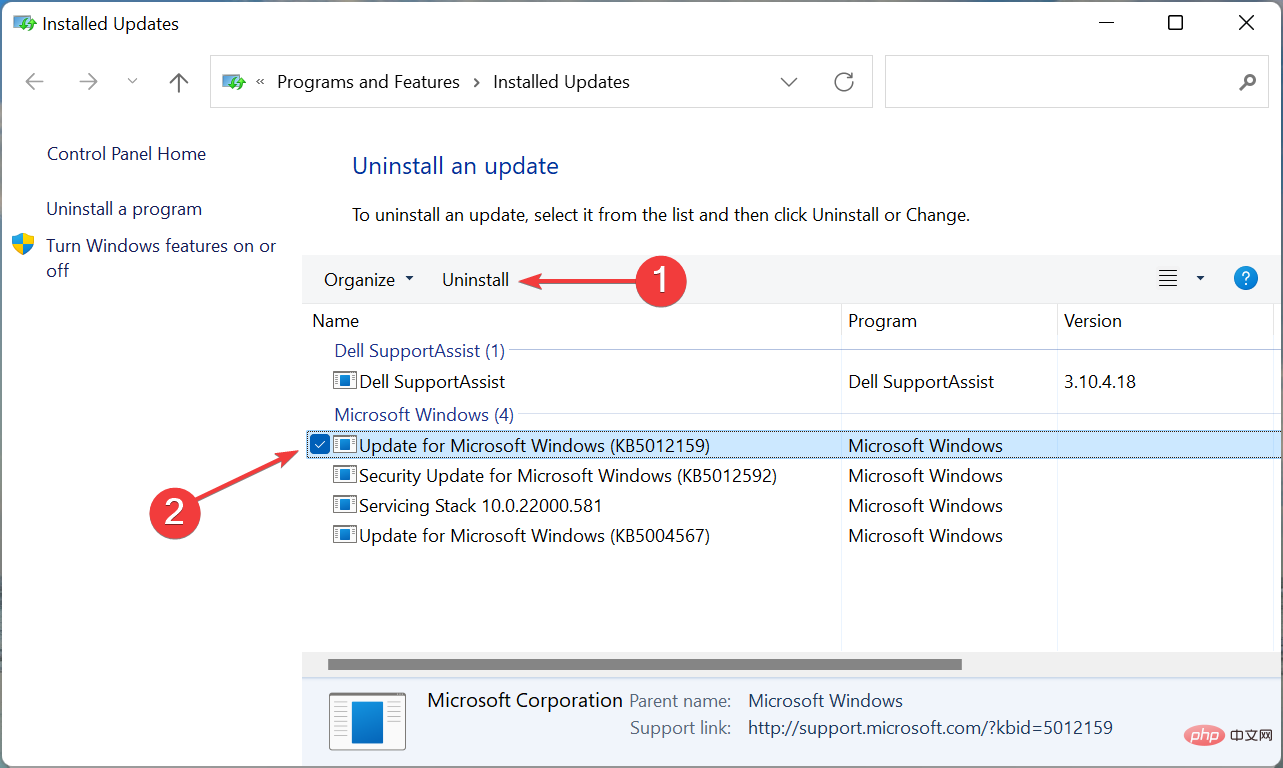 表示される確認プロンプトで
表示される確認プロンプトで 
