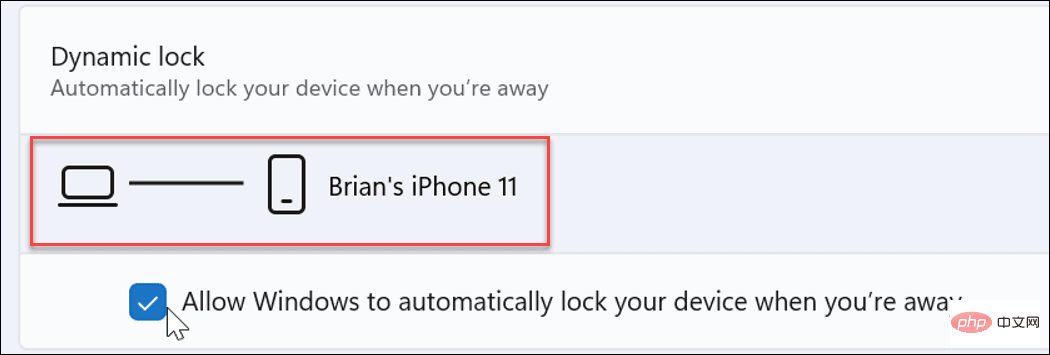Windows 11で動的ロックを使用する方法
Windows 11 の動的ロックとは何ですか?
ダイナミック ロックは、接続されている Bluetooth デバイス (携帯電話またはウェアラブル) が通信範囲外になったときにコンピューターをロックする Windows 11 の機能です。ダイナミック ロック機能は、外出中に Windows キー L ショートカットを使用するのを忘れた場合でも、PC を自動的にロックします。
ダイナミック ロックは、Bluetooth で接続されているあらゆるデバイスで動作しますが、携帯電話など、十分なバッテリー電力と通信範囲を備えたデバイスを使用するのが最善です。デバイスが 30 秒間アクセスできなくなると、Windows は自動的に画面をロックします。
Bluetooth デバイスを Windows 11 とペアリングする
すべてが正しく動作するには、まず Windows 11 コンピューターを別の Bluetooth デバイスとペアリングする必要があります。
これを行うには:
- 携帯電話またはその他のモバイル デバイスで Bluetooth を有効にし、ペアリング モードにする必要があります。

- 次に、Bluetooth 経由でデバイスを Windows 11 に接続します。
- [設定] > [Bluetooth とデバイス] を開き、PC の Bluetooth トグルをオンにします。
 「デバイスの追加
「デバイスの追加 - 」ボタンをクリックします。
 [デバイスの追加] 画面が表示されたら、上部にある
[デバイスの追加] 画面が表示されたら、上部にある - Bluetooth オプションをクリックします。 使用する携帯電話またはその他の Bluetooth デバイスを選択します。同様に、コンピュータから離れているときは、持ち歩くものを使用したいと考えます。携帯電話も良い選択肢ですが、ヘッドフォンやその他のウェアラブル デバイスをお持ちの方もいらっしゃるかもしれません。

- さらにペアリング手順を続けてください。たとえば、Windows 11 はペアリングを完了するコードを iPhone に送信します。

- デバイスと Windows 11 が Bluetooth 経由で接続されると、次の成功メッセージが表示されます。
 Finish をクリックしてウィンドウを閉じます。
Finish をクリックしてウィンドウを閉じます。 -
 Windows 11 で動的ロックを有効にする方法
Windows 11 で動的ロックを有効にする方法
PC で、[スタート] メニューから
[設定] アプリを開きます。- [設定] で、
- [アカウント] > [サインイン オプション] に移動します。 「追加設定」の下にある「
- 動的ロック」オプションを展開します。 [外出時に Windows によるデバイスの自動ロックを許可する]
 オプションをクリックします。
オプションをクリックします。 -
少し待つと、Bluetooth
 経由で追加することを選択したデバイスが Dynamic Lock
経由で追加することを選択したデバイスが Dynamic Lock - デバイスとして表示されます。 PC から離れて Dynamic Lock デバイスが範囲外になると、PC は 30 秒後に自動的にロックされます。
 Windows 11 PC を保護する
Windows 11 PC を保護する
上記の手順を使用すると、Windows 11 で動的ロックを有効にして使用できるようになります。
動的ロックは、Windows 11 デバイスにセキュリティ層を追加する 1 つの方法にすぎません。詳細については、「Windows 11 で Windows セキュリティを使用して最大限の保護を行う」を参照してください。場合によっては、Windows セキュリティを有効または無効にする必要がある場合があります。
以上がWindows 11で動的ロックを使用する方法の詳細内容です。詳細については、PHP 中国語 Web サイトの他の関連記事を参照してください。

ホットAIツール

Undresser.AI Undress
リアルなヌード写真を作成する AI 搭載アプリ

AI Clothes Remover
写真から衣服を削除するオンライン AI ツール。

Undress AI Tool
脱衣画像を無料で

Clothoff.io
AI衣類リムーバー

AI Hentai Generator
AIヘンタイを無料で生成します。

人気の記事

ホットツール

メモ帳++7.3.1
使いやすく無料のコードエディター

SublimeText3 中国語版
中国語版、とても使いやすい

ゼンドスタジオ 13.0.1
強力な PHP 統合開発環境

ドリームウィーバー CS6
ビジュアル Web 開発ツール

SublimeText3 Mac版
神レベルのコード編集ソフト(SublimeText3)

ホットトピック
 7470
7470
 15
15
 1377
1377
 52
52
 77
77
 11
11
 19
19
 29
29
 win11でヘッドフォンとスピーカーを同時に再生する問題を解決する
Jan 06, 2024 am 08:50 AM
win11でヘッドフォンとスピーカーを同時に再生する問題を解決する
Jan 06, 2024 am 08:50 AM
一般的に、同時に使用する必要があるのはヘッドフォンまたはスピーカーのいずれか 1 つだけですが、Win11 システムでヘッドフォンとスピーカーが同時に鳴るという問題が発生したと友人が報告しています。 Realtek パネルでオフにすれば問題ありません。以下を見てみましょう。 win11 でヘッドフォンとスピーカーが一緒に聞こえる場合はどうすればよいですか? 1. まず、デスクトップで「コントロール パネル」を見つけて開きます。 2. コントロール パネルに入り、「ハードウェアとサウンド」を見つけて開きます。 3. 次に、「」を見つけます。 Realtek High Definition" とスピーカーのアイコン。オーディオマネージャー" 4. [スピーカー] を選択し、[リアパネル] をクリックしてスピーカー設定に入ります。 5. 開くとデバイスの種類が表示されるので、ヘッドフォンをオフにしたい場合は、「ヘッドフォン」のチェックを外します。
 VirtualBox 固定ディスクをダイナミック ディスクに、またはその逆に変換します
Mar 25, 2024 am 09:36 AM
VirtualBox 固定ディスクをダイナミック ディスクに、またはその逆に変換します
Mar 25, 2024 am 09:36 AM
仮想マシンを作成するときに、ディスクの種類を選択するように求められます。固定ディスクまたはダイナミック ディスクを選択できます。固定ディスクを選択した後でダイナミック ディスクが必要であることに気付いた場合、またはその逆の場合はどうすればよいでしょうか? いいですね!一方をもう一方に変換できます。この記事では、VirtualBox 固定ディスクをダイナミック ディスクに、またはその逆に変換する方法を説明します。ダイナミック ディスクは、最初は小さいサイズですが、仮想マシンにデータを保存するにつれてサイズが大きくなる仮想ハード ディスクです。ダイナミック ディスクは、必要なだけのホスト ストレージ スペースのみを使用するため、ストレージ スペースを節約するのに非常に効率的です。ただし、ディスク容量が増加すると、コンピュータのパフォーマンスがわずかに影響を受ける可能性があります。仮想マシンでは固定ディスクとダイナミック ディスクが一般的に使用されます
 Bluetooth 生体内電話をオンにする方法
Mar 23, 2024 pm 04:26 PM
Bluetooth 生体内電話をオンにする方法
Mar 23, 2024 pm 04:26 PM
1. 画面の下部を上にスワイプすると、以下に示すようにコントロール センターが表示され、Bluetooth スイッチをクリックして Bluetooth をオンにします。 2. ペアリングされた他の Bluetooth デバイスに接続するか、[Bluetooth デバイスの検索] をクリックして新しい Bluetooth デバイスに接続できます。他の友達に携帯電話を検索して Bluetooth に接続してもらいたい場合は、[検出] をオンにすることを忘れないでください。方法 2. 1. 携帯電話のデスクトップに入り、設定を見つけて開きます。 2. [設定] ディレクトリをプルダウンして [詳細設定] を見つけ、クリックして入力します 3. [Bluetooth] をクリックして開き、Bluetooth スイッチをオンにして Bluetooth をオンにします。
 Windows 11でダイナミックディスクをベーシックディスクに変換する方法
Sep 23, 2023 pm 11:33 PM
Windows 11でダイナミックディスクをベーシックディスクに変換する方法
Sep 23, 2023 pm 11:33 PM
Windows 11 でダイナミック ディスクをベーシック ディスクに変換する場合は、プロセスによってその中のすべてのデータが消去されるため、最初にバックアップを作成する必要があります。 Windows 11 でダイナミック ディスクをベーシック ディスクに変換する必要があるのはなぜですか? Microsoft によると、ダイナミック ディスクは Windows から廃止され、その使用は推奨されなくなりました。さらに、Windows Home Edition はダイナミック ディスクをサポートしていないため、これらの論理ドライブにアクセスできません。より多くのディスクを結合してより大きなボリュームを作成する場合は、ベーシック ディスクまたは記憶域スペースを使用することをお勧めします。この記事では、Windows 11 でダイナミック ディスクをベーシック ディスクに変換する方法を説明します。 Windows 11 でダイナミック ディスクをベーシック ディスクに変換するにはどうすればよいですか?初めに
 win11システムデバイスマネージャーにBluetoothモジュールがありません
Mar 02, 2024 am 08:01 AM
win11システムデバイスマネージャーにBluetoothモジュールがありません
Mar 02, 2024 am 08:01 AM
win11 システムのデバイス マネージャーに Bluetooth モジュールがない Windows 11 システムを使用しているとき、デバイス マネージャーに Bluetooth モジュールがない状況に遭遇することがあります。 Bluetooth テクノロジーは現代社会では非常に一般的になり、ワイヤレス デバイスの接続に頻繁に Bluetooth テクノロジーを使用する必要があるため、これは日常使用に不便をもたらす可能性があります。デバイス マネージャーで Bluetooth モジュールが見つからない場合でも、心配しないでください。考えられる解決策は次のとおりです。 1. ハードウェア接続を確認します。まず、コンピューターまたはラップトップに Bluetooth モジュールが実際に搭載されていることを確認します。一部のデバイスには Bluetooth 機能が組み込まれていない場合があります。その場合、接続するには外部 Bluetooth アダプターを購入する必要があります。 2. ドライバーを更新します。デバイス マネージャーに Bluetooth モジュールがない理由はドライバーにある場合があります。
 Bluetoothを使用しないハリーポッターの呪い交換の問題を解決する方法
Mar 21, 2024 pm 04:30 PM
Bluetoothを使用しないハリーポッターの呪い交換の問題を解決する方法
Mar 21, 2024 pm 04:30 PM
「ハリー・ポッター: 魔法の覚醒」には最近、呪文交換機能が追加されました。プレイヤーは呪文を交換するために Bluetooth または WiFi を使用する必要があります。一部のプレイヤーは Bluetooth 交換を使用できないことに気づきました。では、Bluetooth を使用して呪文を交換するにはどうすればよいですか? ?次に、編集者が Bluetooth を使用してハリー ポッターの呪文を交換できない問題の解決策を紹介します。 Bluetooth を使用しないハリー ポッターの呪文交換の解決策 1. まず、プレイヤーはライブラリで呪文交換を見つける必要があります。その後、Bluetooth または WiFi を使用して交換できます。 2. [Bluetooth を使用する] をクリックすると、新しいインストール パッケージをダウンロードする必要があるというメッセージが表示されますが、このパッケージは以前にダウンロードされているため、一部のプレーヤーは混乱します。 3. 実際、プレーヤーはストアにアクセスして新しいインストール パッケージをダウンロードできます。iOS の場合は Apple ストアにアクセスして更新でき、Android の場合はダウンロードできます。
 Bluetooth 5.3 には携帯電話のサポートが必要ですか?詳細はこちらをご覧ください
Jan 14, 2024 pm 04:57 PM
Bluetooth 5.3 には携帯電話のサポートが必要ですか?詳細はこちらをご覧ください
Jan 14, 2024 pm 04:57 PM
携帯電話を購入するとき、携帯電話のパラメータに Bluetooth サポート オプションがあることがわかります。購入した Bluetooth ヘッドセットが携帯電話と一致しない状況に遭遇することがあります。したがって、Bluetooth 5.3 をサポートする必要がありますか?携帯電話? 実際には必要ありません。 Bluetooth 5.3 には携帯電話のサポートが必要ですか? 回答: Bluetooth 5.3 には携帯電話のサポートが必要です。ただし、Bluetooth をサポートする携帯電話であれば使用できます。 1. Bluetooth には下位互換性がありますが、対応するバージョンを使用するには携帯電話のサポートが必要です。 2. たとえば、Bluetooth 5.3 を使用するワイヤレス Bluetooth ヘッドセットを購入するとします。 3. 携帯電話が Bluetooth 5.0 のみをサポートしている場合は、接続時に Bluetooth 5.0 が使用されます 4. したがって、この携帯電話を使用してヘッドフォンを接続して音楽を聴くことはできますが、速度は Bluetooth ほど良くありません。
![Logitech キーボードをペアリングする方法 [USB レシーバー、Bluetooth、iPad]](https://img.php.cn/upload/article/000/000/164/170032125143335.jpg?x-oss-process=image/resize,m_fill,h_207,w_330) Logitech キーボードをペアリングする方法 [USB レシーバー、Bluetooth、iPad]
Nov 18, 2023 pm 11:27 PM
Logitech キーボードをペアリングする方法 [USB レシーバー、Bluetooth、iPad]
Nov 18, 2023 pm 11:27 PM
新しいワイヤレス キーボードを PC で使用するには、事前にペアリングする必要があります。このガイドでは、Logicool キーボードを適切にペアリングする方法を説明します。このプロセスは非常に簡単で、数回クリックするだけなので、PC で行う方法を説明しますので、ぜひご参加ください。 Logitech キーボードをペアリング モードにするにはどうすればよいですか?どのようにテスト、レビュー、採点を行うのでしょうか?過去 6 か月間、私たちはコンテンツの制作方法に関する新しい審査システムの確立に懸命に取り組んできました。これを使用して、作成したガイドに関する実用的で実践的な専門知識を提供するために、記事の大部分を再編集しました。詳細については、Windows レポートでのテスト、レビュー、評価の方法についてお読みください。キーボードを開きます。 LEDが点滅しない場合



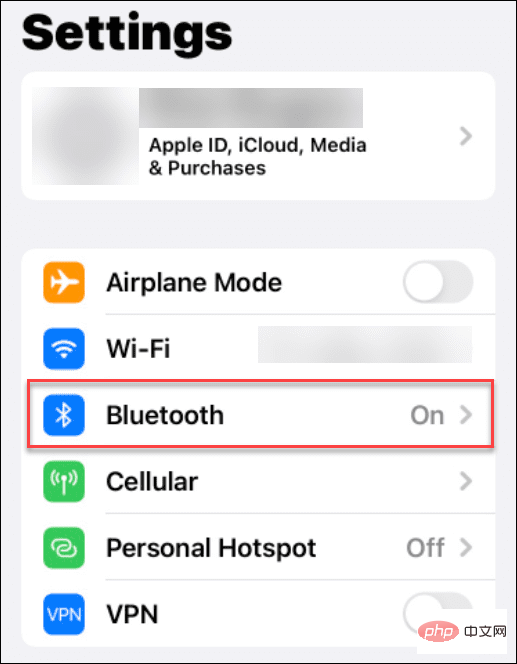
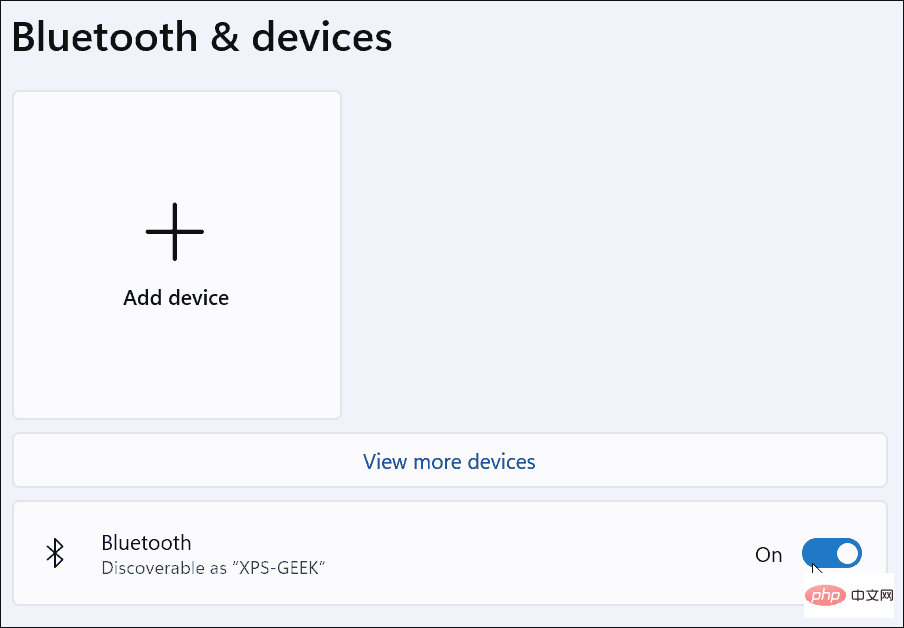
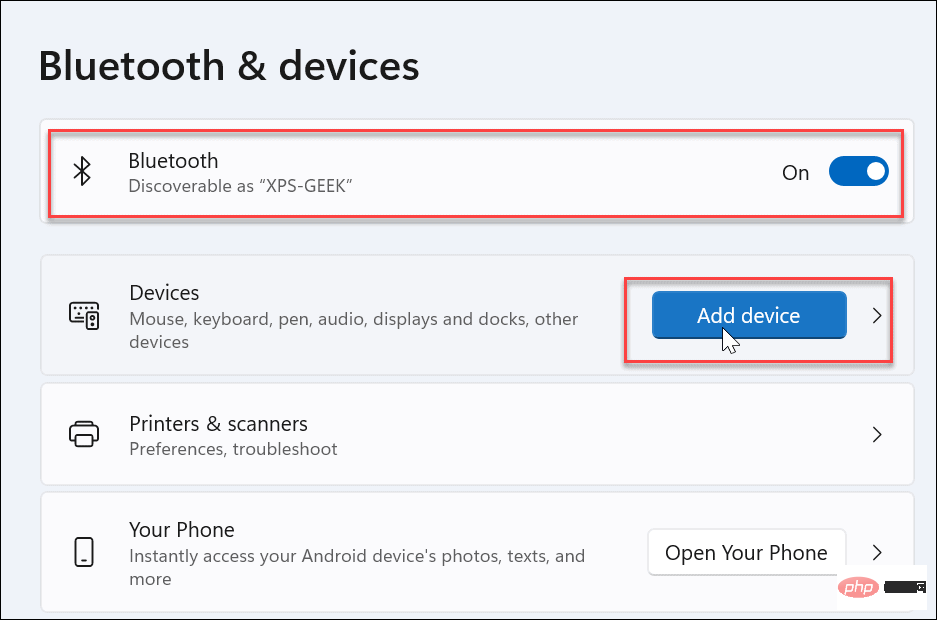
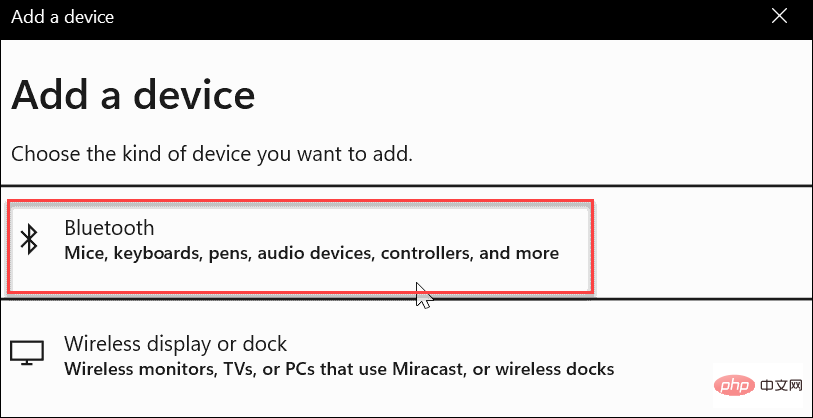
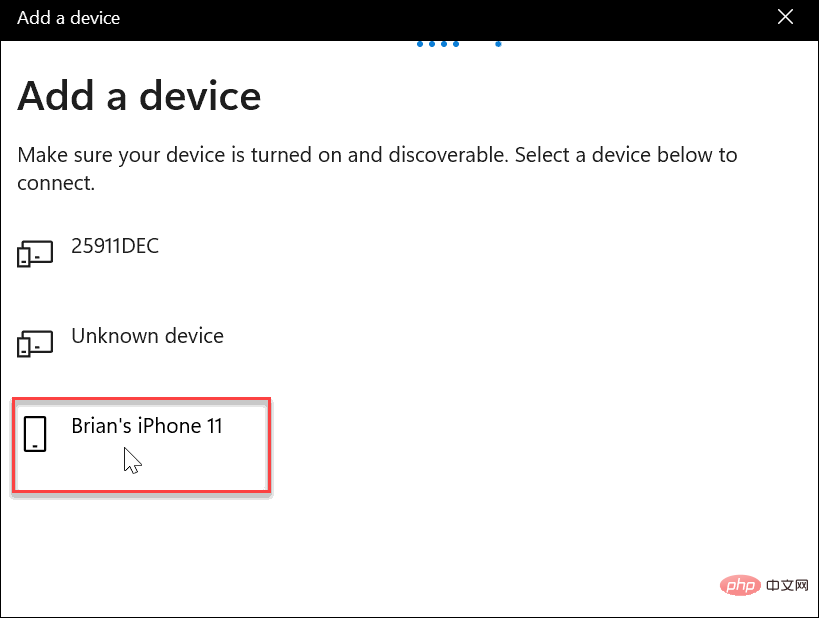
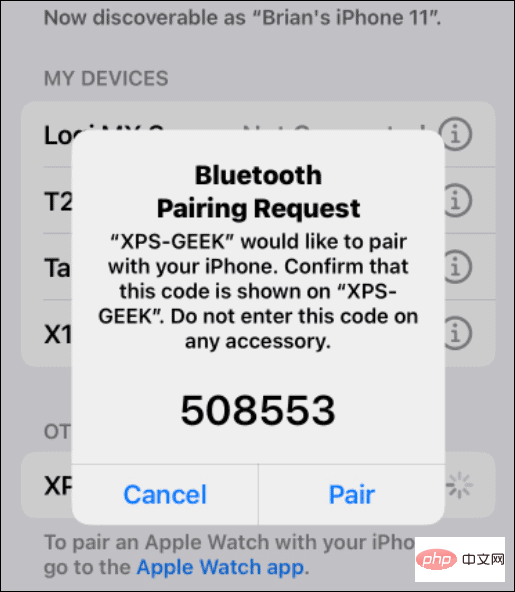 Finish
Finish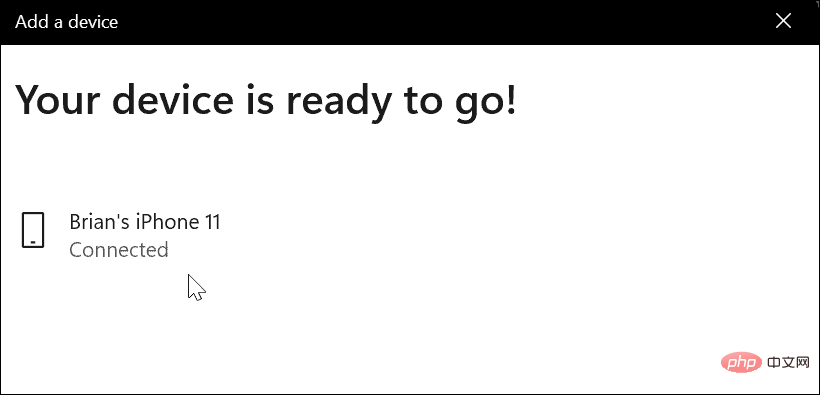 Windows 11 で動的ロックを有効にする方法
Windows 11 で動的ロックを有効にする方法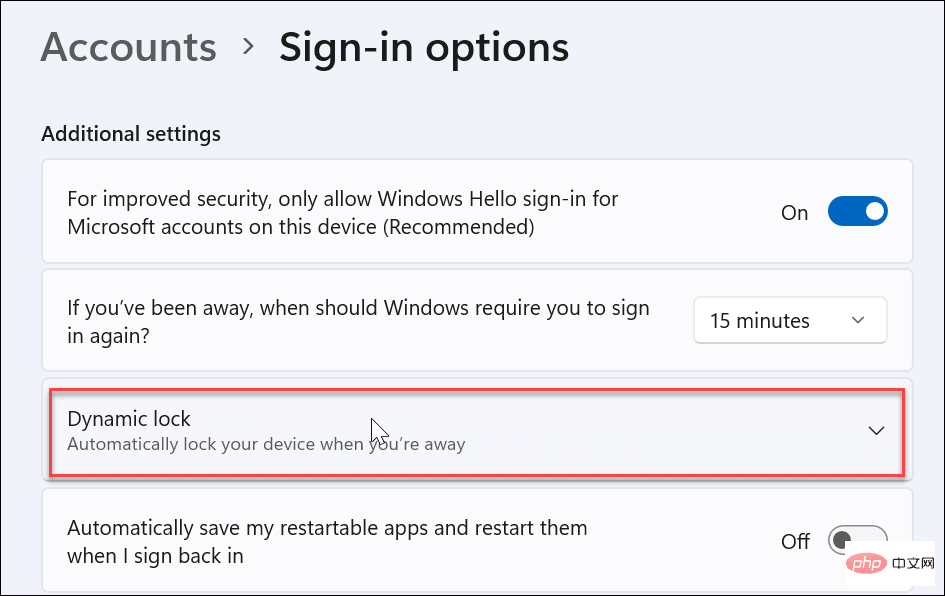 オプションをクリックします。
オプションをクリックします。 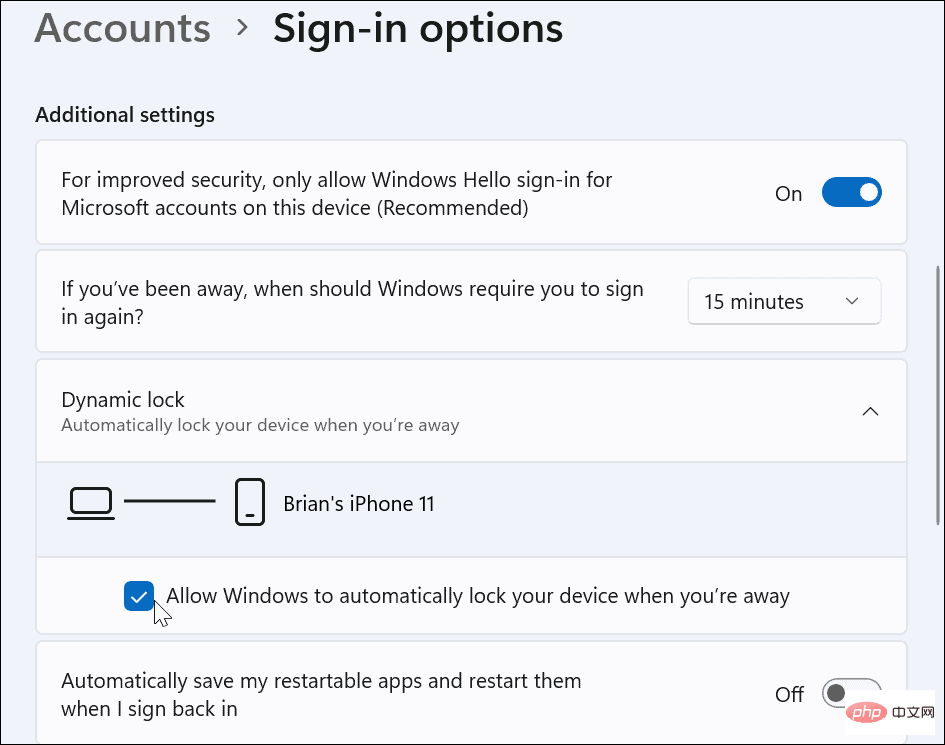 経由で追加することを選択したデバイスが
経由で追加することを選択したデバイスが