タスク マネージャーは、タスクが応答しなくなったときにタスクを強制終了したり、新しいタスクを実行したりするための頼りになるアプリです。ただし、特定の実行中のプロセスを見つけたい場合は、基本的にリストを自分でフィルタリングする必要があります。
今、この状況が変わろうとしています。検索フィルター ボックスを追加することで、プロセス リストをフィルターし、個々のプロセスを検索できるようになりました。
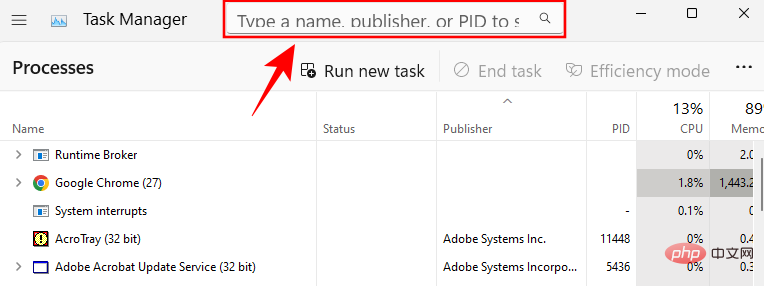
Microsoft のブログによると、これは「ユーザーからの最大の機能リクエスト」であり、待望の QOL 向上です。
タスク マネージャーで [プロセスのフィルター] オプションを使用する方法は次のとおりです。
まず、タスクバーを右クリックして、 タスクマネージャー それを開きます。
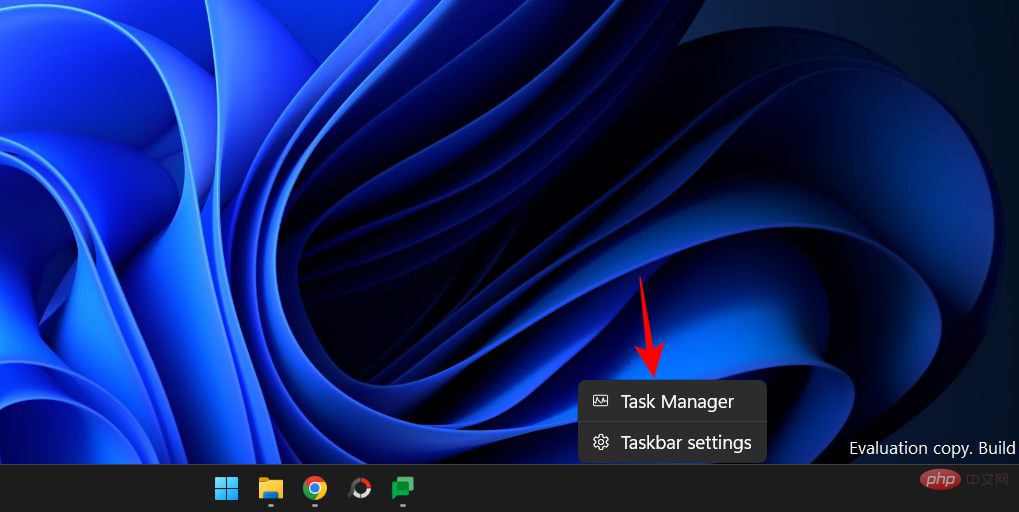
Ctrl Shift Esc ショートカットの組み合わせを使用して、タスク マネージャーにアクセスすることもできます。開くと、上部に検索ボックスが表示されます。

#検索を開始するには、ボックスをクリックしてプロセスを検索します。
検索ボックスに入力すると、タスク マネージャーがすべてのプロセスを即座にフィルターし、キーワードに一致するプロセスを選択します。

これは、検索しているプロセスのパフォーマンスとリソース使用状況を監視できるため、非常に人気のある機能です。
Alt Fショートカット キーの組み合わせを押して、タスク マネージャーの検索ボックスにフォーカスを移動することもできます。
最新のアップデートでは、タスク マネージャーの個人用設定オプションも提供されます。厳密には実用的ではありませんが、これはタスク マネージャーを Windows 11 の全体的な美学に適合させるのに役立ちます。
これで、明るいテーマ、暗いテーマを選択するか、システム テーマを使い続けることができます。これにアクセスするには、タスク マネージャーの左上隅にあるハンバーガー アイコンをクリックします。

[設定]を選択します。

[アプリのテーマ] でテーマを選択します。

ここでは、タスク マネージャーの新しい検索機能に関する FAQ をいくつか紹介します。
タスク マネージャーでプロセスをフィルターするには、上部の検索ボックスをクリックします。次に、プロセス名、PID、または発行者名を使用してフィルターします。最適な一致が選択され、すぐに表示されます。
タスク マネージャーを検索するには、上に表示されている検索ボックスをクリックします。または、Alt F キーボード ショートカットを使用して、検索ボックスにフォーカスを移動することもできます。次に、プロセスを検索します。
22H2 Moment Update での一連の更新の後、Microsoft は最新バージョンの新機能と更新を密かにリリースしています。最新の更新プログラムを入手するには、Windows 設定アプリで更新プログラムを確認するか、Windows Insider の流行に乗って新機能や更新プログラムをいち早く入手してください。
以上がWindows 11 のタスク マネージャーでフィルターを使用してプロセスを検索する方法の詳細内容です。詳細については、PHP 中国語 Web サイトの他の関連記事を参照してください。