Mac デバイスを使用しているか、Windows デバイスを使用しているかにかかわらず、ワード プロセッサは標準になっています。ただし、Apple デバイスには、デフォルトで .page 形式を使用してファイルをエクスポートする Pages と呼ばれる独自のワード プロセッサが付属しています。残念ながら、この形式は独自の形式であるため、Microsoft Word、メモ帳などの一般的に使用されるワード プロセッサでは開くことができません。では、Windows 11 で Pages ファイルを開くにはどうすればよいでしょうか?確認してみましょう!
Windows 11 で Pages ファイルを開く方法はたくさんあります。これらのほとんどにはドキュメントの変換が含まれますが、一部の方法ではサポートされている形式でドキュメントをネイティブにエクスポートできます。まず iCloud を使用して、互換性のある形式でドキュメントを再度エクスポートすることをお勧めします。ただし、これがうまくいかない場合は、以下のチュートリアルで説明されている代替手段のいずれかを選択できます。はじめましょう。
お好みのブラウザで iCloud.com を開き、Apple アカウントにログインします。
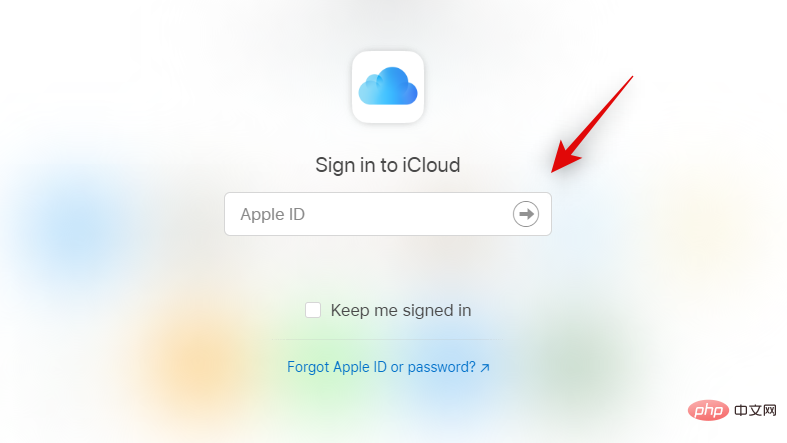
ログイン後、[ページ] をクリックして選択します。
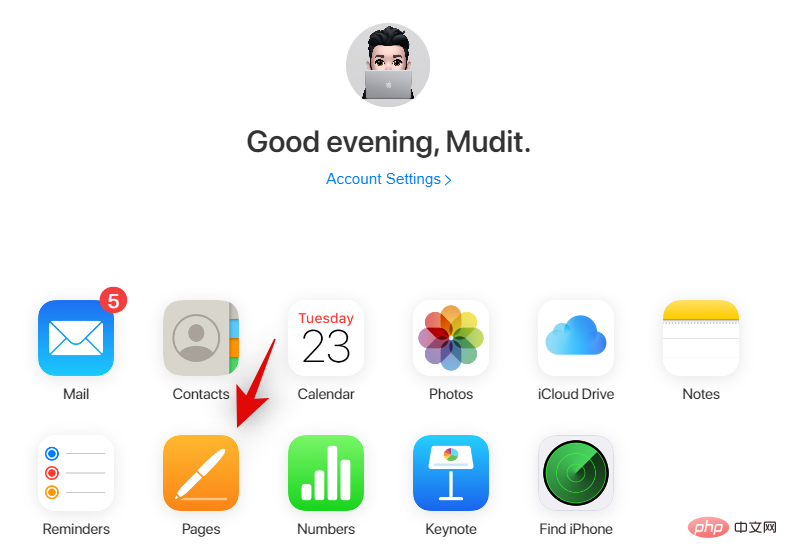
#Pages Web アプリケーションがブラウザで開きます。上部にある クラウド アップロード アイコンをクリックします。
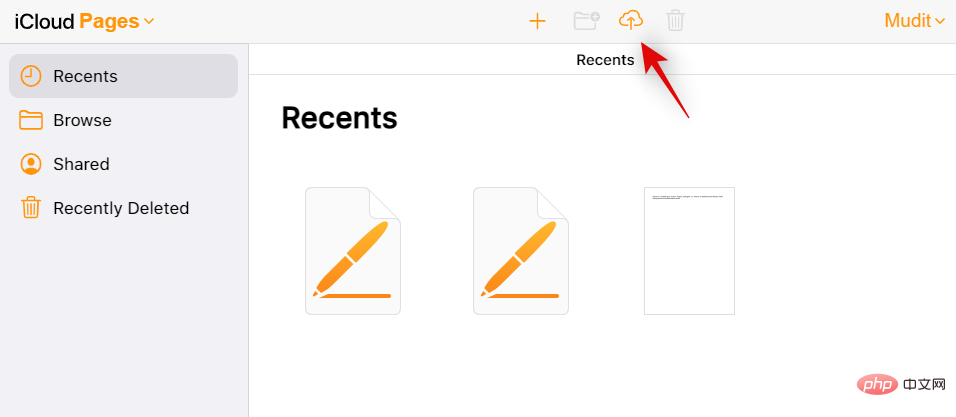
#次に、ローカル ストレージから必要な Pages ファイルを選択します。
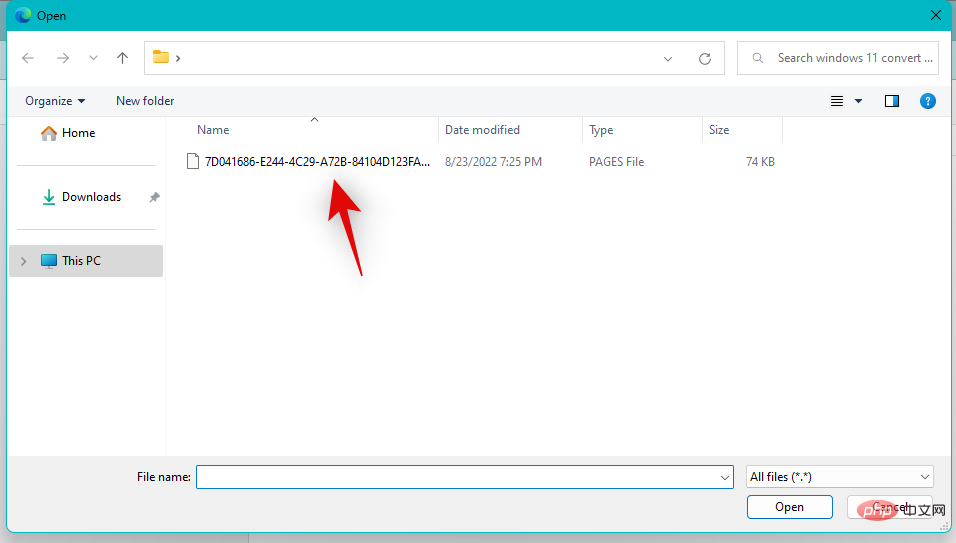
ファイルが Pages Web アプリケーションで開きます。ネットワーク速度と利用可能な帯域幅によっては、これには時間がかかる場合があります。ファイルが開いたら、ドキュメントをチェックして、すべてが期待どおりであることを確認します。次に、上部にある「設定」アイコンをクリックします。
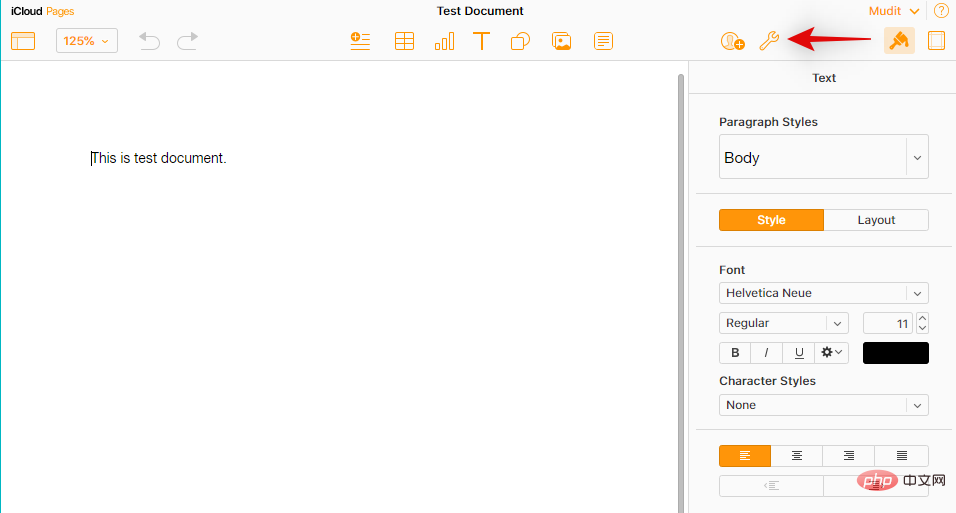
を選択します。
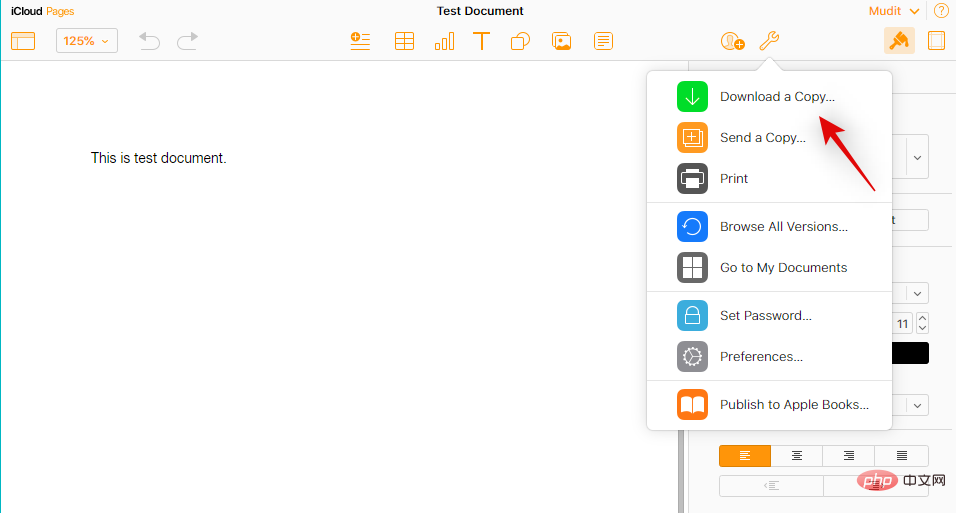
Word を使用することをお勧めします。
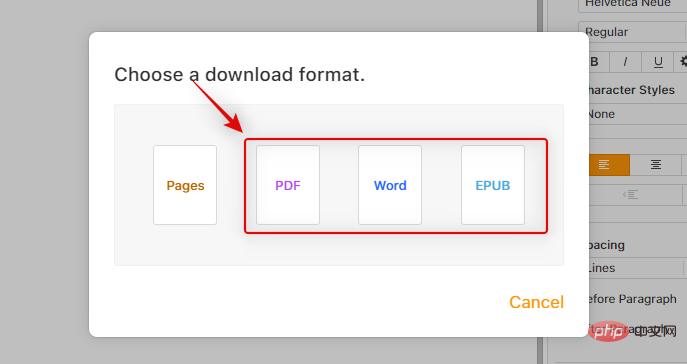
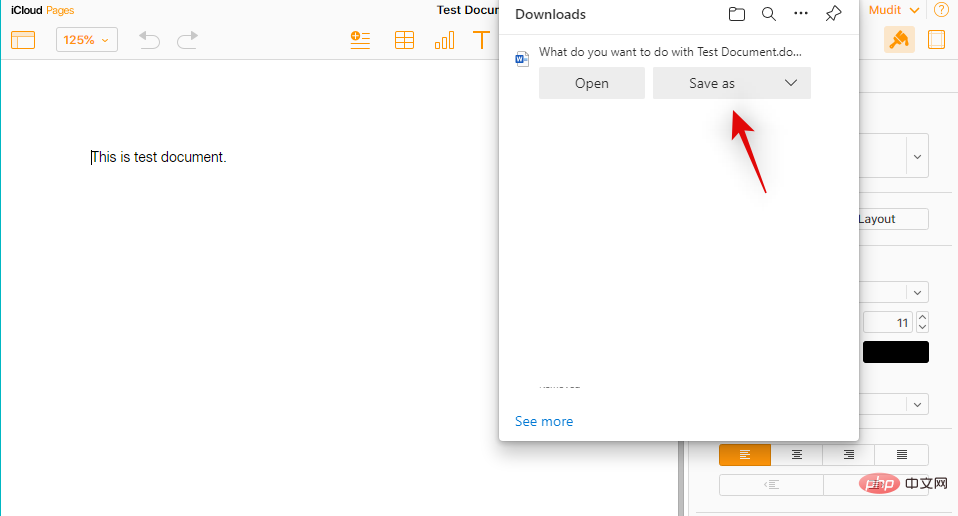
ファイルの選択をクリックします。
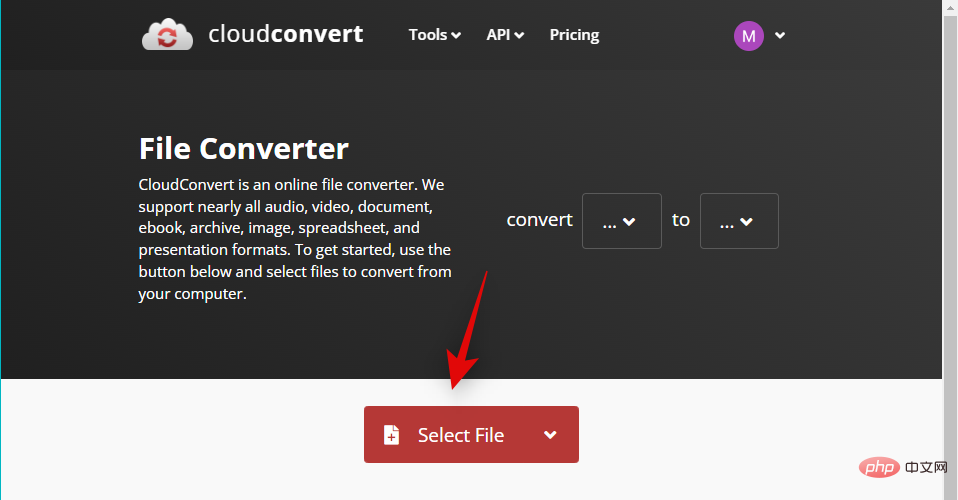
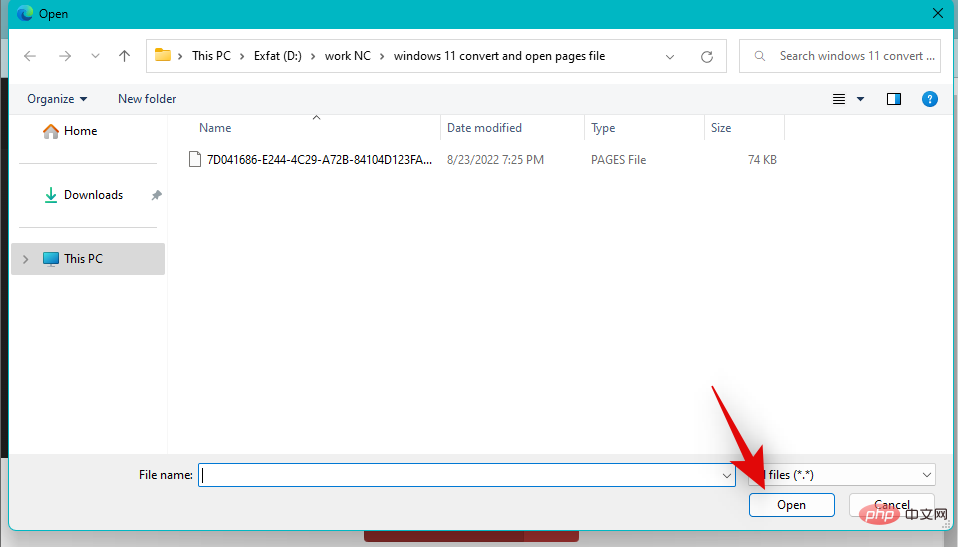
PDF を選択します。
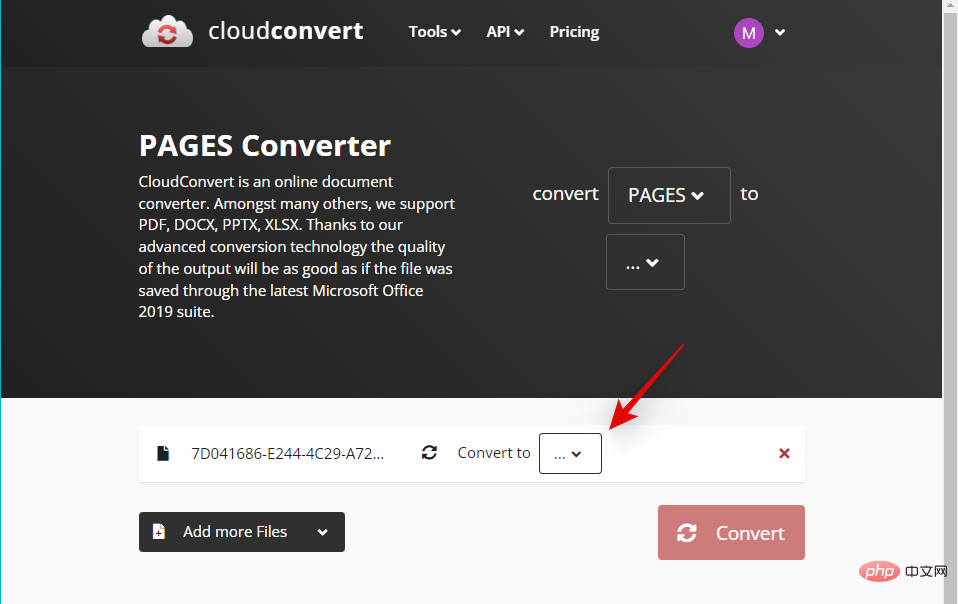
変換」をクリックします。
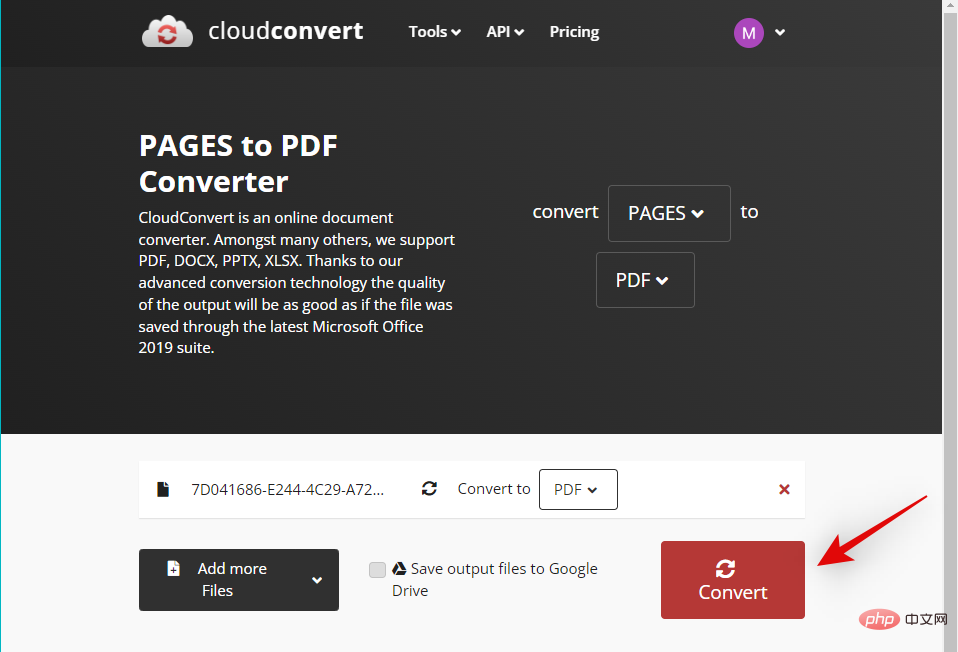
ダウンロード」をクリックします。

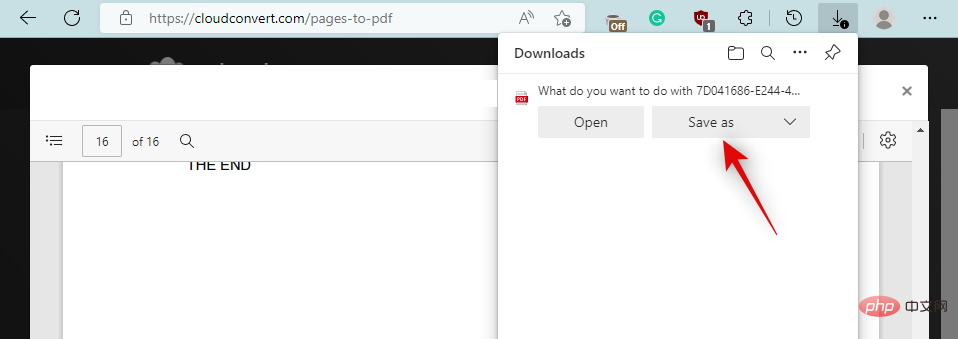 Zamzar は、Pages ファイルをより互換性のある形式に変換するのに役立つもう 1 つのオンライン ドキュメント コンバータです。プロセスを進めるには、以下の手順に従ってください。
Zamzar は、Pages ファイルをより互換性のある形式に変換するのに役立つもう 1 つのオンライン ドキュメント コンバータです。プロセスを進めるには、以下の手順に従ってください。
上記のリンクにアクセスして、お好みのブラウザで Zamzar を開きます。 をクリックしてファイル を選択します。
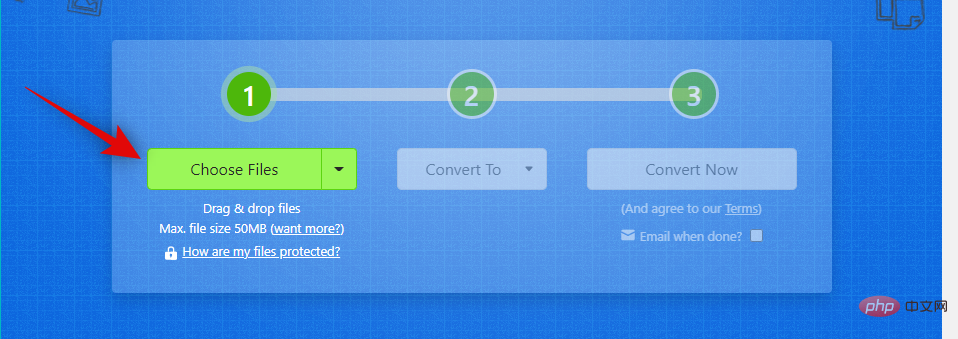
次に、ローカル ストレージから関連するページ ファイルをダブルクリックして選択します。

#「 に変換」のドロップダウン メニューをクリックします。
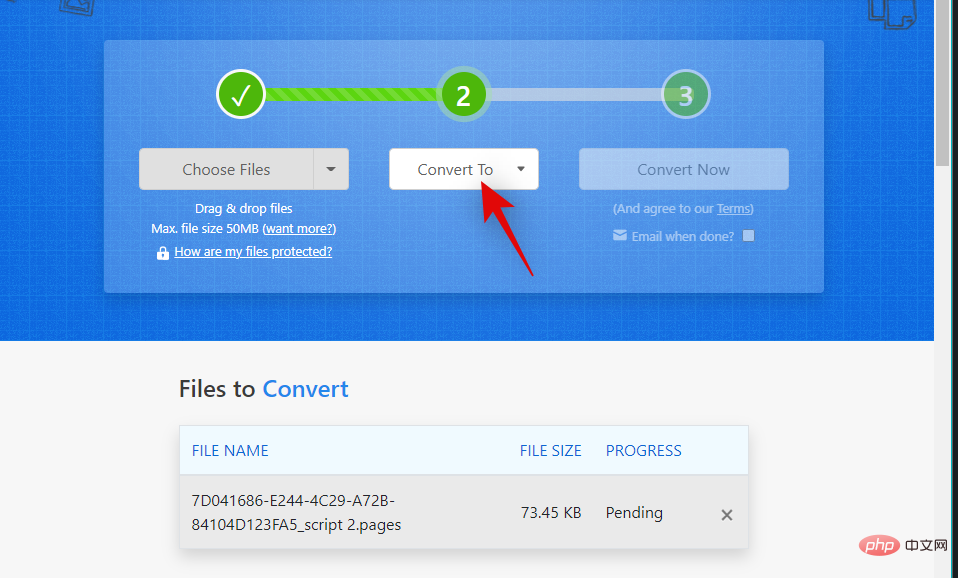
クリックして、希望の形式を選択します。 Microsoft Word で文書を開く予定がある場合は、doc または docx を使用することをお勧めします。 必要に応じて、PDF を選択することもできます。
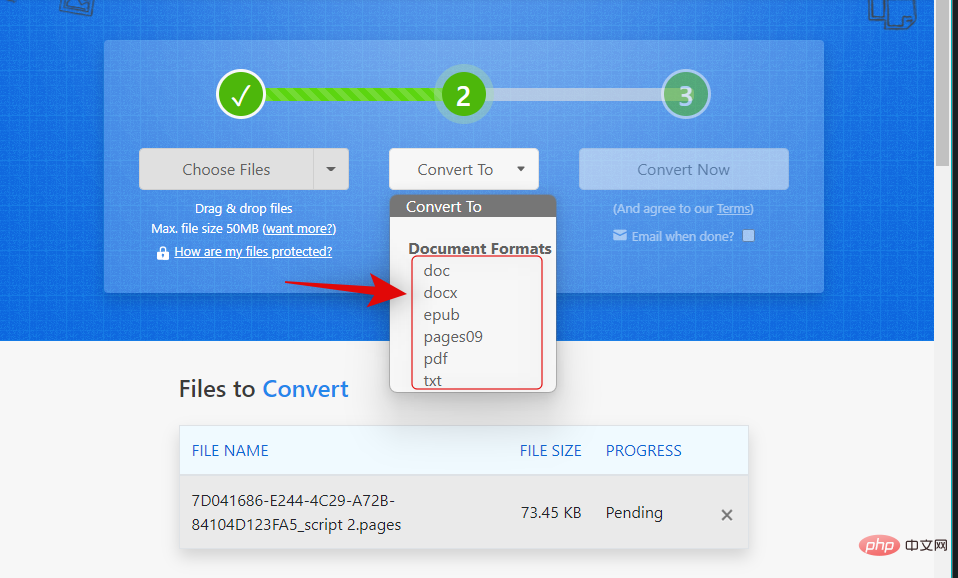
今すぐ「変換」をクリックしてください。
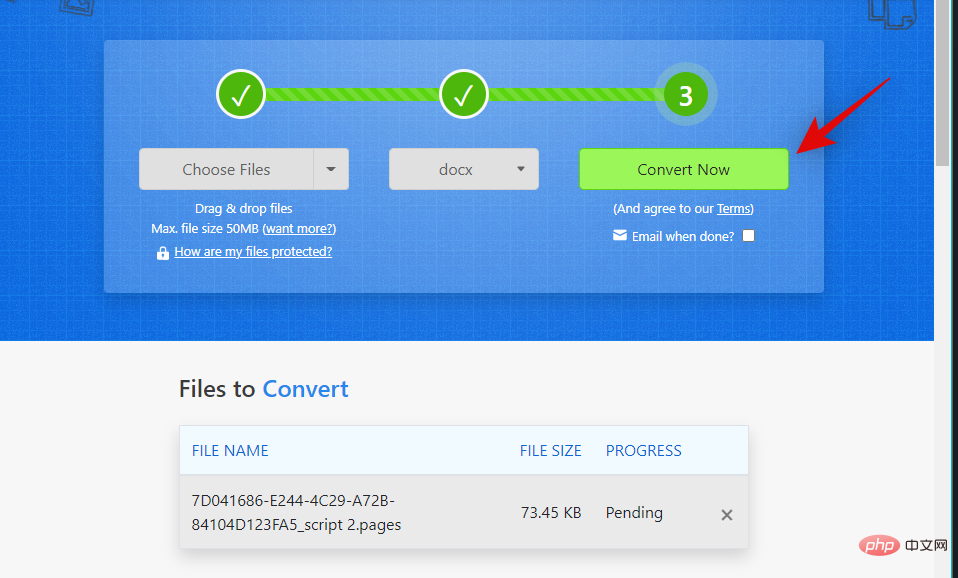
ファイルがアップロードされ、変換されます。完了したら、「ダウンロード」をクリックします。 ###############それでおしまい!これで、Pages ファイルを互換性のある形式に変換してダウンロードできました。
方法 4: Google ドライブを使用したクラウド変換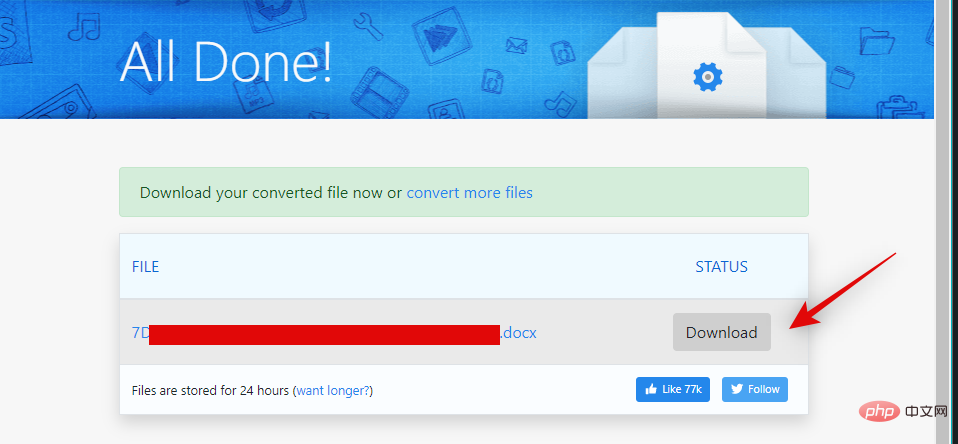
Google ドライブ
Pages ファイルのクラウド バックアップを保存したい場合、またはアップロード済みの場合Google ドライブに保存すると、同じ方法を使用してファイルを互換性のある形式に変換できます。プロセスを進めるには、以下の手順に従ってください。ファイルがすでに Google ドライブにアップロードされている場合は、最初のいくつかの手順をスキップできます。
上記のリンクを使用して、お好みのブラウザで Google ドライブを開きます。 「新規」をクリックします。
クリックして、「
ファイルのアップロード」を選択します。 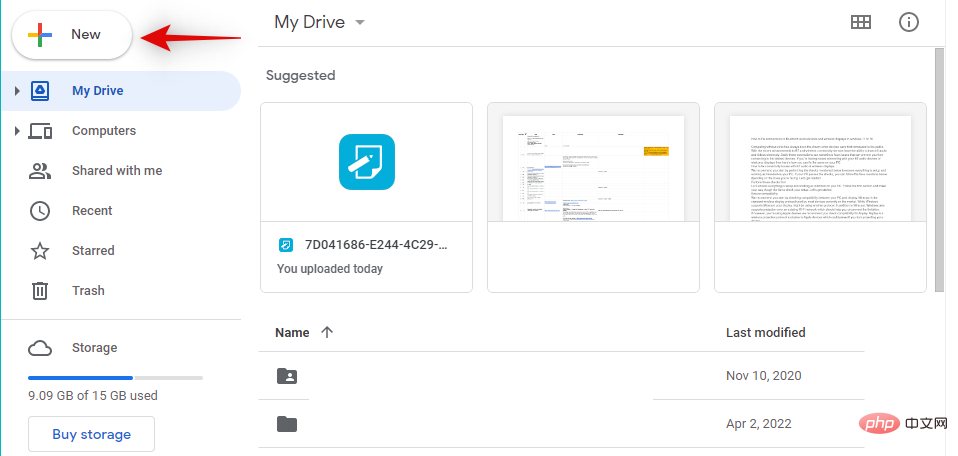
次に、ローカル ストレージから Pages ファイルをダブルクリックして選択します。
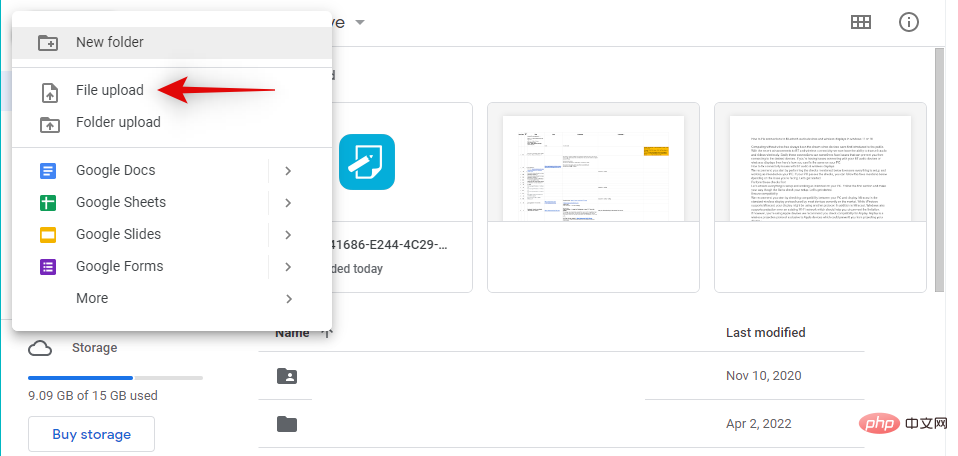
ファイルは Google ドライブにアップロードされます。完了したら、ファイルを見つけて右クリックします。

を選択します。 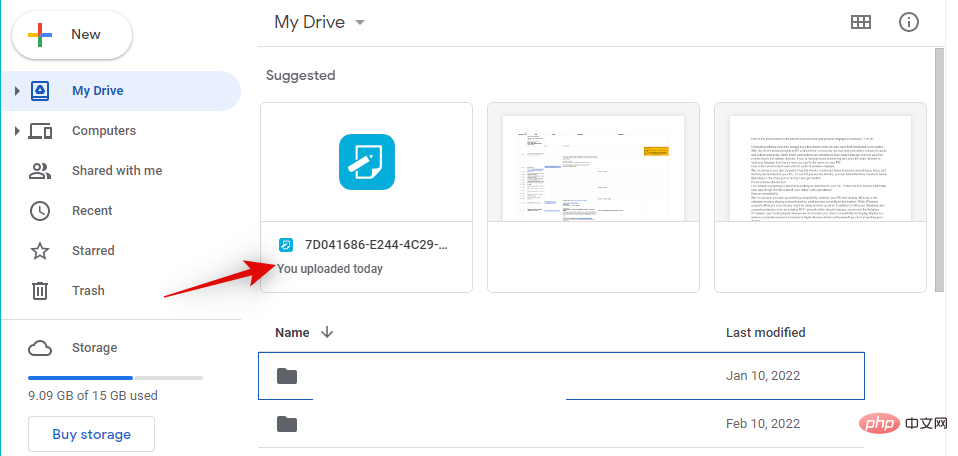
「
CloudConvert」を選択します。 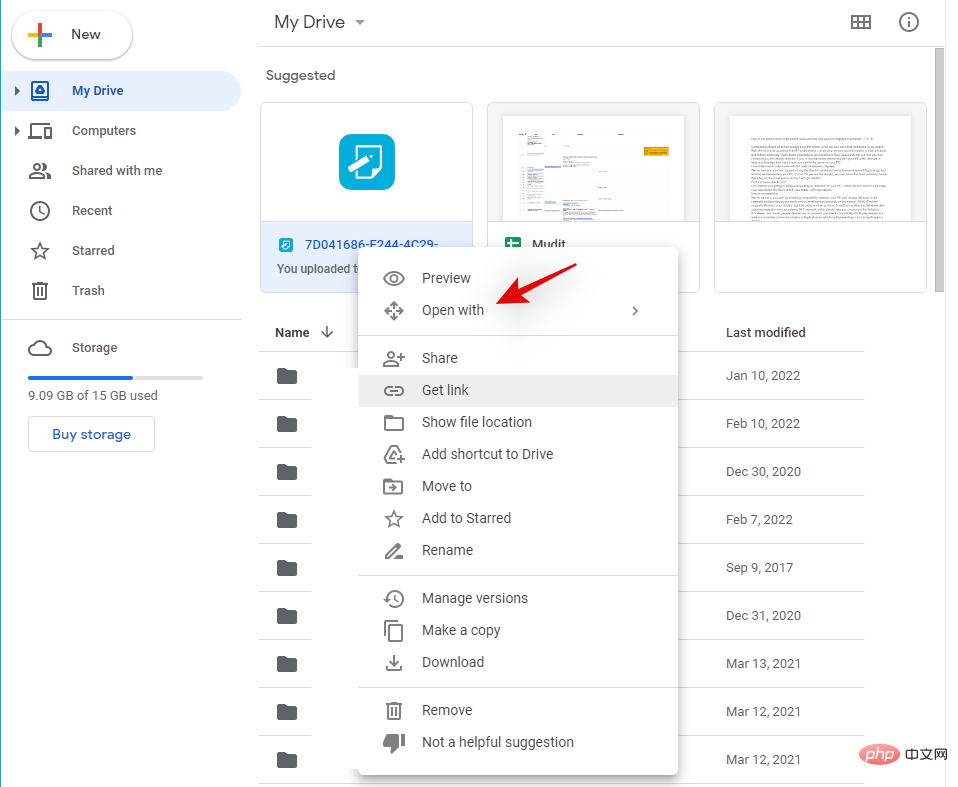
プロンプトが表示されたら、目的の Google アカウントでログインします。
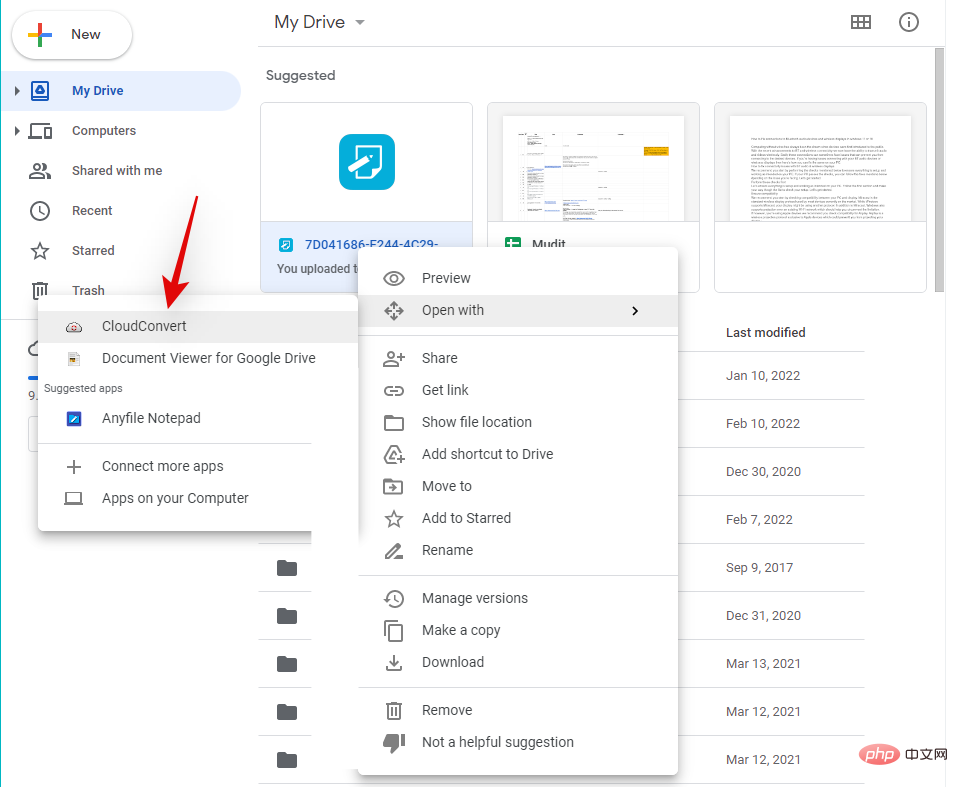
「
許可」をクリックすると、CloudConvert が Google ドライブ上のファイルにアクセスできるようになります。 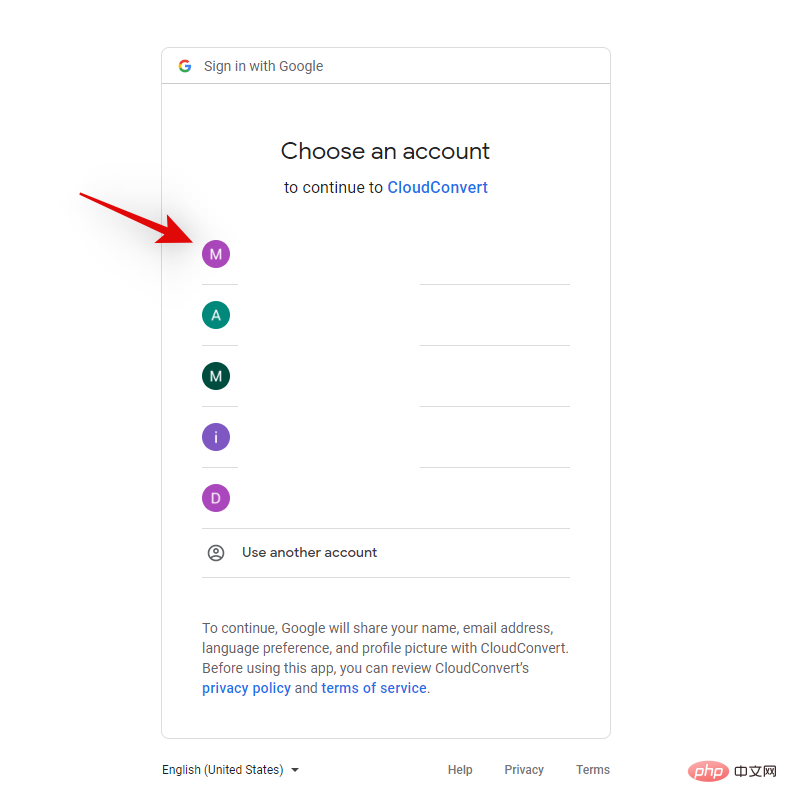
登録するよう求められます。希望のユーザー名を選択し、
登録をクリックします。 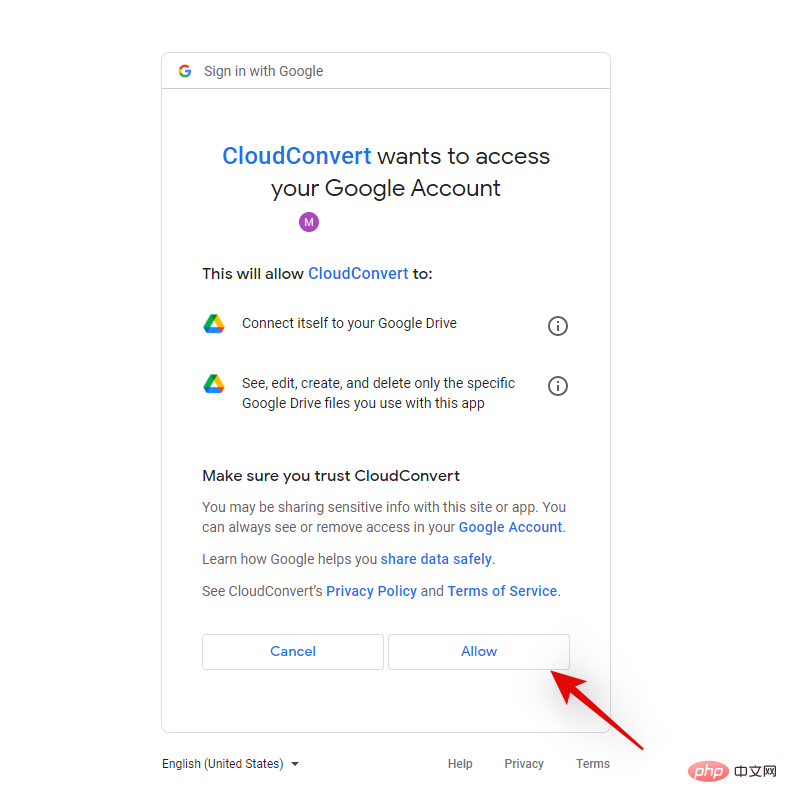
ファイルが画面上に開くはずです。その横にあるドロップダウン メニューをクリックし、目的の形式を選択します。
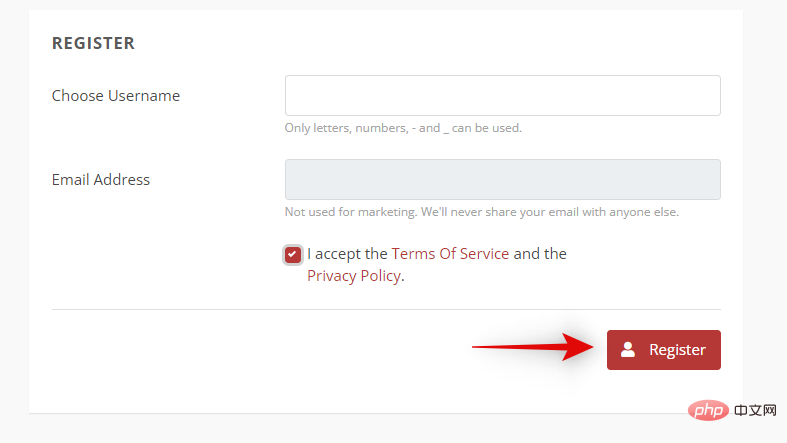
変換されたファイルをダウンロードする場合は、
出力ファイルを Google ドライブに保存するボックスのチェックを外してください。 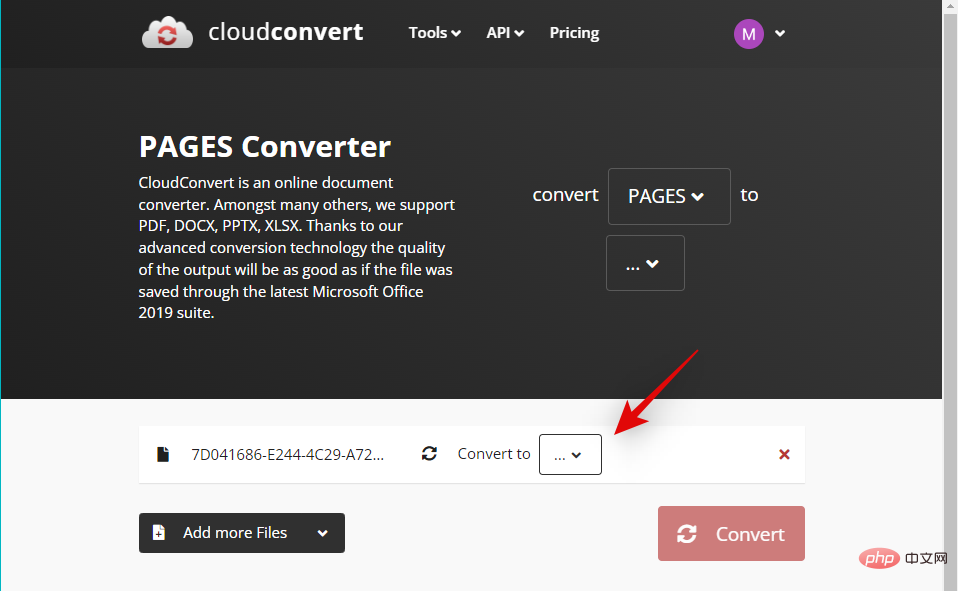
「
変換」をクリックします。 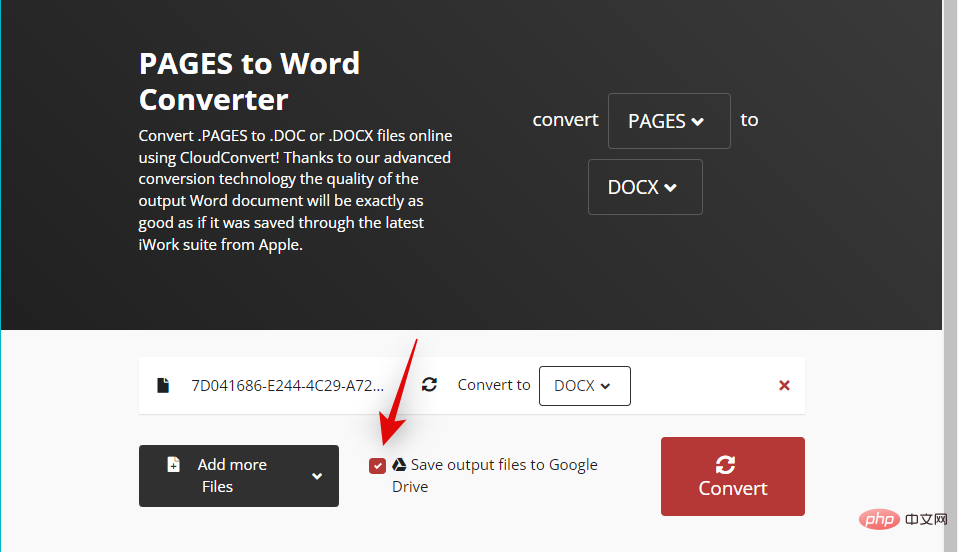
変換が完了したら、「
ダウンロード」をクリックします。 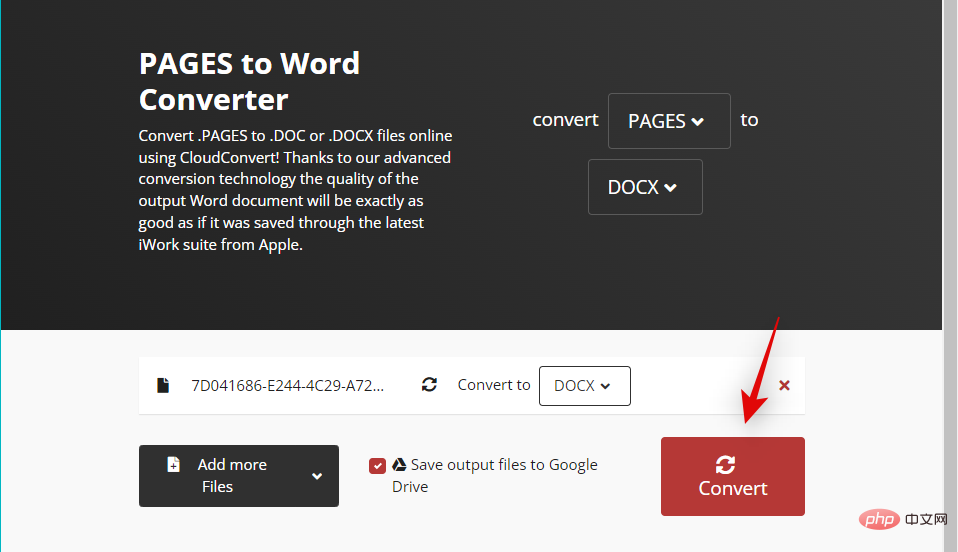
###それでおしまい!ここで、Pages ファイルを Windows 11 PC に互換性のある形式に変換してダウンロードします。 方法 5: .zip トリックを使用する Pages ファイルの名前を変更し、ZIP アーカイブに抽出して、ドキュメントの最初のページを表示することもできます。残念ながら、これで表示できるのはドキュメントの最初のページのプレビューのみであり、古いバージョンの Pages アプリでのみ機能します。つまり、Pages の最新バージョンを使用して Pages ファイルを作成した場合、この方法は機能しません。ただし、プレビューしたい古いファイルがある場合は、以下のリンクを使用できます。
Windows E を選択します。 」タブに切り替えます。 ボックスのチェックを外します。 」をクリックします。 ファイルを右クリックして、名前の変更を選択することもできます。 zip に置き換えます。完了したら、キーボードの Enter を押します。 」をクリックして選択を確認します。 をダブルクリックします。これで、ドキュメントの最初のページを画像形式で表示できるようになります。 方法 6: Windows 11 以外のデバイスを使用する オプション 1: Mac を使用する アプリを開きます。 > Pages に移動します。 エクスポート先 > Word] を選択します。
次に、「
展開したら、「 このメニューから、ドキュメントを変換するファイル形式が .docx か .doc かを選択します。 DOCX ファイルは Microsoft Word の新しいバージョンと互換性がありますが、DOC ファイルは Microsoft Word 1997 ~ 2004 バージョンでのみ開くことができます。 ドキュメントをエクスポートする準備ができたら、[ドキュメントのエクスポート] ボックスの右下隅にある [次へ] をクリックします。 #次に、新しいドキュメント ファイルの名前を入力し、新しいファイルの適切な場所を選択します。完了したら、「エクスポート」をクリックします。 #ページ ファイルが選択した形式でエクスポートされます。この新しいファイルを Mac から Windows 11 デバイスにコピーして、Windows コンピューターで直接開くことができるようになりました。 Pages には、関連ファイルをエクスポートしてサポートされている形式に変換するのに役立つモバイル デバイス用の包括的なアプリもあります。プロセスを進めるには、以下の手順に従ってください。 関連ファイルを iPhone または iPad に転送し、タップして開きます。 Pages アプリケーションにリダイレクトされます。 右上隅にある 3 つの点 ( クリックして、使用する互換性のある形式を選択します。 これでファイルが変換され、共有シート を使用して Windows 11 PC に転送できるようになります。 共有シートが自動的に取得されない場合は、「共有」をクリックすると、同じシートにアクセスできるようになります。 これは、iPhone または iPad を使用して Pages ファイルを Windows 11 と互換性のある形式に変換する方法です。 を押してファイル エクスプローラーを開きます。上部にある 3 点 () メニュー アイコンをクリックします。 
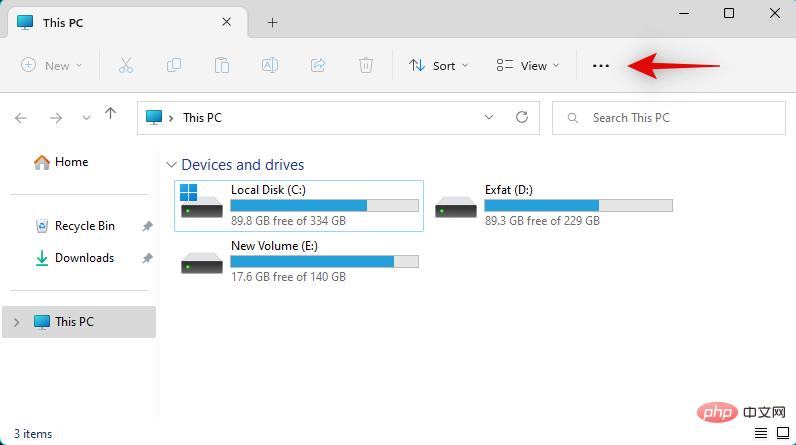
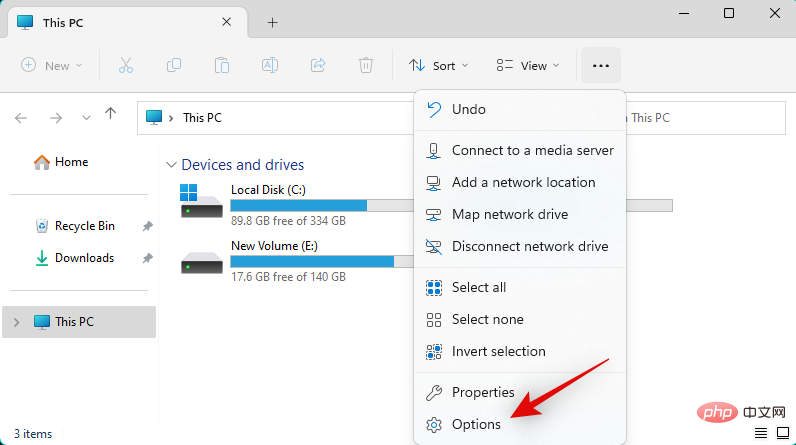 クリックして、「
クリックして、「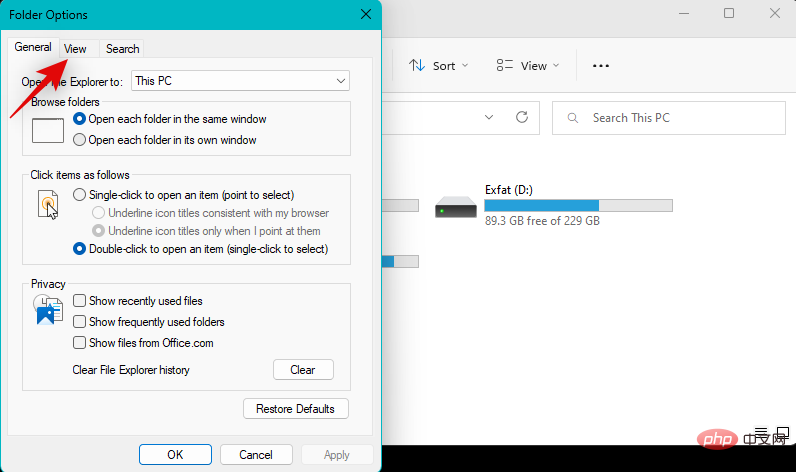
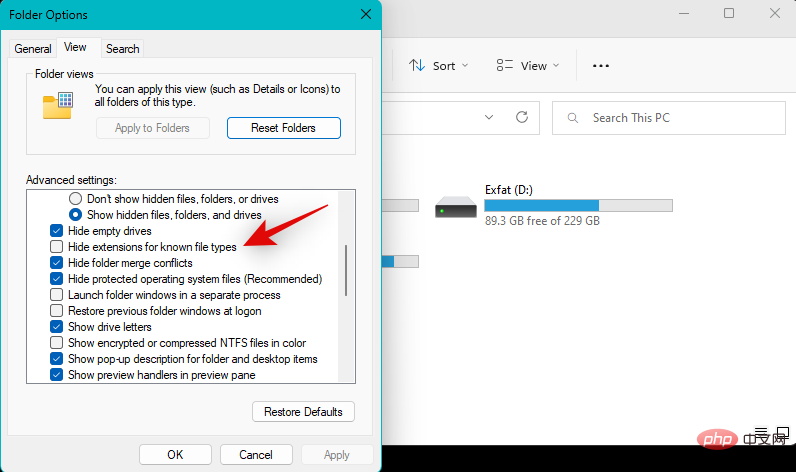 完了したら、「
完了したら、「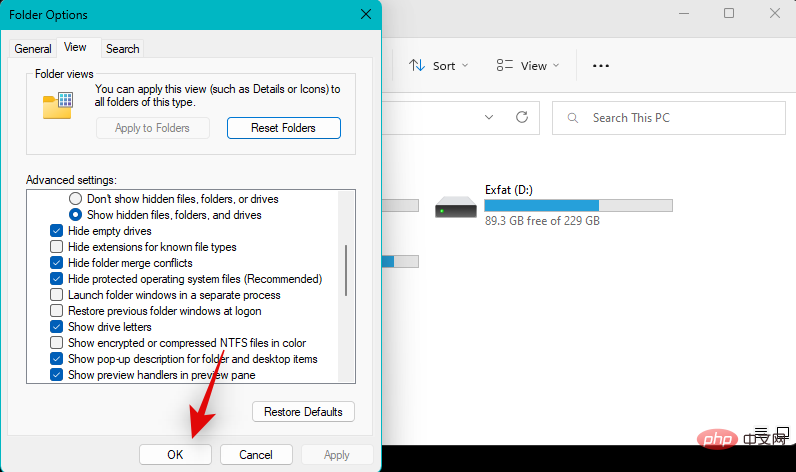 Pages ファイルに移動し、キーボードの
Pages ファイルに移動し、キーボードの 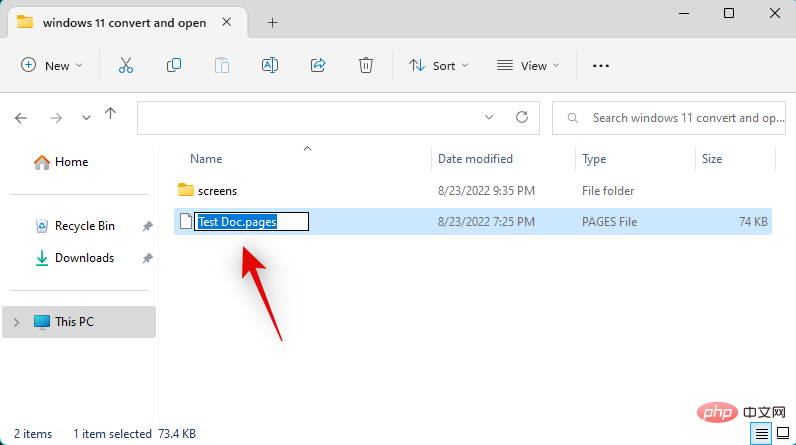
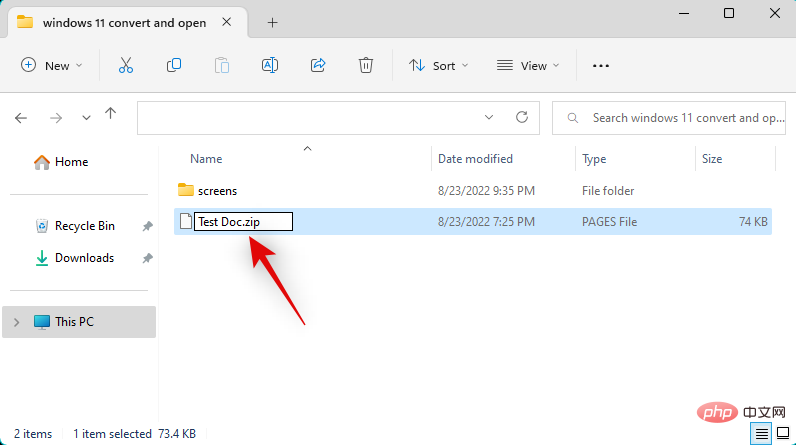 「
「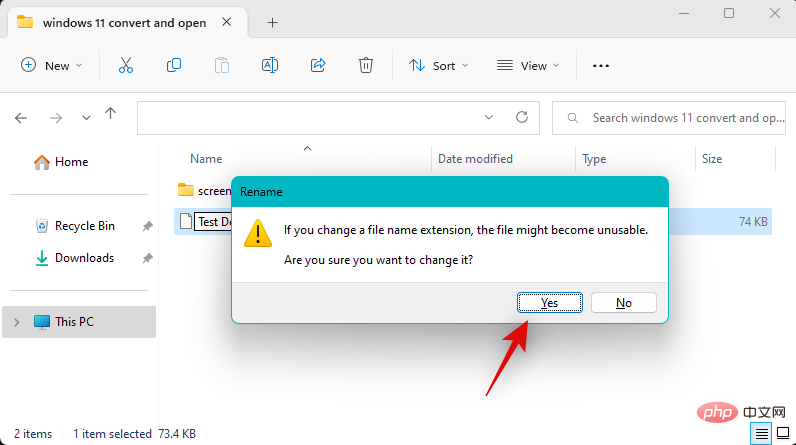 次に、.ZIP アーカイブを解凍し、
次に、.ZIP アーカイブを解凍し、現時点でどの方法もうまくいかない場合は、Mac または iPhone (友人や家族から借りたものですか?) を使用することをお勧めします。 ) を使用してドキュメントを変換します。 iPhone、iPad、または Mac を使用できます。現在のデバイスに応じて、次のいずれかのセクションに従います。
macOS は Pages ドキュメントをネイティブにサポートしており、Pages ドキュメントを開いてさまざまな形式にエクスポートできます。 Pages ドキュメントを互換性のある形式に変換するには、Mac で
Finder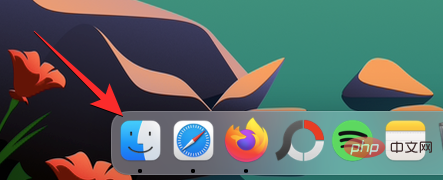 #Finder で、別の形式に変換するドキュメントに移動します。このファイルを見つけたら、それを右クリックするか Control キーを押しながらクリックし、
#Finder で、別の形式に変換するドキュメントに移動します。このファイルを見つけたら、それを右クリックするか Control キーを押しながらクリックし、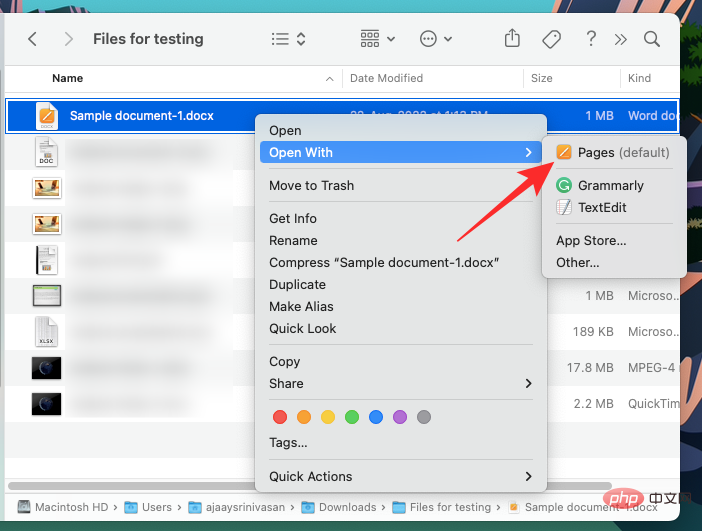 #これにより、選択したファイルが Mac の Pages アプリケーションで開きます。次に、上部のメニュー バーの
#これにより、選択したファイルが Mac の Pages アプリケーションで開きます。次に、上部のメニュー バーの 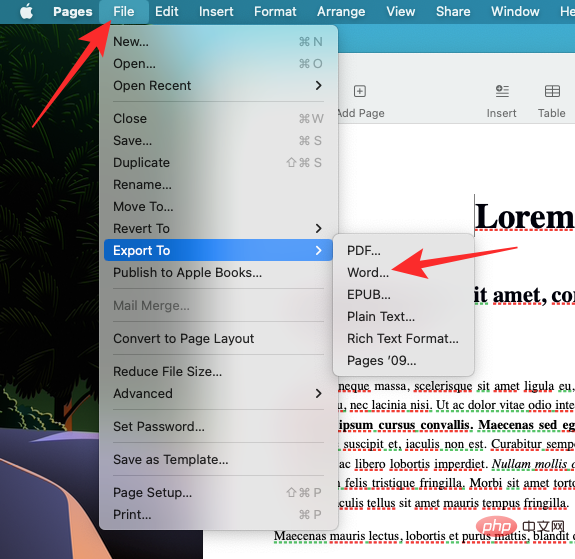 画面に [ドキュメントをエクスポート] ボックスが表示されます。
画面に [ドキュメントをエクスポート] ボックスが表示されます。 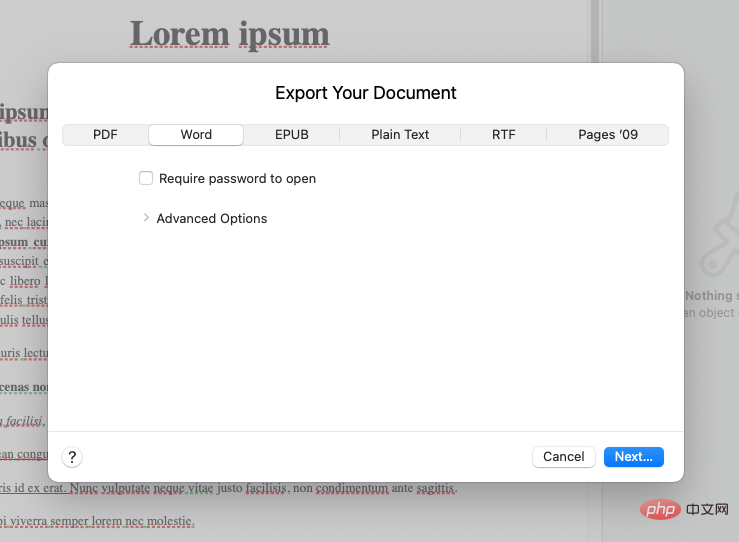 選択したファイルをパスワードで保護する場合は、「
選択したファイルをパスワードで保護する場合は、「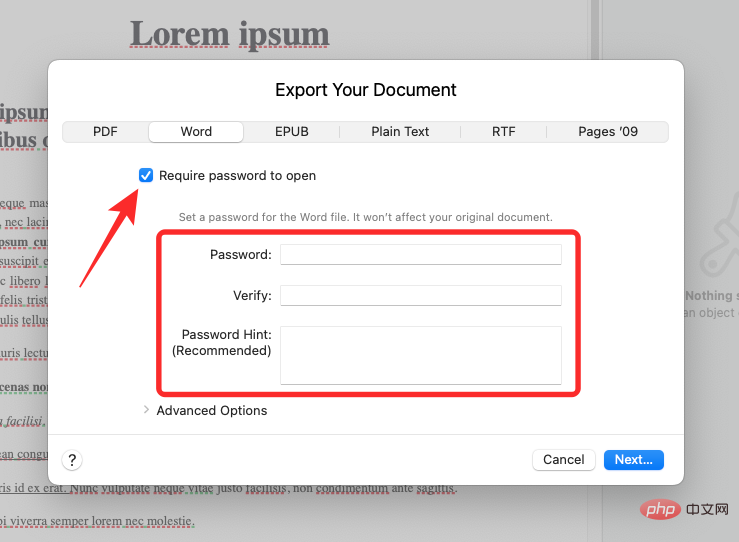 詳細オプション
詳細オプション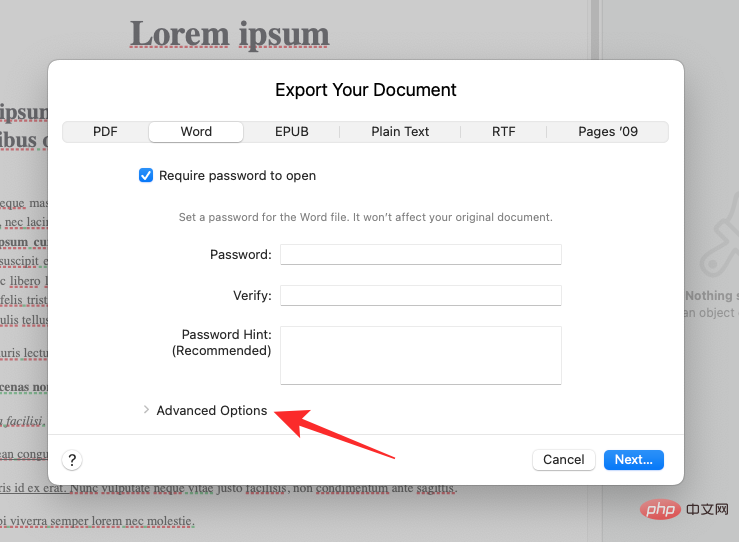 フォーマット
フォーマット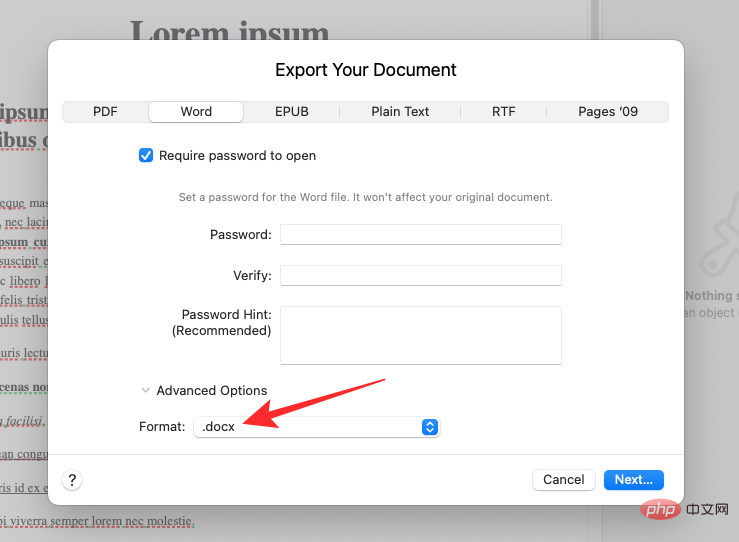
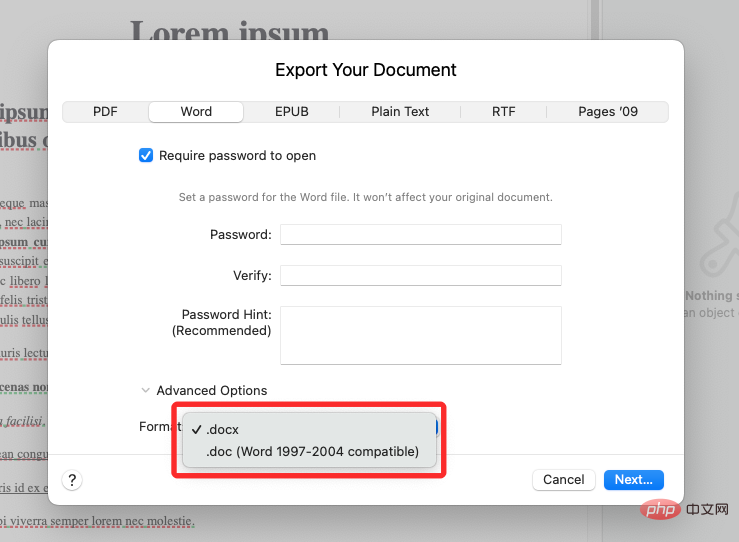
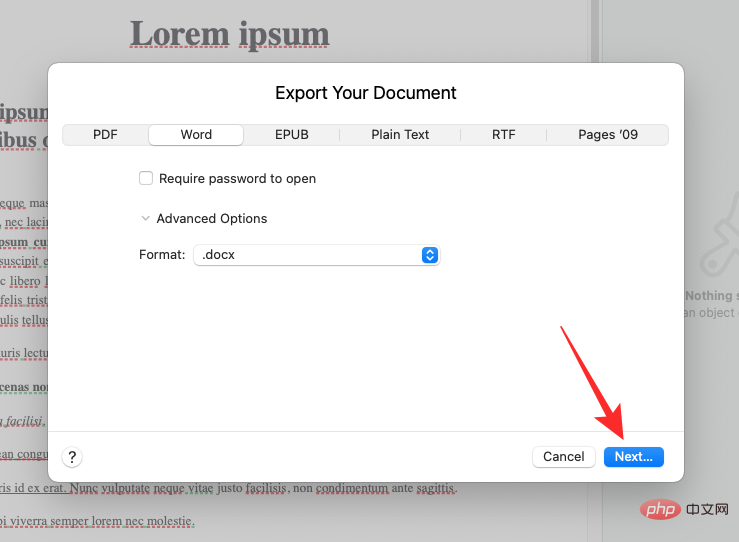
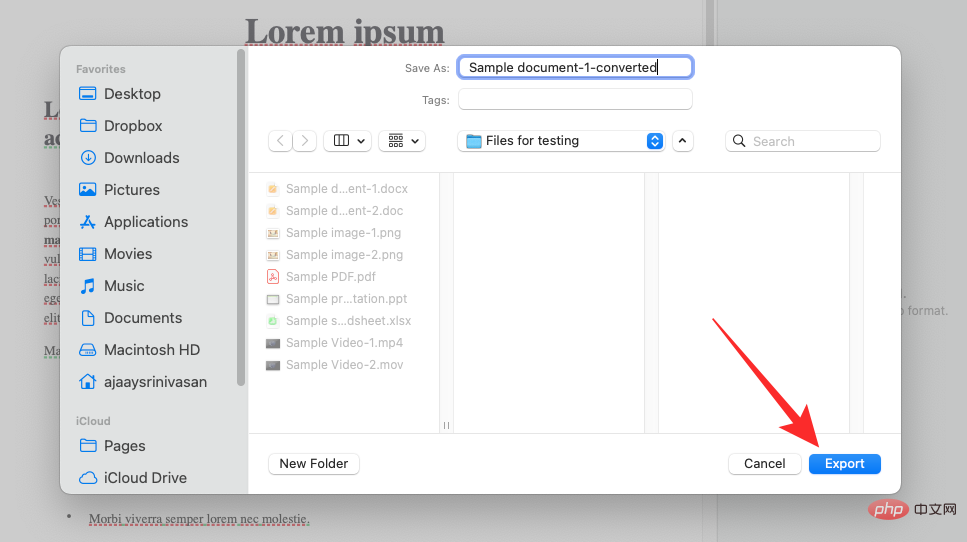
オプション 2: iPhone または iPad を使用する
 ) メニュー アイコンをクリックします。
) メニュー アイコンをクリックします。 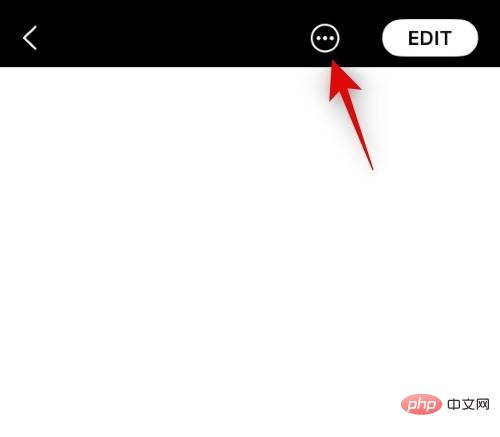
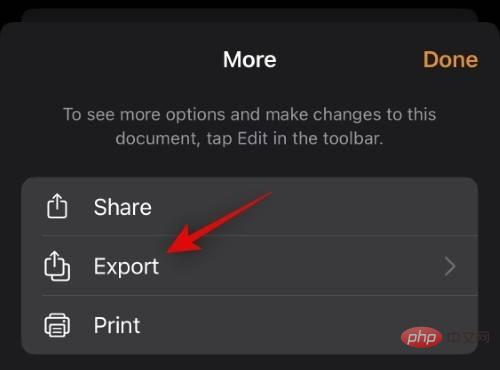
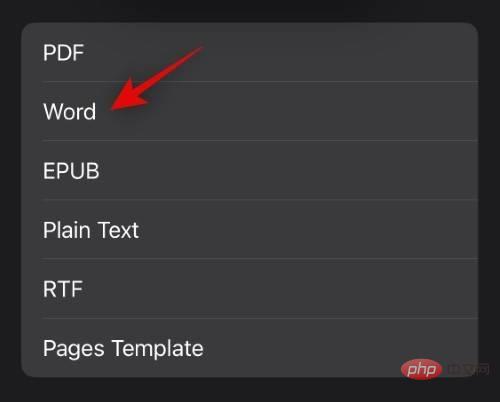
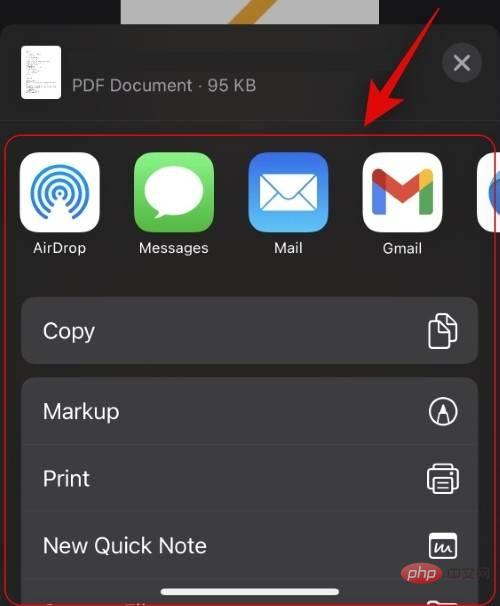
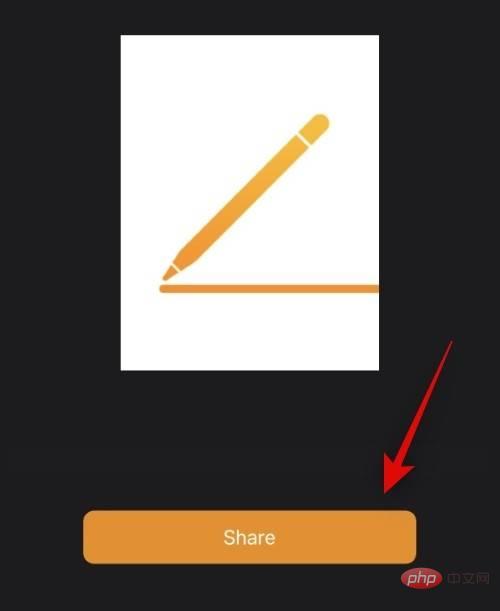
以上がWindows 11 で Pages ファイルを開く 6 つの方法の詳細内容です。詳細については、PHP 中国語 Web サイトの他の関連記事を参照してください。