修正: Windows 11 の動的リフレッシュ レートが機能しない
1 秒あたりの画像の更新回数をカウントすることで、画面のリフレッシュ レートを測定できます。 DRR は Windows 11 に含まれる新機能で、スムーズな表示を提供しながらバッテリー寿命を節約するのに役立ちますが、適切に動作しないことがあっても不思議ではありません。より多くのメーカーが 60Hz モニターの生産を中止する計画を発表するため、より高いリフレッシュ レートの画面がより一般的になることが予想されます。これにより、スクロールがスムーズになり、ゲームの質も向上しますが、その代償としてバッテリー寿命が短くなります。ただし、この OS の動的リフレッシュ レート機能は、全体的なエクスペリエンスに大きな影響を与える可能性がある気の利いた追加機能です。 Windows 11 のダイナミック リフレッシュ レートが表示されない、または正しく動作しない場合の対処法について説明しますので、読み続けてください。フォローする!動的リフレッシュ レートは何をしますか? DRR は、アクションに基づいてデバイスのリフレッシュ レートを動的に調整します。互換性のあるシステムではリフレッシュ レートを 60 Hz と 120 Hz の間で自動的に変更し、電力とパフォーマンスのバランスをとります。ワードプロセッサやビデオ素材のストリーミングなどの日常的な作業を行っている場合、PC はバッテリー電力を節約するために 60 Hz のリフレッシュ レートを使用します。手描きやスクロールを必要とする適切なアプリを使用すると、Windows 11 では表示レートが 120Hz に増加し、より応答性が高くスムーズな表示エクスペリエンスが得られます。互換性のあるモニターを使用しているユーザーは、パフォーマンスを向上させる 120 Hz (またはそれ以上) リフレッシュ レートまたは省電力の 60 Hz リフレッシュ レートを選択できます。ただし、DRR を使用すると、両方の長所を活用できる可能性があります。現在、Adobe Acrobat、Adobe Illustrator、およびいくつかの Microsoft アプリケーション (Office、Edge、Whiteboard、Snip & Sketch など) が DRR をサポートしています。サポートされるアプリケーションの数は時間の経過とともに増加することが予想されます。最新のミッドレンジ ラップトップのほとんどは高リフレッシュ レートのディスプレイを備えているため、余分な電力を活用したいと考えるのは当然のことです。一方、リフレッシュ レートが速いほど、消費されるバッテリーの割合が大きくなります。また、常にその上で実行されている、より高いリフレッシュ レートのシステムでも使用されます。必要に応じて、周波数を手動で 60Hz に下げる必要があります。アプリケーションの場合、これを 5 分ごとに実行することは現実的ではありません。 Windows 11 の動的リフレッシュ レートが機能しない場合はどうすればよいですか? 1. 互換性を確認します。 Windows の S キーを押して検索バーを開き、「dxdiag」と入力して上位の結果を開きます。 DirectX 診断ツールで、[ディスプレイ] タブに移動し、ドライバーのモデルとバージョンを確認します。 2. 有効になっていることを確認し、まずスタート メニューに移動して「設定」を検索し、最も一致するものを選択します。左側のパネルで、「システム」をクリックし、「表示」、「詳細表示オプション」の順に移動します。 [リフレッシュ レートの選択] ドロップダウン ボックスで、[動的リフレッシュ レート] オプションを選択します。一部のコンピューターでは追加の再起動が必要になります。 3. オペレーティング システムを更新します。 Windows I キーを押してセットアップを開き、左側のナビゲーション バーから [Windows Update] を選択します。新しいアップデートをダウンロードする必要があるかどうかを判断するには、「今すぐインストール」オプションを選択します。それ以外の場合は、「アップデートの確認」ボタンを使用して、新しいアップデートがリリースされているかどうかを確認します。古いバージョンの Windows を使用していることが問題の原因となっている可能性がありますが、最新バージョンにアップグレードすることで解決できます。その後ソフトウェア パッケージをアップグレードすると、問題が解決されることが保証されます。 4. ドライバーを更新します。 Windows I キーを押してセットアップを起動し、左側のパネルに移動して Windows Update を選択し、右側の詳細オプションを選択します。 「追加オプション」セクションまで下にスクロールした後、「オプションの更新」をクリックします。次に、ドロップダウン メニューから [ドライバーの更新] を選択し、表示されたすべてのドライバーの更新を選択して、最後に [ダウンロードとインストール] ボタンをクリックします。私たちの場合、これ以上インストールするアップデートはありません。通常、ドライバーの更新は Windows が処理しますが、問題が発生した場合は手動で更新を検索できます。 DriverFix などの専門的なプログラムを使用して、古いドライバーを自動的にスキャンすることを強くお勧めします。ノートパソコンのバッテリー寿命を延ばすにはどうすればよいですか?コンセントから離れた場所で長時間作業する場合は、一度に 1 つのプログラムのみを使用し、使用するプログラム以外はすべてオフにするなど、より電力効率の高い方法でラップトップの使用を調整する習慣を身に付けることをお勧めします。あなたはそれを使っていません。これは、誰もいないときに部屋の電気を消すのと似ています。キッチンとパントリーの間、または Firefox と Microsoft Word の間を頻繁に切り替える場合は、両方の照明 (およびプログラム) を同時にオン (およびオン) にしてください。ただし、料理をしたり YouTube 動画を見たりするだけの場合は、他のすべての電源を切り、後ろのドアを閉めるのが最善です。さらに、Web アクセスを必要としないドキュメントで作業することがわかっている場合は、Windows で機内モードを設定するか、Wi-Fi と Bluetooth をオフにすることを検討してください。また、シングルタスク中に他のプログラムを閉じることも検討してください。機内モードは気が散ることを減らすだけでなく、バッテリー消耗の最大の原因の 1 つであるラジオ自体だけでなく、アップデーターやプッシュ通知など、ラジオ自体を常に使用するバックグラウンド アプリやプロセスも排除します。複数のアプリやプロセスを同時に実行している場合、システムのバッテリーの充電に時間がかかり、すべてがアクティブに使用されていない可能性があります。 Windows の設定アプリは、エネルギーを大量に消費するプログラムを探す最初の場所です。ラップトップに強力なグラフィックス プロセッサが搭載されている限り、それをゲームやその他のグラフィックスを多用するアプリケーションにのみ使用でき、その他の用途ではプロセッサ自体に組み込まれているより効率的なグラフィックス処理ハードウェアを利用できます。システムに Nvidia GeForce グラフィックス カードが搭載されている場合は、GeForce コントロール パネルの [プログラム設定] タブ (通常はタスクバーの右側の Windows 通知領域にあります) で、各アプリケーションを特定のグラフィックス処理チップに割り当てることができます。 GeForce ディスクリート グラフィック プロセッサをゲームや、Adobe Photoshop や Premiere などの写真およびビデオ編集アプリケーション専用に使用し、統合されたグラフィック チップをコンピュータ上の他のすべてのアプリケーション専用にします。
以上が修正: Windows 11 の動的リフレッシュ レートが機能しないの詳細内容です。詳細については、PHP 中国語 Web サイトの他の関連記事を参照してください。

ホットAIツール

Undresser.AI Undress
リアルなヌード写真を作成する AI 搭載アプリ

AI Clothes Remover
写真から衣服を削除するオンライン AI ツール。

Undress AI Tool
脱衣画像を無料で

Clothoff.io
AI衣類リムーバー

AI Hentai Generator
AIヘンタイを無料で生成します。

人気の記事

ホットツール

メモ帳++7.3.1
使いやすく無料のコードエディター

SublimeText3 中国語版
中国語版、とても使いやすい

ゼンドスタジオ 13.0.1
強力な PHP 統合開発環境

ドリームウィーバー CS6
ビジュアル Web 開発ツール

SublimeText3 Mac版
神レベルのコード編集ソフト(SublimeText3)

ホットトピック
 7493
7493
 15
15
 1377
1377
 52
52
 77
77
 11
11
 19
19
 41
41
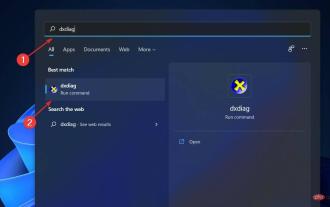 修正: Windows 11 の動的リフレッシュ レートが機能しない
Apr 13, 2023 pm 08:52 PM
修正: Windows 11 の動的リフレッシュ レートが機能しない
Apr 13, 2023 pm 08:52 PM
1 秒あたりの画像の更新回数をカウントすることで、画面のリフレッシュ レートを測定できます。 DRR は Windows 11 に含まれる新機能で、スムーズな表示を提供しながらバッテリー寿命を節約するのに役立ちますが、適切に動作しないことがあっても不思議ではありません。より多くのメーカーが 60Hz モニターの生産を中止する計画を発表するため、より高いリフレッシュ レートの画面がより一般的になることが予想されます。これにより、スクロールがスムーズになり、ゲームの質も向上しますが、その代償としてバッテリー寿命が短くなります。ただし、この OS の動的リフレッシュ レート機能は、全体的なエクスペリエンスに大きな影響を与える可能性がある気の利いた追加機能です。 Windows 11 の動的リフレッシュ レートが機能しない場合の対処法について説明しますので、読み続けてください。
 Windows PC でリフレッシュ レートを変更すると黒い画面が表示される
Feb 20, 2024 am 09:27 AM
Windows PC でリフレッシュ レートを変更すると黒い画面が表示される
Feb 20, 2024 am 09:27 AM
Windows 11/10 PC でリフレッシュ レートを変更した後に黒い画面の問題が発生した場合は、この記事が役に立ちます。この問題の解決に役立つ効果的なトラブルシューティング手順をいくつか紹介します。デフォルトでは、デスクトップ モニターのリフレッシュ レートは 60 Hz です。ゲームやアプリのパフォーマンスを向上させるためにリフレッシュ レートを上げることができますが、モニターがサポートする速度を超えると、表示の問題や画面のちらつきが発生する可能性があります。 Windows 自体は、モニターがサポートしていないリフレッシュ レートの設定を制限していますが、サードパーティ製アプリはこの制限を回避する可能性があります。システムのグラフィック設定が調整されていると、起動後に画面が真っ暗になり、デスクトップ環境に入れなくなる場合があります。この記事では、モニターのリフレッシュ レートをサポートされていないものに誤って変更した場合の対処方法について説明します。なぜ私の画面は
 iPhone画面録画でダイナミックアイランドと赤いインジケーターを非表示にする方法
Apr 13, 2023 am 09:13 AM
iPhone画面録画でダイナミックアイランドと赤いインジケーターを非表示にする方法
Apr 13, 2023 am 09:13 AM
iPhone では、Apple の画面録画機能が画面上で行っていることのビデオを録画します。これは、ゲームプレイをキャプチャしたり、アプリのチュートリアルを誰かに説明したり、バグをデモしたりする場合に便利です。ディスプレイの上部にノッチのある古い iPhone では、画面録画ではノッチが表示されるはずですが、表示されません。ただし、「iPhone 14 Pro」や「iPhone 14 Pro」Max など、「ダイナミック アイランド」のカットアウトを備えた新しい iPhone では、「ダイナミック アイランド」のアニメーションに赤い録画インジケーターが表示され、キャプチャされたビデオにカットアウトが表示されます。これはもしかしたら
 VirtualBox 固定ディスクをダイナミック ディスクに、またはその逆に変換します
Mar 25, 2024 am 09:36 AM
VirtualBox 固定ディスクをダイナミック ディスクに、またはその逆に変換します
Mar 25, 2024 am 09:36 AM
仮想マシンを作成するときに、ディスクの種類を選択するように求められます。固定ディスクまたはダイナミック ディスクを選択できます。固定ディスクを選択した後でダイナミック ディスクが必要であることに気付いた場合、またはその逆の場合はどうすればよいでしょうか? いいですね!一方をもう一方に変換できます。この記事では、VirtualBox 固定ディスクをダイナミック ディスクに、またはその逆に変換する方法を説明します。ダイナミック ディスクは、最初は小さいサイズですが、仮想マシンにデータを保存するにつれてサイズが大きくなる仮想ハード ディスクです。ダイナミック ディスクは、必要なだけのホスト ストレージ スペースのみを使用するため、ストレージ スペースを節約するのに非常に効率的です。ただし、ディスク容量が増加すると、コンピュータのパフォーマンスがわずかに影響を受ける可能性があります。仮想マシンでは固定ディスクとダイナミック ディスクが一般的に使用されます
 Windows 11でダイナミックディスクをベーシックディスクに変換する方法
Sep 23, 2023 pm 11:33 PM
Windows 11でダイナミックディスクをベーシックディスクに変換する方法
Sep 23, 2023 pm 11:33 PM
Windows 11 でダイナミック ディスクをベーシック ディスクに変換する場合は、プロセスによってその中のすべてのデータが消去されるため、最初にバックアップを作成する必要があります。 Windows 11 でダイナミック ディスクをベーシック ディスクに変換する必要があるのはなぜですか? Microsoft によると、ダイナミック ディスクは Windows から廃止され、その使用は推奨されなくなりました。さらに、Windows Home Edition はダイナミック ディスクをサポートしていないため、これらの論理ドライブにアクセスできません。より多くのディスクを結合してより大きなボリュームを作成する場合は、ベーシック ディスクまたは記憶域スペースを使用することをお勧めします。この記事では、Windows 11 でダイナミック ディスクをベーシック ディスクに変換する方法を説明します。 Windows 11 でダイナミック ディスクをベーシック ディスクに変換するにはどうすればよいですか?初めに
 Windows 11のデスクトップとスタートメニューにライブタイルを表示する方法
Apr 14, 2023 pm 05:07 PM
Windows 11のデスクトップとスタートメニューにライブタイルを表示する方法
Apr 14, 2023 pm 05:07 PM
システム上で何かを探しているが、どのアプリケーションを開いて選択すればよいかわからないと想像してください。ここでライブ タイル機能が役に立ちます。サポートされているアプリケーションのライブ タイルをデスクトップまたは Windows システムの [スタート] メニューに追加でき、そのタイルは頻繁に変更されます。 LiveTiles は、アプリケーション ウィジェットを非常に快適な方法で生き生きとさせます。見た目だけでなく、利便性にも優れています。システムで whatsapp または Facebook アプリケーションを使用しているとします。通知の数がアプリケーションのアイコンに表示されたら便利だと思いませんか?これは、サポートされているアプリがライブ タイルとして追加されている場合に可能です。 Windows でそれを行う方法を見てみましょう
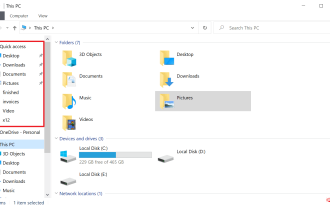 Windows 10 および 11 でのフォルダーとファイルの動的表示を無効にして、クイック アクセスを防止するにはどうすればよいですか?
May 06, 2023 pm 04:58 PM
Windows 10 および 11 でのフォルダーとファイルの動的表示を無効にして、クイック アクセスを防止するにはどうすればよいですか?
May 06, 2023 pm 04:58 PM
Microsoft は Windows 10 でクイック アクセスを導入し、最近リリースされた Windows 11 オペレーティング システムでもその機能を維持しました。クイック アクセスは、ファイル エクスプローラーのお気に入りシステムを置き換えます。 2 つの機能の主な違いの 1 つは、クイック アクセスがリストに動的コンポーネントを追加することです。永続的に表示されるフォルダーもあれば、使用状況に基づいて表示されるフォルダーもあります。固定フォルダーにはピン アイコンが表示されますが、動的フォルダーにはそのようなアイコンがありません。詳細については、ここで「お気に入り」と「クイック アクセス」の比較をご覧ください。クイック アクセスはお気に入りよりも強力ですが、動的なフォルダー リストにより乱雑な要素が追加されます。役に立たないファイル、またはエクスプローラーで強調表示すべきでないファイルが表示される場合がある
 モニターのリフレッシュレートを確認する場所
Feb 14, 2024 am 08:30 AM
モニターのリフレッシュレートを確認する場所
Feb 14, 2024 am 08:30 AM
多くのユーザーは、自分のモニターのリフレッシュ レートが何なのか、また自分のコンピューターでリフレッシュ レート情報を確認する方法を知らないかもしれません。今日は、クエリ方法を紹介します。まず、ディスプレイ設定でモニターの適応を見つける必要があります。情報を表示し、モニターをクリックして特定のリフレッシュ レートを確認します。モニターのリフレッシュレートを確認する場所 1. まず、デスクトップの空白部分を右クリックし、「ディスプレイ設定」を選択する必要があります。 2. 次に、下にスライドして「ディスプレイの詳細設定」を見つけます。 3. この時点で、「」をクリックします。 4. 最後に「モニター」をクリックすると、モニターのリフレッシュ レートが表示されます。



