Windows 11 は 10 月 5 日にリリースされましたが、まだ役に立たず固唾を飲んで待っている人がたくさんいます。これは、Microsoft がこれまでの Windows 機能の使用方法と同様に、更新プログラムを時間差で展開したいと考えているためです。
Windows オペレーティング システムのライセンスを提供する Dell や HP などの OEM からの追加収益に加えて、段階的なロールアウトにより、大多数のユーザーが更新プログラムを入手する前に、検出された問題が確実に修正されます。しかし、待ち時間は長くはありませんでした。 Microsoft は、互換性のあるすべての Windows 10 システムが 2022 年の第 2 四半期に Windows 11 アップデートを受け取ることを期待しています。
Windows 11 アップデートをまだ受け取っていない理由はたくさん考えられます。世界中のユーザーに影響を与える最も顕著なものを以下に示します。
1. 競合する一時ファイル: 以前に Windows 11 をダウンロードしようとしてエラーが発生した場合は、それが Windows 11 の無料アップグレードを受け取れなかった理由である可能性があります。
2. Windows 10 を実行していない: Windows 8、8.1、7、または XP を実行している場合、残念ながら、Windows 11 は無料アップグレードできません。代わりに、無料アップグレードの資格を得るには、まず Windows 10 を購入する必要があります。
3. 互換性のないシステム: 一般的な CPU、GPU、RAM 要件に加え、Windows 11 ではシステムのセキュリティを最大限に確保するために TPM 2.0 とセキュア ブートが必要です。これらの要件を満たしていない場合、設定アプリで Windows 11 に無料でアップグレードできない可能性があります。
4. Windows Update サービスの破損: Windows Update を無効にするデブロータまたはレジストリ クリーナーを最近使用した場合、Windows Update サービスがバックグラウンドで破損している可能性があります。設定アプリに Windows 11 Update サービスが表示されるように修正する必要があります。
5. 管理者アカウントではありません: 職場や学校で問題のあるマシンを使用している場合、これが Windows 11 更新プログラムがまだ適用されていない理由である可能性があります。残念ながら、Windows に機能やオペレーティング システムの更新を適用できないローカル アカウントまたは標準アカウントをお持ちの可能性があります。この場合、管理者に連絡して Windows 11 のアップグレードについて問い合わせることをお勧めします。
6. 構築済みシステム: 構築済みのシステムまたはラップトップをお持ちの場合は、OEM によって Windows 11 更新プログラムがプッシュされる可能性があります。ほとんどのラップトップ メーカーは現在、最大限の互換性を確保するために新規および既存のデバイス用の Windows 11 用の更新ドライバーを開発しているため、これには時間がかかる場合があります。
また、設定によっては、いくつかの原因により Windows 11 が Windows Update に表示されない場合があります。いずれの場合でも、次の修正プログラムを使用すると、この問題を解決し、PC で Windows Update を通じて Windows 11 を入手できます。
Windows 11 の更新プログラムが Windows 11 PC に表示されない場合の対処方法は次のとおりです。問題を解決できるまで、以下のリストに従ってください。
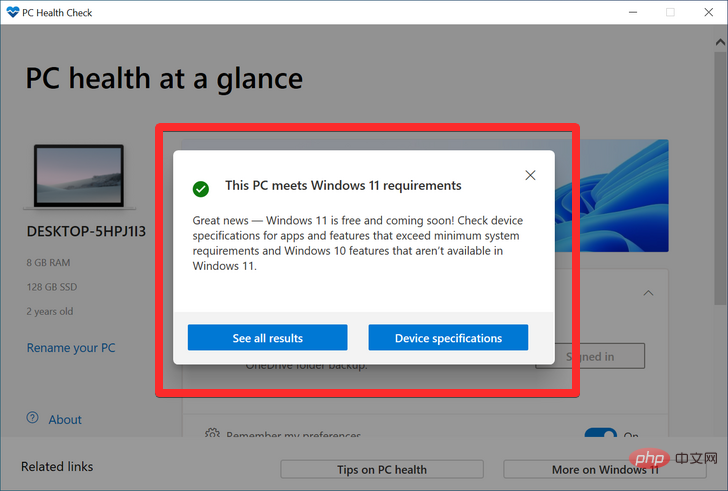
まず、PC が Windows 11 を実行するためのシステム要件を満たしているかどうかを確認します。 Microsoft は、ハードウェア仕様が満たされない限り、アップデートをプッシュしません。システム ハードウェアが標準以下であっても、ユーザーはこれをバイパスして Windows 11 をインストールできますが、通常は推奨されません。
過去に Windows Update を一時停止して忘れていたか、アプリまたはバグによって機能が無効になっていた可能性もあります。これに該当するかどうかを確認するには、Win I を押して設定を開きます。 更新とセキュリティをクリックします。
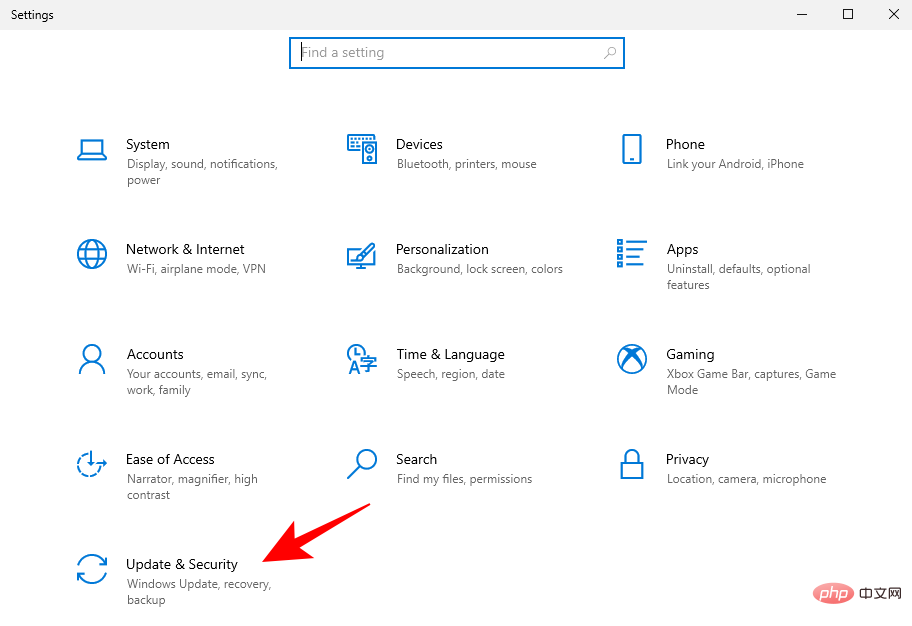
更新が一時停止されている場合は、[更新を再開] をクリックします。
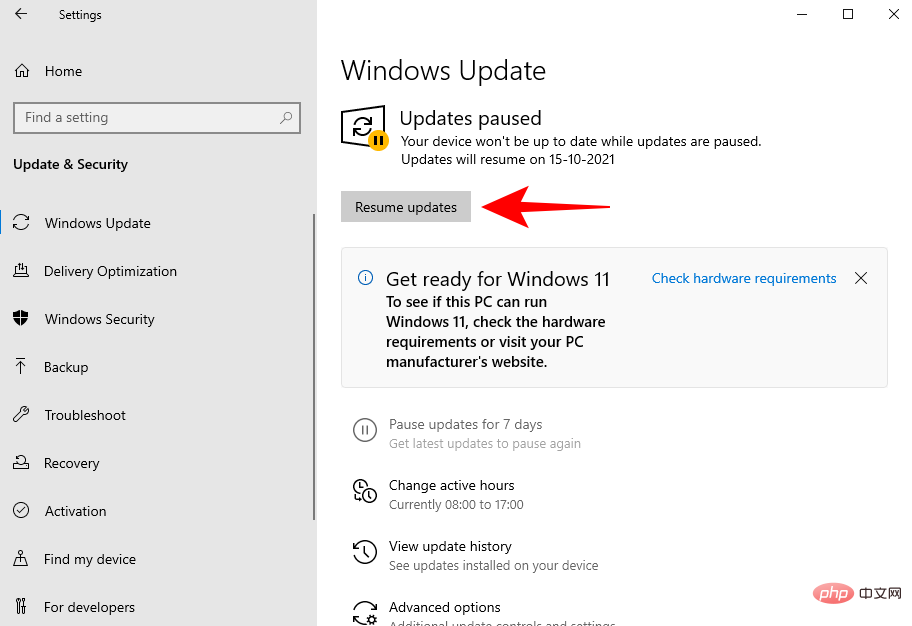
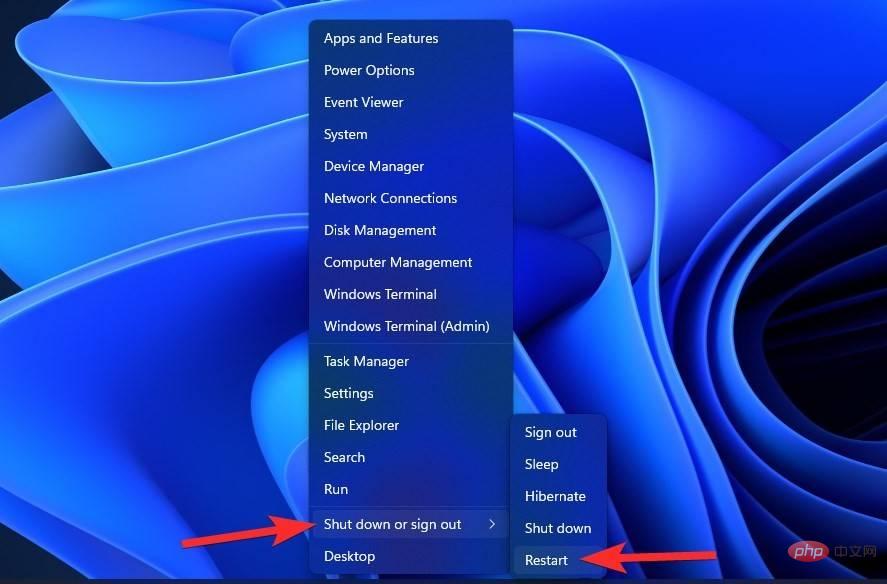
一時ファイルが破損していると、Windows Update の遅延が発生することがあります。この問題を解決するには、PC を再起動します。これはシンプルで簡単な修正であり、実行に時間はかかりません。したがって、必ず PC をソフト再起動し、利用可能なアップデートがあるかどうかを確認してください。 PC を再起動するには、Windows キー X を押し、[シャットダウンまたはログオフ] をクリックしてから、[再起動] をクリックします。
Windows には、問題を診断して修正を提供するためのトラブルシューティング ツールが組み込まれています。多くの場合、Windows Update トラブルシューティング ツールは、更新プログラムのインストールを妨げている理由を見つけて、解決策を推奨します。実行方法は次のとおりです:
Win I を押して設定アプリを開きます。次に、下部にある 更新とセキュリティ をクリックします。
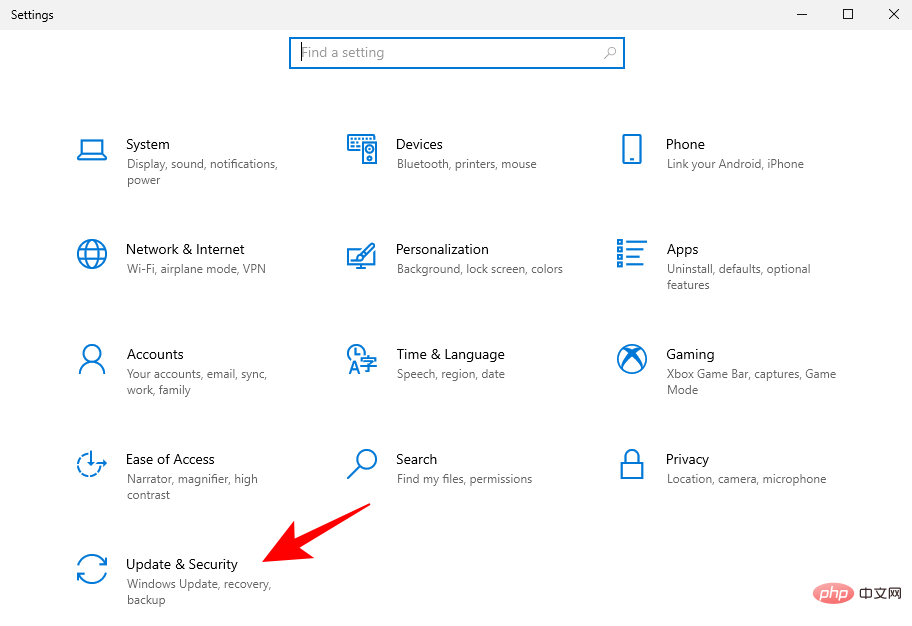
左側の トラブルシューティング をクリックします。
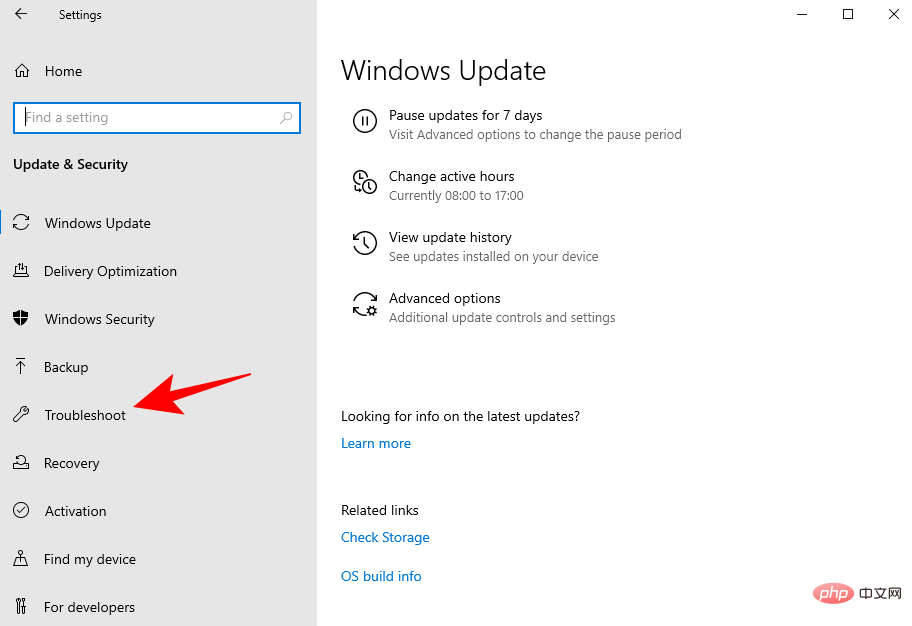
「追加のトラブルシューティング」をクリックします。
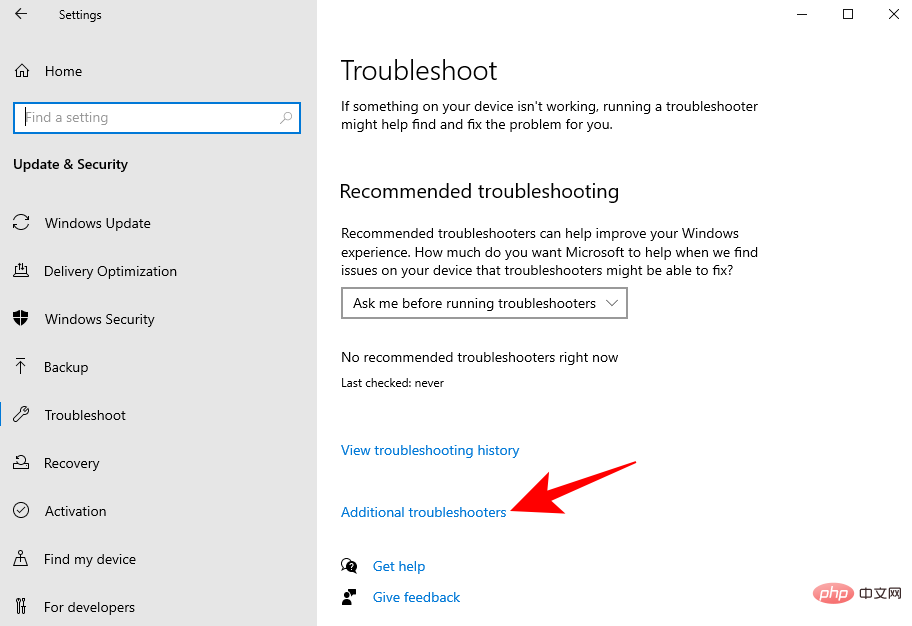
[Windows Update] をクリックします。
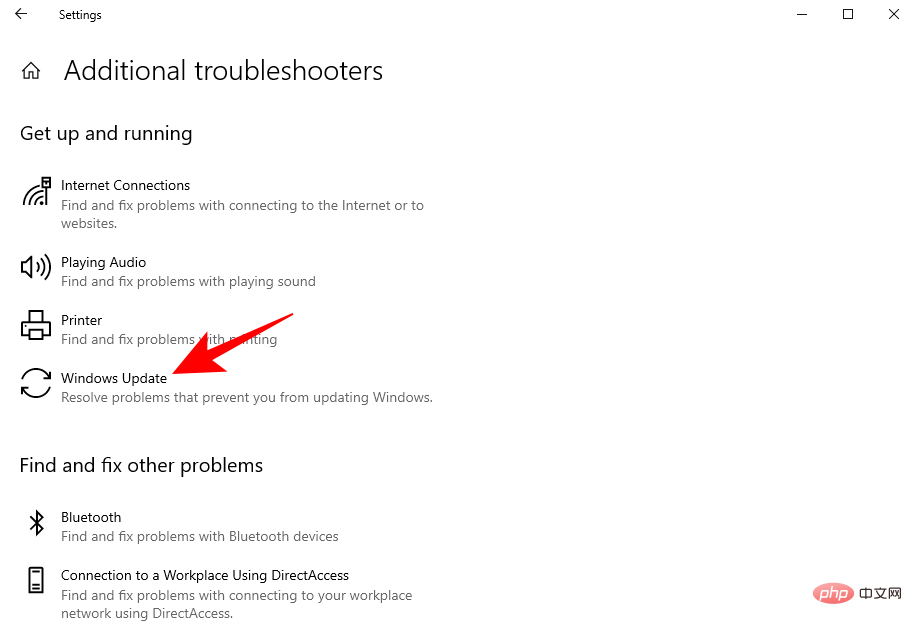
次に、「トラブルシューティング ツールを実行する」をクリックします。
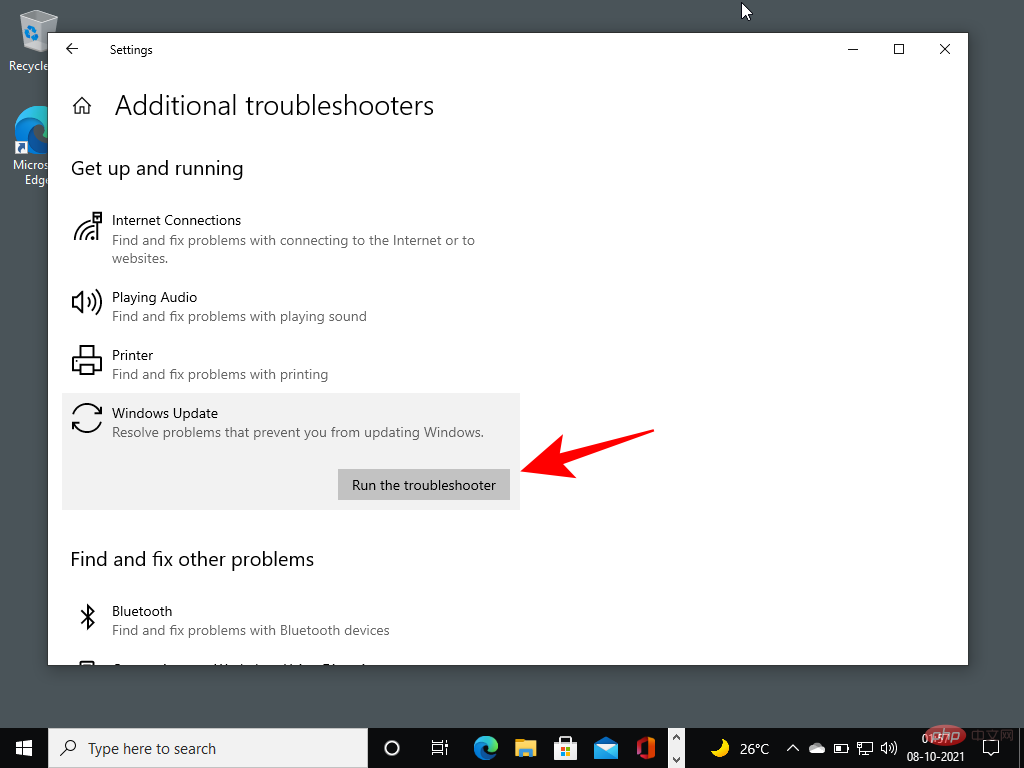
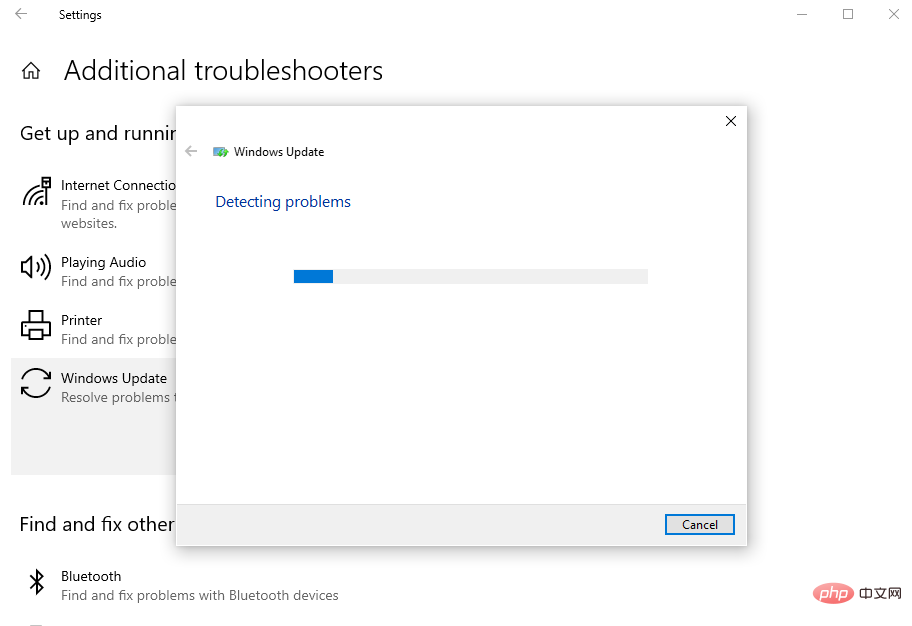
ダウンロード: Windows 11 インストール
上にリンクされたページで、「Windows 11 インストール メディアの作成」の下にある「今すぐダウンロード」をクリックします。
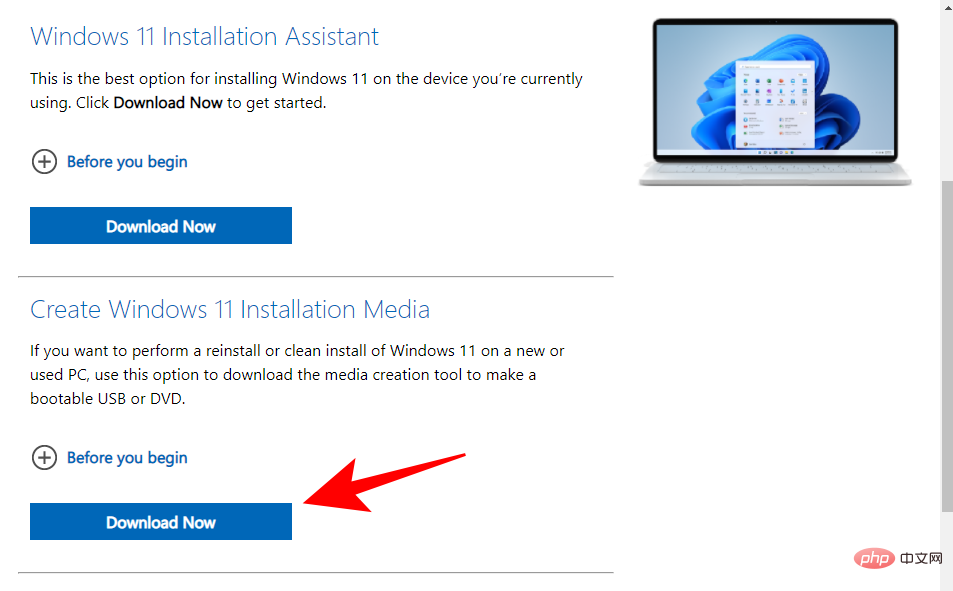
をクリックして を受け入れます。
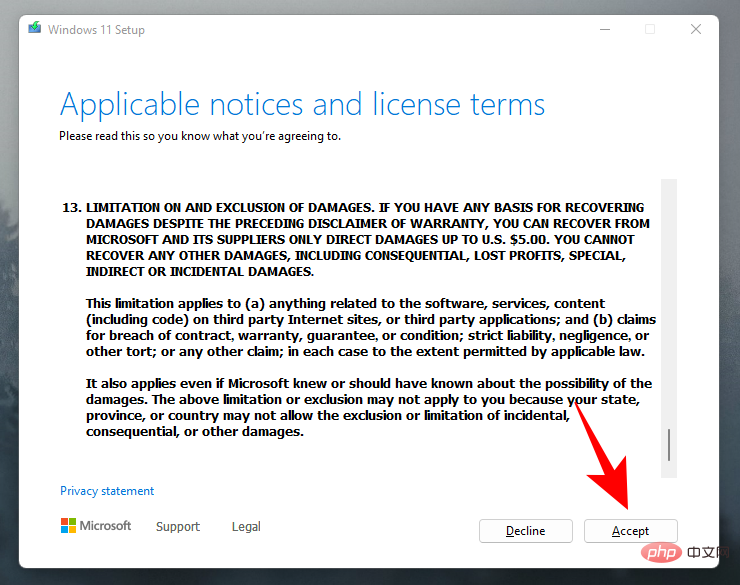
次へ」をクリックします。
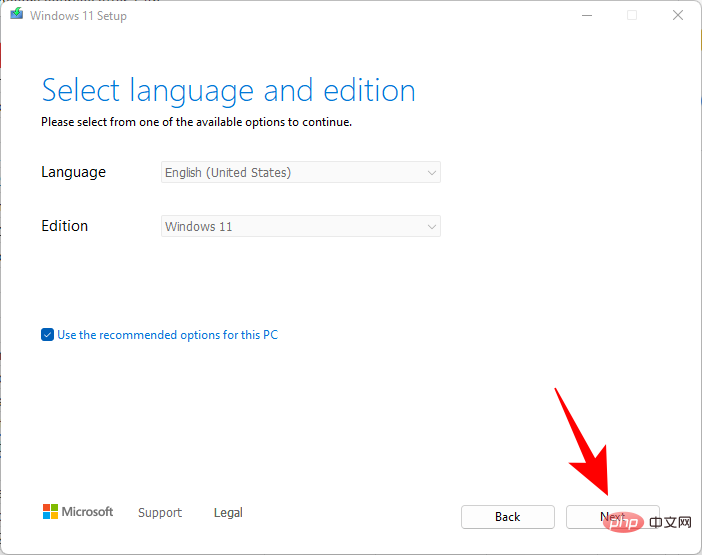
次へ」 をクリックします。
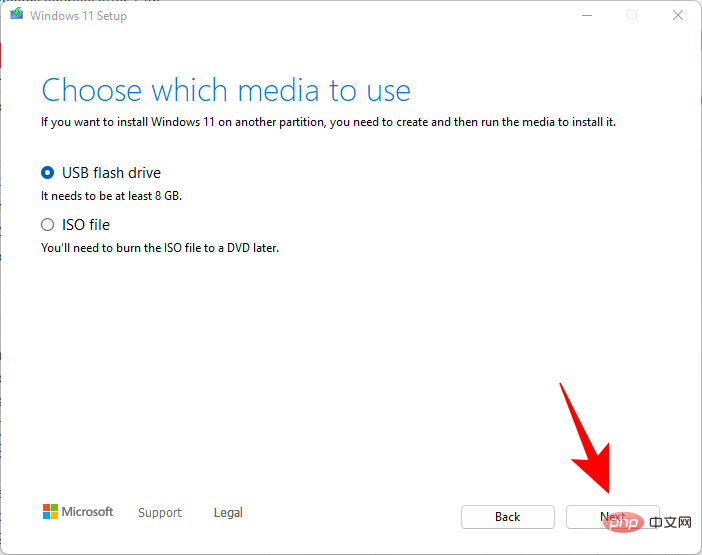
次へ をクリックします。
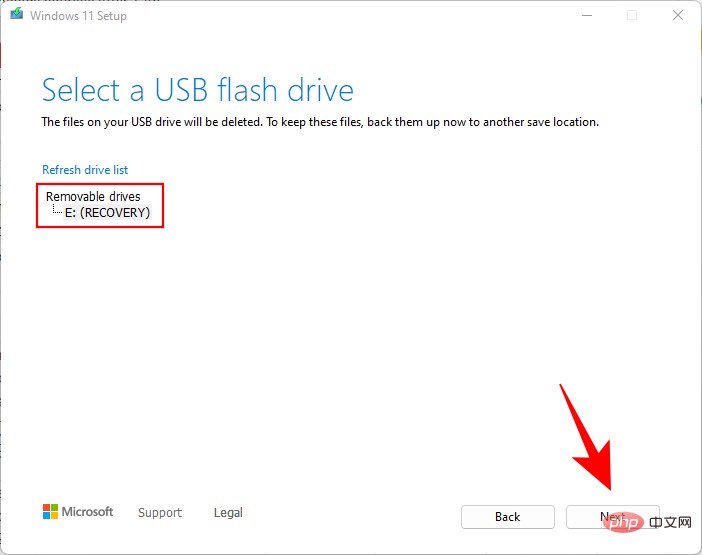 インストーラーが Windows 11 アップグレードをダウンロードしてインストールするには、時間がかかります。
インストーラーが Windows 11 アップグレードをダウンロードしてインストールするには、時間がかかります。
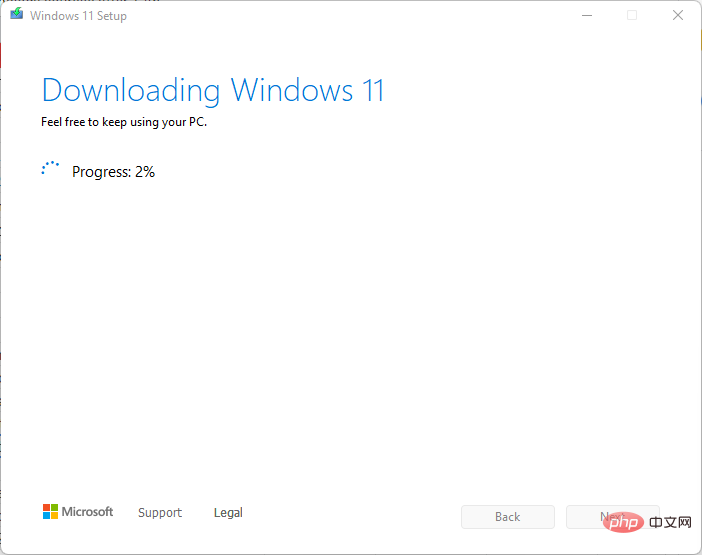 #プロセスが完了すると、USB デバイス (またはそれを使用する他の互換性のある PC) で Windows 11 を使用できるようになります。 USB を使用して起動し、画面上の指示に従ってください。あるいは、(ファイル エクスプローラー経由で) USB ドライブに移動し、
#プロセスが完了すると、USB デバイス (またはそれを使用する他の互換性のある PC) で Windows 11 を使用できるようになります。 USB を使用して起動し、画面上の指示に従ってください。あるいは、(ファイル エクスプローラー経由で) USB ドライブに移動し、
を実行することもできます。
#これにより、Windows 11 の設定ウィンドウが開きます。画面の指示に従って Windows 11 にアップデートします。 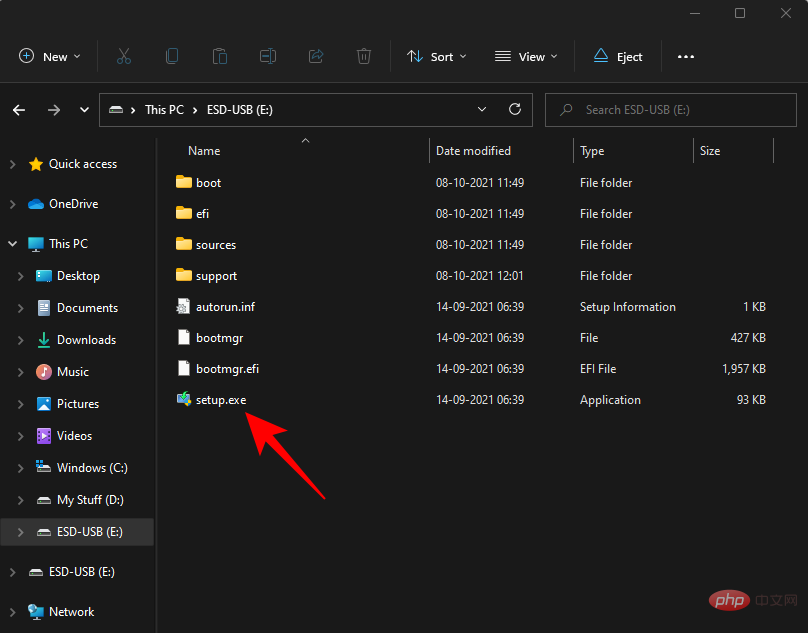
上記の修正が機能しない場合は、Windows 11 がお使いの PC をサポートしていない可能性があります。
ここから Windows 11 PC Health Check アプリをダウンロードします。自動的にダウンロードが開始されますが、開始されない場合は、左上のダウンロードボタンをクリックしてください。
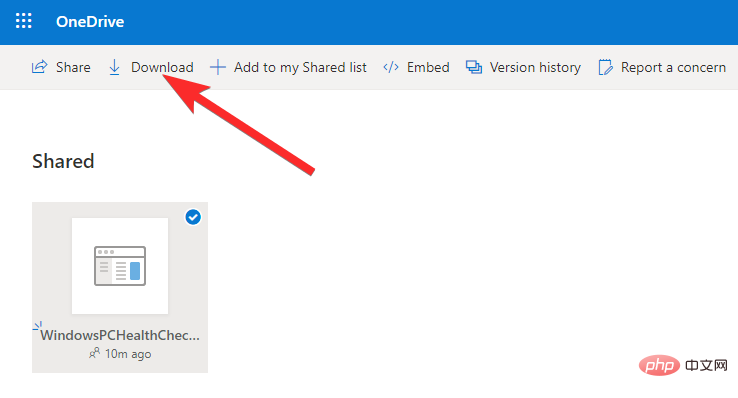
ダウンロードしたファイルをダブルクリックして、PC 上で PC Health Check アプリケーションを実行します。
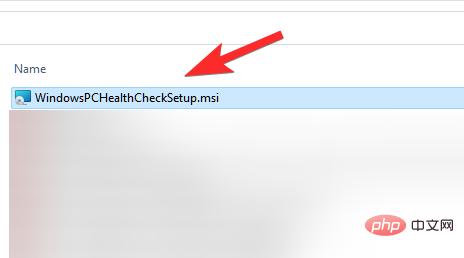
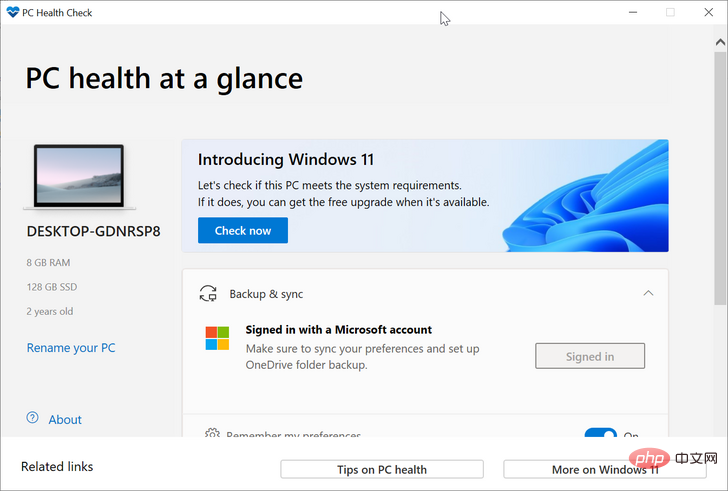
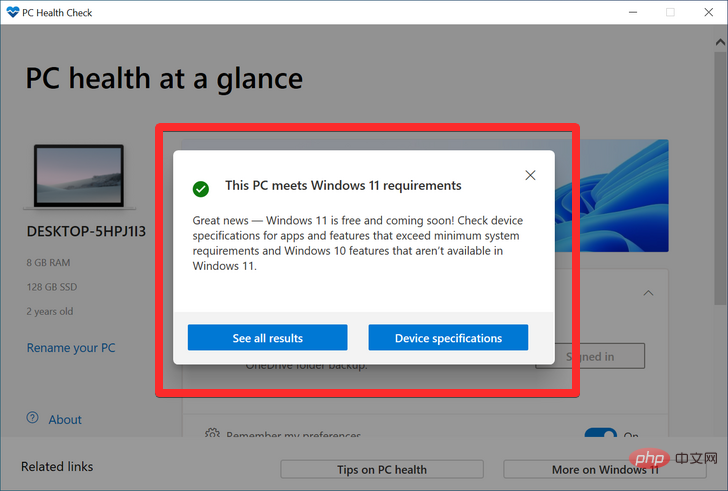
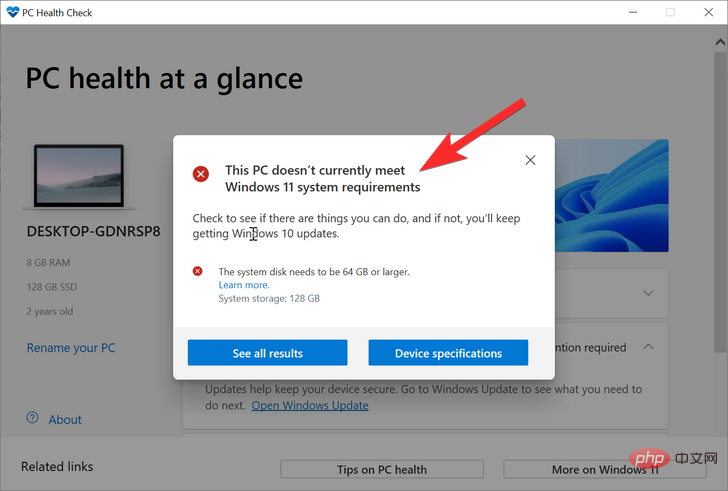
以上がWindows 11 のアップデートが表示されない場合原因と修正手順の詳細内容です。詳細については、PHP 中国語 Web サイトの他の関連記事を参照してください。