Windows 11、10でフォルダーオプションを有効または無効にする方法
フォルダー オプション強力で、主要なファイルとフォルダーの設定の多くを含めることができるほど強力です。 フォルダー オプションを難読化すると、検索機能の実行時のシステムの動作、システム ディレクトリ内の隠しファイルを表示するかどうか、空のドライブを非表示にする必要があるかどうか、ナビゲーション ウィンドウの表示方法、およびより高度な表示設定が変更される可能性があります。 。
したがって、自分のコンピュータを他の人と共有している場合、その人があなたの フォルダ オプションにアクセスして、好みの設定をすべて変更することは絶対に望まないでしょう。では、Windows 11 または 10 で フォルダー オプションへのアクセスを簡単にブロックしたり許可したりする方法はあるのでしょうか? ###そのとおり!
この記事では、フォルダー オプションを簡単にブロックまたはブロック解除する方法を 2 つの異なる方法で説明します。 1 つはローカル グループ ポリシー エディター を使用する方法で、もう 1 つは RegistryEditor を使用する方法です。どちらも同じ効果があり、どちらかを実行するだけで済みます。気に入っていただければ幸いです!

ステップ 1: Win R## を同時に押します#Key が Run ウィンドウを開始する時間。 gpedit.msc と入力し、Enter を押します。

: ローカル グループ ポリシー エディター が起動して開いたら、次の場所に移動します。 。各フォルダーをダブルクリックすると展開できます。
用户配置 --> 管理模板 --> Windows 组件 --> 文件资源管理器
の右側にある を見つけて # をダブルクリックします。 ##named 「フォルダー オプションを許可しない」の設定は、リボンの [表示] タブの [オプション] ボタンから開きます。 ステップ 3: 設定ウィンドウが開いたら、オプション
Enabled に対応するラジオ ボタンを選択します。 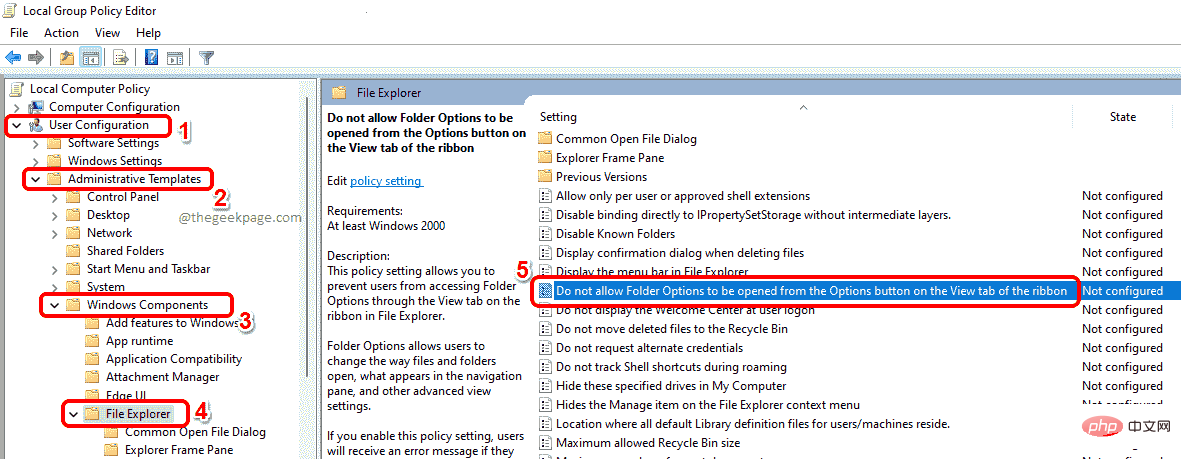
適用」ボタンをクリックし、「OK」ボタンをクリックします。それでおしまい。変更はすぐに反映されます。
ステップ 4: 設定が有効になったかどうかを確認するには、
ファイル エクスプローラーを開いて、## をクリックします。リボン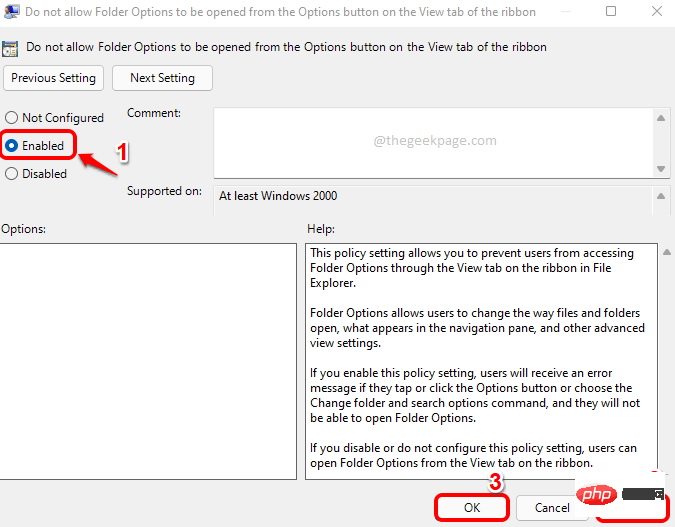
]タブの横にある##3水平ドット#アイコンを探します。展開されたメニューから、オプションをクリックして、フォルダー オプションを開きます。 ステップ 5: タダ!制限を設定しているため、フォルダー オプションは開始されません。代わりに、
limitation メッセージが表示されます。 
注: 変更を元に戻す場合は、ステップ 3 で、「有効にする」オプションを選択せずに # を選択してください。
## オプションが設定されていないか、disabled オプションです。それでおしまい。
オプションです。それでおしまい。
方法 2: レジストリ エディターを使用するレジストリ設定が正しくないと、システムがクラッシュする可能性があります。したがって、レジストリ キーの調整が必要となるため、この方法を続行する前に、安定したレジストリ設定のバックアップを作成することを常にお勧めします。 ステップ 1: Win R キーを同時に押して、
Runウィンドウを開きます。
regeditと入力し、
Enterを押します。 ステップ 2: 次の location
をコピーして、レジストリ エディターのナビゲーション バーに貼り付けます。次に、Enter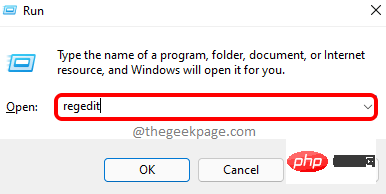 キーを押します。
キーを押します。
计算机\HKEY_CURRENT_USER\Software\Microsoft\Windows\CurrentVersion\Policies\Explorer
次に、ResourcesManager フォルダーを右クリックし、New オプションをクリックして、DWORD ( 32 ビット) をクリックします。 )
値オプション。 ステップ 3: ウィンドウの 右側 を見ると、newly が表示されます。 DWORD 値
を作成しました。その 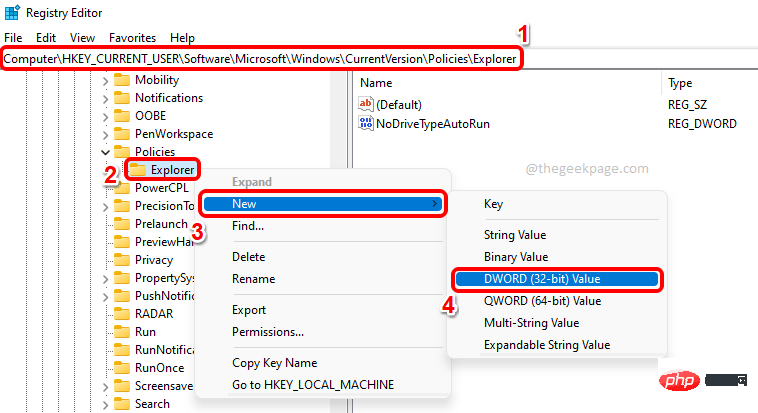 をクリックし、
をクリックし、
キーを押して名前を NoFolderOptions に変更します。 [NoFolderOptions] をダブルクリックし、[値 data] フィールドに値 1 を入力します。
OKボタンをクリックします。
ステップ 4: 以上です。変更が有効になることを確認するには、コンピュータを再起動するまたは Windows ファイル エクスプローラーを再起動する必要がある場合があります。
再起動が完了したら、Windows ファイル エクスプローラー を開き、上部リボンの 表示 ドロップダウン メニューの横にある 3 個の点アイコンをクリックします。 。 ドロップダウン リストの項目リストから、オプションをクリックします。

ステップ 5: 制限 ウィンドウが表示され、実行する前にシステム管理者に連絡する必要があることが示されています。実行しようとしている操作が実行されました。

注: 変更を元に戻すには、「NoFolderOptions DWORD」を右クリックします。 値を指定して それを削除するか、 ステップ 3 で NoFolderOptions の value data フィールドに値を設定できます。 1 ではなく ##0 (ゼロ)。
以上がWindows 11、10でフォルダーオプションを有効または無効にする方法の詳細内容です。詳細については、PHP 中国語 Web サイトの他の関連記事を参照してください。

ホットAIツール

Undresser.AI Undress
リアルなヌード写真を作成する AI 搭載アプリ

AI Clothes Remover
写真から衣服を削除するオンライン AI ツール。

Undress AI Tool
脱衣画像を無料で

Clothoff.io
AI衣類リムーバー

AI Hentai Generator
AIヘンタイを無料で生成します。

人気の記事

ホットツール

メモ帳++7.3.1
使いやすく無料のコードエディター

SublimeText3 中国語版
中国語版、とても使いやすい

ゼンドスタジオ 13.0.1
強力な PHP 統合開発環境

ドリームウィーバー CS6
ビジュアル Web 開発ツール

SublimeText3 Mac版
神レベルのコード編集ソフト(SublimeText3)

ホットトピック
 7338
7338
 9
9
 1627
1627
 14
14
 1352
1352
 46
46
 1265
1265
 25
25
 1210
1210
 29
29
 Windows 11 または 10 で JAR ファイルを実行する方法
May 12, 2023 pm 06:34 PM
Windows 11 または 10 で JAR ファイルを実行する方法
May 12, 2023 pm 06:34 PM
Windows 11 は、外部サードパーティ アプリケーションの有無にかかわらず、多数のファイル タイプを実行できます。これにより、PC の快適さから数多くのタスクを実行できるだけでなく、PC の本来の機能を確実に活用できるようになります。今日は、複雑なファイル タイプである jar について説明し、Windows 11 または Windows 10 PC でそれを開く方法を説明します。 jar ファイルとは何ですか? jar は、実行可能な Java プログラムを含む場合と含まない場合があるアーカイブ パッケージ形式です。これらのアーカイブには Java アプリケーションまたはソース コードを含めることができ、アプリケーションごとに個別のコードを記述することなく、これらを使用してアプリケーションをコンパイルおよび実行できます。さまざまな方法があります
 Windows 11 または 10 で Microsoft Store を有効または無効にする 4 つの方法
May 14, 2023 am 10:46 AM
Windows 11 または 10 で Microsoft Store を有効または無効にする 4 つの方法
May 14, 2023 am 10:46 AM
Microsoft Store を無効にする必要がある理由は次のとおりです。 不要な通知を停止します。 Microsoft ストアのバックグラウンド プロセスを制限してデータを保護し、セキュリティまたはプライバシーを向上します。 ストアまたはストアがインストールするアプリに関連するいくつかの問題に対処します。子供、家族、または他のユーザーが許可なくアプリケーションをダウンロードすることを制限します。 Windows ストアを無効または有効にする手順 このチュートリアルに従う前に、Microsoft ストアを無効にすると、そのサービスを必要とするアプリのインストールも停止されます。ストアを使用するには、ユーザーはストアをブロックするのと同じ方法でサービスを有効にする必要があります。 1. WindowsStore バックグラウンド サービスをブロックする Microsoft Store を制限しないようにします
 Windows 11 でドライバー署名の強制を無効にする方法
May 20, 2023 pm 02:17 PM
Windows 11 でドライバー署名の強制を無効にする方法
May 20, 2023 pm 02:17 PM
Microsoft は、PC の安全性を確保するために Windows にいくつかのセキュリティ機能を組み込みました。その 1 つは、Windows 11 でのドライバー署名の強制です。この機能を有効にすると、Microsoft によってデジタル署名されたドライバーのみをシステムにインストールできるようになります。これは、ほとんどのユーザーを保護するため、非常に役立ちます。ただし、ドライバー署名の強制を有効にすることには欠点もあります。デバイスに適したドライバーが見つかった場合、それは完全に安全ではあるものの、Microsoft によって署名されていないとします。しかし、インストールすることはできなくなります。したがって、Windows 11でドライバーの署名を無効にする方法を知っておく必要があります。
 Windows 11のライセンス認証エラー0xc004c060を修正する方法
May 17, 2023 pm 08:47 PM
Windows 11のライセンス認証エラー0xc004c060を修正する方法
May 17, 2023 pm 08:47 PM
Windows 11 ライセンス認証エラー 0xc004c060 が発生するのはなぜですか?まず、正規の Windows を使用していること、およびライセンス キーが有効であることを確認してください。また、キーが公式ソースから取得されたものであるかどうか、およびキーがインストールされている OS バージョンに適しているかどうかを確認してください。これらのいずれかに問題がある場合、Windows 11 ライセンス認証エラー 0xc004c060 が発生する可能性があります。したがって、これらを必ず確認し、すべてが適切であることがわかったら、次のセクションに進んでください。信頼できない方法でキーを入手した場合、またはインストールされているコピーが海賊版であると思われる場合は、Microsoft から有効なキーを購入する必要があります。これに加えて、設定ミス、不足
 0x80010105: この Windows Update エラーを修正する方法
May 17, 2023 pm 05:44 PM
0x80010105: この Windows Update エラーを修正する方法
May 17, 2023 pm 05:44 PM
Microsoft は、オペレーティング システムの機能を向上させたりセキュリティを強化したりするために、Windows アップデートを定期的にリリースします。これらの更新プログラムの一部は無視できますが、セキュリティ更新プログラムを常にインストールすることが重要です。これらの更新プログラムのインストール中に、エラー コード 0x80010105 が発生する場合があります。通常、ほとんどの更新エラーは接続が不安定であることが原因であり、接続が再確立されれば問題ありません。ただし、0x80010105 エラーなど、より技術的なトラブルシューティングが必要なものもあります。これについては、この記事で説明します。 WindowsUpdate エラー 0x80010105 の原因は何ですか?このエラーは、コンピュータがしばらく更新されていない場合に発生することがあります。一部のユーザーは、何らかの理由で W を永久に無効にしている可能性があります
 Windows 11/10でランタイムエラー339を修正する方法
May 13, 2023 pm 11:22 PM
Windows 11/10でランタイムエラー339を修正する方法
May 13, 2023 pm 11:22 PM
プログラムの実行時にランタイム エラー 339 が発生する理由はいくつか考えられます。一部の ocx または dll ファイルが見つからないか、破損しているか、dll または ocx が登録されていない可能性があります。これはアプリケーションをスムーズに実行する上で迷惑な行為となります。ランタイム エラー 339 エラーで表示される可能性のあるエラー メッセージをいくつか示します。 エラー – ランタイム エラー 339: コンポーネント DUZOCX32.OCX が正しく登録されていないか、ファイルが見つかりません。エラー – ランタイム エラー 339。コンポーネント MSMASK32.ocx またはその依存関係の 1 つが正しく登録されていません。ファイルが見つからないか無効です。エラー – 実行時エラー '339': コンポーネント 'FM20.DLL' またはその依存関係の 1 つが正しく記録されませんでした
 Windows 11 でデバイス設定を移行しませんか?これが修正です
May 13, 2023 pm 02:10 PM
Windows 11 でデバイス設定を移行しませんか?これが修正です
May 13, 2023 pm 02:10 PM
明らかに、すべてのデバイスの移行がスムーズに進むわけではありません。デバイス設定が移行されないことは、Windows 11 で非常に一般的な問題であり、Windows 7 および 10 からアップグレードするときに発生する可能性があります。この問題は、オペレーティング システムがすでにインストールされており、新しい更新プログラムをインストールしている場合にも発生する可能性があります。 Windows 11 にアップグレードする場合、デバイスはシステム要件や、適切に機能するために必要なその他の重要な要素も満たしている必要があります。以前の Windows インストール時の個人データ、ファイル、写真、アプリを保持したい場合は、最初に Windows 11 にアップグレードするときに、必ず [個人用ファイルとアプリを保持する] オプションを選択してください。 Windows 11 にアップグレードすると、インストーラーによって次のチェックが行われます。
 Windows で配信最適化サービスを無効にする 5 つの方法
May 17, 2023 am 09:31 AM
Windows で配信最適化サービスを無効にする 5 つの方法
May 17, 2023 am 09:31 AM
Windows コンピューターで配信の最適化サービスを無効にする理由はさまざまです。しかし、読者からは、従うべき正しい手順がわからないという苦情が寄せられました。このガイドでは、配信の最適化サービスをいくつかの手順で無効にする方法について説明します。サービスの詳細については、「services.msc を開く方法」ガイドを参照してください。配信最適化サービスは何をするサービスですか?配信最適化サービスは、クラウド ホスティング ソリューションを備えた HTTP ダウンローダーです。これにより、Windows デバイスは Windows アップデート、アップグレード、アプリケーション、その他の大きなパッケージ ファイルを代替ソースからダウンロードできるようになります。さらに、展開内の複数のデバイスがこれらのパッケージをダウンロードできるようにすることで、帯域幅の消費を削減します。さらにウィンドさんは



