修正: Windows 11、10 のメール アプリとカレンダー アプリのエラー コード 0x80070490
一部の Windows ユーザーは、Windows のメール アプリケーションに Gmail またはその他の電子メール アカウントを追加しようとすると、エラー メッセージ「問題が発生しました。申し訳ありませんが、実行できません」とエラー コード 0x80070490 を報告しています。画面上のPC。
顧客は、何度試行してもメール アプリケーションにメール アカウントを追加できません。ユーザーは非常に不満を抱いており、ここからどう移行すればよいのかわかりません。メール アプリケーションでメール アカウントを追加する際にこのエラーが発生する原因としては、システム データ ファイルの破損、メール アプリケーションの内部問題、メール アプリケーションの古いなどが考えられます。
このエラーの考えられる上記の原因を分析した後、Windows システムの問題を迅速に解決できるいくつかの解決策を用意しました。
解決策 1 – メール アプリとカレンダー アプリをリセット/修復する
通常、ユーザーが知らないうちに設定を変更すると、アプリケーションでそのようなエラーが発生する可能性があります。したがって、問題のあるアプリを一度リセットまたは修復することをお勧めします。以下の簡単な手順でその方法を見てみましょう。
ステップ 1: システムにインストールされているアプリケーションのページを開くには、キーボードの Windows キーを押します。
ステップ 2: 「インストールされたアプリケーション」と入力し、以下に示すように、[システム設定]ページをクリックして、結果から「インストールされたアプリケーション」を選択します。

ステップ 3: インストールされたアプリケーションのページを開いた後、検索バーに メールとカレンダー を入力すると、メールとカレンダーが表示されます。アプリケーションが表示されます。下に。
ステップ 4: その後、右端にある Show more options アイコン (3 点 ) をクリックし、リストから Advanced オプション # を選択します。 ##、以下に示すように。
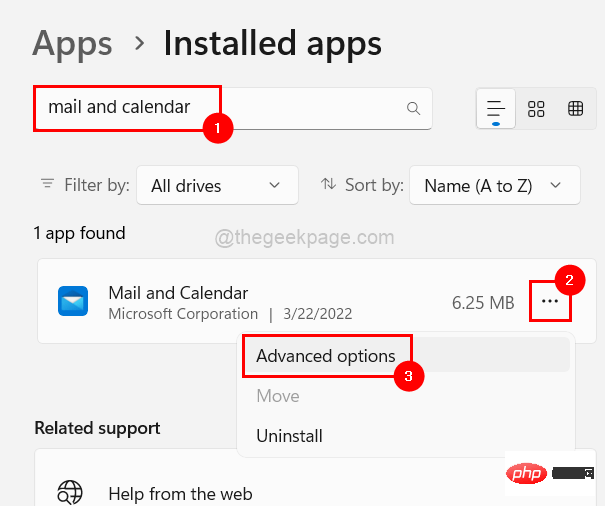
リセット] または [fix] をクリックします。
注: アプリをリセットするとアプリ内のすべてのデータが削除されますが、修復では削除されません。
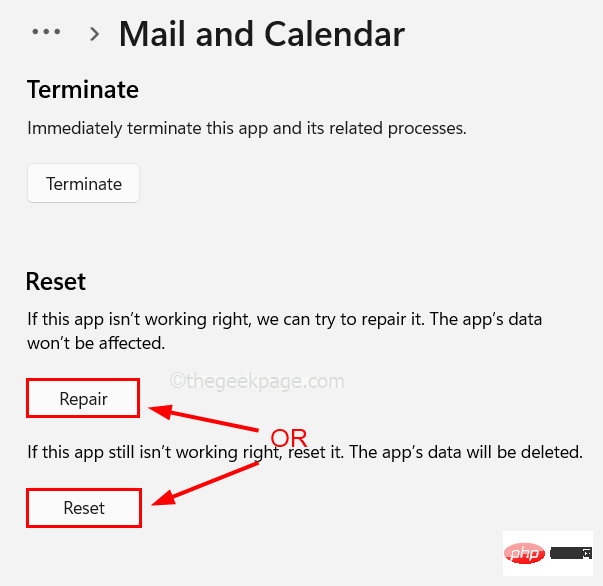 #ステップ 6: 完了したら、[詳細オプション] ページを閉じます。
#ステップ 6: 完了したら、[詳細オプション] ページを閉じます。
修正 2 – メール アプリとカレンダー アプリを更新する
ステップ 1: Windowsキーを押して「Microsoft Store」と入力して、システム上の Microsoft Store を開きます。 ステップ 2: 以下に示すように、検索結果から
Microsoft Storeを選択します。
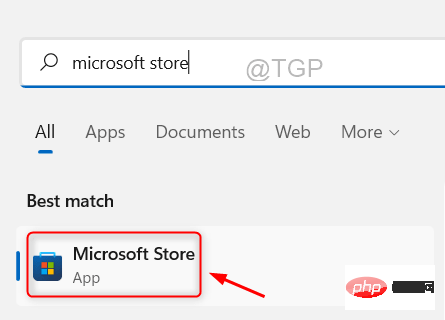 ステップ 3: Microsoft Store アプリで、以下に示すように、左パネルの下部にあるライブラリに移動します。
ステップ 3: Microsoft Store アプリで、以下に示すように、左パネルの下部にあるライブラリに移動します。
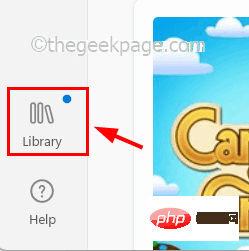 ステップ 4: [ライブラリ] ページで、[
ステップ 4: [ライブラリ] ページで、[
Update] をクリックして、利用可能なすべてからシステムのアップデートを開始します。 Microsoft Store によってインストールされたアプリの更新。
注:特定のアプリを更新する場合は、[更新とダウンロード] でそのアプリに移動し、[更新] をクリックします。
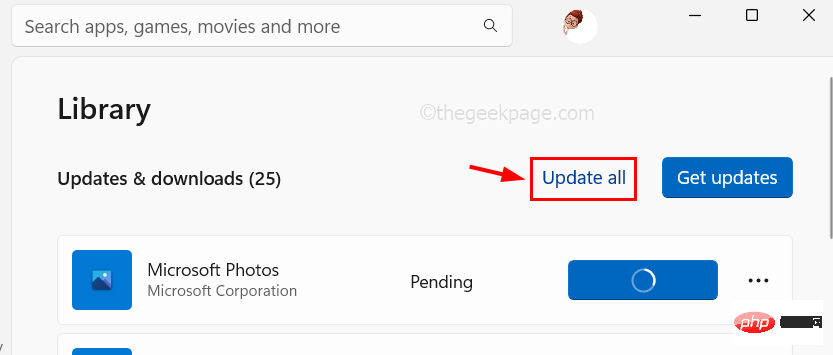 #ステップ 5: アップデートが利用可能になったときにアプリが自動的にアップデートされるようにすることもできます。
#ステップ 5: アップデートが利用可能になったときにアプリが自動的にアップデートされるようにすることもできます。
ステップ 6: これを行うには、図に示すように、上部のメニュー バーのプロフィール アイコンに移動します。
ステップ 7: 次に、以下のスクリーンショットに示すように、[アプリ設定] を選択します。
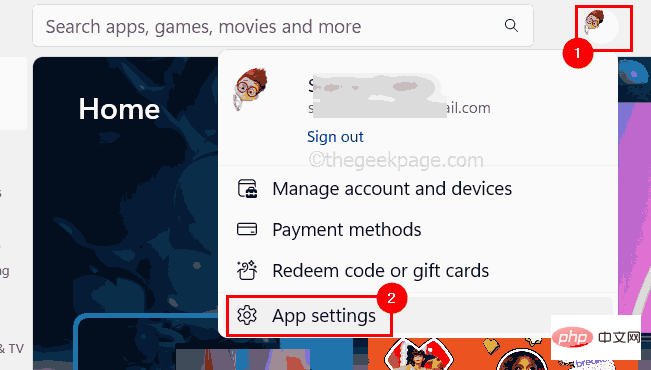 ステップ 8:
ステップ 8:
のトグル ボタンをクリックし、オンにして有効にします。
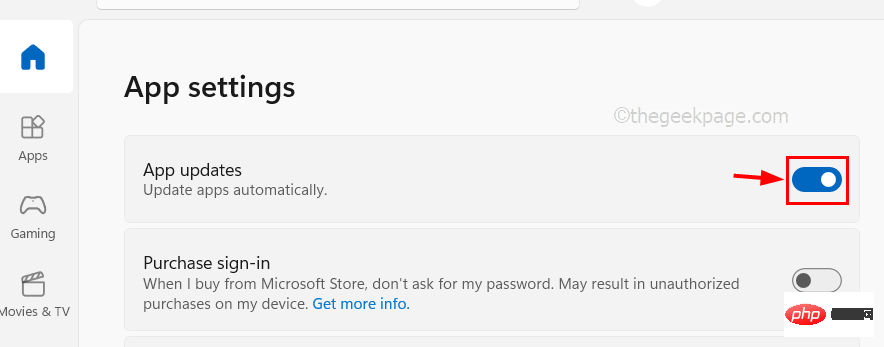 ステップ 9: 以上です。完了したら、Microsoft Store アプリを閉じます。
ステップ 9: 以上です。完了したら、Microsoft Store アプリを閉じます。
解決策 3 – メール アプリとカレンダー アプリをアンインストールして再インストールする
ステップ 1: アプリをアンインストールするには、まず、
Windowsキーを押した後、「」と入力します。 「アプリケーション」の場合は、「インストールされているアプリケーション」ページに入ります。 ステップ 2: 以下に示すように、結果から
インストールされたアプリケーションを選択します。
 ステップ 3: 検索バーに「メール」と入力し、右側にある
ステップ 3: 検索バーに「メール」と入力し、右側にある
アプリとカレンダー アプリをクリックします。結果 3 つの水平点 (...) は次のようになります。 ステップ 4: リストから
[アンインストール] を選択します。ステップ 5: [アンインストール] をもう一度クリックして、選択を再確認します。 これにより、システムからメール アプリケーションとカレンダー アプリケーションのアンインストールが開始されます。 ステップ 6: アンインストール後、インストールされたアプリケーションのページを閉じます。 私たちは、破損したデータ ファイルがシステムに悪影響を及ぼし、場合によってはアプリケーションのパフォーマンスに悪影響を与える可能性があるという事実を見落としがちです。したがって、問題を解決するには、破損したファイルを置き換えることをお勧めします。以下の手順に従ってシステム ファイル チェッカーを実行し、破損したファイルをスキャンして見つけて置換します。 ステップ 1: キーボードの windows キーと R キーを同時に押して、実行コマンド ボックスを開きます。 ステップ 2: 次に、[ファイル名を指定して実行] テキスト ボックスに cmd と入力し、CTRL と SHIFT および ## を同時に押します。 #ENTER キーを押します。 ステップ 3: これにより、管理者 として コマンド プロンプト アプリケーションが開きます。 注: 画面上のユーザー アクセス制御プロンプトを受け入れて、Yes をクリックして続行します。 sfc /scannow」と入力し、Enter を押してコマンドを実行します。 Windows I キーを同時に押して、システム上の "設定" アプリケーションを開きます。 プライバシーとセキュリティ オプションに移動します。 電子メール] をクリックします。 電子メール アクセス] をクリックし、 アプリケーションが電子メールにアクセスできるようにします および メールとカレンダー アプリケーションの切り替えボタンを オンにします 有効にすると、アプリケーションが電子メールにアクセスできるようになります。 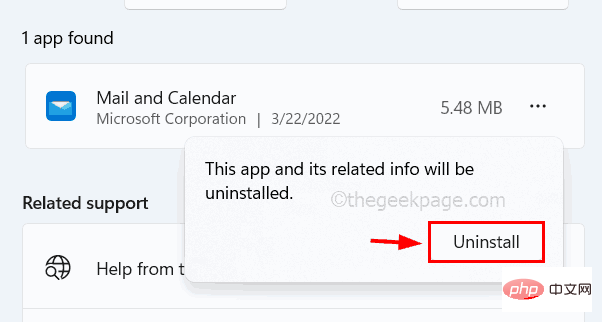
解決策 4 – システム ファイル チェッカー スキャンの実行
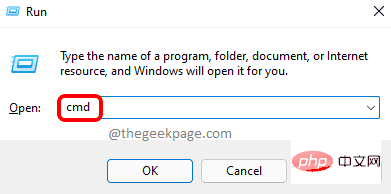
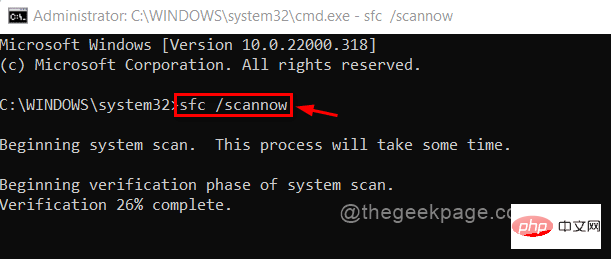
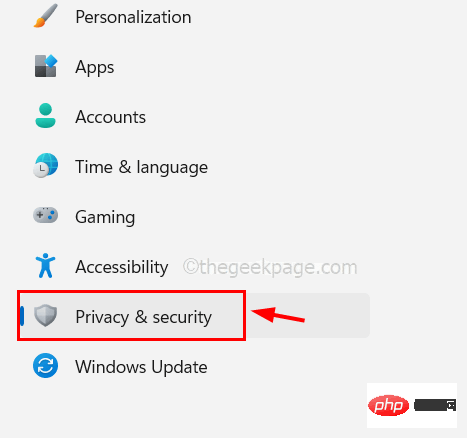
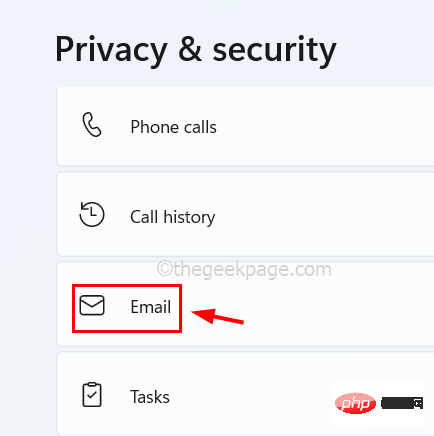
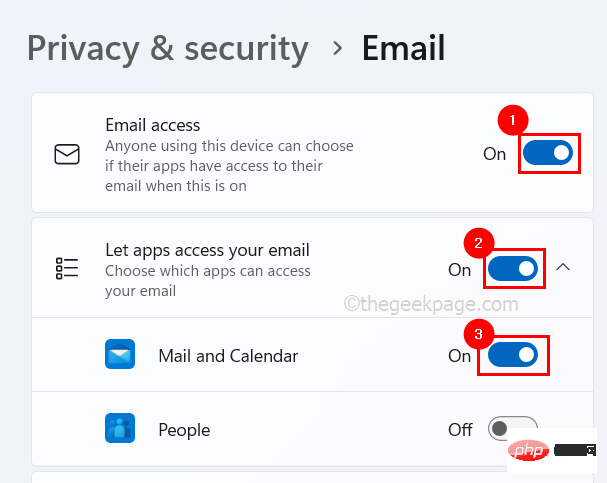 #ステップ 5: 完了したら、設定ページを閉じます。
#ステップ 5: 完了したら、設定ページを閉じます。
以上が修正: Windows 11、10 のメール アプリとカレンダー アプリのエラー コード 0x80070490の詳細内容です。詳細については、PHP 中国語 Web サイトの他の関連記事を参照してください。

ホットAIツール

Undresser.AI Undress
リアルなヌード写真を作成する AI 搭載アプリ

AI Clothes Remover
写真から衣服を削除するオンライン AI ツール。

Undress AI Tool
脱衣画像を無料で

Clothoff.io
AI衣類リムーバー

AI Hentai Generator
AIヘンタイを無料で生成します。

人気の記事

ホットツール

メモ帳++7.3.1
使いやすく無料のコードエディター

SublimeText3 中国語版
中国語版、とても使いやすい

ゼンドスタジオ 13.0.1
強力な PHP 統合開発環境

ドリームウィーバー CS6
ビジュアル Web 開発ツール

SublimeText3 Mac版
神レベルのコード編集ソフト(SublimeText3)

ホットトピック
 7554
7554
 15
15
 1382
1382
 52
52
 83
83
 11
11
 22
22
 96
96
 Steamエラーコード118を修正する方法
Feb 19, 2024 pm 05:56 PM
Steamエラーコード118を修正する方法
Feb 19, 2024 pm 05:56 PM
Steam は、ユーザーがゲームを購入、ダウンロード、プレイできる世界的に有名なゲーム プラットフォームです。ただし、Steam の使用中にエラー コード 118 などの問題が発生する場合があります。この記事では、この問題とその解決方法について説明します。まず、エラーコード 118 の意味を理解しましょう。 Steam にログインしようとすると、エラー コード 118 が表示されます。これは、コンピュータが Steam サーバーに接続できないことを意味します。これは、ネットワークの問題、ファイアウォール設定、プロキシ設定、または
 SteamエラーコードE20の解決方法
Feb 19, 2024 pm 09:17 PM
SteamエラーコードE20の解決方法
Feb 19, 2024 pm 09:17 PM
Steam を使用してゲームをダウンロード、アップデート、またはインストールすると、さまざまなエラーコードが頻繁に発生します。その中でよくあるエラーコードはE20です。このエラー コードは通常、Steam クライアントがゲームを更新しようとして問題が発生していることを意味します。ただし幸いなことに、この問題を解決するのはそれほど難しくありません。まず、エラー コード E20 を修正するには、次の解決策を試してください。 1. Steam クライアントを再起動します: Steam クライアントを直接再起動すると、この問題が解決できる場合があります。 Steam ウィンドウ内
 Windows 11のコントロールパネルからOutlookメールが失われる
Feb 29, 2024 pm 03:16 PM
Windows 11のコントロールパネルからOutlookメールが失われる
Feb 29, 2024 pm 03:16 PM
Windows 11 のコントロール パネルに Outlook メール アイコンがありませんか?この予期せぬ状況は、通信ニーズに OutlookMail に依存している一部の人々に混乱と懸念を引き起こしました。 Outlook メールがコントロール パネルに表示されないのはなぜですか?コントロール パネルに Outlook メール アイコンが表示されない理由はいくつか考えられます。 Outlook が正しくインストールされていません。 Microsoft Store から Office アプリケーションをインストールしても、メール アプレットはコントロール パネルに追加されません。コントロール パネルに mlcfg32.cpl ファイルの場所がありません。レジストリ内のmlcfg32.cplファイルへのパスが正しくありません。現在、オペレーティング システムはこのアプリケーションを実行するように構成されていません
![HRESULT 0x800A03EC Excel で例外エラーが発生しました [修正]](https://img.php.cn/upload/article/000/887/227/170834257118628.jpg?x-oss-process=image/resize,m_fill,h_207,w_330) HRESULT 0x800A03EC Excel で例外エラーが発生しました [修正]
Feb 19, 2024 pm 07:36 PM
HRESULT 0x800A03EC Excel で例外エラーが発生しました [修正]
Feb 19, 2024 pm 07:36 PM
Microsoft Excel でエラー コード 0x800A03EC が発生した場合の解決策をいくつか紹介します。通常、このエラー コードは Excel ファイルをエクスポートしようとすると表示されます。エラーは次のとおりです: System.Runtime.InteropServices.COMException(0x800A03EC): HRESULT からの例外: 0x800A03EC この問題は、コードのタイプミス、無効なメソッド、または互換性のないデータ形式が原因で発生する可能性があります。また、Excel の制限を超えたファイルやファイルが破損している場合にも、この問題が発生する可能性があります。いずれの場合でも、問題の解決方法をご案内いたします。答えを見つけるお手伝いをしたいと思います
 Win10アクティベーションエラーコード「0xc0000022」を修正するにはどうすればよいですか?
Jan 12, 2024 pm 06:15 PM
Win10アクティベーションエラーコード「0xc0000022」を修正するにはどうすればよいですか?
Jan 12, 2024 pm 06:15 PM
Win10 システムは、より強力で完全な機能と便利な操作方法を提供するため、ますます多くのユーザーがこのオペレーティング システムをインストールすることを選択できますが、多くのユーザーはインストール中に多くの不明なエラーに遭遇しています。 win10 のアクティベーションが失敗し、エラー コード「0xc0000022」が表示されることについて、以下のエディターは、アクティベーションの失敗とエラー コード「0xc0000022」の問題を解決するためのグラフィック チュートリアルを提供します。 Microsoftがwin10をリリースして以来、ユーザーはそれを楽しみにしていました。したがって、多くのユーザーが win10 をインストールしており、より完璧にするためにはアクティベーションが必要ですが、最近、一部の win10 ユーザーがコンピューターでアクティベーションに失敗し、エラー コード 0xc0000022 が表示されるようになりました。
![GeForce Now エラー コード 0x0000012E [修正済み]](https://img.php.cn/upload/article/000/000/164/170834836989999.jpg?x-oss-process=image/resize,m_fill,h_207,w_330) GeForce Now エラー コード 0x0000012E [修正済み]
Feb 19, 2024 pm 09:12 PM
GeForce Now エラー コード 0x0000012E [修正済み]
Feb 19, 2024 pm 09:12 PM
NVIDIA GeForceNOW でエラー コード 0x0000012E が発生した場合は、解決策を共有します。私たちも同じ問題に遭遇しました。ここでは、GeForce でゲームをスムーズに楽しめるようにその問題を修正する方法を説明します。 GeForce Now エラー コード 0x0000012E を今すぐ修正する Windows コンピューターで GeForceNow エラー コード 0x0000012E を修正するには、次の解決策に従ってください: インターネット接続要件を確認する ハードウェア要件を確認する 管理者として実行する 追加の提案。多くのユーザーが問題を解決するための措置を講じていないため、開始する前にしばらく辛抱強く待つことをお勧めします。場合によっては誤作動が原因となることもあります
 win11エラーコード0x800f0950の解決方法を詳しく解説
Dec 26, 2023 pm 05:46 PM
win11エラーコード0x800f0950の解決方法を詳しく解説
Dec 26, 2023 pm 05:46 PM
win11 システムは英語版であるため、多くのユーザーはインストールが成功した後に中国語言語パックを追加することを選択します。インストール中にエラー コード 0x800f0950 が表示されることがあります。win11 エラー コード 0x800f0950 の解決策は次のとおりです。簡単にどのように機能するかを見てみましょう。 win11 エラー コード 0x800f0950 を解決する方法: 1. まずショートカット キー「Win+R」を押してファイル名を指定して実行ファイルを開き、「Regedit」と入力してレジストリを開きます。 2. 検索ボックスに「ComputerHKEY_LOCAL_MACHINESOFTWAREPoliciesMicrosoftWindowsDefender」と入力します。 3. 選択します
 win10バージョン1909アップデートエラーコード0xc1900204を解決する方法
Jan 07, 2024 pm 02:02 PM
win10バージョン1909アップデートエラーコード0xc1900204を解決する方法
Jan 07, 2024 pm 02:02 PM
win10 オペレーティング システムを使用していて、win101909 バージョンのシステムをインストールし、それをアップグレードする場合、アップグレード プロセス中に更新エラー コード 0xc1900204 が表示されます。編集者は、更新時にシステムが表示されることが原因である可能性があると考えています。競合がある場合、services.msc サービスで修復できます。詳しくは編集者のコメントを見てみましょう〜お役に立てれば幸いです。 win10 バージョン 1909 アップデート エラー コード 0xc1900204 を解決する方法 1. Windows Update サービスをオフにします。 ——検索ボックスまたは Cortana 2 で「サービス」を検索します。または、services.msc と入力して Enter キーを押して「サービス」を開きます



