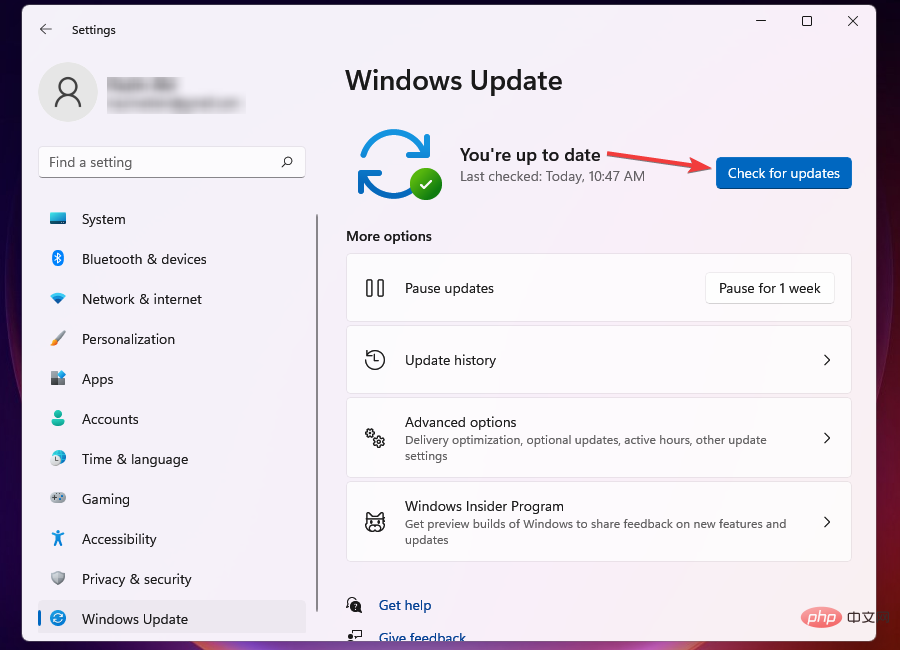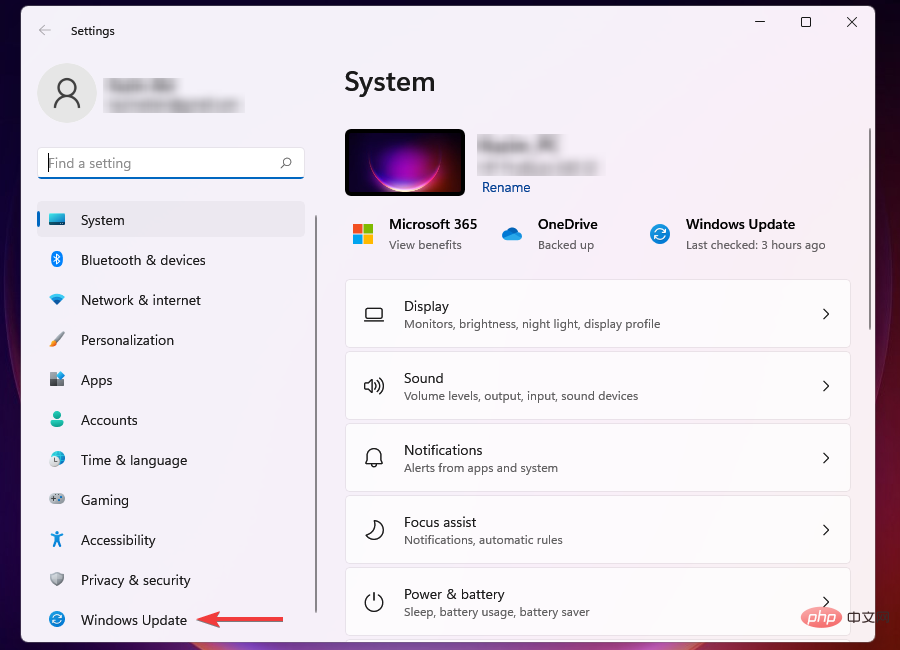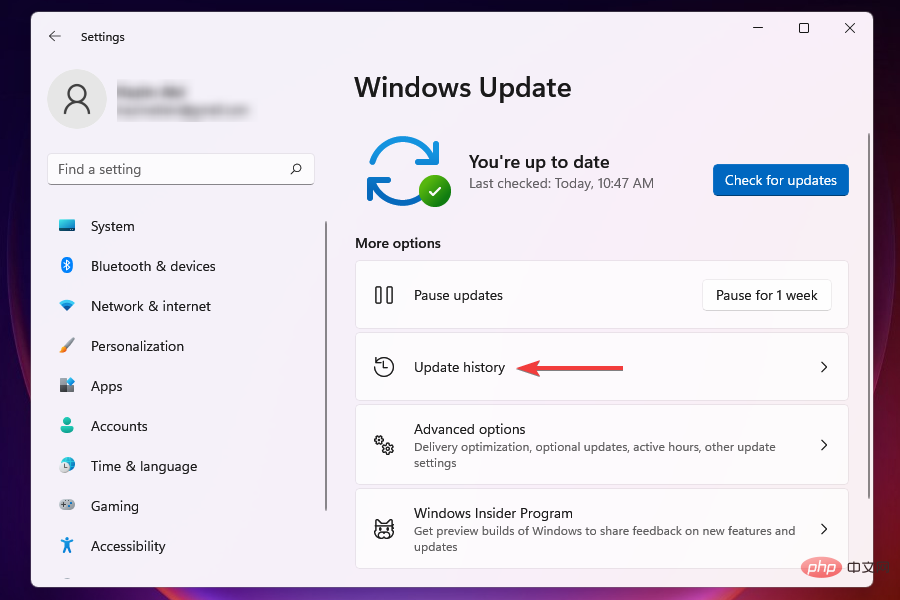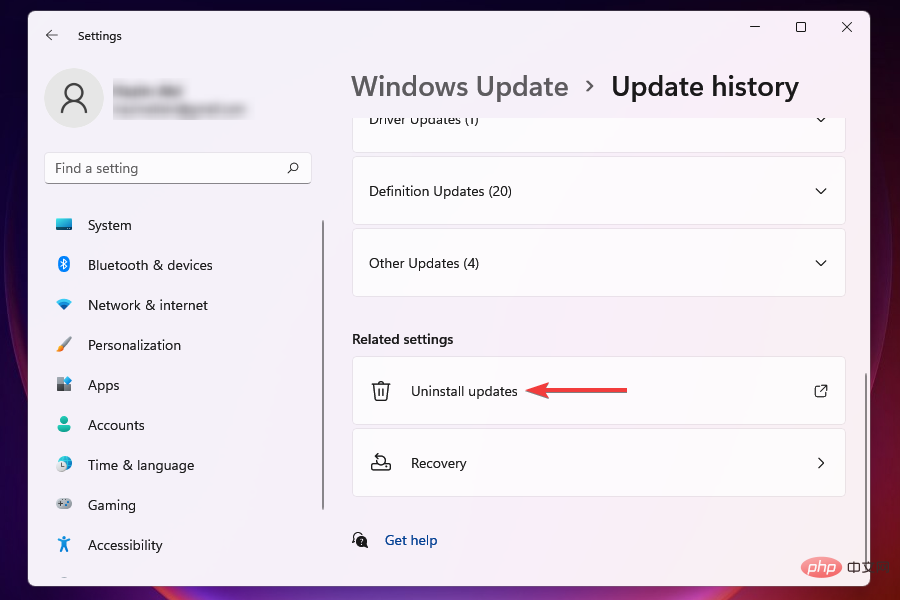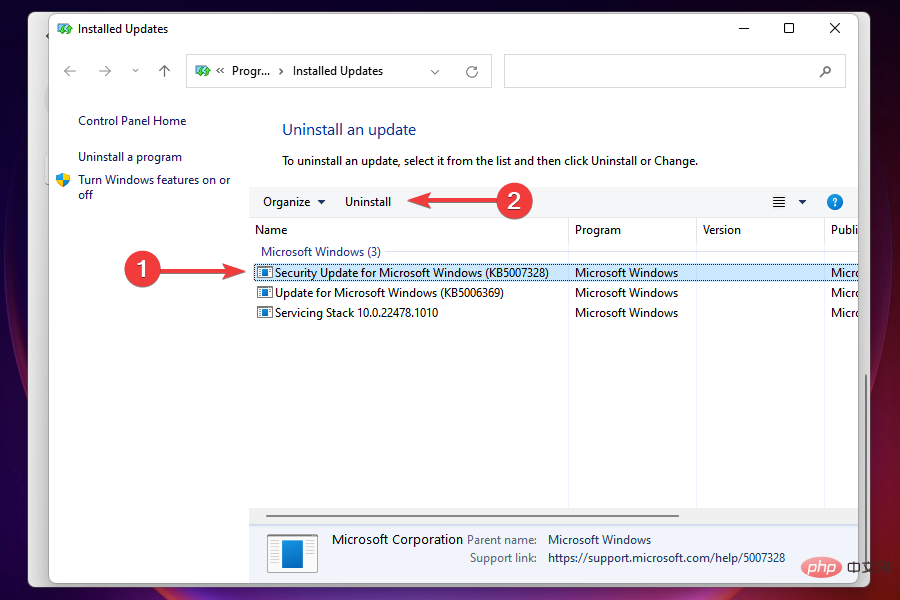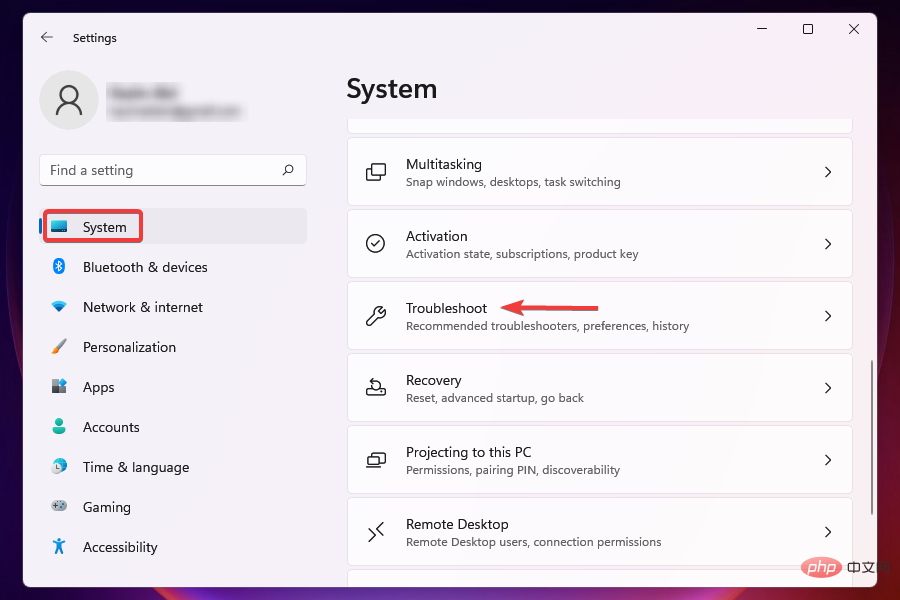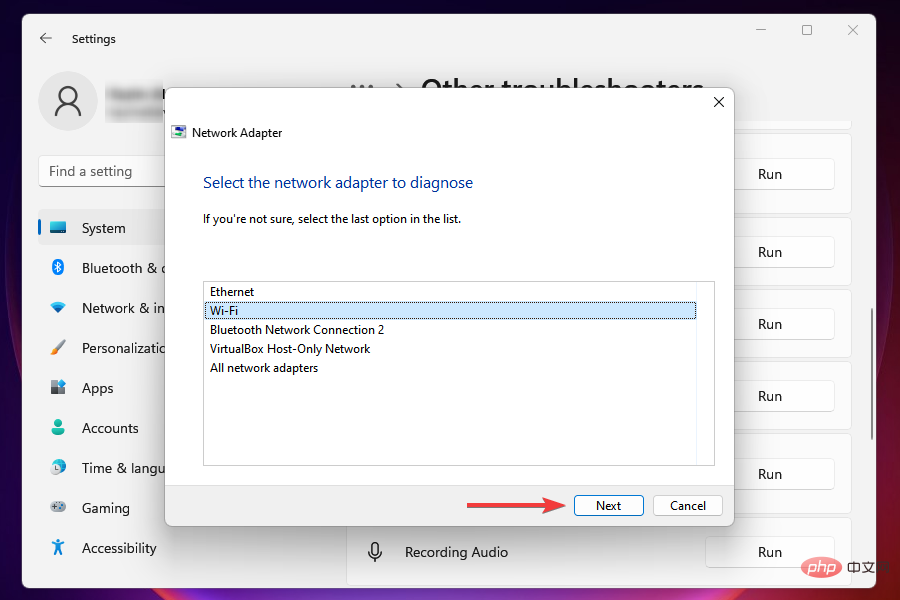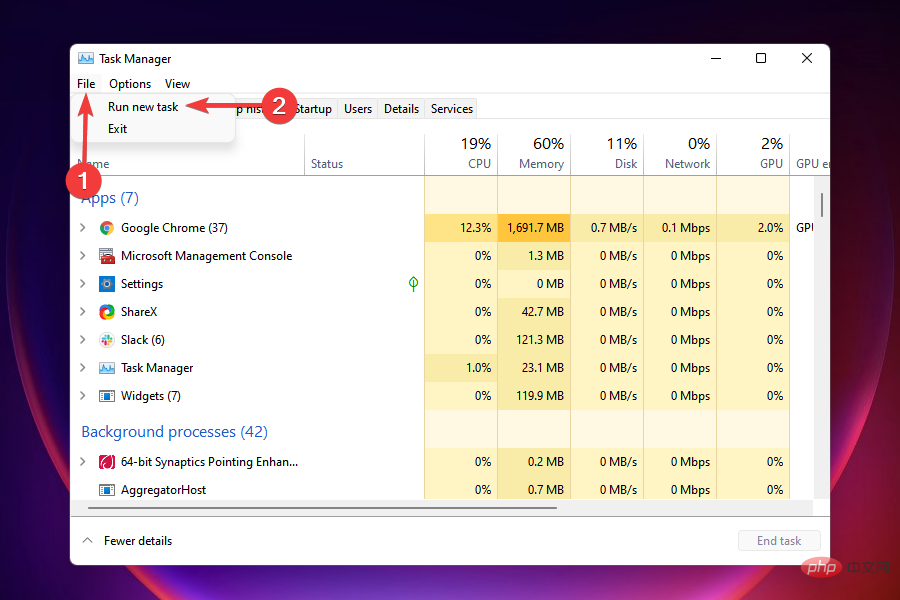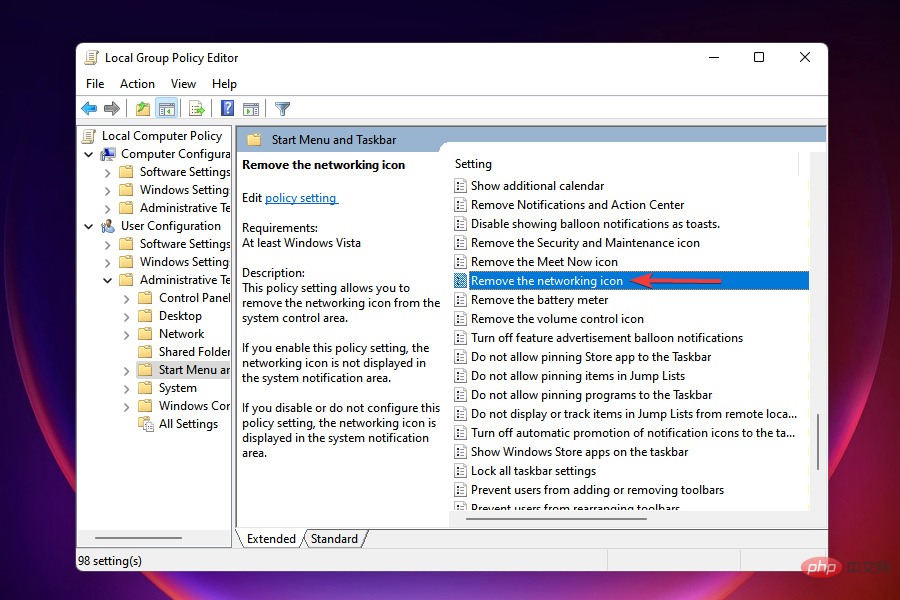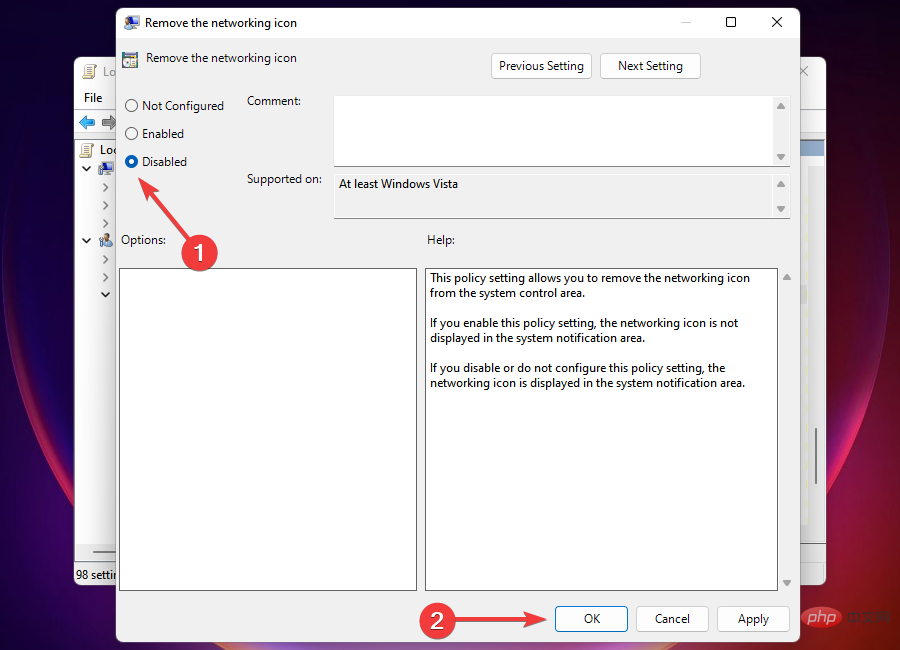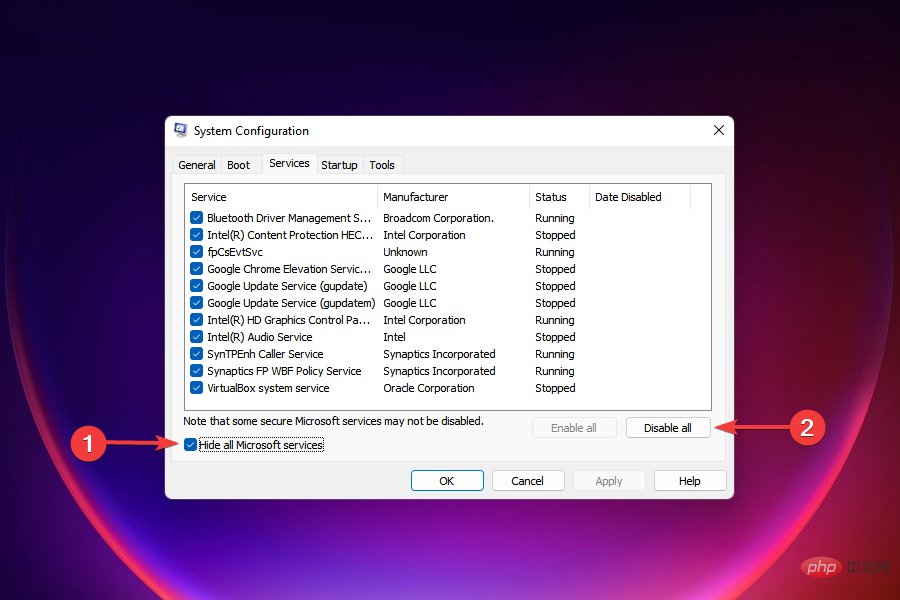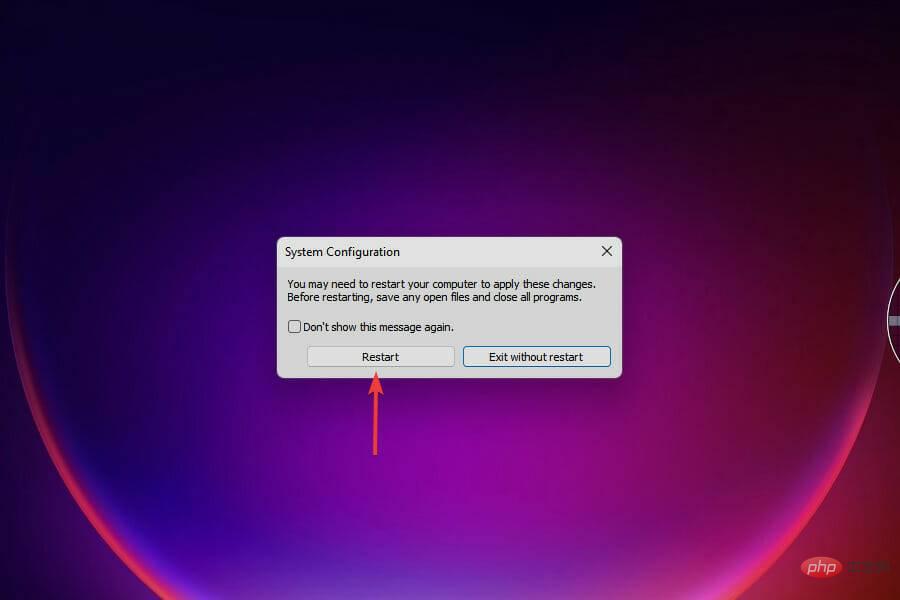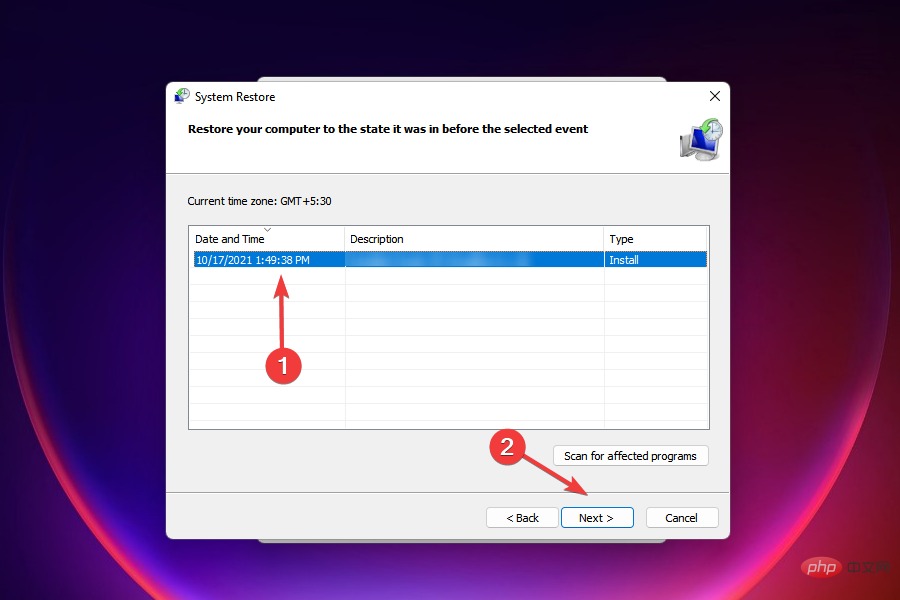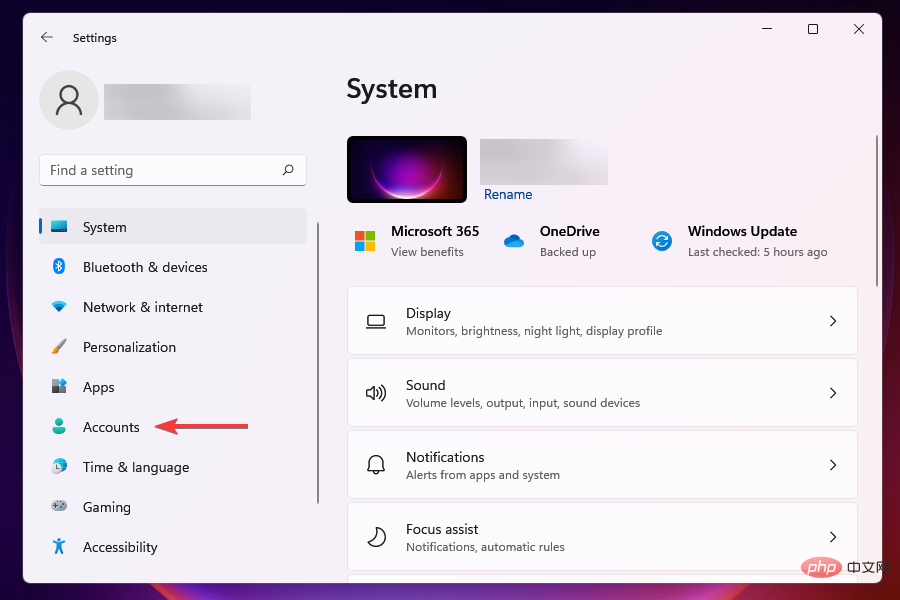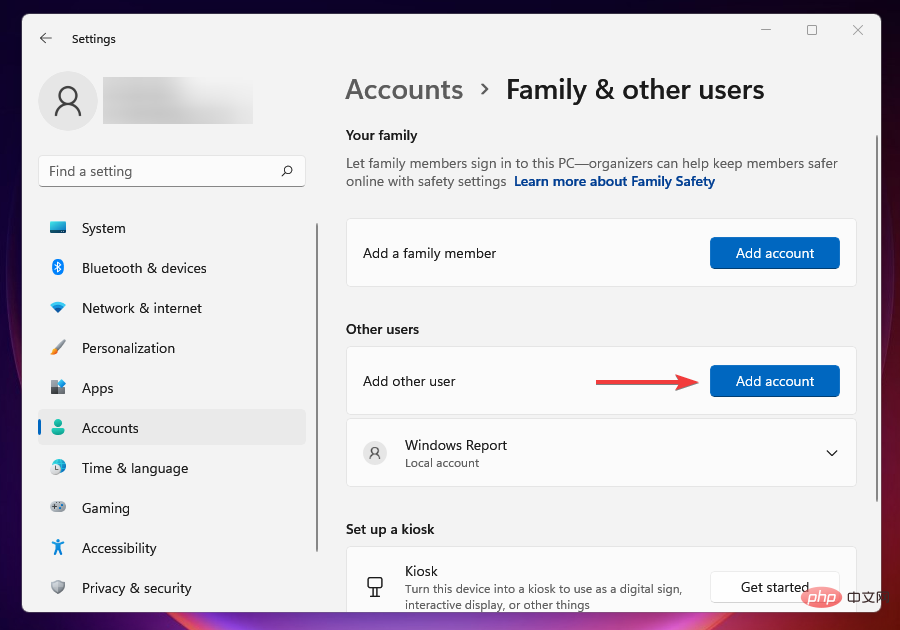Windows 11でWi-Fiが動作しないときにWi-Fiを修復する15の方法
ユーザー数が毎年急激に増加しているため、インターネットは必需品になっているようです。ソーシャルメディアでのやり取り、ニュースの閲覧、電子商取引サイトやアプリでの買い物、仕事など、私たちは一日のほとんどをインターネットに接続しています。
私たちの多くは、Web に接続してアクセスするために Wi-Fi に依存しています。しかし、Wi-Fi アイコンがシステム トレイ、設定、またはコントロール パネルから消えた場合はどうすればよいでしょうか?しかし、奇妙に思えるかもしれませんが、多くのユーザーが Windows 11 には WiFi オプションがないことを報告しています。
Windows 11 ネットワーク アダプターが見つからないという不満を訴えるユーザーも無数にいます。次のセクションでは、これらの問題について知っておくべきことすべてと、それらを解決する最も効果的な方法をリストしました。
Windows 11 で Wi-Fi が表示されないのはなぜですか?

Wi-Fi に関する問題は、他の多くの問題によって引き起こされる可能性があり、1 つの問題だけを特定するのは難しい場合があります。理解を深めるために、最も一般的な原因を以下にリストしました。
- Wi-Fi アダプターまたはそのドライバーの問題
- Wi-Fi と競合するアプリ
- 設定の誤り
- 隠された Wi-Fi アイコン
- 現在のバージョンの Windows 11 の問題
そしてリストは Lift に続きます。ただし、上記のものがこの不都合を引き起こす可能性が最も高いため、次のセクションでそれぞれの修正をリストします。
Wi-Fi の問題の原因はハードウェアまたはソフトウェアの問題ですか?
これは、さまざまなハードウェアおよびソフトウェア関連の問題が原因で発生する可能性があります。 Windows 11 にアップグレードした後、または最新バージョンに更新した後にこの問題が発生し始めた場合は、ソフトウェアの問題である可能性が高くなります。
ただし、時間の経過とともに Wi-Fi の強度が低下したり、軽微な問題が発生した場合は、ハードウェアの障害である可能性があります。
すべてはユーザーの経験と PC のパフォーマンスに依存しており、上記の情報に基づいて Wi-Fi の問題の原因がハードウェアの問題なのかソフトウェアの問題なのかを最もよく判断できるのはユーザーだけです。
古いドライバや破損したドライバ、競合するアプリケーションなどのソフトウェアの問題は、ここにリストされている修正プログラムで簡単に解決できます。ハードウェアの問題については、専門家の助けを求める必要があります。
Wi-Fi が見つからない場合、ここにリストされている修正をどのように実行しますか?
Wi-Fi がないため、インターネットへの接続に問題が発生する可能性があります。この場合、Windows 11 をセーフ モードで起動できます。
これが機能しない場合は、有線接続、つまりイーサネットに切り替えてください。これらはエラーが発生しにくく、より高いレベルのセキュリティを提供します。インターネットへのアクセスを保護したら、ここにリストされている修正の実装を開始できます。
Windows 11 に自動的にログインさせ、起動後にパスワードを入力するのを忘れた場合でも、作業が簡単になります。
Windows 11 に Wi-Fi オプションがない場合はどうすればよいですか?
1. 物理スイッチを確認して Wi-Fi をオンにします
新しいコンピューター、特にラップトップには、Wi-Fi を有効/無効にするスイッチが組み込まれています。側面またはキーボードの周囲にあります。
スイッチを見つけたら、スイッチがオンになっていることを確認し、Wi-Fi アイコンと設定が再び表示されるかどうかを確認します。
注 スイッチが見つからない場合は、製造元の Web サイトまたはシステムに付属のマニュアルを参照して、スイッチの位置を確認してください。2. 機内モードが無効になっていることを確認します
- Windows I を押して、Settings アプリケーションを起動します。
- 左側にリストされているタブから「ネットワークとインターネット」を選択します。

- 機内モード切り替えを見つけて、無効になっていることを確認します。

- タスクバーの右側にあるアクション センター アイコンをクリックします
- または押すと、クイック セットアップが表示されます。 WindowsA
 [
[ - 機内モード] タイルをクリックして有効にします。有効にすると、タイルの色が青に変わります。
 数分待って、[
数分待って、[ - 機内モード] タイルを再度クリックして設定を無効にします。

4. コンピュータを再起動します
- デスクトップに移動し、Alt F4を押して「Windowsのシャットダウン」を有効にします。箱。
- ドロップダウン メニューをクリックし、オプションのリストから Restart を選択します。

- 下部にある をクリックして確認します。

#これが、Windows 11 でネットワーク アダプターが見つからない問題/Wi-Fi の問題を解決するのに役立つことを願っています。再起動後にアカウントに問題が発生した場合は、Windows 11 でパスワードとユーザー名を変更する方法をご覧ください。
5. Wi-Fi アダプターが有効かどうかを確認します
- Windows R を押して実行コマンドを開始します。
- テキスト フィールドに ncpa.cpl と入力し、OK をクリックするか、Enter を押してネットワーク接続を開始します。

- Wi-Fi エントリがグレー表示になっているかどうかを見つけて確認します。その場合は、それを有効にする必要があります。
- Wi-Fi アダプターを右クリックし、コンテキスト メニューから [有効にする] を選択します。

Windows 11 WiFi アダプターが無効になっている場合、どのネットワークにも接続できなくなり、アイコンが変更されたため Wi-Fi アイコンが表示されなくなります。システムトレイ。
有効にしたら、安全な Wi-Fi 接続を確立できるかどうかを確認します。これは、Windows 11 WiFi がネットワーク接続に表示されない場合に役立ちます。
アイコンは通常どおり表示され、ユーザーは正しい資格情報を使用して簡単に接続できるはずです。
6. Wi-Fi ドライバーを更新します
現在発生している Wi-Fi の問題は、古いドライバーが原因である可能性があります。上記の修正が機能しない場合は、この方法を試してください。 。
ドライバーは 3 つの方法で更新できます。1 つは Windows Update 設定からデバイス マネージャーを使用する方法、もう 1 つはメーカーの公式 Web サイトから手動でダウンロードしてインストールする方法です。
3 つの方法すべてを見てみましょう:
6.1 デバイス マネージャーから開始します
- Windows #XX を押します上級ユーザー/クイック アクセス メニュー。 表示されるオプションのリストから
- デバイス マネージャーを選択します。
 「
「 - ネットワーク アダプタ」エントリを見つけてダブルクリックし、その下のデバイスを展開して表示します。
 Wi-Fi アダプターを右クリックし、コンテキスト メニューから
Wi-Fi アダプターを右クリックし、コンテキスト メニューから - ドライバーの更新を選択します。

- [ドライバーを自動的に検索する] を選択すると、Windows がシステムをスキャンして利用可能な最適なドライバーを見つけてインストールできるようになります。
 注意事項 デバイス マネージャーの方法では、システムにダウンロードされたドライバーのみをインストールできます。これまでにアップデートをダウンロードしたことがない場合は、以下に示す方法を使用してください。
注意事項 デバイス マネージャーの方法では、システムにダウンロードされたドライバーのみをインストールできます。これまでにアップデートをダウンロードしたことがない場合は、以下に示す方法を使用してください。
- Windows IStartSettings を押します。 左側のナビゲーション ウィンドウから
- Windows Update を選択します。

- [詳細オプション]をクリックします。
 [その他のオプション] で [
[その他のオプション] で [ - オプションの更新] を選択します。
 Wi-Fi ドライバーのアップデートが利用可能かどうかを確認してください。存在する場合は、そのチェックボックスにチェックを入れ、「
Wi-Fi ドライバーのアップデートが利用可能かどうかを確認してください。存在する場合は、そのチェックボックスにチェックを入れ、「 - ダウンロードしてインストール」 ボタンをクリックします。
6.3 メーカーの Web サイト経由
注 新しいバージョンのドライバーが利用可能かどうかを確認するには、まず現在のバージョンを確認する必要があります。したがって、この方法では、まず現在のドライバーのバージョンを確認してから更新します。- デバイス マネージャーを起動します。
- [ネットワーク アダプター] をダブルクリックし、Wi-Fi アダプターを見つけて右クリックし、コンテキスト メニューから [プロパティ] を選択します。

- [ドライバー] タブに移動し、ドライバーのバージョンをメモします。

- 現在のドライバー バージョンを取得したら、Google またはその他の検索エンジンにアクセスし、キーワードとしてドライバー名とオペレーティング システム (Windows 11) に続いて Update を使用してアップデートを検索します。運転者###。 検索結果からメーカーの Web サイトを見つけて開きます。
- OEM の Web サイトで、前述した現在のドライバーのバージョンに基づいて利用可能なアップデートがあるかどうかを確認します。
- 新しいバージョンが利用可能な場合は、ダウンロードしてください。
- ドライバーのアップデートがダウンロードされたフォルダーに移動し、それをダブルクリックしてインストーラーを起動し、画面上の指示に従ってインストール プロセスを完了します。
- ドライバーを更新した後、コンピューターを再起動して変更を有効にし、Wi-Fi アイコンにアクセスできることを確認します。
7. ロールバック ドライバー オプション
を使用して、- デバイス マネージャー
- を起動します。 [ ネットワーク アダプター
- ] を見つけてダブルクリックし、Wi-Fi アダプターを右クリックして、コンテキスト メニューから [プロパティ] を選択します。
 [ ドライバー
[ ドライバー - ] タブに移動し、[ドライバーのロールバック] を選択します。
 更新をロールバックする理由を選択するよう求められます。必要な応答を選択し、 Yes
更新をロールバックする理由を選択するよう求められます。必要な応答を選択し、 Yes - をクリックします。 Windows が以前のバージョンのドライバーを再インストールするのに数秒 (場合によっては数分) かかりますが、完了時にプロンプトや確認は表示されません。変更を有効にするために、数分後にコンピュータを再起動することをお勧めします。
[ドライバーのロールバック]
オプションがグレー表示になっている場合は、ドライバーが最近更新されていないか、Windows に以前のバージョンのファイルが保存されていません。この場合、前の修正で説明したように、製造元の Web サイトから再インストールする必要があります。 Wi-Fi ドライバーを更新した後に Wi-Fi が表示されなくなった場合は、更新をロールバックすると機能する可能性があります。以前のバージョンに戻したい場合、Windows は以前のバージョンのファイルを保持します。8. Wi-Fi ドライバーを再インストールします
- デバイス マネージャー
- を起動します。 ネットワーク アダプター
- をダブルクリックして、その下のデバイスを展開して表示し、Wi-Fi アダプターを右クリックして、コンテキスト メニューから アンインストール デバイスを選択します。
 [このデバイスのドライバーを削除してみる] チェックボックスをオンにして、下部にある [アンインストール] をクリックします。
[このデバイスのドライバーを削除してみる] チェックボックスをオンにして、下部にある [アンインストール] をクリックします。 -
ドライバーをアンインストールした後、コンピューターを再起動します。
 コンピューターの電源がオンになると、Windows は利用可能な最適なドライバーを自動的に探してインストールします。 Wi-Fiに接続できるようになった事を確認してください。
コンピューターの電源がオンになると、Windows は利用可能な最適なドライバーを自動的に探してインストールします。 Wi-Fiに接続できるようになった事を確認してください。 - 専門家によるヒント: 一部の PC の問題は、特にリポジトリが破損している場合や Windows ファイルが見つからない場合に解決が困難です。エラーを修正できない場合は、システムが部分的に破損している可能性があります。マシンをスキャンしてどこに障害があるかを特定できるツール、Restoro をインストールすることをお勧めします。
9. Windows 11 の更新
- Windows I を押して、Settings アプリケーションを起動します。
- 左側にリストされているタブからWindows Updateを選択します。

- [更新プログラムの確認] をクリックして、Windows に保留中の更新プログラムがないかスキャンさせます。利用可能なものがあれば、ダウンロードしてコンピュータにインストールします。

古いバージョンの Windows を実行すると、一連の問題が発生する場合があります。 Microsoft は、コンピューターのさまざまな問題やその他の新機能に対するパッチを含む更新プログラムをリリースします。ここで注目すべきは前の部分です。
最新の更新プログラムをインストールした後、Windows 11 設定に WiFi オプションがない問題は解決されるはずです。
10. Windows 11 更新プログラムをアンインストールします
- Windows ILaunchSettings を押します。
- 左側にリストされているタブからWindows Updateを選択します。

- 右側の をクリックして履歴を更新します。

- 関連する設定の下にある アップデートのアンインストール をクリックします。

- 削除するアップデートを選択し、アンインストールをクリックします。

Windows 11 の更新後に Wi-Fi が表示されなくなった場合、問題は現在のバージョン/ビルド自体にある可能性が高くなります。
最後の修正で Microsoft からの新しい更新が見つからない場合は、最後の更新をアンインストールし、安定して正常に動作する前のバージョンに戻すことをお勧めします。
11. ネットワーク アダプターのトラブルシューティング ツールを実行します
- Windows IStart Settings を押します。
- 下にスクロールして、「システム」タブの「トラブルシューティング」を選択します。

- 「追加のトラブルシューティング」をクリックします。

- [ネットワーク アダプター トラブルシューティング] の横にある [実行] ボタンをクリックします。

- トラブルシューティング ツールがスキャンを実行するまで待ってから、ネットワーク アダプターのリストから Wi-Fi を選択します。

- トラブルシューティング担当者が問題を特定して解決するまで待ちます。
Microsoft は、Windows のパフォーマンスに影響を与える問題を簡単に特定して修正できるようにする一連の組み込みトラブルシューティング ツールを提供しています。ただし、これらは既知の問題を解決するだけです。
ネットワーク アダプターのトラブルシューティング ツールを実行しても問題が解決しない場合は、次の修正に進んでください。
12. ファイル エクスプローラーを実行します
- Ctrl ShiftStart タスク管理Esc ##を押します# デバイス。 右上隅の「
- ファイル」メニューをクリックし、「新しいタスクの実行」を選択します。
 テキスト フィールドに
テキスト フィールドに - explorer.exe と入力し、[OK] をクリックするか、Enter を押して ファイル エクスプローラー を起動します。
 ファイル エクスプローラーのプロセスが開始したら、
ファイル エクスプローラーのプロセスが開始したら、 - Wi-Fi アイコンが再び表示されるかどうかを確認します。
13. グループ ポリシーの変更
- Windows R を押して を起動し、 コマンドを実行します。
- テキスト フィールドに gpedit.msc と入力して [OK] をクリックするか、Enter をクリックして グループ ポリシー エディタを起動します。

- [ ユーザー構成] に移動し、 次に、左側のナビゲーション ペインから [管理用テンプレート] と [スタート メニューとタスクバー] に移動します。
- 「ネットワークの削除」アイコンを見つけてダブルクリックします。

- [無効] チェックボックスをオンにし、[OK] をクリックして変更を保存します。

14. クリーン ブートを実行します。
- Press Windows RStartRun指示 。
- テキスト フィールドに msconfig と入力して [OK] をクリックするか、Enter をクリックして [システム構成] ウィンドウを起動します。

- 「サービス」タブに移動します。

- [すべての Microsoft サービスを非表示にする] チェックボックスをオンにして、[すべて無効にする] をクリックします。
 [
[ - スタートアップ] タブに移動し、[タスク マネージャーを開く] を選択します。
 ここにリストされているすべてのスタートアップ項目を一度に 1 つ選択し、毎回無効にするには
ここにリストされているすべてのスタートアップ項目を一度に 1 つ選択し、毎回無効にするには - をクリックします。
 スタートアップ プログラムを無効にした後、
スタートアップ プログラムを無効にした後、 - タスク マネージャーを閉じます。 [システム構成] ウィンドウで [
- OK] をクリックします。
 [
[ - 再起動] をクリックして、重要なサービスとスタートアップ プログラムのみを使用して Windows を起動します。

- Windows SStart Search メニューを押します。 上部のテキストフィールドに「
- Create Restore Point」と入力し、関連する検索結果をクリックします。
 「
「 - システムの復元」をクリックします。
 お好みの設定を選択し、
お好みの設定を選択し、 - 次へをクリックします。ここでの最初のオプションは Windows が推奨する復元ポイントですが、他の設定では手動で選択できます。 2 番目のオプションを選択します。
 復元ポイントを選択し、
復元ポイントを選択し、 - 次へをクリックします。
 詳細を表示し、
詳細を表示し、 - 完了をクリックして復元プロセスを開始します。
 復元プロセス中にコンピューターが再起動するため、データの損失を避けるために、開いているファイルをすべて保存することをお勧めします。
復元プロセス中にコンピューターが再起動するため、データの損失を避けるために、開いているファイルをすべて保存することをお勧めします。
ただし、ここでの条件は、初めてエラーが発生する前に復元ポイントを作成する必要があるということです。設定が正しい場合は、そのようなポイントがコンピュータ上に存在する可能性が高くなります。
Windows は、Windows の更新や主要なアプリケーションのインストールなどの重要なタスクの前に、復元ポイントを自動的に作成します。こうすることで、使用できる復元ポイントが存在することを確認できます。
システムを復元した後、Windows 11 に Wi-Fi オプションがまだないかどうかを必ず確認してください。
Windows 11 で Wi-Fi アイコンが見つからない場合はどうすればよいですか?
発生する可能性は低いですが、Windows 11 Wi-Fi アイコンが見つからないエラーは、破損したユーザー アカウントによって引き起こされる可能性があります。
したがって、ここでの明白な解決策は、新しいアイコンを作成し、それにログインすると Wi-Fi アイコンが期待どおりに表示されることを期待することです。
- Windows I を押して、設定を開始します。
- 左側から アカウントを選択します。

- 右ペインの ホームとその他のユーザー をクリックします。

- 次に、[他のユーザーを追加] の横にある アカウントの追加 ボタンをクリックします。

- ユーザーの資格情報を入力して Microsoft アカウントを作成し、画面上の指示に従ってプロセスを完了します。あるいは、ローカル アカウントを作成することもできます。

破損したユーザー プロファイルを修復するには、いくつかの方法があります。このチュートリアルは Windows 10 を対象としていますが、リストされている修正は正式にチェックされ、Windows 11 でも同様に機能することが確認されています。
破損したプロファイルを修正しようとする人もいますが、簡単で迅速な代替策は、エラーが発生せずに効率的に動作する別のプロファイルを作成することです。それが完了したら、ダメージに対処する時間があります。
ここにリストされている修正が機能しない場合はどうすればよいですか?
上記の修正によりさまざまな問題が解決されますが、これらの修正により Wi-Fi が消える問題が解決される可能性は低いです。
この場合、Windows 11 を工場出荷時の設定にリセットできます。これにより、すべてのファイル、アプリケーション、および構成された設定がコンピュータから削除されるため、問題は解決されるはずです。
リセットが機能しない場合は、ハードウェアに問題がある可能性が高く、その場合は専門家の助けを求めることをお勧めします。
上記の修正により、ほとんどのユーザーのエラーが解決されたことが確認されているため、Windows 11 で Wi-Fi オプションがない場合は、必ずすべての修正を試してください。
以上がWindows 11でWi-Fiが動作しないときにWi-Fiを修復する15の方法の詳細内容です。詳細については、PHP 中国語 Web サイトの他の関連記事を参照してください。

ホットAIツール

Undresser.AI Undress
リアルなヌード写真を作成する AI 搭載アプリ

AI Clothes Remover
写真から衣服を削除するオンライン AI ツール。

Undress AI Tool
脱衣画像を無料で

Clothoff.io
AI衣類リムーバー

AI Hentai Generator
AIヘンタイを無料で生成します。

人気の記事

ホットツール

メモ帳++7.3.1
使いやすく無料のコードエディター

SublimeText3 中国語版
中国語版、とても使いやすい

ゼンドスタジオ 13.0.1
強力な PHP 統合開発環境

ドリームウィーバー CS6
ビジュアル Web 開発ツール

SublimeText3 Mac版
神レベルのコード編集ソフト(SublimeText3)

ホットトピック
 7478
7478
 15
15
 1377
1377
 52
52
 77
77
 11
11
 19
19
 33
33
 携帯電話でXMLをPDFに変換する方法は?
Apr 02, 2025 pm 10:18 PM
携帯電話でXMLをPDFに変換する方法は?
Apr 02, 2025 pm 10:18 PM
携帯電話でXMLをPDFに直接変換するのは簡単ではありませんが、クラウドサービスの助けを借りて実現できます。軽量モバイルアプリを使用してXMLファイルをアップロードし、生成されたPDFを受信し、クラウドAPIで変換することをお勧めします。クラウドAPIはサーバーレスコンピューティングサービスを使用し、適切なプラットフォームを選択することが重要です。 XMLの解析とPDF生成を処理する際には、複雑さ、エラー処理、セキュリティ、および最適化戦略を考慮する必要があります。プロセス全体では、フロントエンドアプリとバックエンドAPIが連携する必要があり、さまざまなテクノロジーをある程度理解する必要があります。
 ログイン認証のためにWordプラグインからブラウザにジャンプする方法は?
Apr 01, 2025 pm 08:27 PM
ログイン認証のためにWordプラグインからブラウザにジャンプする方法は?
Apr 01, 2025 pm 08:27 PM
アプリケーション内からアプリケーション外へのログイン認証を実現する方法は?いくつかのアプリケーションでは、あるアプリケーションから別のアプリケーションにジャンプする必要性に遭遇することがよくあります...
 PSが荷重を見せ続ける理由は何ですか?
Apr 06, 2025 pm 06:39 PM
PSが荷重を見せ続ける理由は何ですか?
Apr 06, 2025 pm 06:39 PM
PSの「読み込み」の問題は、リソースアクセスまたは処理の問題によって引き起こされます。ハードディスクの読み取り速度は遅いか悪いです。CrystaldiskInfoを使用して、ハードディスクの健康を確認し、問題のあるハードディスクを置き換えます。不十分なメモリ:高解像度の画像と複雑な層処理に対するPSのニーズを満たすためのメモリをアップグレードします。グラフィックカードドライバーは時代遅れまたは破損しています:ドライバーを更新して、PSとグラフィックスカードの間の通信を最適化します。ファイルパスが長すぎるか、ファイル名に特殊文字があります。短いパスを使用して特殊文字を避けます。 PS独自の問題:PSインストーラーを再インストールまたは修理します。
 XMLオンラインフォーマット
Apr 02, 2025 pm 10:06 PM
XMLオンラインフォーマット
Apr 02, 2025 pm 10:06 PM
XMLオンラインフォーマットツールは、厄介なXMLコードを自動的に読みやすい形式と維持します。 XMLの構文ツリーを解析し、フォーマットルールを適用することにより、これらのツールはコードの構造を最適化し、その保守性とチームワークの効率を向上させます。
 H5ページの生産には継続的なメンテナンスが必要ですか?
Apr 05, 2025 pm 11:27 PM
H5ページの生産には継続的なメンテナンスが必要ですか?
Apr 05, 2025 pm 11:27 PM
H5ページは、コードの脆弱性、ブラウザー互換性、パフォーマンスの最適化、セキュリティの更新、ユーザーエクスペリエンスの改善などの要因のため、継続的に維持する必要があります。効果的なメンテナンス方法には、完全なテストシステムの確立、バージョン制御ツールの使用、定期的にページのパフォーマンスの監視、ユーザーフィードバックの収集、メンテナンス計画の策定が含まれます。
 PSの負荷速度をスピードアップする方法は?
Apr 06, 2025 pm 06:27 PM
PSの負荷速度をスピードアップする方法は?
Apr 06, 2025 pm 06:27 PM
Slow Photoshopの起動の問題を解決するには、次のような多面的なアプローチが必要です。ハードウェアのアップグレード(メモリ、ソリッドステートドライブ、CPU)。時代遅れまたは互換性のないプラグインのアンインストール。システムのゴミと過剰な背景プログラムを定期的にクリーンアップします。無関係なプログラムを慎重に閉鎖する。起動中に多数のファイルを開くことを避けます。
 ワードプラグインログイン承認のためにクロスアプリケーションジャンプを実装する方法は?
Apr 01, 2025 pm 11:27 PM
ワードプラグインログイン承認のためにクロスアプリケーションジャンプを実装する方法は?
Apr 01, 2025 pm 11:27 PM
ワードプラグインログイン承認のためにクロスアプリケーションジャンプを実装する方法は?特定の単語プラグインを使用する場合、このシナリオに遭遇することがよくあります。プラグインのログインをクリックしてください...
 Android電話でXMLをPDFに変換する方法は?
Apr 02, 2025 pm 09:51 PM
Android電話でXMLをPDFに変換する方法は?
Apr 02, 2025 pm 09:51 PM
Android電話でXMLをPDFに直接変換することは、組み込み機能を介して実現できません。次の手順を通じて国を保存する必要があります。XMLデータをPDFジェネレーター(テキストやHTMLなど)によって認識された形式に変換します。フライングソーサーなどのHTML生成ライブラリを使用して、HTMLをPDFに変換します。



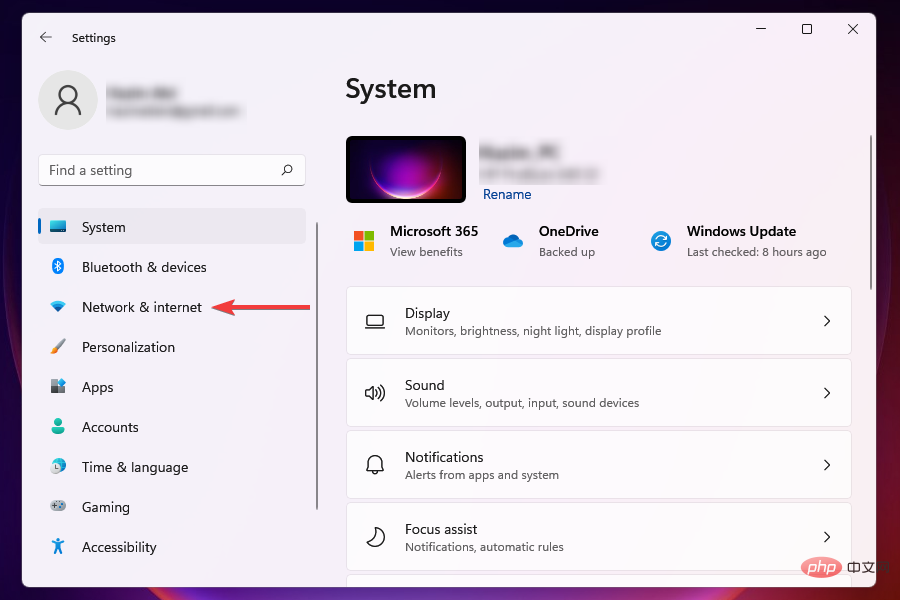


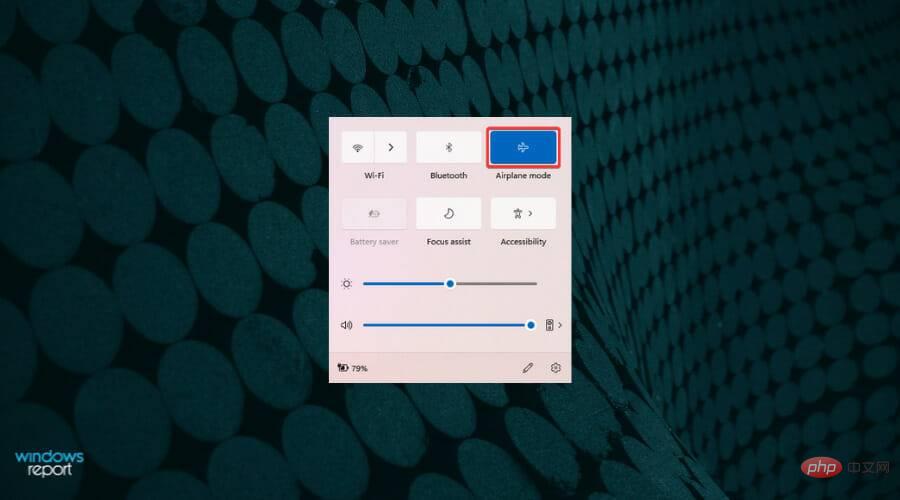



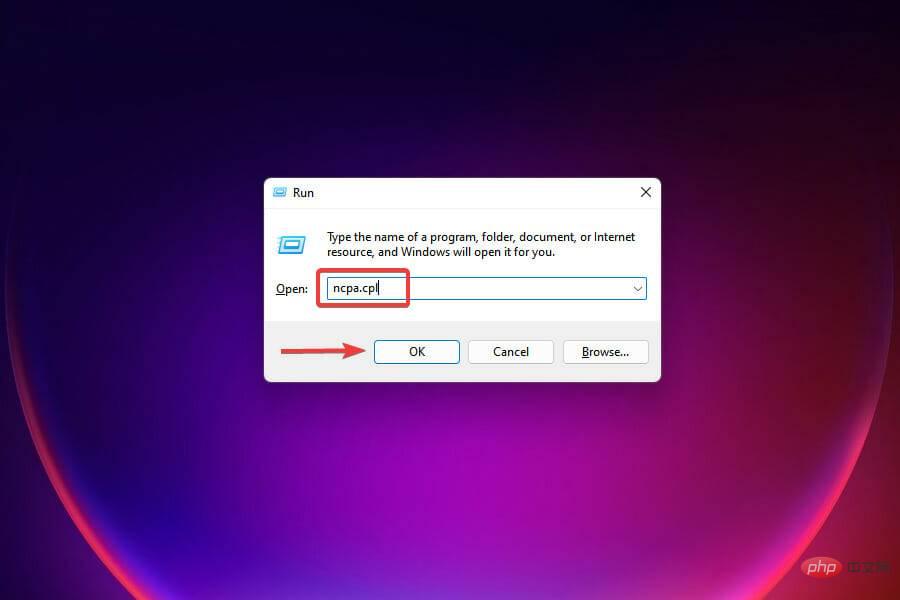

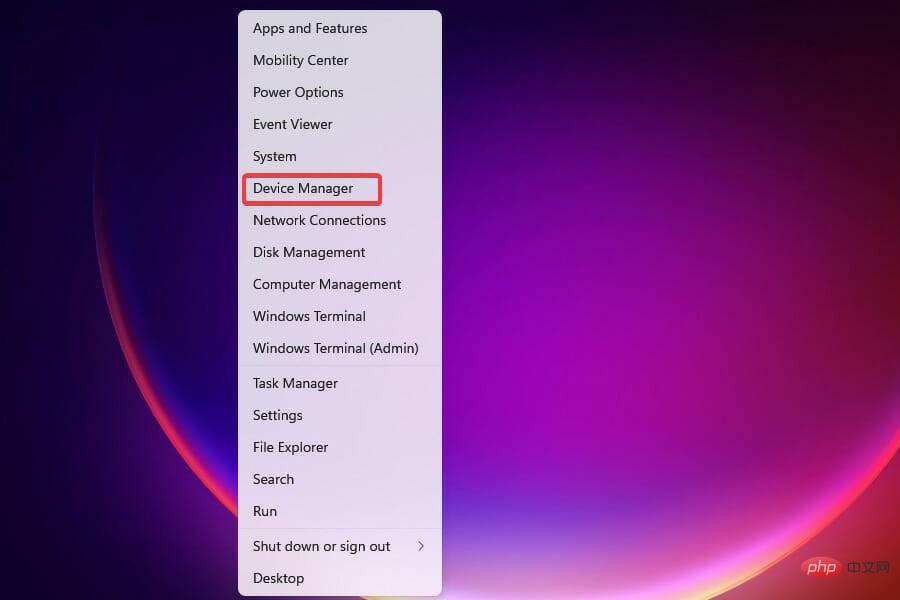


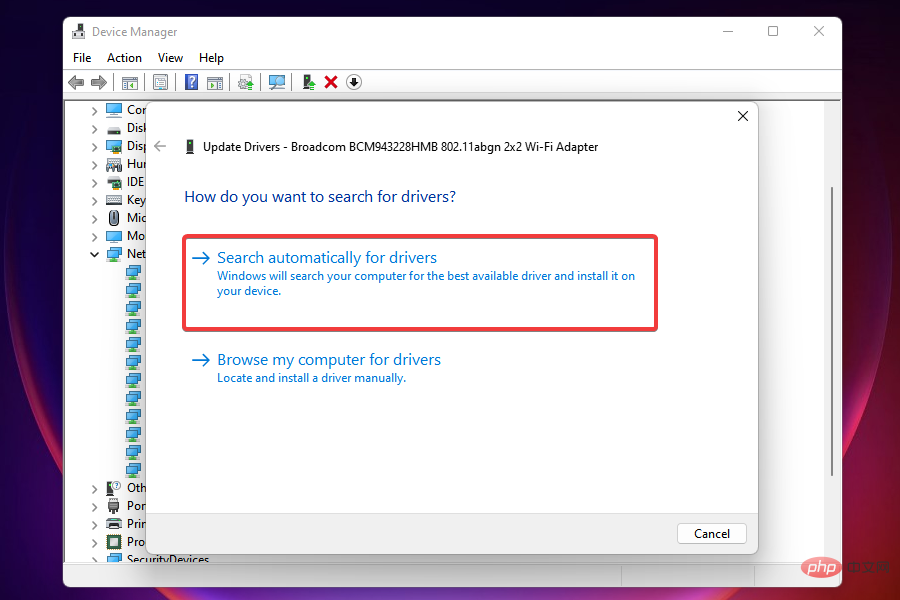
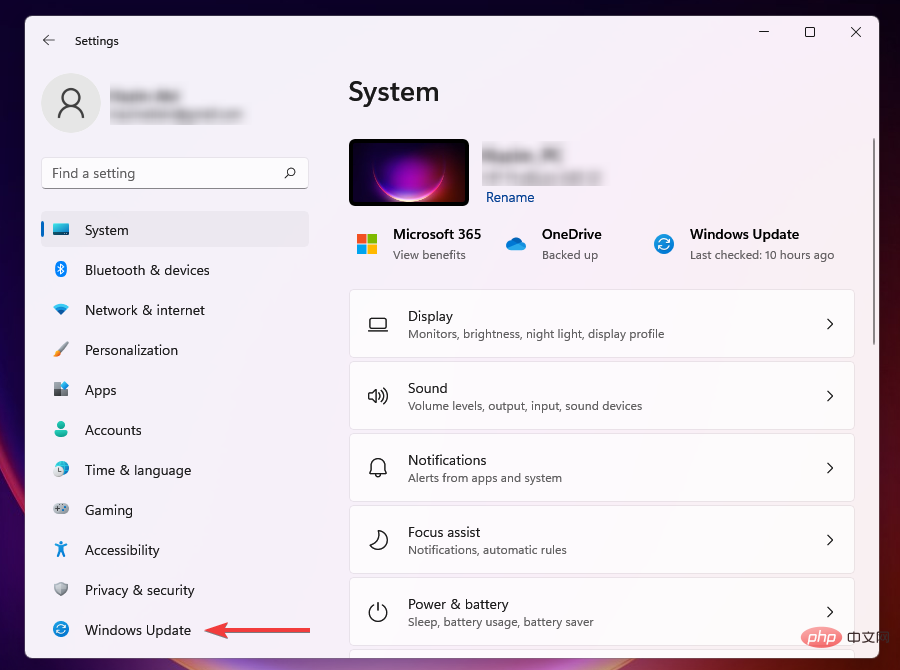
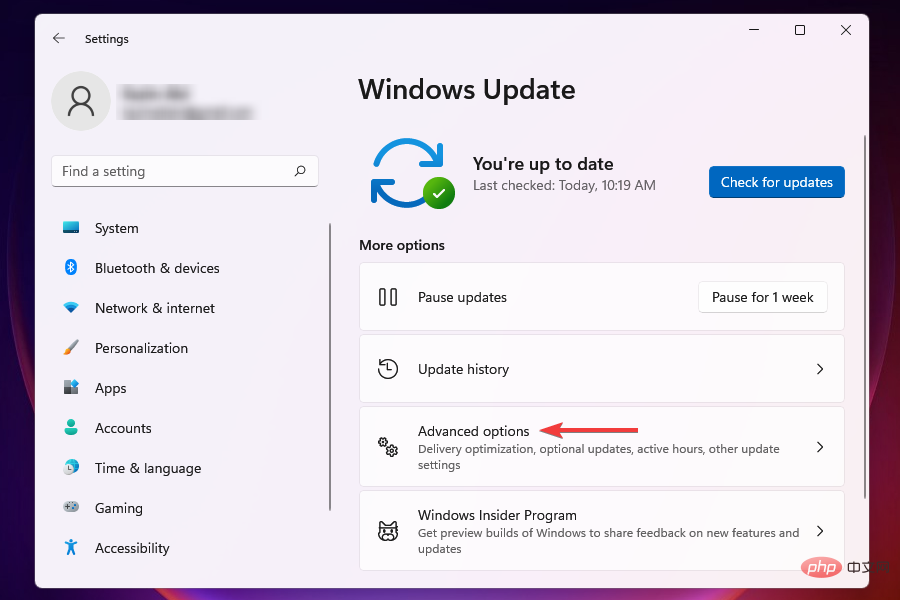
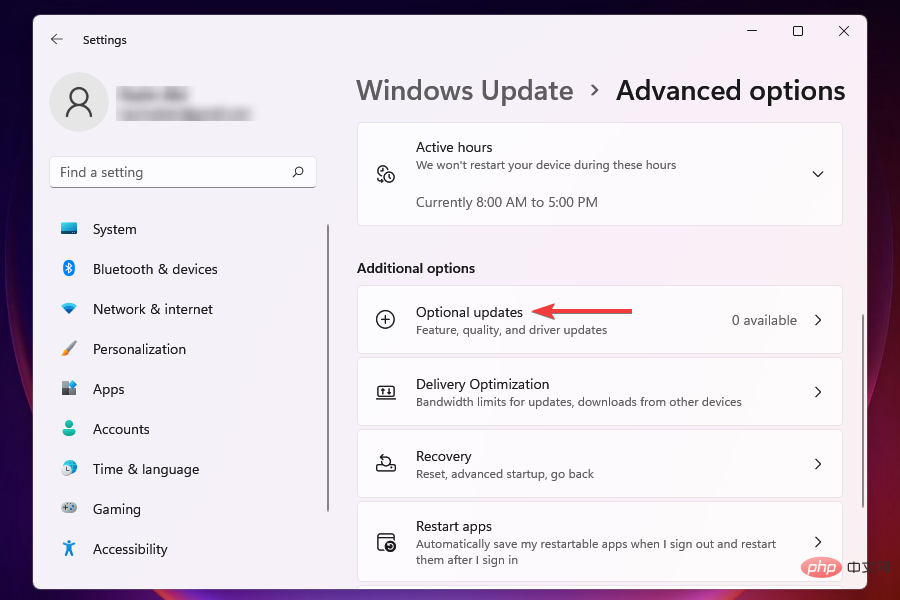


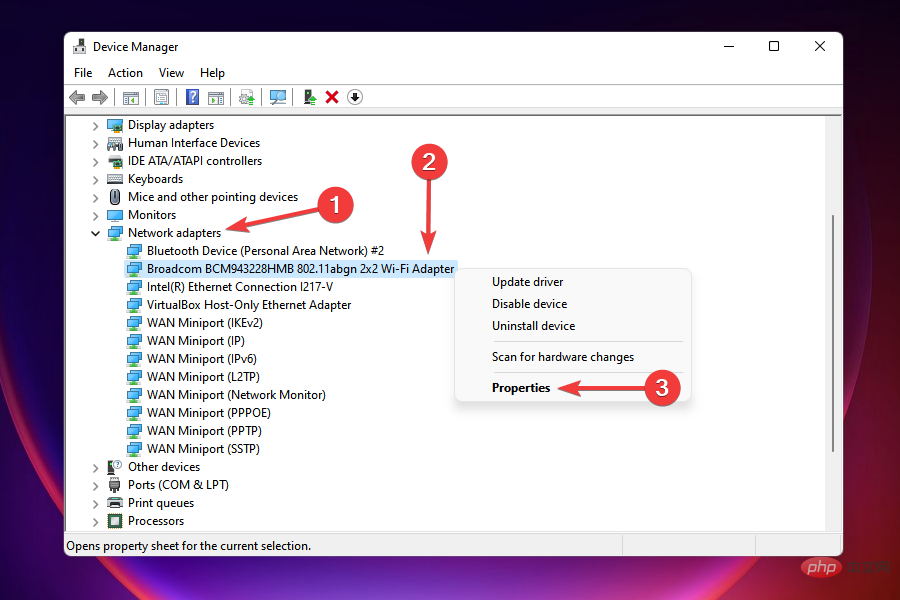 [
[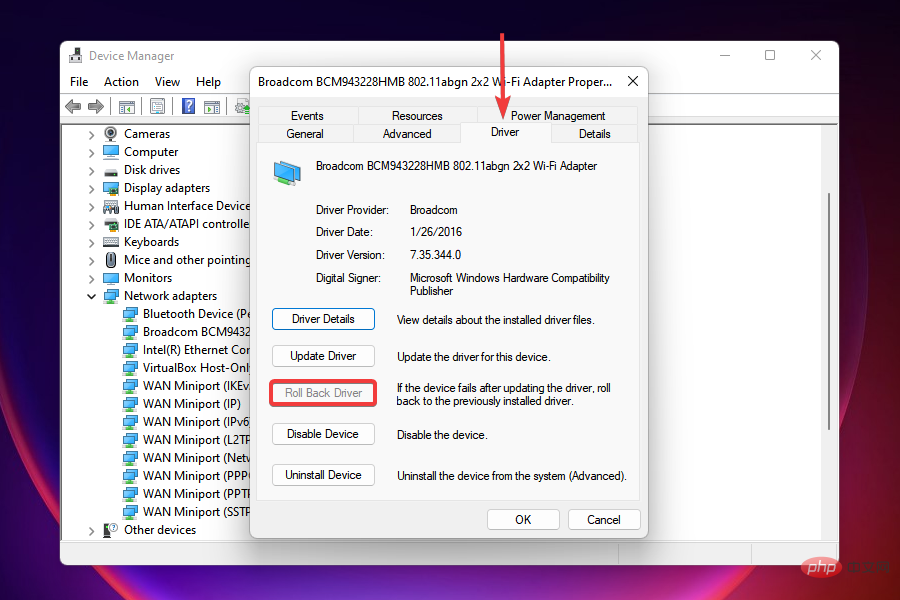 更新をロールバックする理由を選択するよう求められます。必要な応答を選択し、
更新をロールバックする理由を選択するよう求められます。必要な応答を選択し、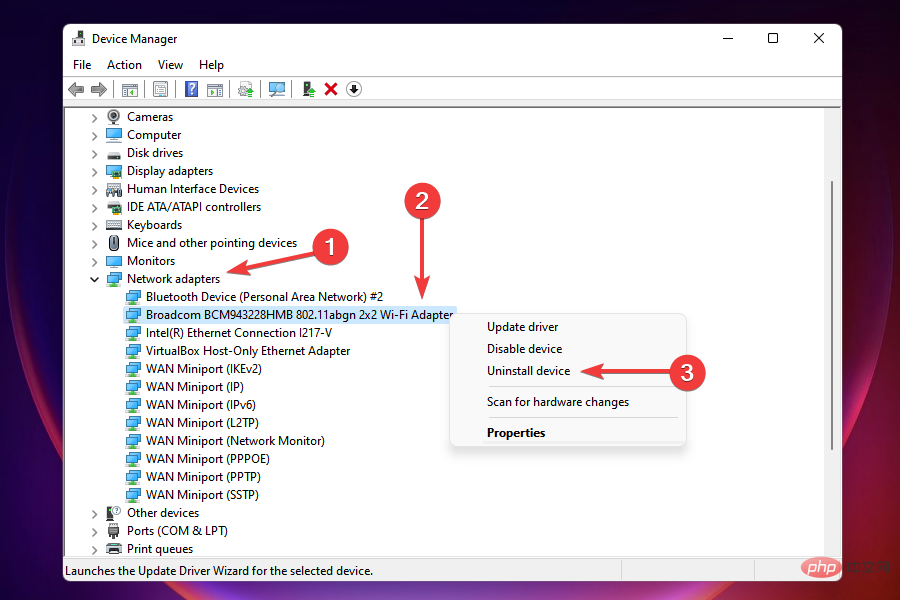 [このデバイスのドライバーを削除してみる] チェックボックスをオンにして、下部にある [アンインストール] をクリックします。
[このデバイスのドライバーを削除してみる] チェックボックスをオンにして、下部にある [アンインストール] をクリックします。 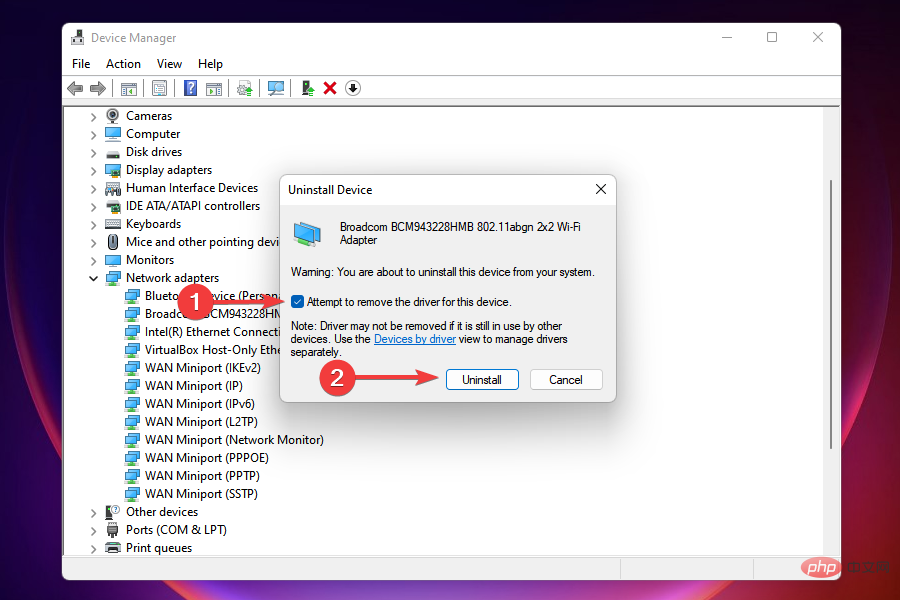 コンピューターの電源がオンになると、Windows は利用可能な最適なドライバーを自動的に探してインストールします。 Wi-Fiに接続できるようになった事を確認してください。
コンピューターの電源がオンになると、Windows は利用可能な最適なドライバーを自動的に探してインストールします。 Wi-Fiに接続できるようになった事を確認してください。