死亡が遅れることは、オンライン ゲーマーに起こり得る最悪の事態です。しかし、必ずしもインターネット速度の遅さが原因ではないことをご存知ですか?一般に信じられていることに反して、これは通常、NAT の種類に問題があり、インターネット サービス プロバイダーに電話するだけでは解決できません。
ネットワーク アドレス変換 (NAT) は、ローカル IP アドレスをより広範なインターネット アドレスに変更する方法を提供するネットワーク システムです。これにより、同じローカル ネットワーク上の多数のデバイスで 1 つの IP アドレスを使用できるようになります。
NAT はルーターの一部として、基本的にルーターをローカル ネットワークとより広範なインターネットの間の中間管理者に変えます。ただし、NAT は複数あります。実際、これら 3 つは速度とセキュリティの点で互いに異なります。好みに応じて、3 つから 1 つをお選びいただけます。しかし、これらは何ですか?なぜ一方を他方よりも選択するのでしょうか?他にもあります。
NAT タイプには、オープン、ミディアム、ストリクトの 3 つがあります。名前を見ただけで、どのようなサービスを提供しているかがわかります。知っておくべきことはすべてここにあります。
これは、最も自由度の高い NAT タイプです。データ制限はなく、データ パケットをデバイスに転送するためにすべてのポートが開いているため、速度が確保されます。オープン NAT タイプは、他のタイプの NAT にも簡単に接続できます。しかし、ファイアウォールもないため、マルウェア、オンライン ハッカー、その他の種類のオンライン被害に対して脆弱であることを意味します。ただし、バッファリングや遅延のないスムーズなオンライン エクスペリエンスを優先する場合は、オープン NAT タイプが最適です。
2 番目のタイプの NAT はより安全です。ファイアウォールとともにいくつかのポートを開いていると、ネットワークを保護するのに大いに役立ちます。ただし、このセキュリティには速度が犠牲になります。中程度の NAT では、オープン NAT に比べてバッファリングや遅延が発生する可能性があります。
最後に、速度に加えて重要なのは、厳密な NAT です。このタイプの NAT はセキュリティを優先するため、通常は速度が最初のトレードオフになります。この NAT タイプを使用すると、かなりの遅延とバッファリングが発生し、ネットワークの問題も発生します。また、オープン NAT タイプにのみ接続するため、さらなるネットワーク問題が発生する可能性があります。ただし、オンライン攻撃の防止には NAT タイプが最適であるため、通常、ほとんどのルーターでは NAT タイプがデフォルトとして設定されています。
3 つの NAT タイプの使用法を理解すると、リスクと報酬の比率と好みに基づいて決定を下すのに役立ちます。ご存知のとおり、Open NAT はすべての中で最も安全性が低いですが、最も高速でもあります。そして、厳密な NAT は最も安全ですが、最も遅くなります。中程度の NAT は、この 2 つの間のスイート スポットに当たります。
そうは言っても、現在の NAT の種類を確認するにはどうすればよいでしょうか?これを行うにはいくつかの方法があります。
Xbox コンソール コンパニオン アプリは、NAT の種類を確認する最も簡単な方法を提供します。これを行うには、[スタート] キーを押して「Xbox」と入力し、[Xbox Console Companion] を選択します。
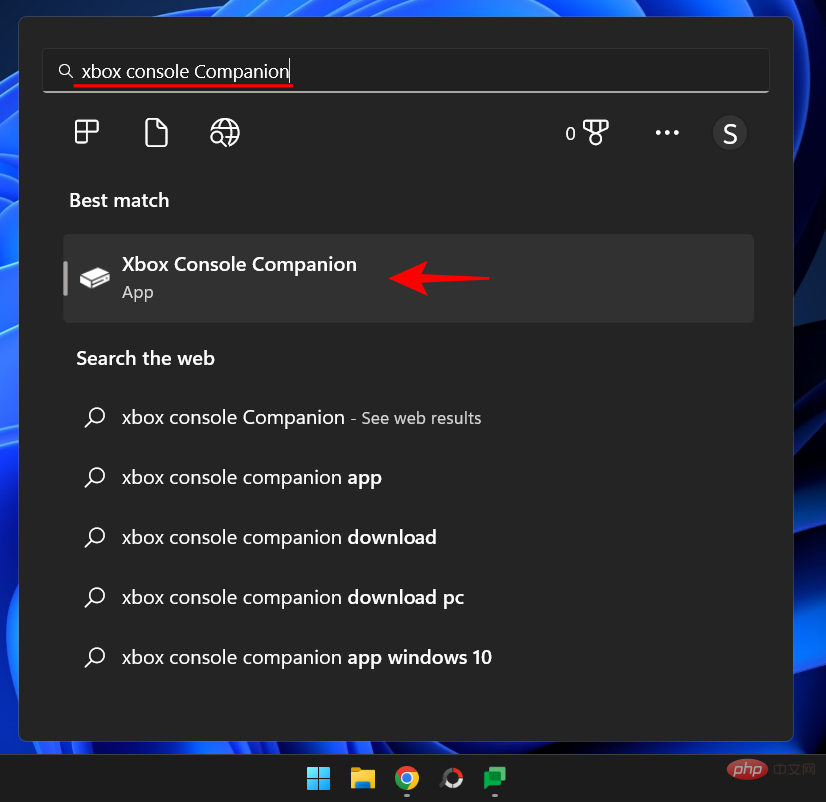
#Xbox コンソール コンパニオン アプリをお持ちでない場合は、[スタート] メニューから Microsoft Store を開きます。次に、Xbox コンソール コンパニオン アプリを検索して選択します。
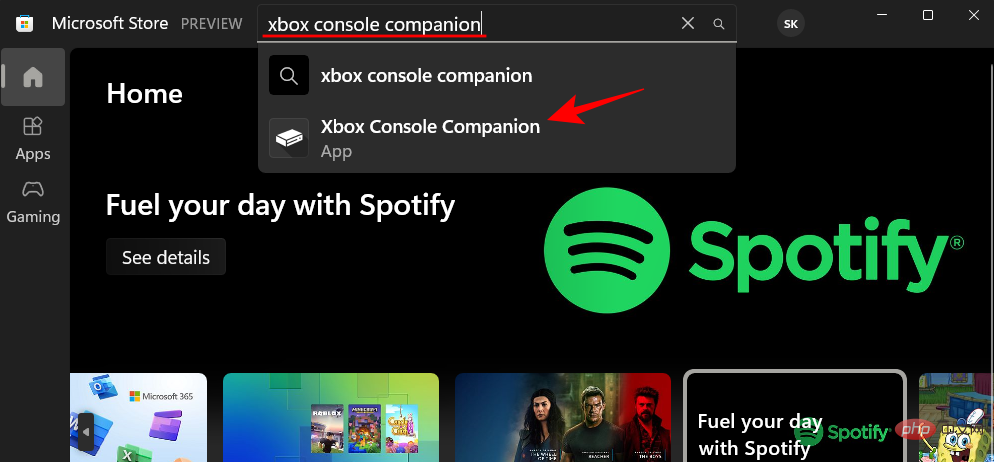
をクリックして を取得します。
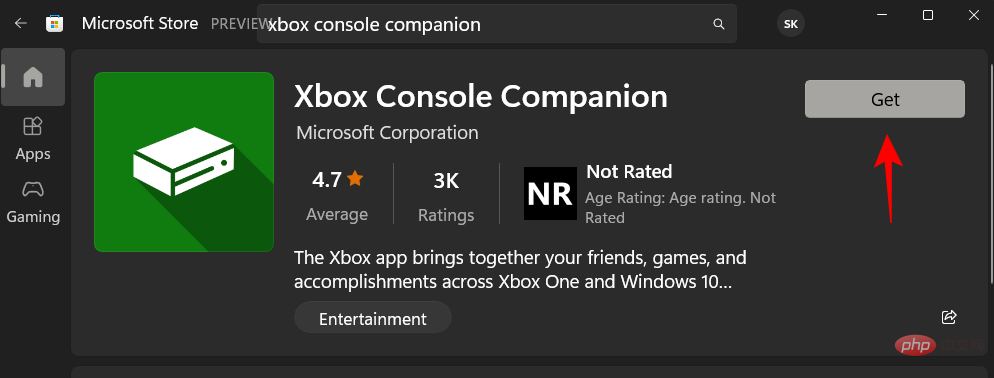
インストール後、「開く」をクリックします。
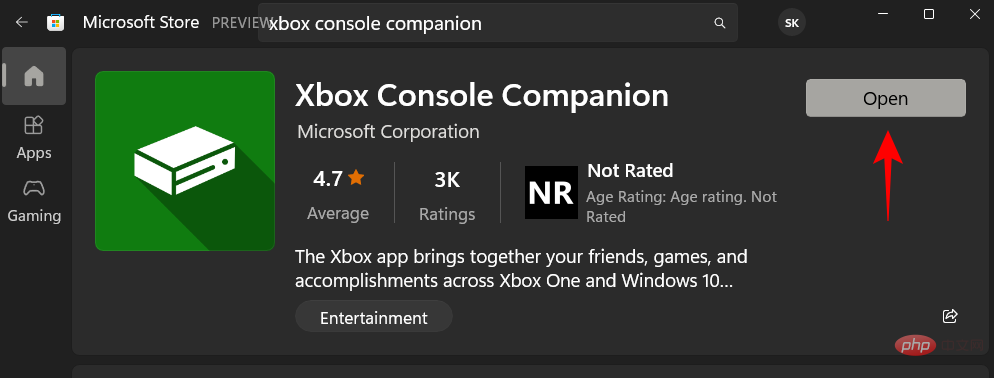
コンソール コンパニオン アプリで、サイドバーの [設定] (歯車アイコン) をクリックします。
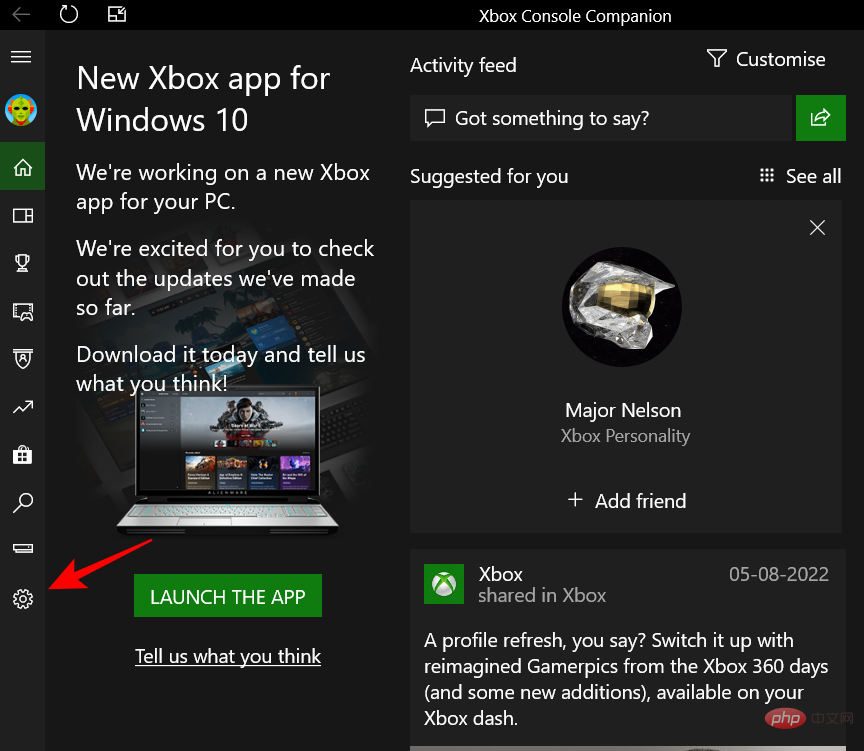
ネットワーク] タブをクリックします。
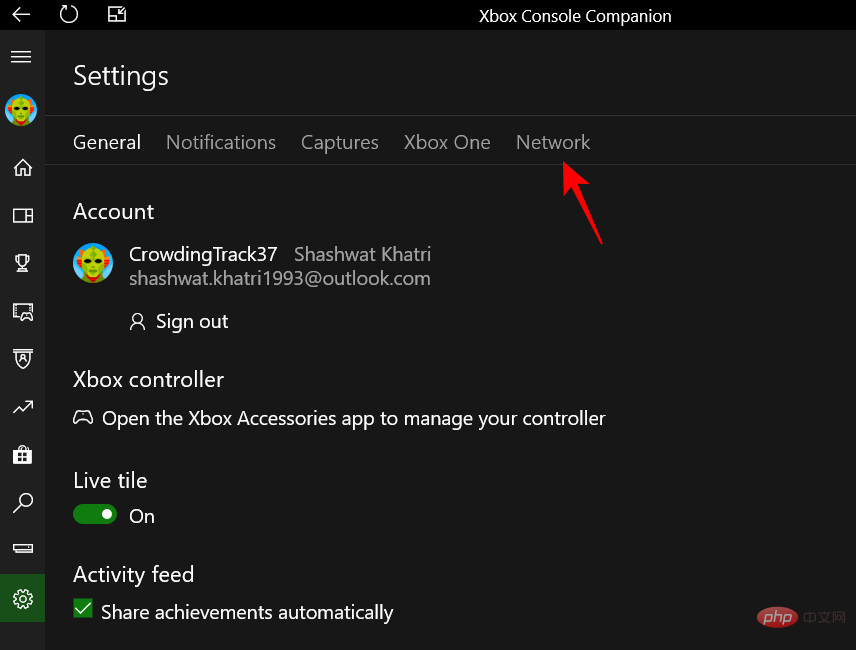
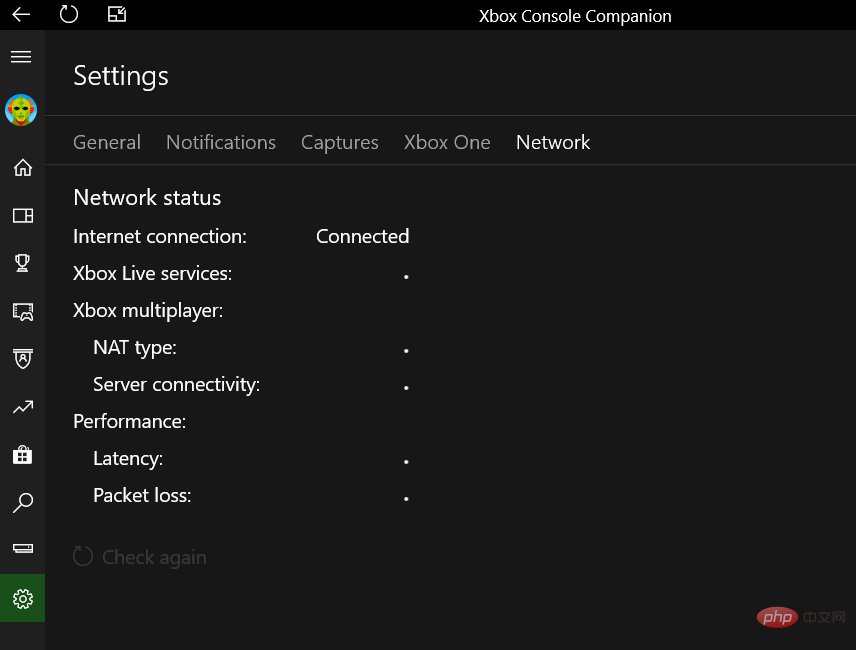
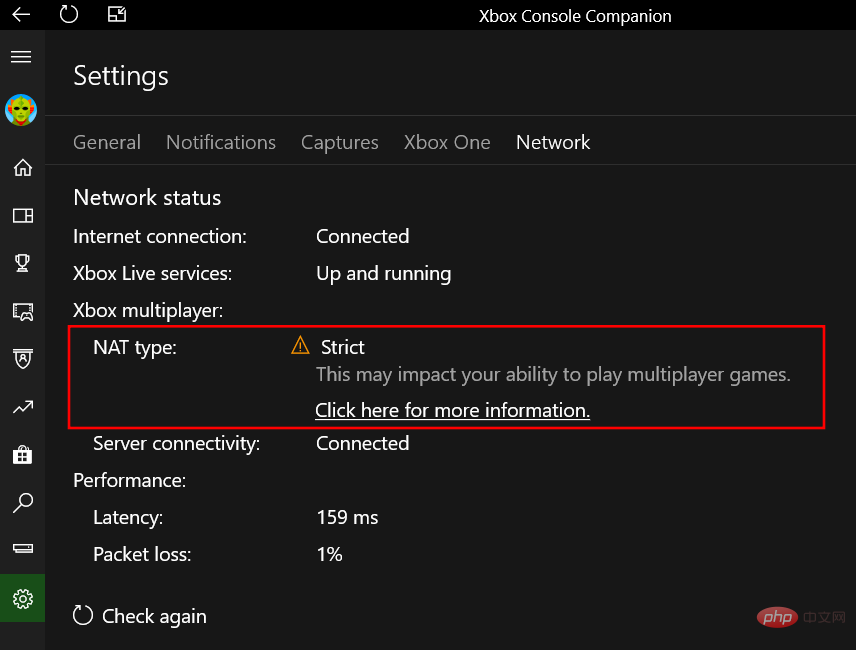
CMD と入力し、最も一致するものを右クリックして、[管理者として実行] を選択します。
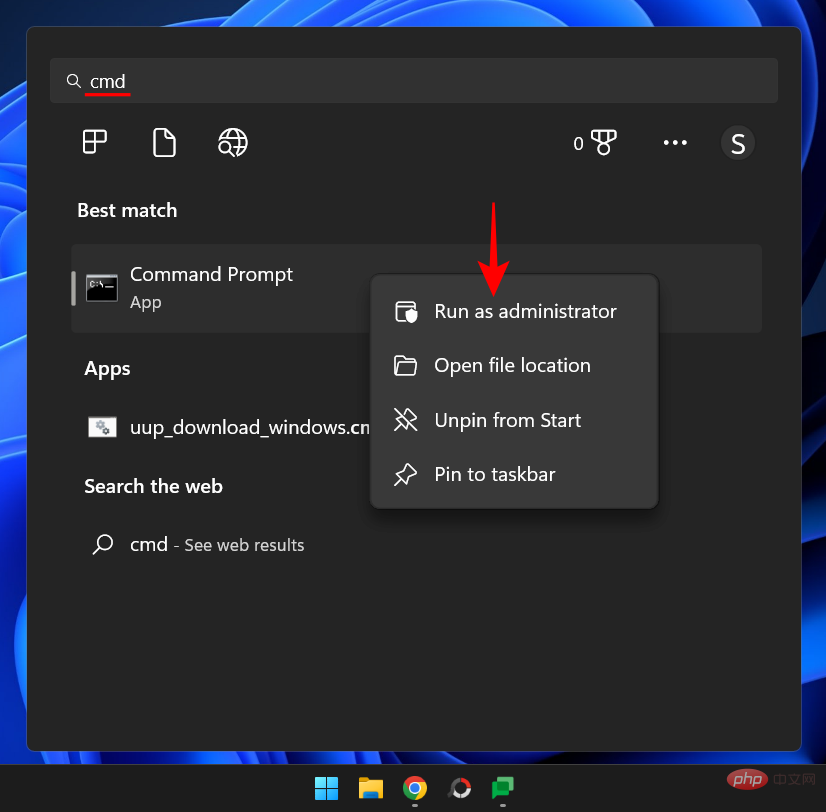
次のコマンドを入力します:
ipconfig
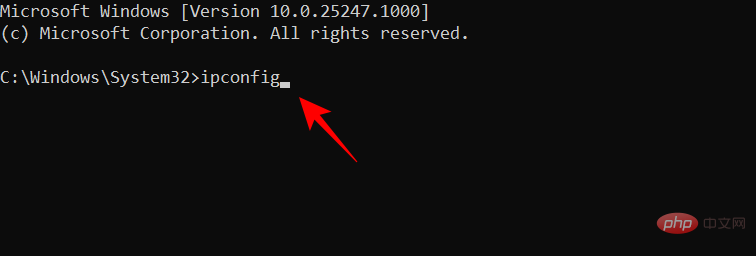
Enter キーを押します。 デフォルト ゲートウェイ を探し、その横の番号をメモします。
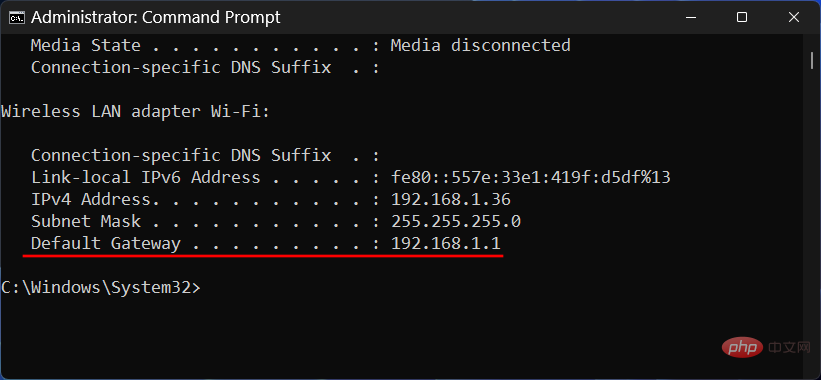
次に、ブラウザを開いてアドレス バーにこの番号を入力し、Enter キーを押します。
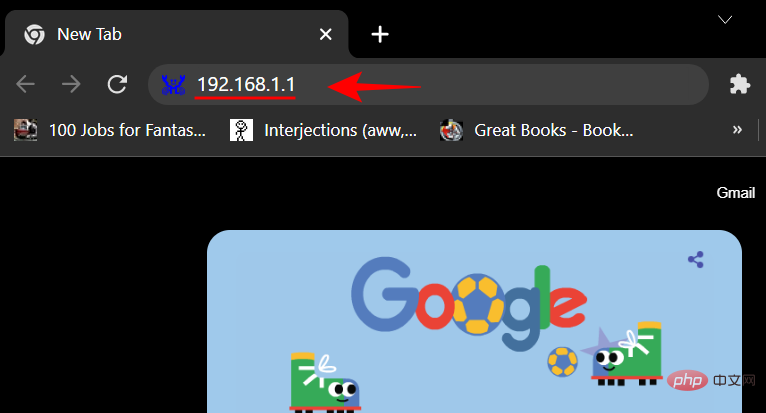
Login をクリックします。
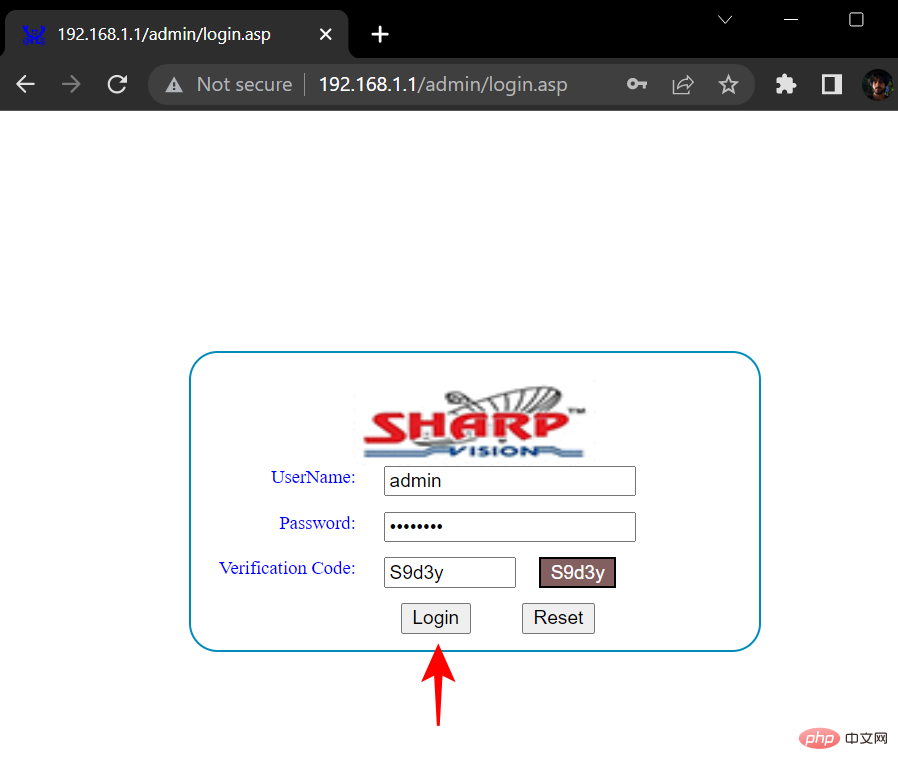
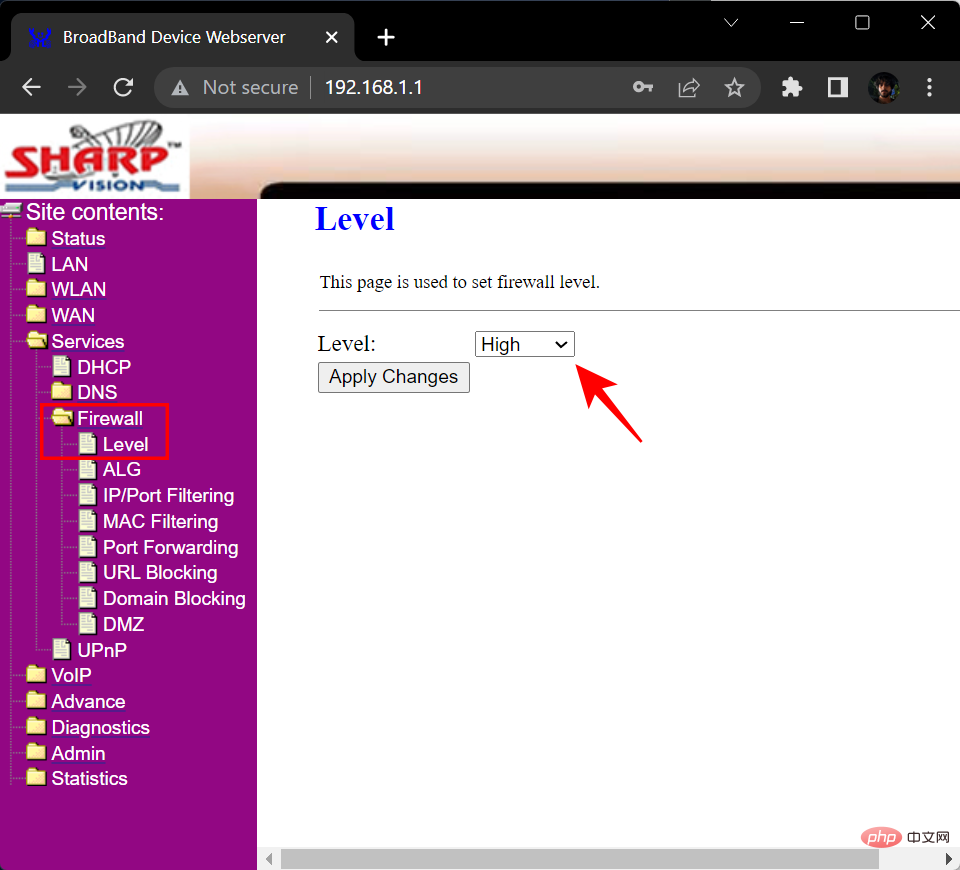
以上がWindows 11でNATタイプを確認する方法の詳細内容です。詳細については、PHP 中国語 Web サイトの他の関連記事を参照してください。