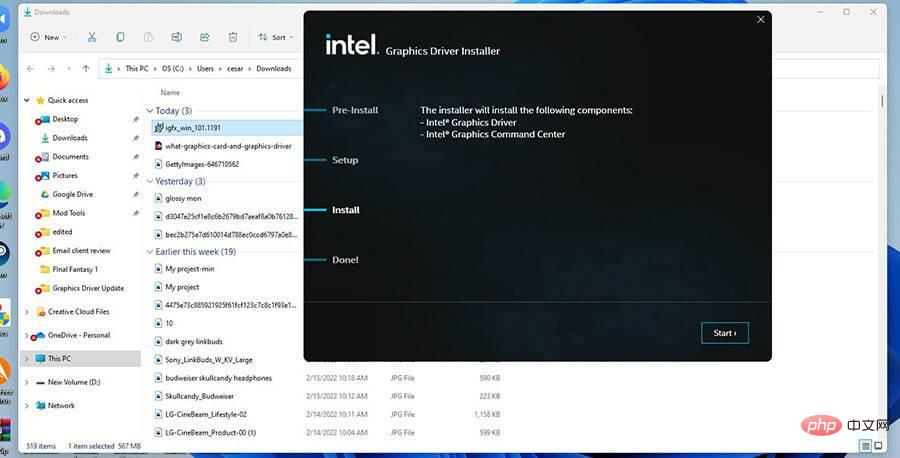Windows 11 コンピューターでグラフィックス ドライバーを更新する方法
グラフィック ドライバーは、Windows 11 コンピューターでマシンのグラフィック ハードウェアを使用できるようにするソフトウェアです。これは通常、グラフィックス カードの形式です。
グラフィック カードには、ディスプレイ アダプター、ビデオ カード、グラフィック アクセラレータなどの別の名前もありますが、それらはすべて同じ意味です。
あなたが大のゲーマーの場合、最高のパフォーマンスを得るためにグラフィックスを頻繁に更新することが重要です。 Nvidia、Intel、または MAD グラフィックス カードを使用している場合、これらは標準で付属しているため、これは特に重要です。
現代のビデオ ゲームの多くは可能な限り最高の標準を必要とし、上記のブランドはその品質を提供します。さて、ビデオ ゲームにあまり興味がないのであれば、グラフィック ドライバーを更新することはそれほど重要ではありません。インストールされているほとんどのドライバー、または Windows Update を通じて提供されるドライバーは正常に動作します。
グラフィック ドライバーを更新する必要があるのはなぜですか?
アップデートにより、コンピューターを最高のパフォーマンスで実行し続けるだけでなく、バグも修正されます。最近では、ランダムな見落としや目に見えない影響により、ドライバーの更新に新しいバグが現れることはそれほど一般的ではありません。
さらに、NVIDIA のような企業は、パフォーマンスを大幅に向上させるアップデートを頻繁に展開します。
古いゲームが待望の注目を集め、パフォーマンスが向上する場合もあります。あるいは、いくつかの新機能が導入されるかもしれません。 Intel もゲームに参加しており、頻繁に新しいツールを提供しています。
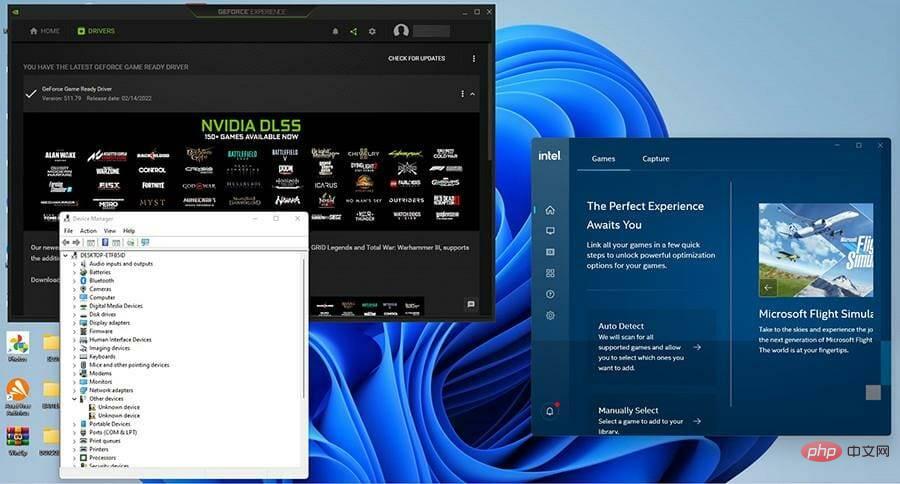
このチュートリアルでは、いくつかのことを行います。 Windows 11 でグラフィック ドライバーを確認する方法と、特に NVIDIA ドライバーと Intel ドライバーを更新する方法を示します。また、Windows 11 マシンにグラフィックス ドライバーを再インストールする方法も説明します。
Windows 11 コンピューターでグラフィックス ドライバーを更新するにはどうすればよいですか?
1. サードパーティ製ドライバーの更新を使用する
グラフィック ドライバーを管理するには、標準モードを使用して Windows 11 PC のドライバーを更新できます。ただし、このジョブを効率的に実行するための専用のソフトウェアが必要です。
DriverFix を使用すると、システムでディープ スキャンを実行し、数回クリックするだけで古いドライバーを検出できます。更新が必要なドライバーのみを選択し、残りはソフトウェアに自動的に行わせる必要があります。
このソフトウェアには、公式メーカーからの何百万ものドライバーを含む広範なオンライン データベースがあります。
グラフィック ドライバーを見つけて更新し、ゲーム ビデオの品質を向上させ、PC システム全体のパフォーマンスを向上させます。
したがって、このソリューションは安全であり、システム障害を引き起こすことなくシステムのパフォーマンスを向上させ、ドライバーを更新することが保証されています。
2. 組み込みツールを使用します
➡ すでに所有しているグラフィックス ドライバーを確認します
- 虫眼鏡アイコンをクリックして、検索バーを上に移動します。
- 「システム情報」と入力し、表示される最初のエントリをクリックしてシステム情報アプリを開きます。

- [システムの概要] で、[ コンポーネント] をクリックします。

- 次に、「」をクリックして表示します。

- アダプターのタイプとアダプターの説明を検索して、使用しているグラフィックス カードのモデルを確認します。この例では、グラフィックス カードは使用されている仮想マシンからのものですが、通常は Intel カードが表示されます。

➡ 設定を通じてグラフィック カード ドライバーを更新します
- [スタート] メニューを表示し、設定 アイコンをクリックします。

- [設定] メニューの左側にある [Windows Update] タブをクリックします。

-
[詳細オプション]をクリックします。

- 「オプションの更新」をクリックします。

- 上部のドロップダウン メニューをクリックして、ドライバーのアップデートが利用可能かどうかを確認します。

- 更新がある場合は、[更新] をクリックして強調表示します。

- 次に、「ダウンロードしてインストール」ボタンをクリックします。

- ドライバーのダウンロードが開始され、数分で完了します。

-
今すぐ再起動ボタンを押してインストールを完了します。

➡ デバイス マネージャー経由で更新
- 検索バーを開き、「デバイス マネージャー」を検索します。

- デバイス マネージャーで、ディスプレイ アダプターをクリックします。

- ここには、Windows 11 コンピューターのグラフィック カードまたはビデオ カードがあります。

- 更新するには、いずれかを右クリックして、ドライバーの更新を選択します。
 #利用可能なドライバーを検索する方法を尋ねるウィンドウが表示されます。
#利用可能なドライバーを検索する方法を尋ねるウィンドウが表示されます。 - [ドライバーを自動的に検索]を選択すると簡単になります。
-
この時点で、デバイス マネージャーはドライバーを自動的にダウンロードしてインストールします。
 このウィンドウには、最適なドライバーがすでにインストールされていることが示される場合があります。この場合は、ウィンドウを閉じてください。
このウィンドウには、最適なドライバーがすでにインストールされていることが示される場合があります。この場合は、ウィンドウを閉じてください。 -
 3. 外部の公式ツールを使用します
3. 外部の公式ツールを使用します
➡NVIDIA グラフィックス ドライバーを更新します
インターネット ブラウザーで、「検索」 Nvidia GeForce Experienceの場合。
- GeForce Experience ページで、
 今すぐダウンロード ボタンをクリックします。
今すぐダウンロード ボタンをクリックします。 -
小さなウィンドウの
 をクリックしてファイルを保存します。
をクリックしてファイルを保存します。 -
ダウンロードしたファイルの場所に移動し、ダブルクリックしてインストールします。

- ウィザードで、
 同意してインストールを選択します。
同意してインストールを選択します。 -
GeForce Experience のアカウントを作成します。

- GeForce Experience で、上部の
 ドライバーをクリックします。
ドライバーをクリックします。 -
隅にある
 Check for Updates をクリックして、利用可能なものがあるかどうかを確認します。
Check for Updates をクリックして、利用可能なものがあるかどうかを確認します。 -
他のドライバーについては、「
 ダウンロード」をクリックしてください。
ダウンロード」をクリックしてください。 -
しばらくすると、ドライバーがダウンロードされます。

- [クイック インストール] または [カスタム インストール] をクリックできます。

- インストールには数分かかります。

 ➡ Intel グラフィックス ドライバーを更新します
➡ Intel グラフィックス ドライバーを更新します
- インターネット ブラウザで「インテル グラフィックス ドライバー」を検索し、インテル ドライバーとソフトウェアをダウンロードできるエントリをクリックします。

- 次のページで、「」をクリックして開始します。

- 「Download Now」をクリックして、インテル ドライバーおよびサポート アシスタントをダウンロードします。

- 表示される小さなウィンドウで をクリックしてファイルを保存します。

- ダウンロードしたアプリケーションの場所に移動し、それをダブルクリックします。

- [インストール]をクリックして、インストール ウィザードを実行します。

- インストールが完了したら、再起動をクリックして完了します。

- インテル ドライバーおよびサポート アシスタント アプリケーションを開きます。
- アプリケーションで、左側の サポートを選択します。

-
Download Graphics Driver を選択して、最新のドライバーをダウンロードします。

- [ドライバーとソフトウェア] ページに戻ります。 [再開始]を選択します。

- ここには、ダウンロードできるすべてのドライバーが表示されます。必要なものを選択することも、すべてダウンロード (このチュートリアルではこれを選択します) を選択することもできます。

- ダウンロードには数分かかります。

- ドライバーの [インストール] をクリックします。
 #小さなウィンドウが表示され、アップグレードするかどうかを尋ねられます。 「
#小さなウィンドウが表示され、アップグレードするかどうかを尋ねられます。 「 - はい」をクリックします。
 インストール ウィザードを実行します。
インストール ウィザードを実行します。  設定タイプの選択を求められる場合があります。
設定タイプの選択を求められる場合があります。 - Typical を選択するか、インストールをカスタマイズできます。
 「
「 - Complete」を選択してインストールを完了します。

- デバイス マネージャーに戻り、[ディスプレイ アダプター] をクリックします。この例では、チュートリアルでインテル UHD グラフィックス 630 を再インストールしますが、手順はすべてのドライバーで同じです。
 グラフィック カードを右クリックし、
グラフィック カードを右クリックし、- [デバイスのアンインストール]を選択します。
 #小さなウィンドウが表示されます。 [このデバイスのドライバーを削除してみる] の横のボックスをクリックします。
#小さなウィンドウが表示されます。 [このデバイスのドライバーを削除してみる] の横のボックスをクリックします。 -
ドライバーを個別に管理したい場合は、小さなウィンドウで
 By Driver Device をクリックします。
By Driver Device をクリックします。 -
「
 アンインストール 」ボタンをクリックします。
アンインストール 」ボタンをクリックします。 -
次に、ドライバーの各メーカーの公式ダウンロード ページに移動します。このチュートリアルでは Intel のページに移動しますが、AMD と NVIDIA もカバーされています。
 アンインストールしたドライバーを見つけます。この場合、それはインテル UHD グラフィックス 630 です。
アンインストールしたドライバーを見つけます。この場合、それはインテル UHD グラフィックス 630 です。 - ドライバーを見つけて、
 ダウンロードをクリックします。
ダウンロードをクリックします。 -
小さなウィンドウが表示されたら
 をクリックしてファイルを保存します。
をクリックしてファイルを保存します。 -
ダウンロード後、ファイルの場所に移動してダブルクリックします。

- 表示される小さなウィンドウで、
 をクリックして実行します。
をクリックして実行します。 -
グラフィックス ドライバー インストーラーが表示されます。インストールを開始します。

- インストール ウィザードと各ドライバーの手順を実行します。
 #インストール後、コンピュータを再起動します。
#インストール後、コンピュータを再起動します。 - デバイス マネージャーに戻って、インストールが成功したかどうかを確認できます。
以上がWindows 11 コンピューターでグラフィックス ドライバーを更新する方法の詳細内容です。詳細については、PHP 中国語 Web サイトの他の関連記事を参照してください。

ホットAIツール

Undresser.AI Undress
リアルなヌード写真を作成する AI 搭載アプリ

AI Clothes Remover
写真から衣服を削除するオンライン AI ツール。

Undress AI Tool
脱衣画像を無料で

Clothoff.io
AI衣類リムーバー

AI Hentai Generator
AIヘンタイを無料で生成します。

人気の記事

ホットツール

メモ帳++7.3.1
使いやすく無料のコードエディター

SublimeText3 中国語版
中国語版、とても使いやすい

ゼンドスタジオ 13.0.1
強力な PHP 統合開発環境

ドリームウィーバー CS6
ビジュアル Web 開発ツール

SublimeText3 Mac版
神レベルのコード編集ソフト(SublimeText3)

ホットトピック
 7561
7561
 15
15
 1384
1384
 52
52
 84
84
 11
11
 28
28
 98
98
 携帯電話でXMLをPDFに変換する方法は?
Apr 02, 2025 pm 10:18 PM
携帯電話でXMLをPDFに変換する方法は?
Apr 02, 2025 pm 10:18 PM
携帯電話でXMLをPDFに直接変換するのは簡単ではありませんが、クラウドサービスの助けを借りて実現できます。軽量モバイルアプリを使用してXMLファイルをアップロードし、生成されたPDFを受信し、クラウドAPIで変換することをお勧めします。クラウドAPIはサーバーレスコンピューティングサービスを使用し、適切なプラットフォームを選択することが重要です。 XMLの解析とPDF生成を処理する際には、複雑さ、エラー処理、セキュリティ、および最適化戦略を考慮する必要があります。プロセス全体では、フロントエンドアプリとバックエンドAPIが連携する必要があり、さまざまなテクノロジーをある程度理解する必要があります。
 PSが荷重を見せ続ける理由は何ですか?
Apr 06, 2025 pm 06:39 PM
PSが荷重を見せ続ける理由は何ですか?
Apr 06, 2025 pm 06:39 PM
PSの「読み込み」の問題は、リソースアクセスまたは処理の問題によって引き起こされます。ハードディスクの読み取り速度は遅いか悪いです。CrystaldiskInfoを使用して、ハードディスクの健康を確認し、問題のあるハードディスクを置き換えます。不十分なメモリ:高解像度の画像と複雑な層処理に対するPSのニーズを満たすためのメモリをアップグレードします。グラフィックカードドライバーは時代遅れまたは破損しています:ドライバーを更新して、PSとグラフィックスカードの間の通信を最適化します。ファイルパスが長すぎるか、ファイル名に特殊文字があります。短いパスを使用して特殊文字を避けます。 PS独自の問題:PSインストーラーを再インストールまたは修理します。
 XMLオンラインフォーマット
Apr 02, 2025 pm 10:06 PM
XMLオンラインフォーマット
Apr 02, 2025 pm 10:06 PM
XMLオンラインフォーマットツールは、厄介なXMLコードを自動的に読みやすい形式と維持します。 XMLの構文ツリーを解析し、フォーマットルールを適用することにより、これらのツールはコードの構造を最適化し、その保守性とチームワークの効率を向上させます。
 PSが常にロードされていることを常に示しているときに、ロードの問題を解決する方法は?
Apr 06, 2025 pm 06:30 PM
PSが常にロードされていることを常に示しているときに、ロードの問題を解決する方法は?
Apr 06, 2025 pm 06:30 PM
PSカードは「ロード」ですか?ソリューションには、コンピューターの構成(メモリ、ハードディスク、プロセッサ)の確認、ハードディスクの断片化のクリーニング、グラフィックカードドライバーの更新、PS設定の調整、PSの再インストール、優れたプログラミング習慣の開発が含まれます。
 H5ページの生産には継続的なメンテナンスが必要ですか?
Apr 05, 2025 pm 11:27 PM
H5ページの生産には継続的なメンテナンスが必要ですか?
Apr 05, 2025 pm 11:27 PM
H5ページは、コードの脆弱性、ブラウザー互換性、パフォーマンスの最適化、セキュリティの更新、ユーザーエクスペリエンスの改善などの要因のため、継続的に維持する必要があります。効果的なメンテナンス方法には、完全なテストシステムの確立、バージョン制御ツールの使用、定期的にページのパフォーマンスの監視、ユーザーフィードバックの収集、メンテナンス計画の策定が含まれます。
 XMLファイルが大きすぎると、PDFSを携帯電話に変換できますか?
Apr 02, 2025 pm 09:54 PM
XMLファイルが大きすぎると、PDFSを携帯電話に変換できますか?
Apr 02, 2025 pm 09:54 PM
携帯電話で超大型XMLをPDFに直接変換することは困難です。パーティション戦略を採用することをお勧めします:クラウド変換:クラウドプラットフォームにアップロードし、サーバーによって処理されます。効率的で安定していますが、ネットワークと支払いの可能性が必要です。セグメント化処理:プログラミングツールを使用して、大きなXMLを小さなファイルに分割し、1つずつ変換するため、プログラミング機能が必要です。大規模なファイルの処理に特化した変換ツールを見つけ、クラッシュしやすいソフトウェアの選択を避けるために、ユーザーレビューのチェックに注意してください。
 PSの負荷速度をスピードアップする方法は?
Apr 06, 2025 pm 06:27 PM
PSの負荷速度をスピードアップする方法は?
Apr 06, 2025 pm 06:27 PM
Slow Photoshopの起動の問題を解決するには、次のような多面的なアプローチが必要です。ハードウェアのアップグレード(メモリ、ソリッドステートドライブ、CPU)。時代遅れまたは互換性のないプラグインのアンインストール。システムのゴミと過剰な背景プログラムを定期的にクリーンアップします。無関係なプログラムを慎重に閉鎖する。起動中に多数のファイルを開くことを避けます。
 PSがファイルを開いたときにロードの問題を解決する方法は?
Apr 06, 2025 pm 06:33 PM
PSがファイルを開いたときにロードの問題を解決する方法は?
Apr 06, 2025 pm 06:33 PM
「ロード」は、PSでファイルを開くときに発生します。理由には、ファイルが大きすぎるか破損しているか、メモリが不十分で、ハードディスクの速度が遅い、グラフィックカードドライバーの問題、PSバージョンまたはプラグインの競合が含まれます。ソリューションは、ファイルのサイズと整合性を確認し、メモリの増加、ハードディスクのアップグレード、グラフィックカードドライバーの更新、不審なプラグインをアンインストールまたは無効にし、PSを再インストールします。この問題は、PSパフォーマンス設定を徐々にチェックして使用し、優れたファイル管理習慣を開発することにより、効果的に解決できます。



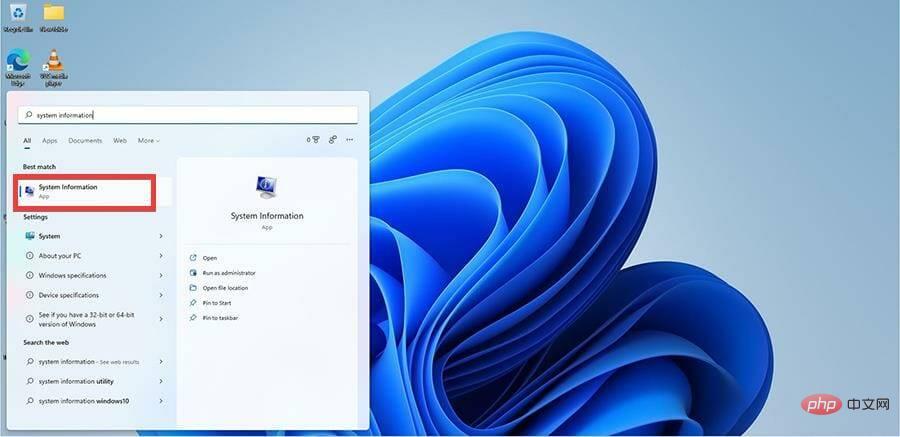
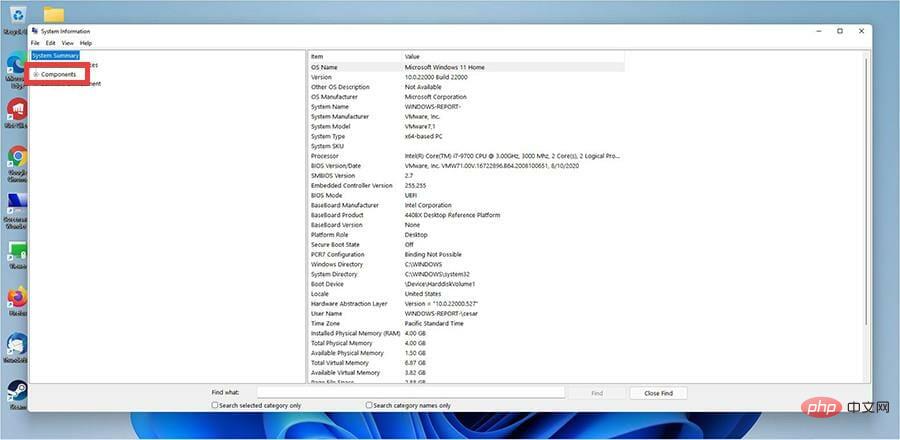
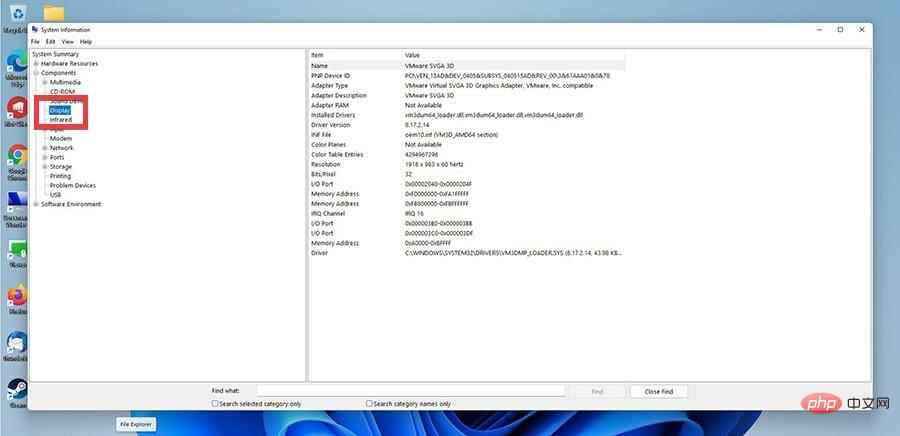
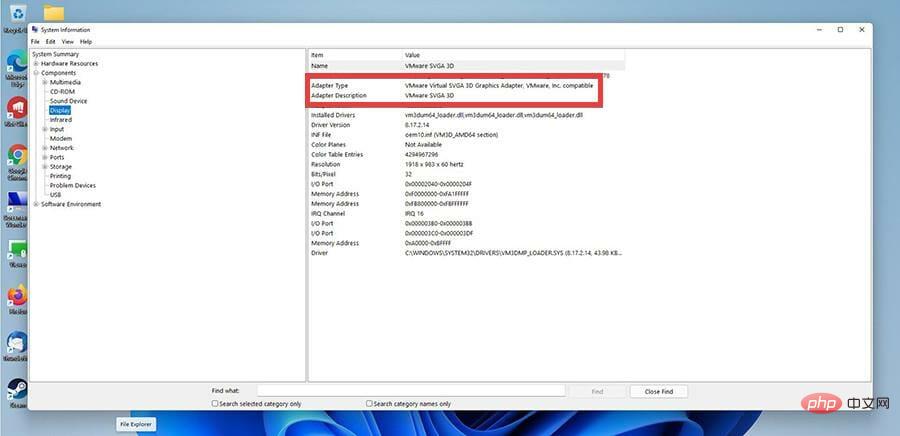
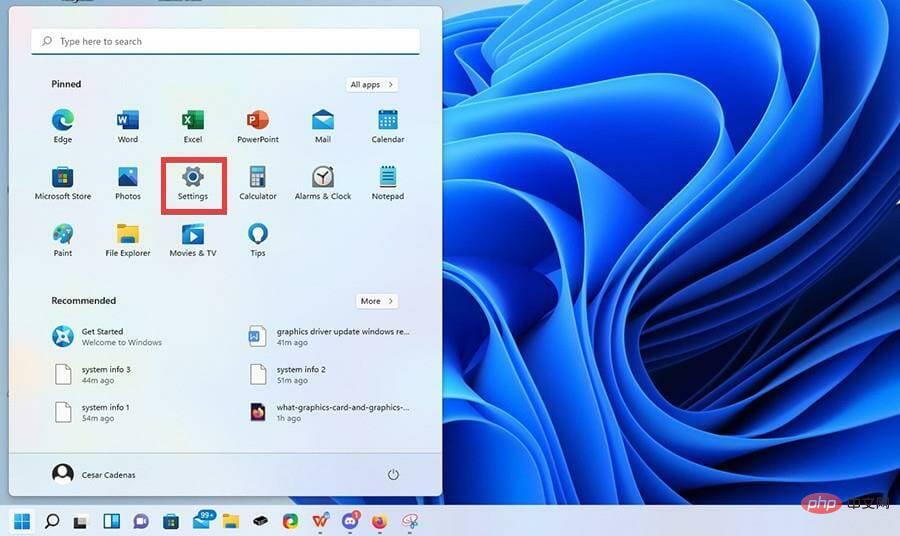
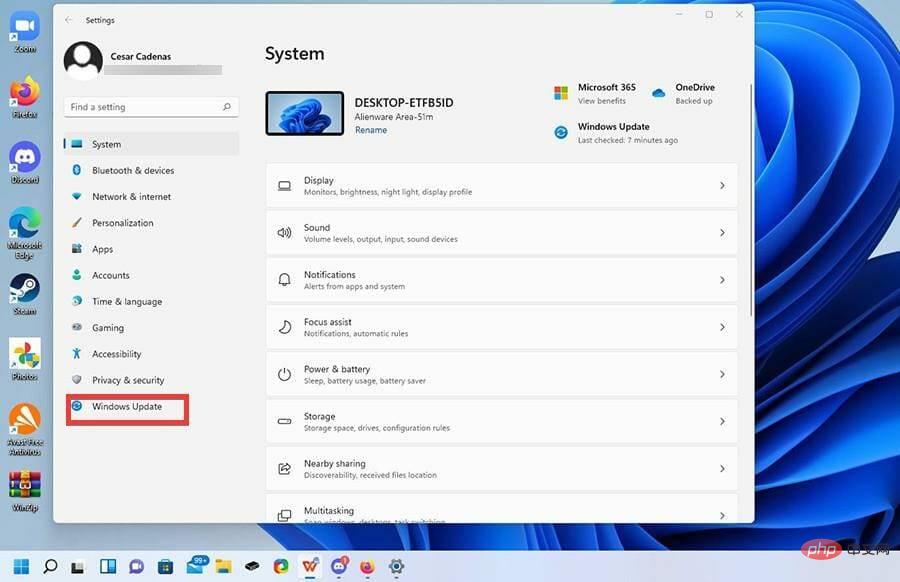
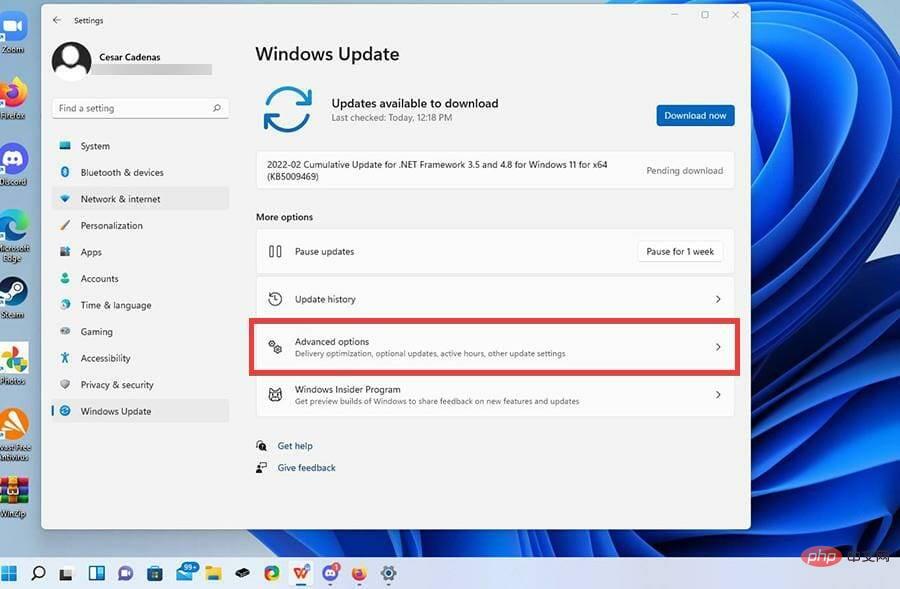
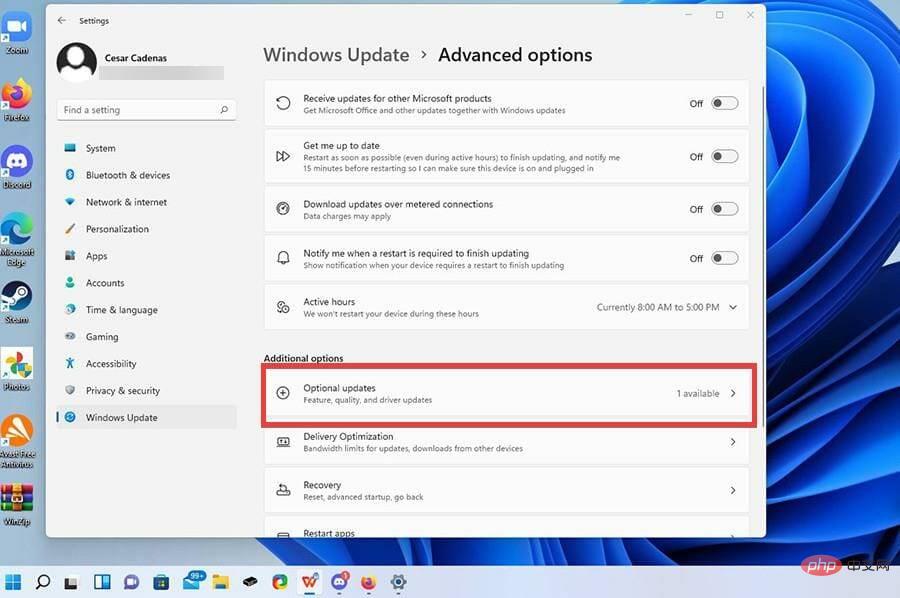
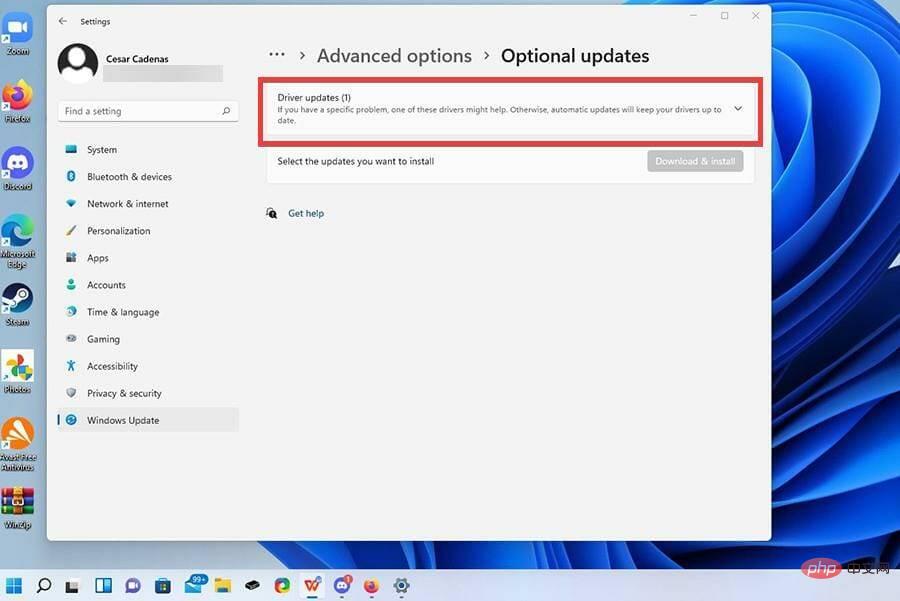
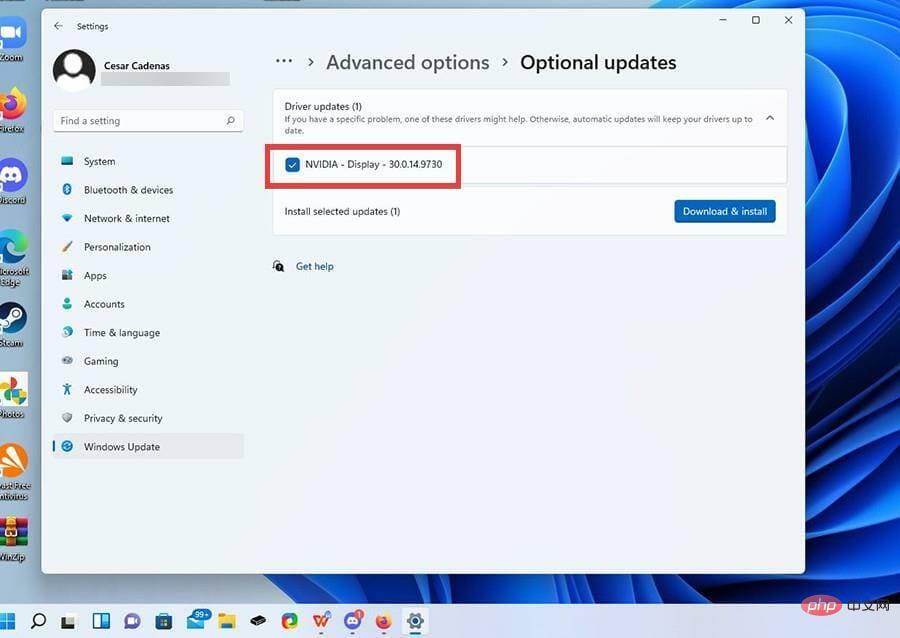
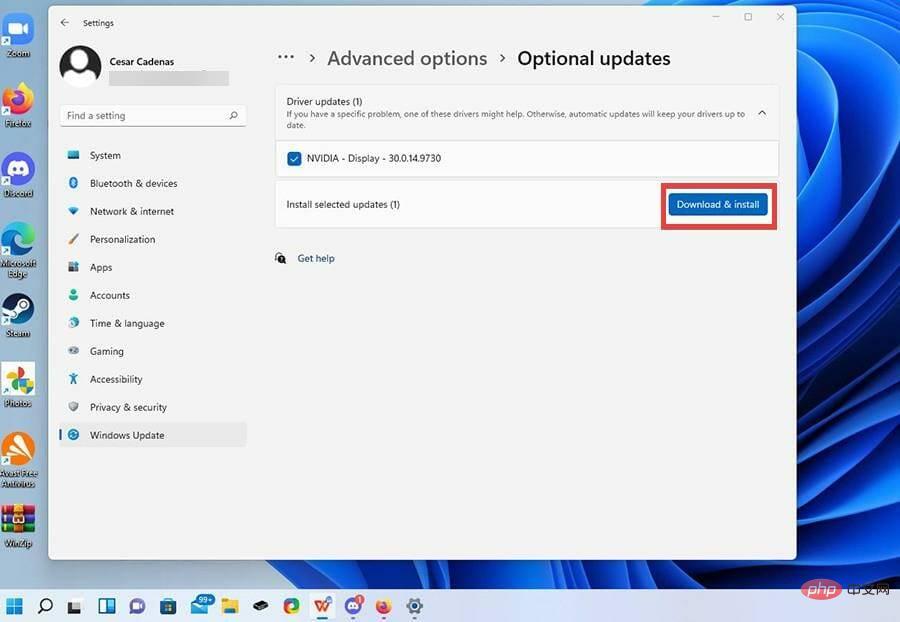
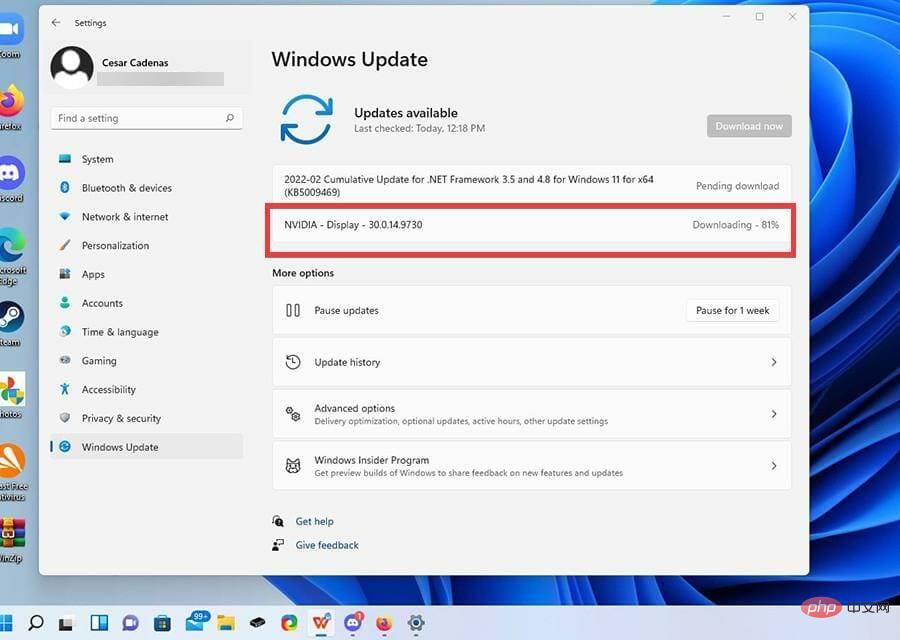
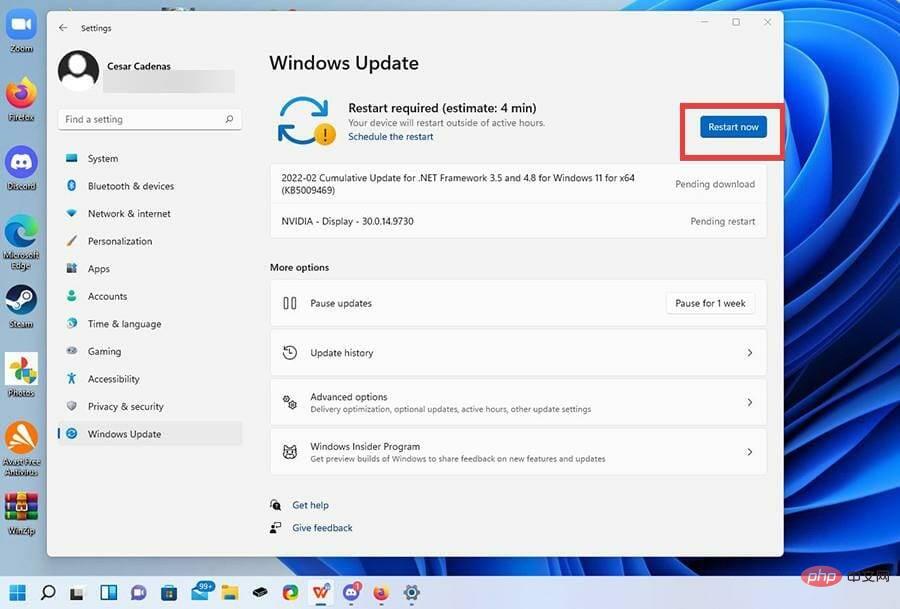
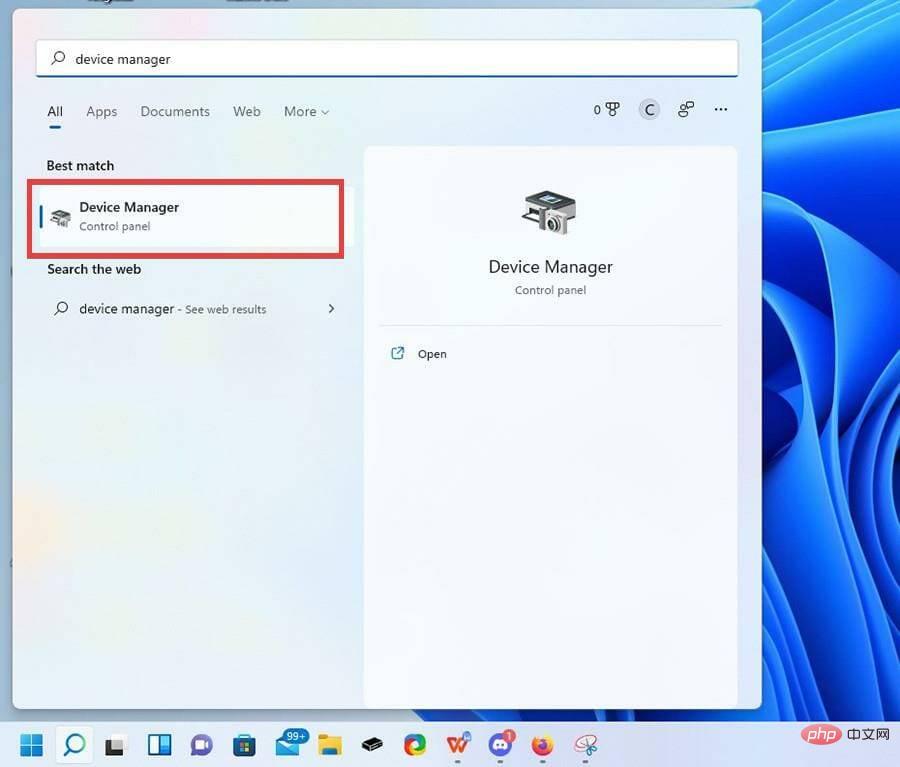
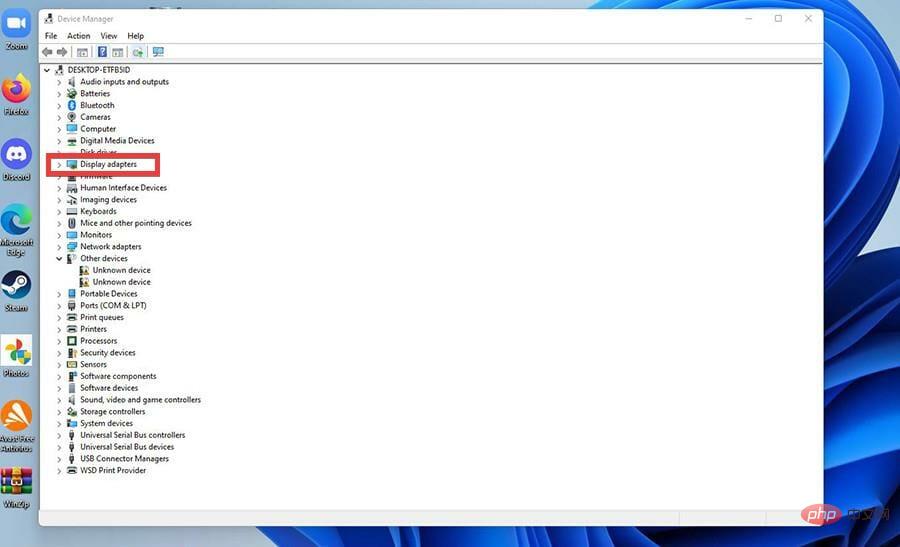
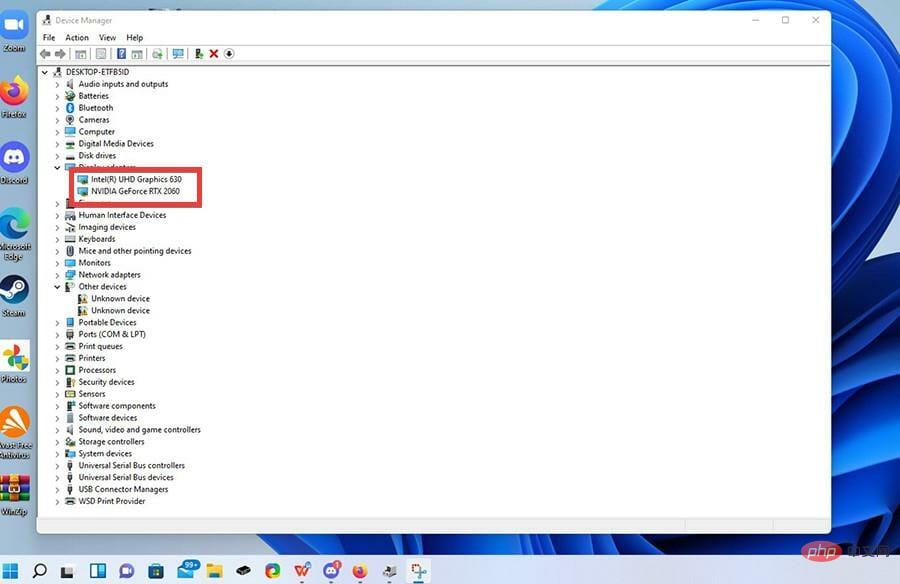
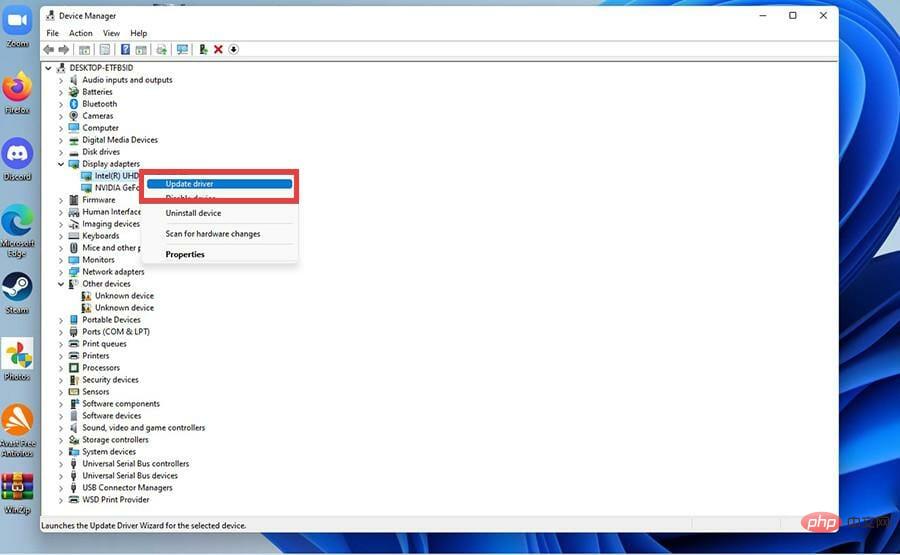
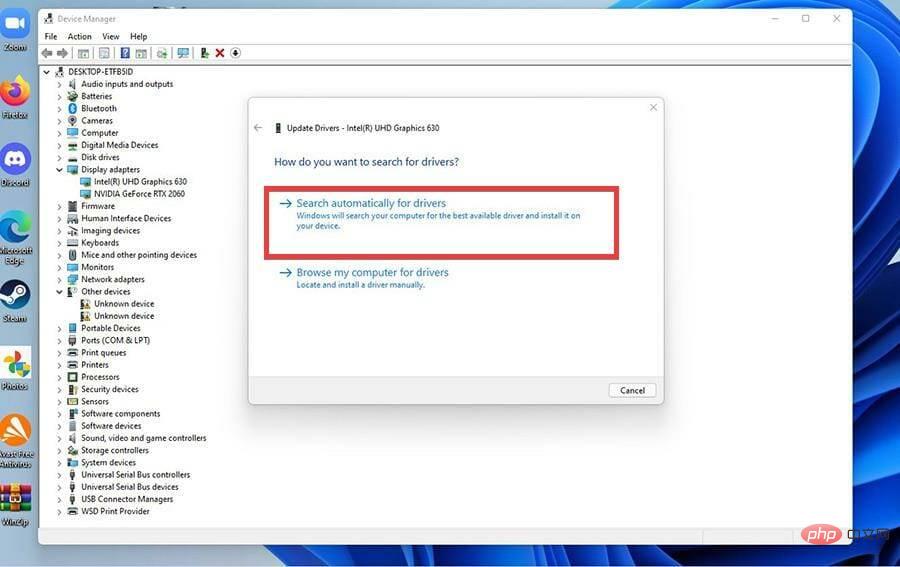
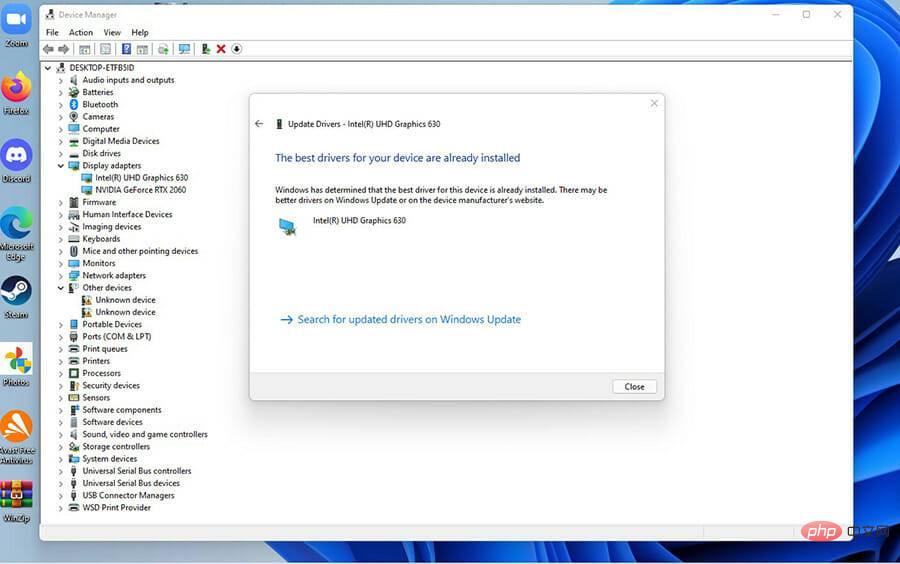 3. 外部の公式ツールを使用します
3. 外部の公式ツールを使用します 今すぐダウンロード
今すぐダウンロード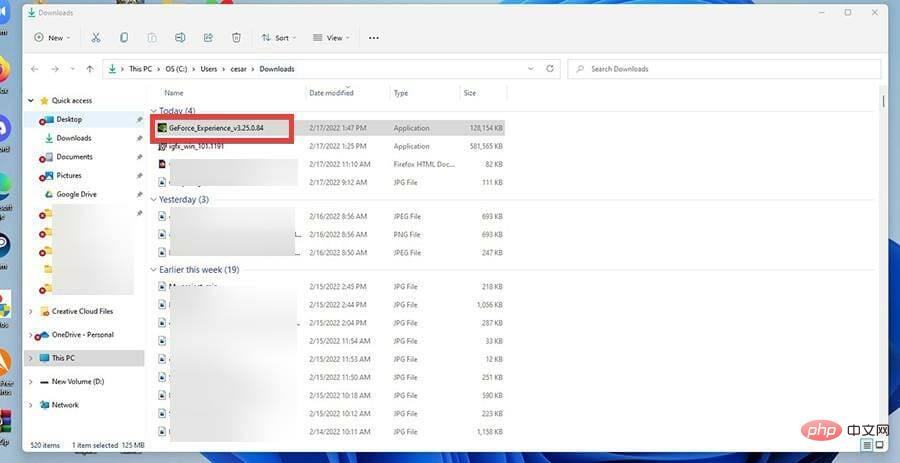 同意してインストールを選択します。
同意してインストールを選択します。 
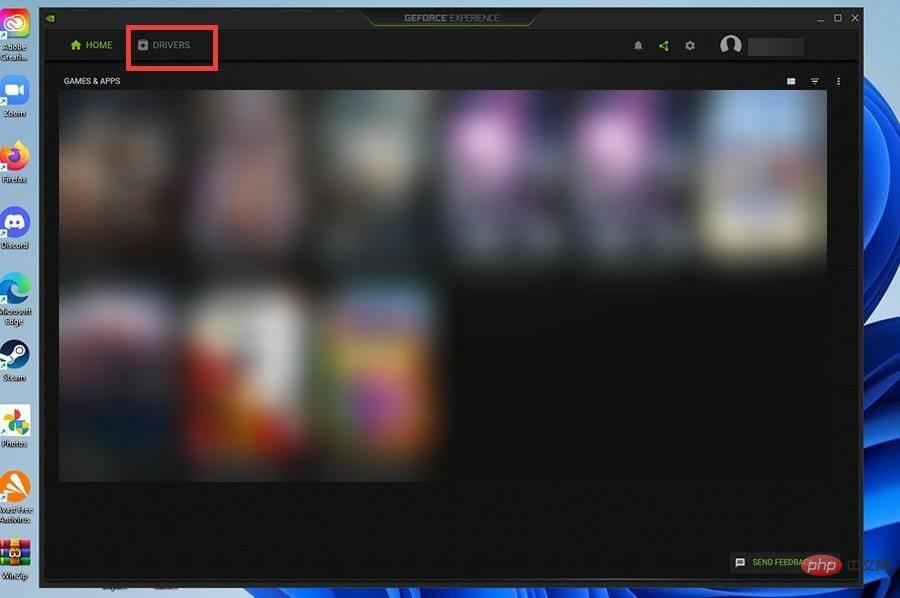 Check for Updates
Check for Updates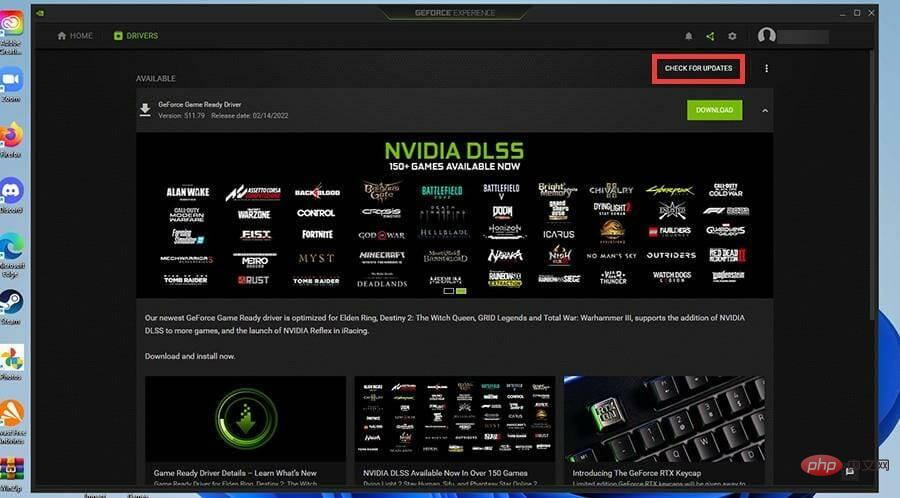 ダウンロード」をクリックしてください。
ダウンロード」をクリックしてください。 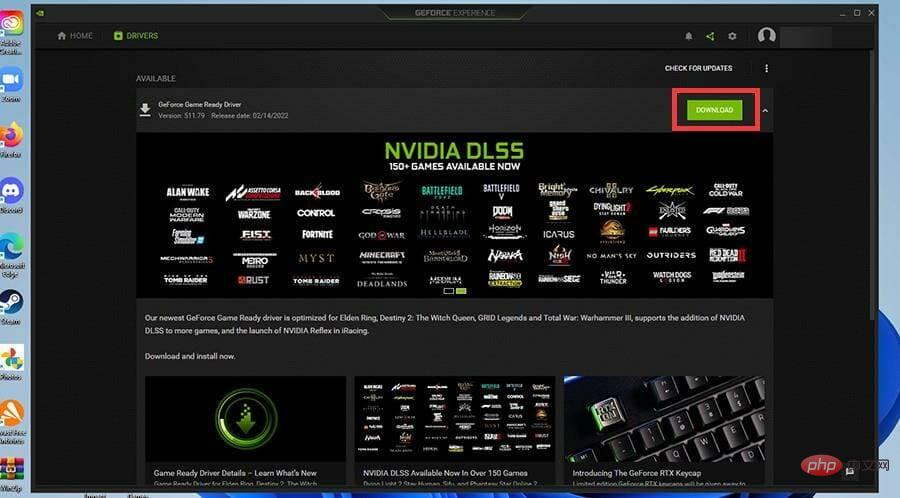

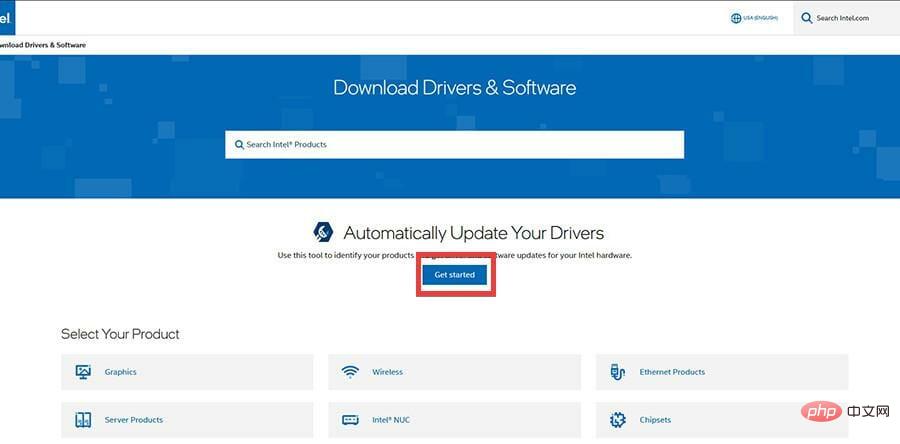
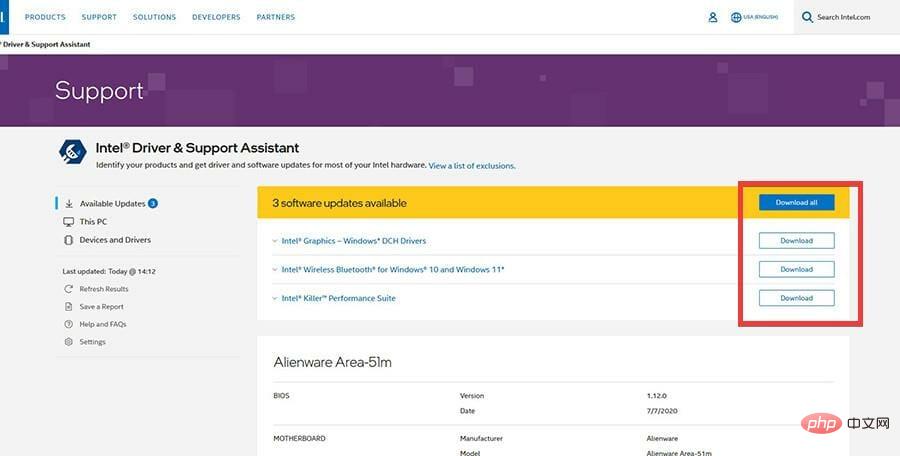
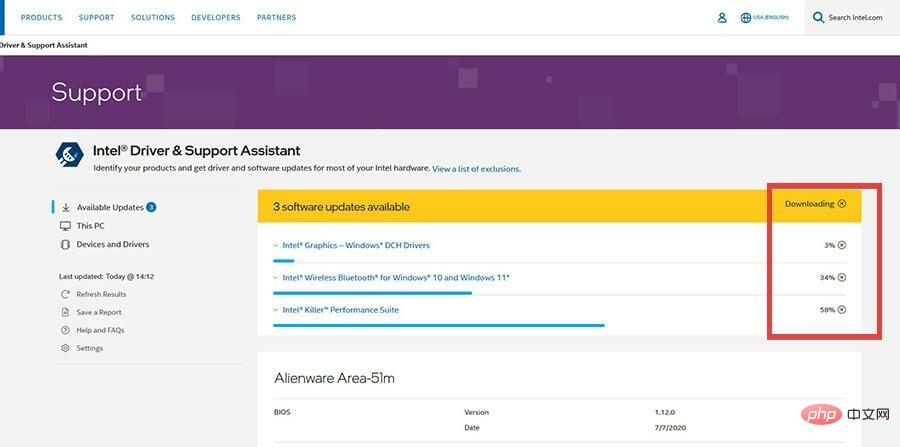
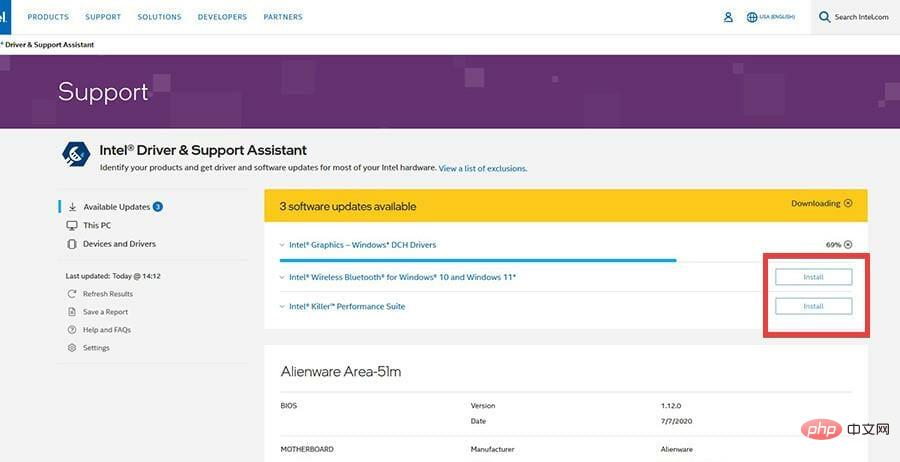
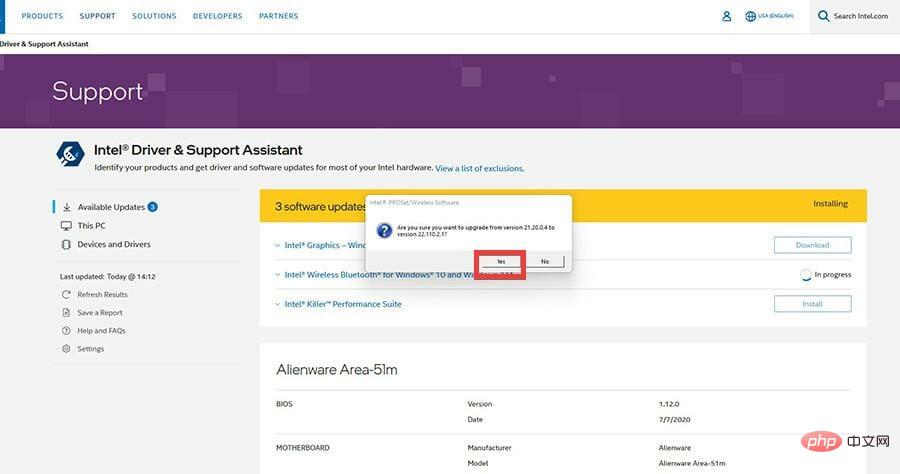
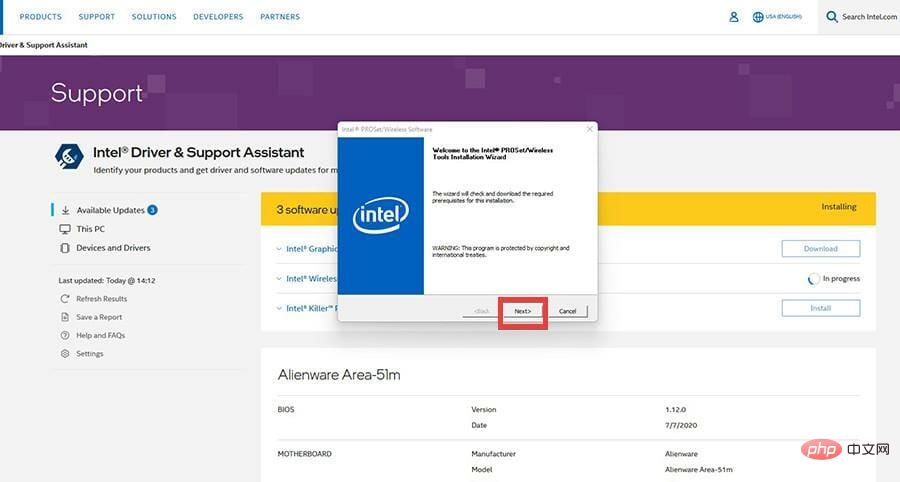
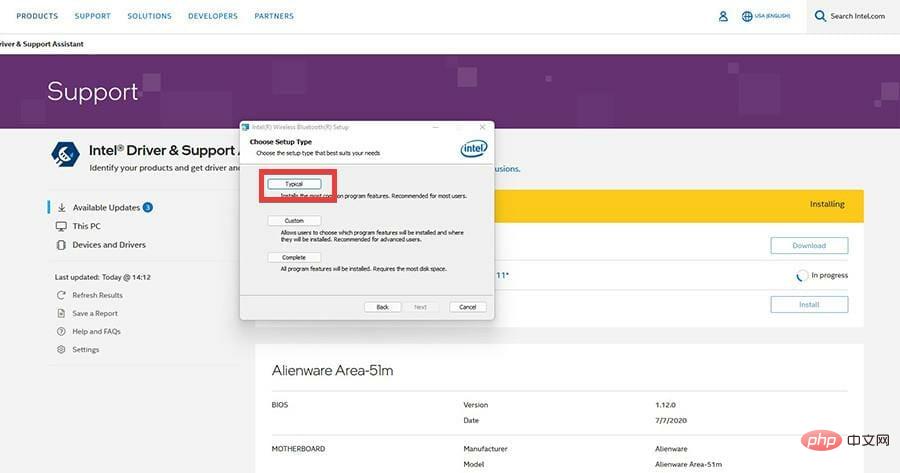
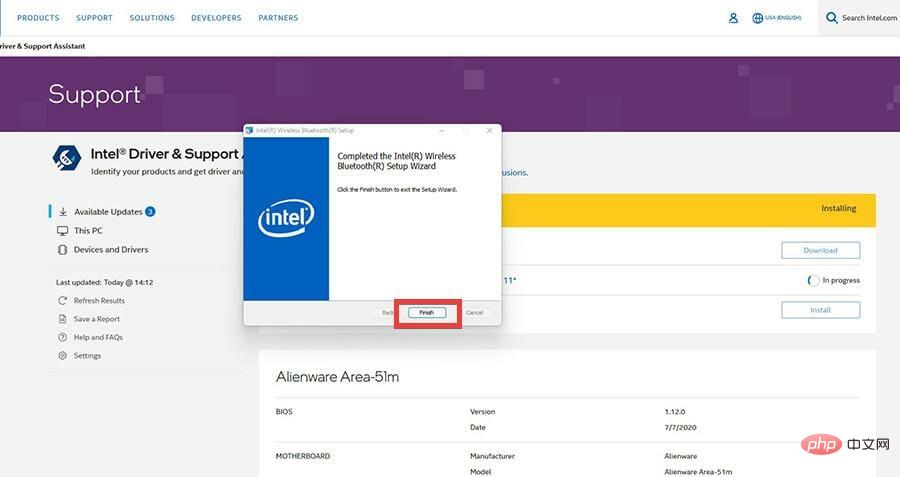
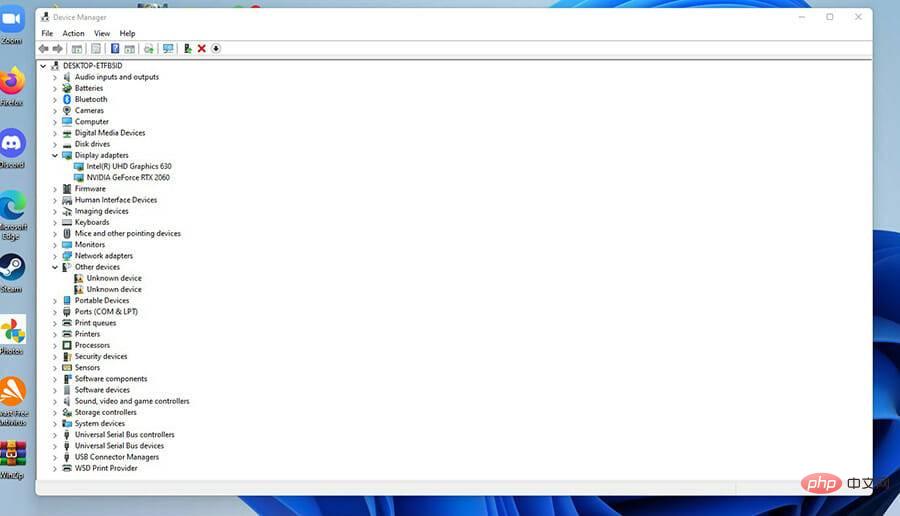
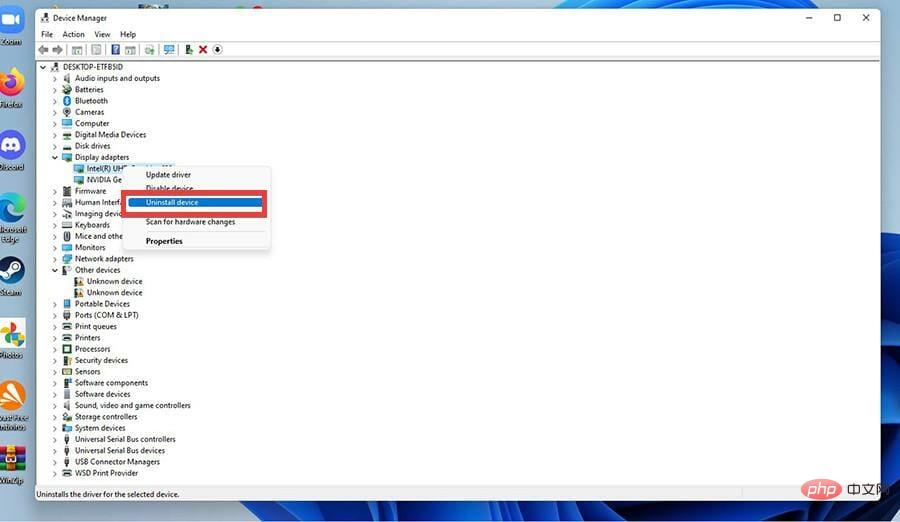 #小さなウィンドウが表示されます。
#小さなウィンドウが表示されます。 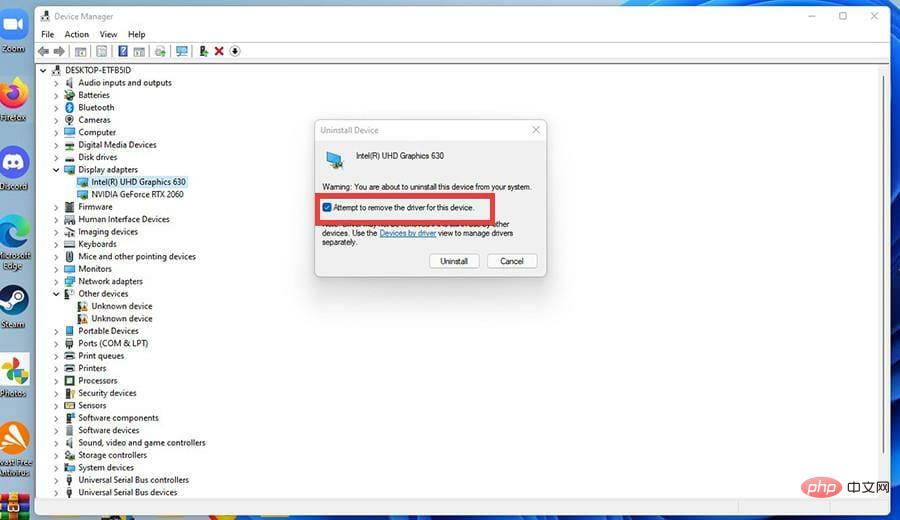 By Driver Device をクリックします。
By Driver Device をクリックします。 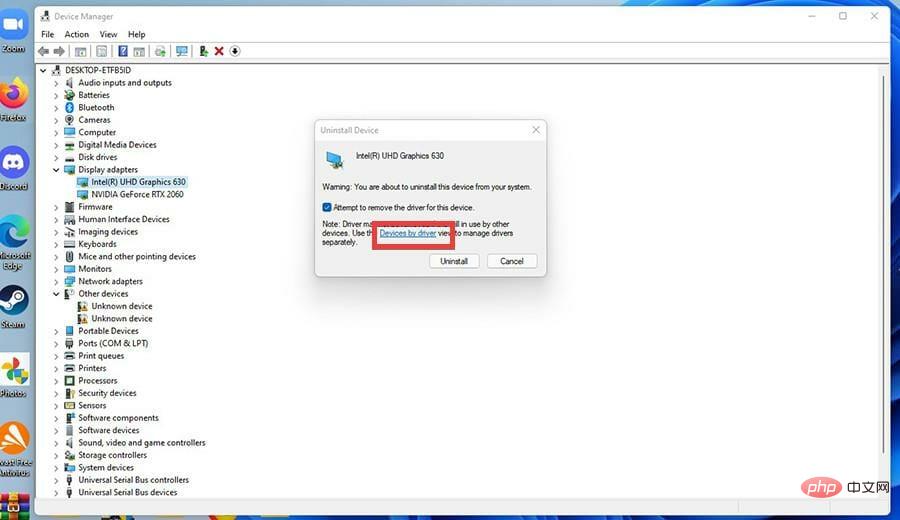 アンインストール
アンインストール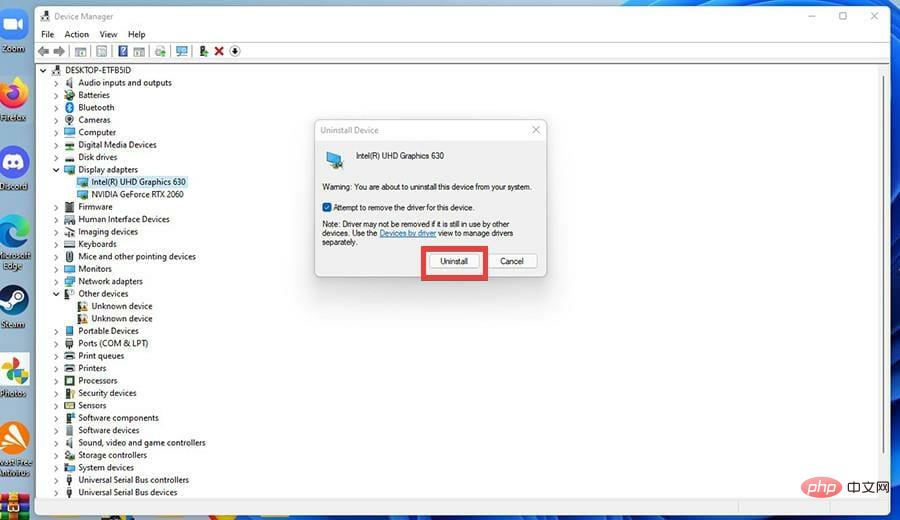
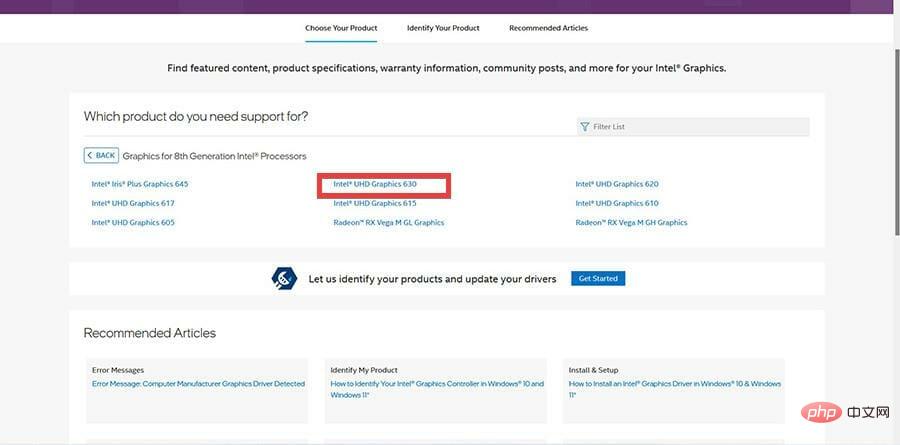 ダウンロードをクリックします。
ダウンロードをクリックします。 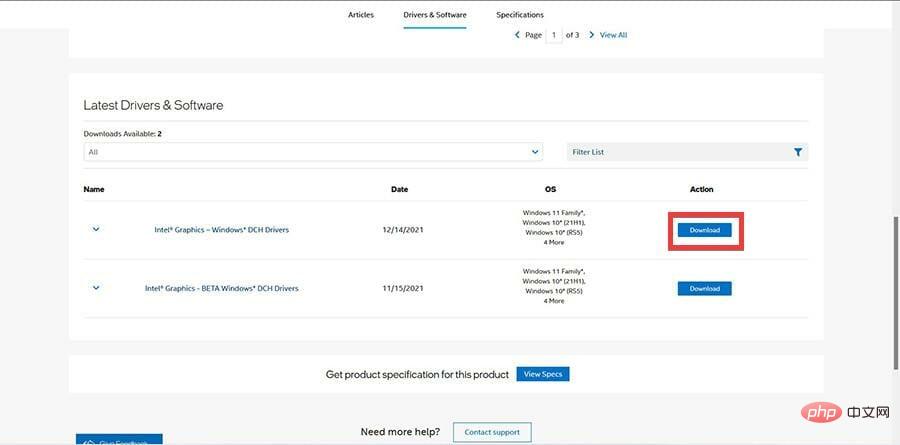 をクリックしてファイルを保存します。
をクリックしてファイルを保存します。 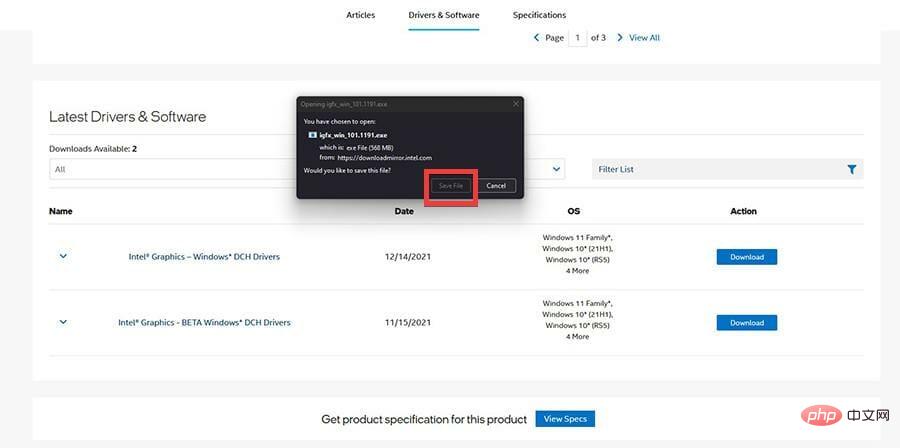
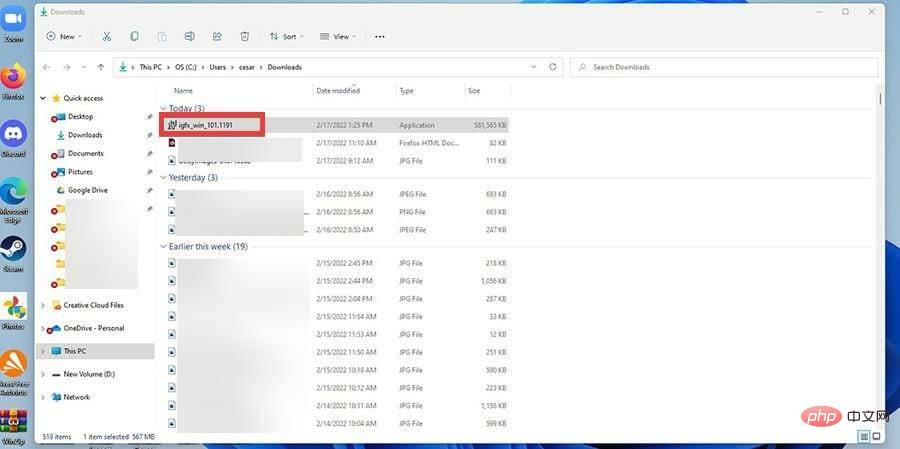 をクリックして実行します。
をクリックして実行します。