Windows 11 で通知を管理し、優先順位を付ける方法
Windows 11 は、すべてのユーザーにとって素晴らしいエクスペリエンスです。 Microsoft は、新しい機能、外観、操作性を考案し、Windows 11 にさまざまな変更を加えました。ブラウザー、設定、タスクバー オプションなどのほとんどの機能が、使いやすく、Windows 11 での作業が容易になるように変更されました。この記事で説明する機能の 1 つは通知です。名前が示すように、通知は物事を思い出させ、システムで何が実行されているか、何が注意を必要としているかについての情報を提供するのに役立ちます。多くの通知が煩わしい場合があるため、Windows 11 には通知をオフにする機能もあります。 Windows 11 では、通知の優先順位を最大、高、通常に設定することもできるため、すぐに対応する必要がある通知に集中しやすくなります。何ができるか見てみましょう。
Windows 11 での通知の分類/優先順位付け
通知はさまざまな方法で優先順位を付けることができます。トップ、ハイ、ノーマルの 3 つのカテゴリがあります。つまり、top はアクション センターの上部に通知を表示することを意味します。 「高」とは、通常よりも優先度の高いメッセージを含む通知を表示することを意味します。 「通常」とは、優先度の高いメッセージの下に通知を表示することを意味します。
方法 1: 通知センターから優先度を変更する
通知センターでは、通知設定の変更を選択できます。それでは、これを行う方法を見てみましょう。
ステップ 1: Windows アイコンと I ( Win I ) を同時にクリックして 設定 を開くか、[スタート] ボタン をクリックします。をクリックし、「設定」をクリックします。
ステップ 2: 左側のペインで [システム] をクリックし、右側のペインで 通知 をクリックします。
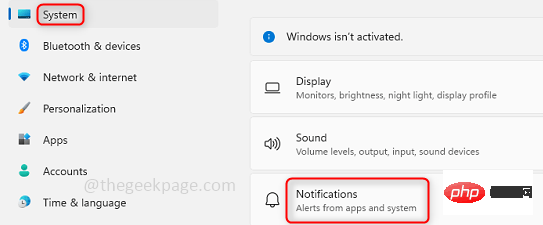
ステップ 3: タスクバーの 右下隅にある 日付を 右クリックして、それをセットアップする時間です。ここには 2 つのオプションがあります。通知 設定をクリックします。
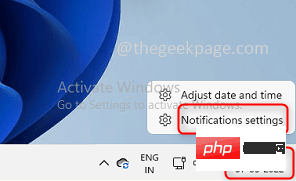
: 通知設定を変更するアプリをクリックします。ここでは「アプリケーション設定」を選択しました。
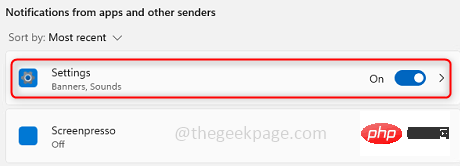
: アプリをクリックすると、下部に通知の優先度 Top、High、Normal# が表示されます。 ## 。必要に応じて選択してください。ここでは「標準」を選択したため、特定のアプリの通知は優先度の高いメッセージよりも低くなります。
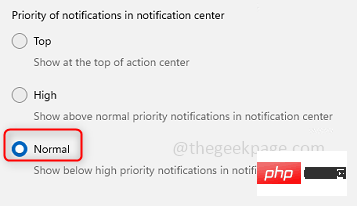 ステップ 6
ステップ 6
方法 2: 通知バナーからナビゲーションの優先度を変更する
通知バナーと呼ばれる、受信するアラートから変更することもできます。ステップ 1
: ウィンドウの右下隅にあるDate と Time をクリックします。
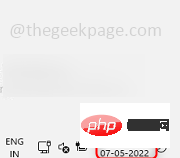 ステップ 2
ステップ 2
変更するアプリケーションの 3 つの ポイントをクリックします。 #ステップ 3
: 3 つのオプションがあります。通知が不要な場合は、閉じる## を選択できます。 #特定のアプリのすべての通知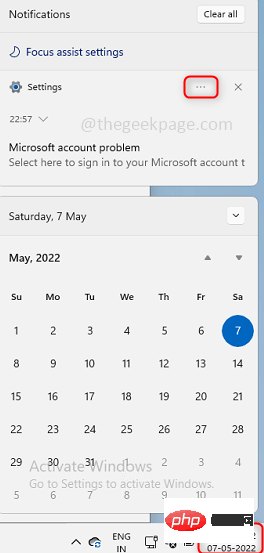 。
。
[設定を高優先にする] を選択できます。さらに変更を加える必要がある場合は、[通知設定に移動] を選択します。ここでは、[通知設定に移動] を選択します。 注: これらの変更は、選択した特定のアプリケーションにのみ適用されます。ここではアプリケーションとして「設定」を選択しました。
ステップ 4: ここで、通知の優先度を変更できます。これは、上記の方法で説明したものと同じです。
方法 3: フォーカス アシストを使用して優先度を変更する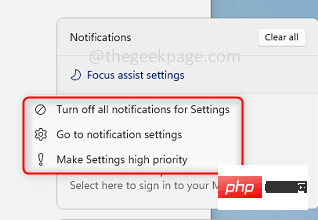
ステップ 1
: ウィンドウの下部にある日付と時刻を右クリックして、通知
設定を開きます。
通知設定をクリックします。ステップ 2: [フォーカス 補助
]をクリックします。通知を管理するオプションがあります。ステップ 3:
Only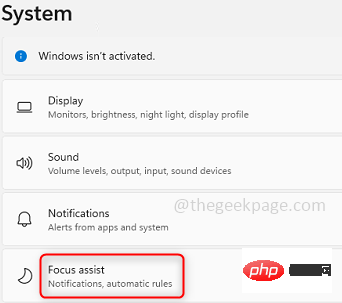 Priority
Priority
ステップ 4: カスタマイズ 優先度 リストをクリックして優先度をカスタマイズできます。
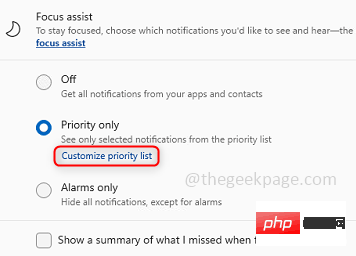
ステップ 5: ここでは、通話やリマインダーなどの通知を管理するためのさまざまなオプションが表示されます。また、次のオプションもあります。選択した 人からの通知を選択します。
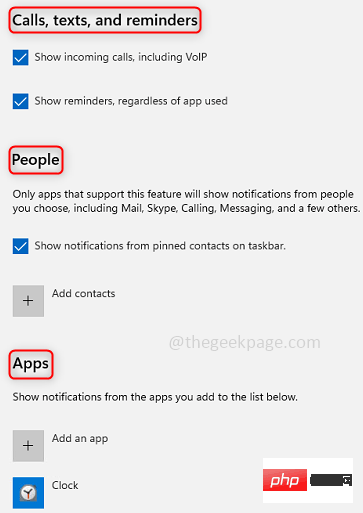
ステップ 6: フォーカス アシストを使用すると、いくつかの 自動ルール も利用できます。
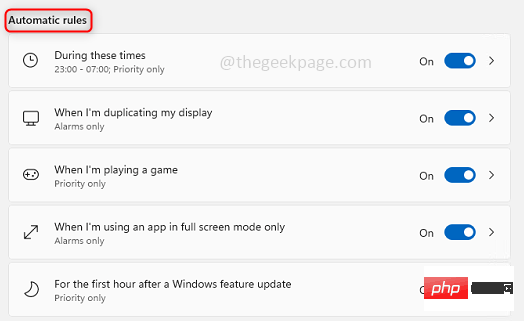
ステップ 7: 特定の # 期間中に 停止#することもできます ##通知、時間が経過すると通知が再開されます。これを行うには、「フォーカス アシストを使用した自動化ルール 」を検索し、「これらの時間帯に」をクリックします。
 ステップ 8
ステップ 8
以上がWindows 11 で通知を管理し、優先順位を付ける方法の詳細内容です。詳細については、PHP 中国語 Web サイトの他の関連記事を参照してください。

ホットAIツール

Undresser.AI Undress
リアルなヌード写真を作成する AI 搭載アプリ

AI Clothes Remover
写真から衣服を削除するオンライン AI ツール。

Undress AI Tool
脱衣画像を無料で

Clothoff.io
AI衣類リムーバー

Video Face Swap
完全無料の AI 顔交換ツールを使用して、あらゆるビデオの顔を簡単に交換できます。

人気の記事

ホットツール

メモ帳++7.3.1
使いやすく無料のコードエディター

SublimeText3 中国語版
中国語版、とても使いやすい

ゼンドスタジオ 13.0.1
強力な PHP 統合開発環境

ドリームウィーバー CS6
ビジュアル Web 開発ツール

SublimeText3 Mac版
神レベルのコード編集ソフト(SublimeText3)

ホットトピック
 1669
1669
 14
14
 1428
1428
 52
52
 1329
1329
 25
25
 1273
1273
 29
29
 1256
1256
 24
24
 Windows 11 でアプリの優先度を安全に設定するにはどうすればよいですか?
May 06, 2023 pm 06:28 PM
Windows 11 でアプリの優先度を安全に設定するにはどうすればよいですか?
May 06, 2023 pm 06:28 PM
Windows は、システム リソースに優先順位を割り当てることで、システム リソースを最も必要とするプロセスやプログラムにうまく割り当てます。インストールするほとんどのアプリケーションは、デフォルトの「標準」優先度レベルでまったく問題なく動作します。ただし、パフォーマンスを向上させるために、ゲームなどのプログラムをデフォルトの通常レベルよりも高いレベルで実行する必要がある場合があります。しかし、これには代償が伴い、熟考する価値のある取引です。アプリを高優先度に設定するとどうなりますか? Windows には、さまざまなプロセスやプログラムの実行に対して、低、通常より下、通常、通常より上、高、リアルタイムの合計 6 つの優先順位レベルがあります。 Windows は、アプリケーションを優先度に基づいてランク付けし、キューに入れます。優先度が高いほど、アプリケーションは
 Windows 11でプリンターアクセス拒否エラーを修正する7つの方法
May 10, 2023 pm 03:43 PM
Windows 11でプリンターアクセス拒否エラーを修正する7つの方法
May 10, 2023 pm 03:43 PM
Windows コンピュータをプリンタなどの外部デバイスに接続すると、作業が簡単になります。ただし、プリンターなどの外部デバイスからコンピューターを収集しようとすると、いくつかの問題が発生する可能性があります。 Windows 11のプリンターアクセス拒否エラーについてユーザーから苦情が寄せられています。この問題は、ハードウェアの問題、ドライバーの問題など、さまざまな状況で発生する可能性があります。そこで、この記事では問題の原因とその解決方法について説明します。 Windows 11 のプリンター アクセス拒否エラーにより、プリンターを使用してコンピューター上でいかなる操作も実行できなくなります。これは、コンピュータとプリンタの間に良好な接続がないことを示しています。同様に、プリンター エラーにより、Windows がプリンターに接続できなくなり、アクセス拒否エラー 0x0000011b が発生する場合があります。
 修正: Windows 11、10 で Snipping Tool の通知が表示されない
May 16, 2023 pm 06:34 PM
修正: Windows 11、10 で Snipping Tool の通知が表示されない
May 16, 2023 pm 06:34 PM
Snip&Sketch は、優れた Windows スクリーンショット ツールです。 Microsoft は、このツールをユーザーにとってほぼ不可欠なものにするために、大量の新しい優れた機能とショートカットを追加しました。ただし、スクリーンショットを撮った後に問題に気付いたかもしれません。通知パネルにプレビュー通知が表示されません。問題の原因として考えられる理由は数多くあります。したがって、これ以上時間を無駄にする必要はありません。これらの解決策に従って、すぐに解決策を見つけてください。解決策 1 – 通知設定を確認する 切り取りとスケッチの通知設定がブロックされている可能性があります。 1. 設定を開く必要があります。そこで、WindowsキーとIキーを同時に押します。 2. 次に、左側のペインから「システム」に移動します。 3. 右側で、「すべてのオプション」をクリックします。
 Ghost Spectre Windows 11 Superlite: ダウンロードおよびインストール ガイド
May 05, 2023 am 09:10 AM
Ghost Spectre Windows 11 Superlite: ダウンロードおよびインストール ガイド
May 05, 2023 am 09:10 AM
オペレーティング システムを最新の Windows 11 に更新することは、システム要件が不十分であるため、多くの PC にとって課題となります。そのため、Microsoft はすべての PC と互換性のある修正版 GhostSpectreWindows11Superlite をリリースしました。したがって、ダウンロードしてインストールする方法について説明します。同様に、お使いの PC が Windows 11 のシステム要件を満たしている場合は、Windows 11 カスタム ISO の取得について詳しく読むことができます。ゴースト Windows 11 とは何ですか? GhostSpectreWindows11 は LightWindows11 と呼ばれる修正バージョンです。これはインストールされているためです
 Windows 11の表示言語を変更できない問題を修正
May 07, 2023 am 10:10 AM
Windows 11の表示言語を変更できない問題を修正
May 07, 2023 am 10:10 AM
表示言語は、ユーザーがシステム画面のコンテンツを読んだり表示したりできるフロントエンド言語です。 Windows 11 は更新バージョンを定期的にリリースしますが、これにより予期しない変更が発生する場合があります。多くの Windows ユーザーは、表示言語を変更できないという Windows 11 システムの変更に気づいています。なぜこれが起こっているのか彼らにはわかりません。これは、システムに最新の Windows バージョンがインストールされているか、さまざまなデバイスの設定を記憶するための同期設定が有効になっていることが原因であると考えられます。表示言語を変更する際にこのような問題が発生してもご安心ください。この記事では、ユーザーがこの問題を解決し、表示言語を変更できるようにするためのいくつかの解決策を以下に説明しました。建てる
 Windows 11 で通知を無効にする 8 つの方法 (および 3 つのヒント)
May 05, 2023 pm 12:49 PM
Windows 11 で通知を無効にする 8 つの方法 (および 3 つのヒント)
May 05, 2023 pm 12:49 PM
通知は生産性を向上させる優れたツールですが、場合によっては気が散ってしまうことがあります。通知を完全に無効にする場合でも、選択したアプリに対して無効にする場合でも、このページが必要です。また、FocusAssist を使用して通知を自動的に無効または有効にする方法についても説明します。さらに、設定アプリが機能しない場合は、コマンド プロンプト、レジストリ エディター、グループ ポリシー エディターなどのツールを使用して、よりマニアックな方法で通知を無効にすることができます。 Windows 11 で通知を無効にする 7 つの方法については、次のチュートリアルをご覧ください。 Windows 11 で通知を無効にする必要があるのはなぜですか?通知を無効にするとさまざまな利点があり、その一部を以下に示します。ただし、重要なアプリの通知を無効にすると、
 これは、Windows 11のライセンス条項の確認エラーを修正する方法です
Apr 27, 2023 pm 11:46 PM
これは、Windows 11のライセンス条項の確認エラーを修正する方法です
Apr 27, 2023 pm 11:46 PM
Windows 11 は Microsoft にとって 6 年間で初めてのメジャー オペレーティング システム アップグレードであり、広く採用されており、ユーザーはこれを見逃したくありません。 Microsoft は、Windows 10 ユーザーに無料アップグレードを提供することで、この高速列車への乗車を容易にしています。ただし、Windows 11 はまだ比較的新しく、多くの改善が期待されているため、ユーザーは Windows 10 からアップグレードする際にいくつかの問題に遭遇しました。そのような問題の 1 つは、Windows レビューのライセンス条項エラーです。このため、この記事をここで読んでいます。安心してください。これから 3 つの実践的で効果的な方法でこの問題を解決する方法を見つけます。手紙の指示に従うだけで大丈夫です。 Windows 11
 Windows 11のタスクマネージャーで優先度を変更する方法
May 17, 2023 am 10:26 AM
Windows 11のタスクマネージャーで優先度を変更する方法
May 17, 2023 am 10:26 AM
プロセスの優先順位とは何ですか?コンピュータはその作成者とそれほど変わりません。彼らはマルチタスクを行っているように見えますが、実際には自発的にタスク間をジャグリングしています。ただし、すべてのプロセスやプログラムにリソースが均等に割り当てられるわけではありません。システムをできるだけスムーズに実行し続けるために必要なプロセスなど、重要なプロセスには高い優先度が与えられますが、周辺的にのみ機能するプロセスには低い優先度が割り当てられることがあります。これにより、システムに大きなストレスがかかっている場合でも、システムがスムーズに動作するようになります。優先順位とは何ですか?プロセスには 6 つの異なる優先順位があります。これらは次のとおりです: 低 – これは最も低い優先順位です。優先度が「低い」プロセスは、他のすべてのタスクが完了するまで必要なリソースを受け取りません。ノルマの下



