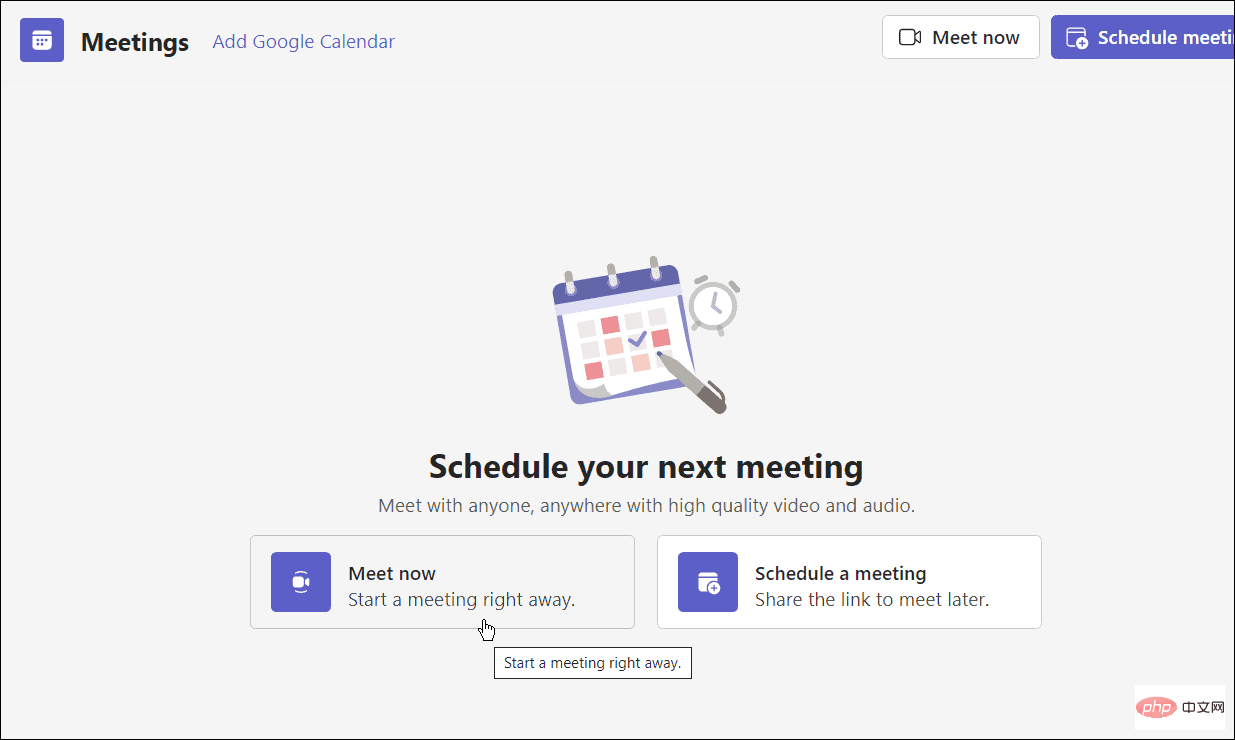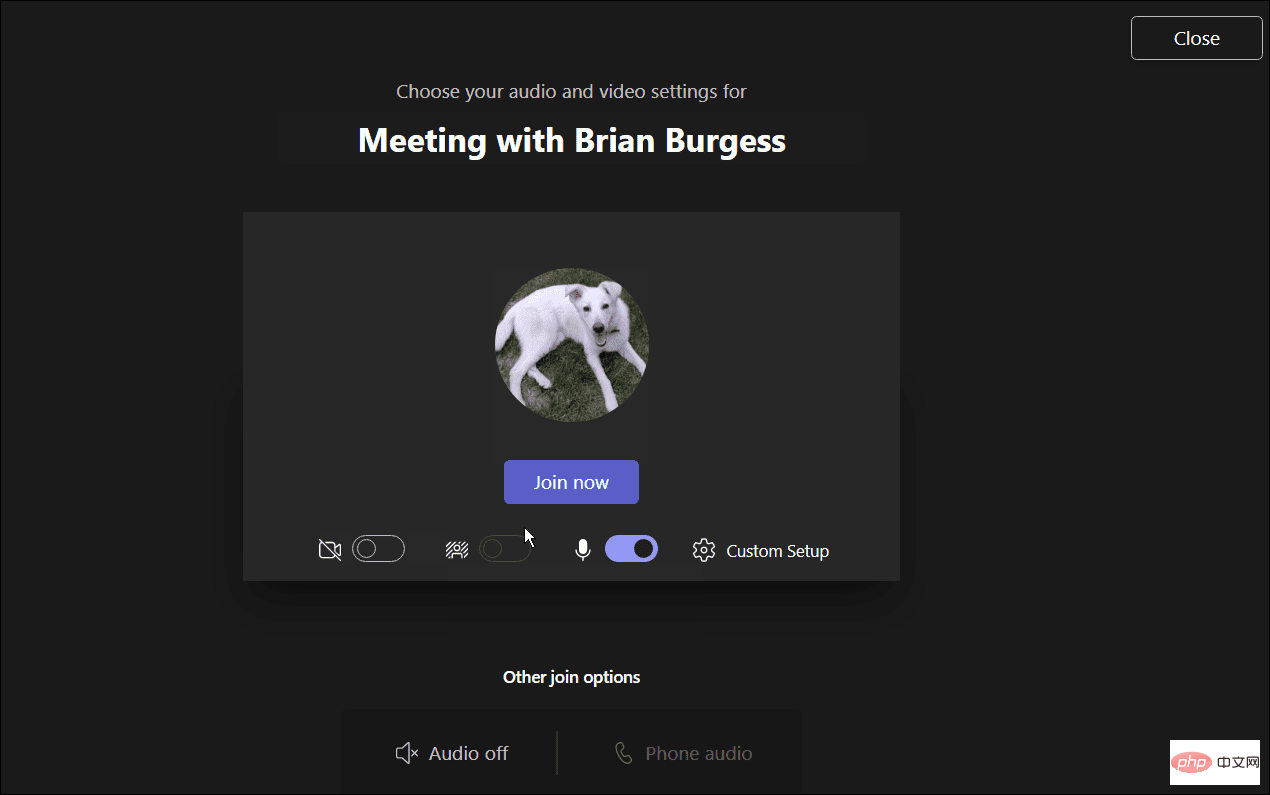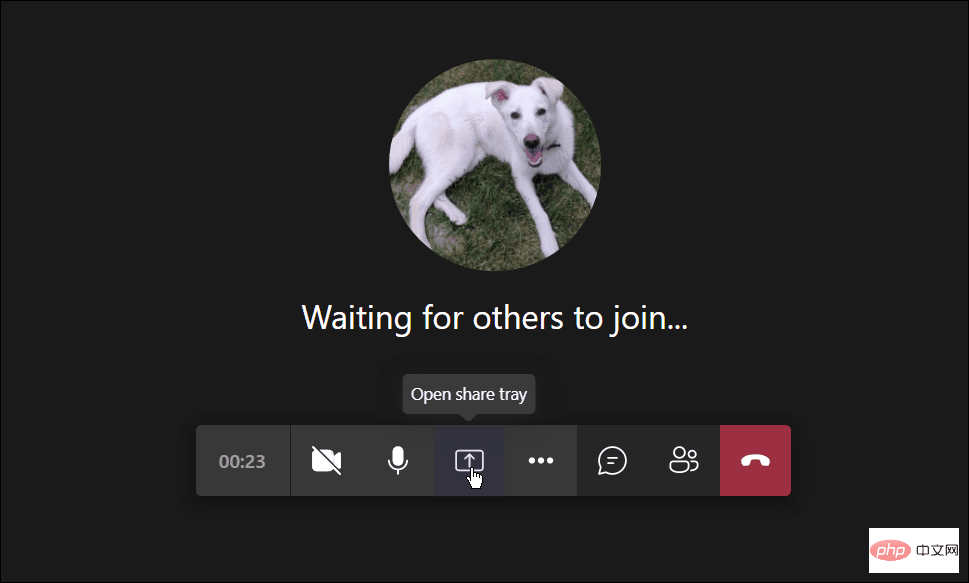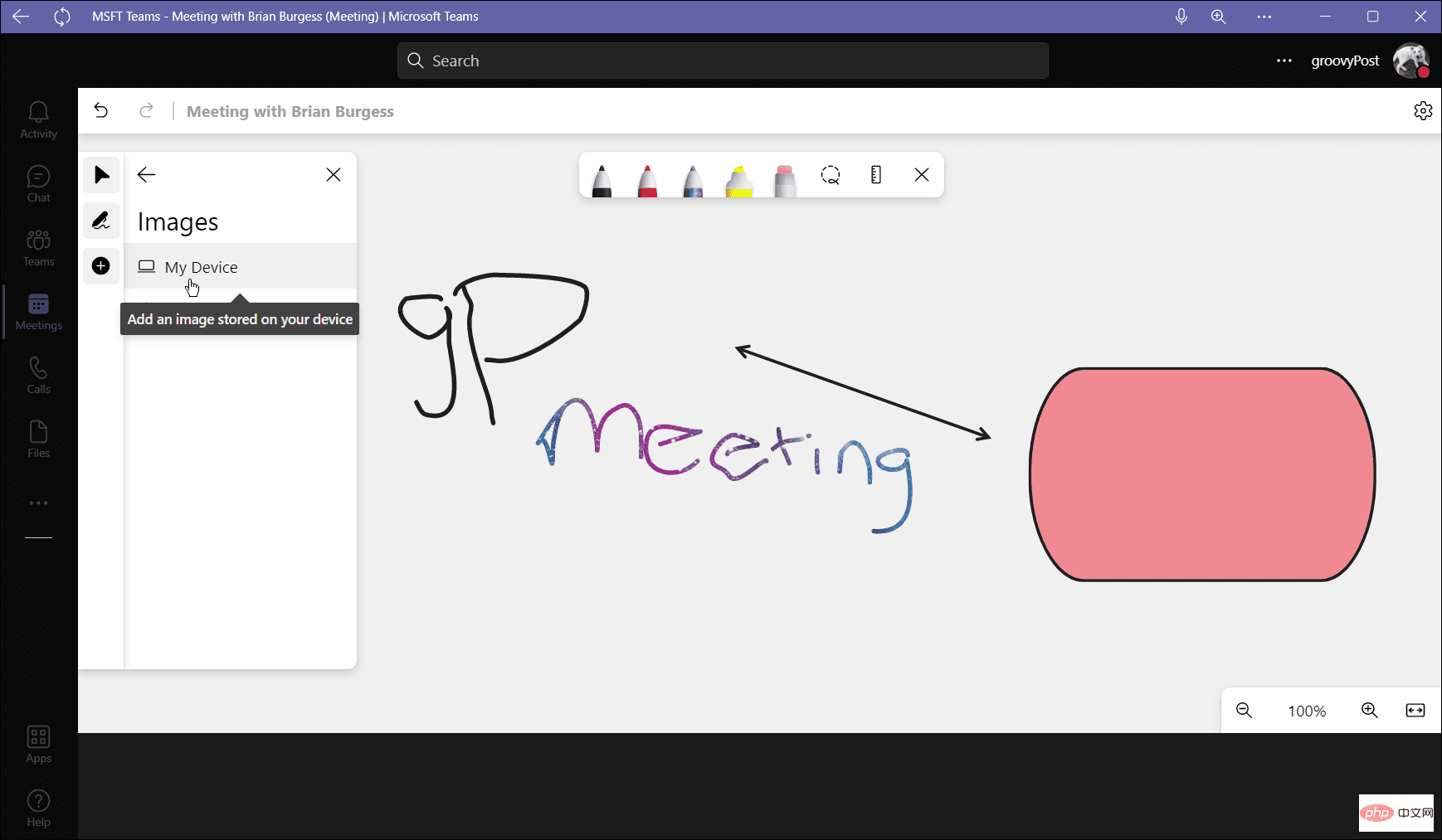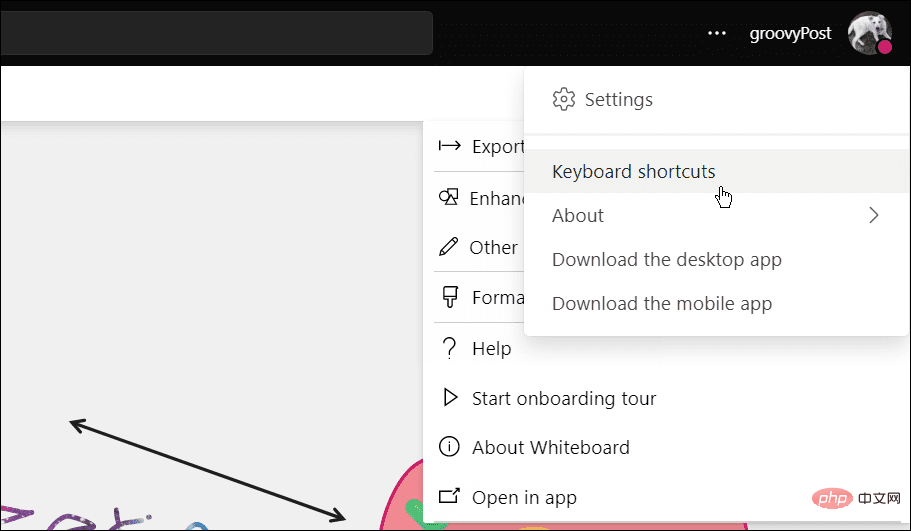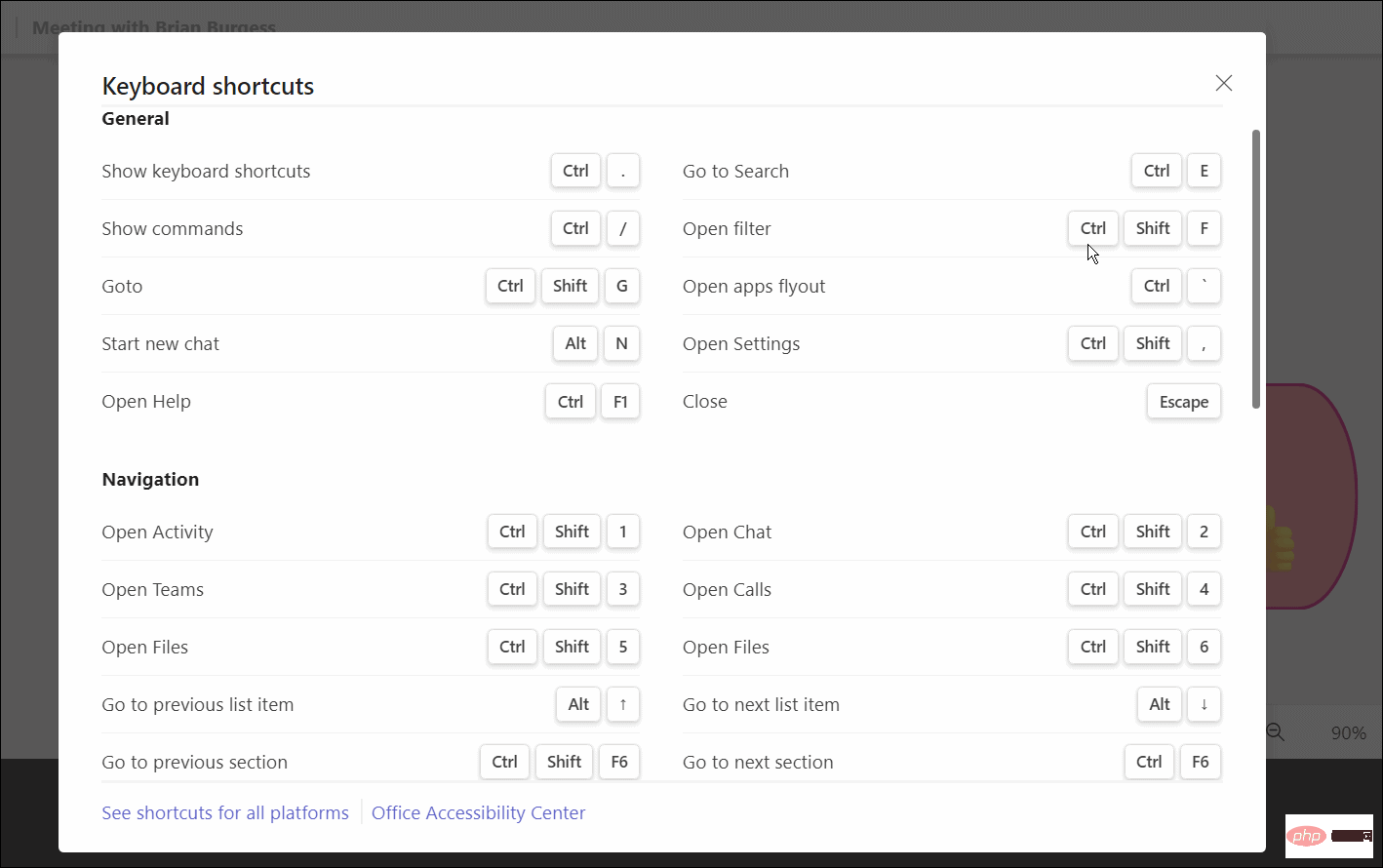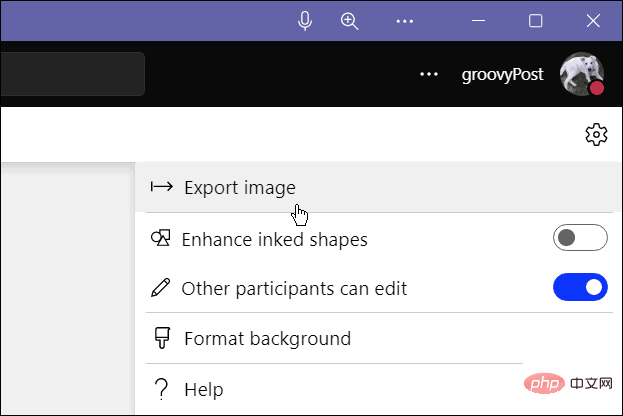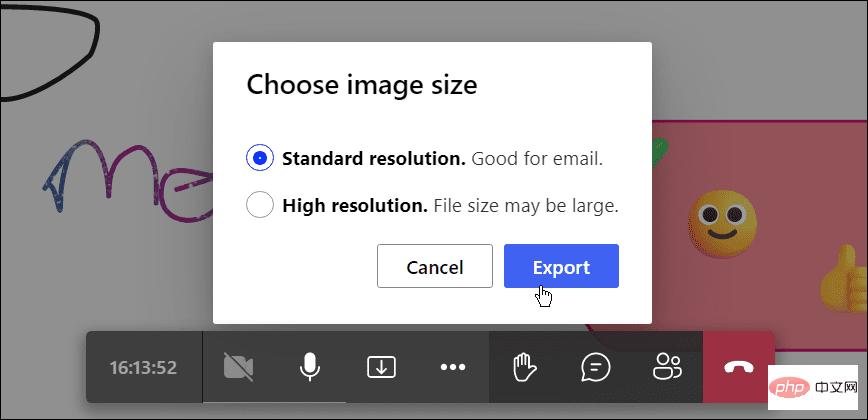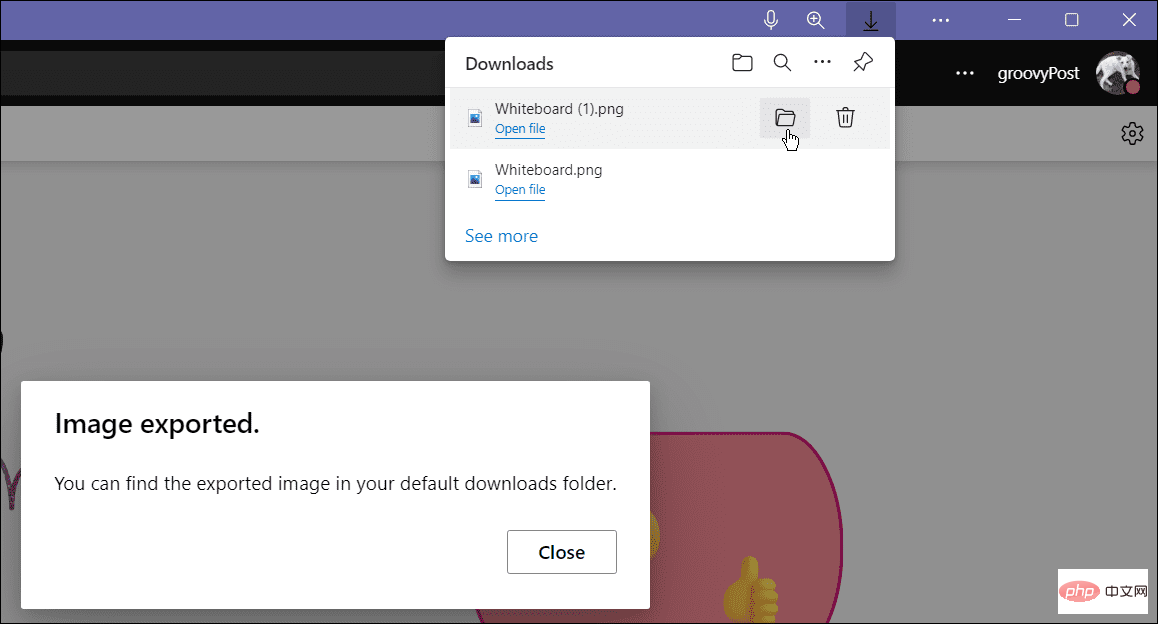Microsoft Teams 会議でホワイトボードを使用する方法
Microsoft Teams 会議でホワイトボードを使用する方法
ホワイトボードの機能は、会社の教室や会議室にある標準的なホワイトボードとよく似ています。会議では一緒に絵を描いたり、書いたり、情報を処理したりできます。
Teams ホワイトボードに追加された情報はクラウドに保存され、Teams への招待があれば誰でもアクセスできます。
Microsoft Teams でホワイトボード機能を使用するには:
- Microsoft Teams アプリケーションを起動し、左側の ミーティング アイコンをクリックします。
- [ミーティング ] 画面が開いたら、すぐにミーティングを開始することも、後でミーティングをスケジュールすることもできます。

- セッションが開始したら、招待状またはリンクを送信したメンバーは、「今すぐ参加 」ボタンをクリックする必要があります。

- ボードを削除するには、共有トレイ アイコンをクリックします。機能が表示されるまで待ち、「Microsoft Whiteboard」オプションをクリックします。

- ホワイトボードが読み込まれるはずです。描画などを開始できます。ペンセクションでさまざまな太さ、スタイル、色を呼び出すことができます。さまざまな図形、絵文字、その他のオブジェクトを追加することもできます。

- [プロファイル] ボタンの横にある [オプション] ボタンをクリックし、[キーボード ショートカット] を選択します。

- これにより、ホワイトボード上のさまざまな機能やナビゲーション タスクに対するさまざまなキーボード ショートカットの広範なリストが提供されます。

Teams でホワイトボード画像をエクスポートする方法
Teams 会議でホワイトボードを使用したことがある場合は、後で使用できるように保存しておくとよいでしょう。ホワイトボード画像をエクスポートして、後で処理したり他のユーザーと共有したりできます。
Microsoft Teams でホワイトボードをエクスポートするには:
- Microsoft Teams 会議で、[設定] アイコンをクリックし、メニューから [画像のエクスポート] を選択します。

- 画像を保存する解像度を選択します。標準または高解像度のいずれかを選択できます。
- 準備ができたら、[エクスポート ] ボタンをクリックします。

- 画像はデフォルトの ダウンロード フォルダー にエクスポートされます。 Standard を選択すると、画像は JPG 形式でエクスポートされ、High は PNG 形式でエクスポートされます。

エクスポートしたら、SnagIt や Photoshop などの本格的な画像エディタでさらに編集できます。
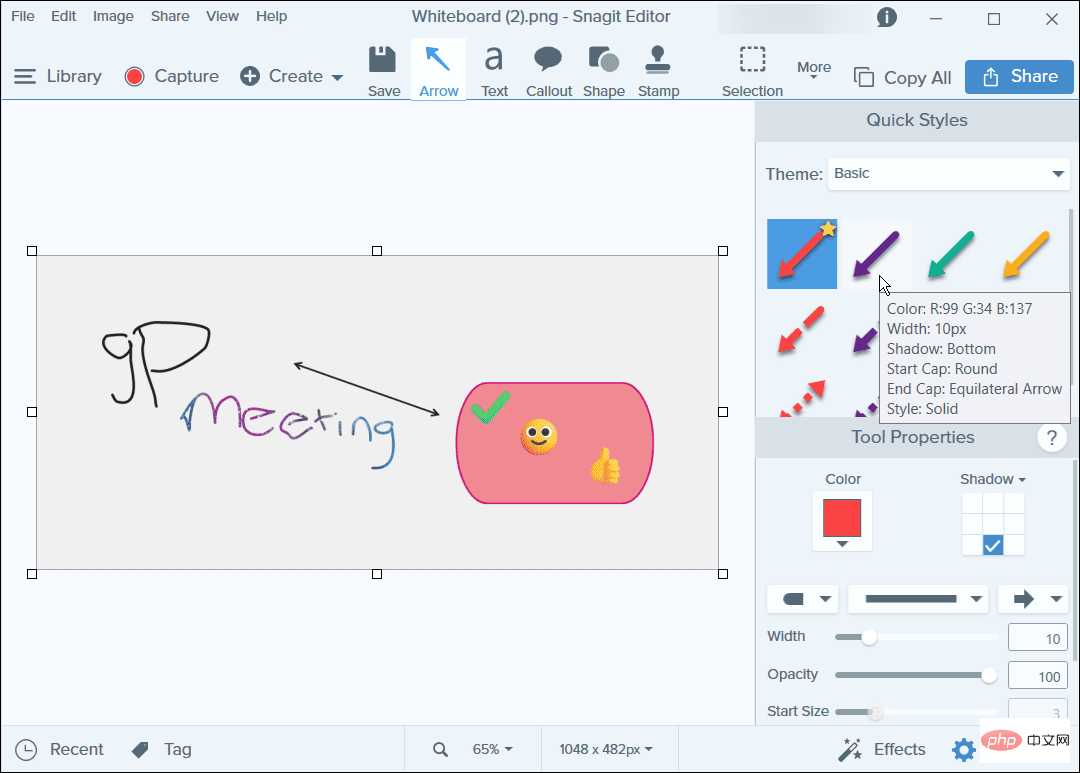
Microsoft Teams でのコラボレーション
Teams 会議でホワイトボードを使い始めると、その有用性がわかります。その後、専門的な会議用のプロジェクト テンプレートの作成など、より高度な機能の使用を開始できるようになります。すべての会議参加者が安定した接続を持っている限り、Group Sketch は Teams 通話の全員に応答します。
Microsoft Teams ユーザーが利用できる便利な機能はホワイトボードだけではありません。たとえば、Microsoft Teams を Outlook に追加したり、テンプレートを使用してチームを作成したりできます。ホワイトボードの共有に限定されず、Teams で PC 画面を共有することもできます。
以上がMicrosoft Teams 会議でホワイトボードを使用する方法の詳細内容です。詳細については、PHP 中国語 Web サイトの他の関連記事を参照してください。

ホットAIツール

Undresser.AI Undress
リアルなヌード写真を作成する AI 搭載アプリ

AI Clothes Remover
写真から衣服を削除するオンライン AI ツール。

Undress AI Tool
脱衣画像を無料で

Clothoff.io
AI衣類リムーバー

Video Face Swap
完全無料の AI 顔交換ツールを使用して、あらゆるビデオの顔を簡単に交換できます。

人気の記事

ホットツール

メモ帳++7.3.1
使いやすく無料のコードエディター

SublimeText3 中国語版
中国語版、とても使いやすい

ゼンドスタジオ 13.0.1
強力な PHP 統合開発環境

ドリームウィーバー CS6
ビジュアル Web 開発ツール

SublimeText3 Mac版
神レベルのコード編集ソフト(SublimeText3)

ホットトピック
 7755
7755
 15
15
 1643
1643
 14
14
 1399
1399
 52
52
 1293
1293
 25
25
 1234
1234
 29
29