ファイルを削除するにはいくつかの方法があります。したがって、ユーザーが誤って削除したファイルの回復を要求することは非常に一般的です。
ごみ箱は、削除されたファイルを回復できる Windows の機能です。特に明記されていない限り、ユーザーが破棄することを選択したデータが保存されます。したがって、多くの場合、削除されたユーザー ファイルは bin 関数から復元できます。
ファイルが完全に破棄されると、そのファイルへの参照がすべて削除され、以前に占有されていたハードディスクのスペースが解放されます。
幸いなことに、完全に削除されたファイルはまだ復元できます。ただし、この要件を満たすには限界があります。
このまま読み続けて、誤って完全に削除されたファイルを回復するためのさまざまな方法について学習してください。
コンピュータがファイルを削除するか、ごみ箱を空にすると、ハード ドライブからその参照が削除されます。したがって、ファイルのタイトルまたは参照が削除されると、コンピュータはそのファイルを認識できなくなります。
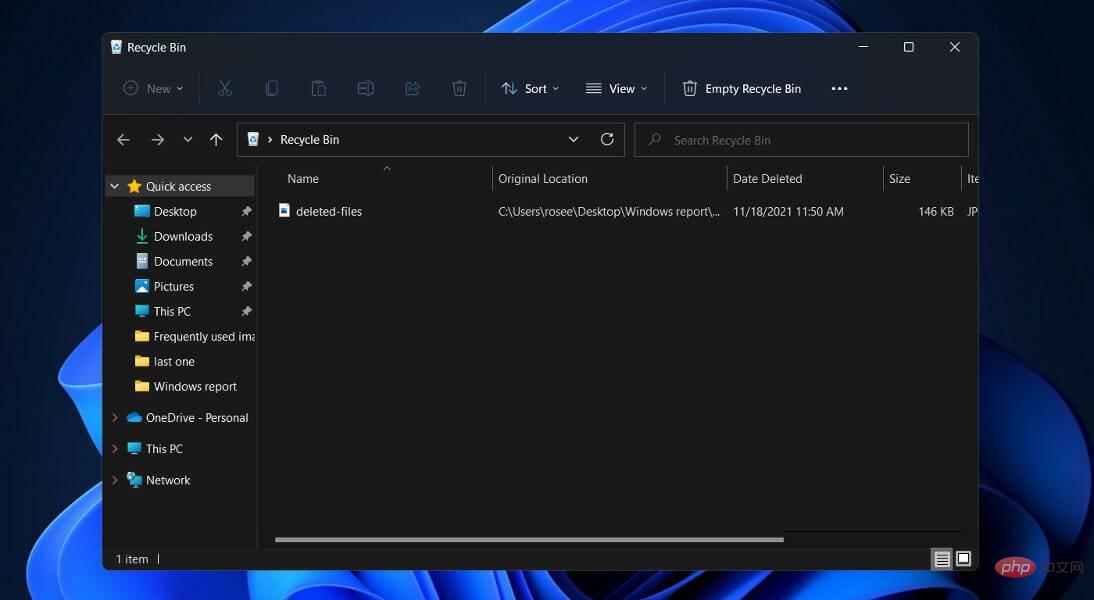 ファイルが占有するスペースはそのファイル用に指定されなくなり、新しいファイルをそこに保存できるようになります。
ファイルが占有するスペースはそのファイル用に指定されなくなり、新しいファイルをそこに保存できるようになります。
ファイルは理論的には存在するため、データ回復ソフトウェアを使用してファイル ヘッダーを再作成することで回復でき、コンピュータが再度認識できるようになります。このソフトウェアは、削除されたファイルが他のファイルやデータによって上書きされていない場合にのみ機能することに注意してください。
コンピュータは、ハード ドライブにファイルを新しいデータで置き換えるよう指示するよりも、ファイル参照を削除する方が効率的です。
低レベルのフォーマットを実行するか、他のソフトウェアを使用して、削除されたすべてのファイルを何もない、またはその他の無意味な内容で上書きすることによってのみ、将来データが取得されないようにすることができます。
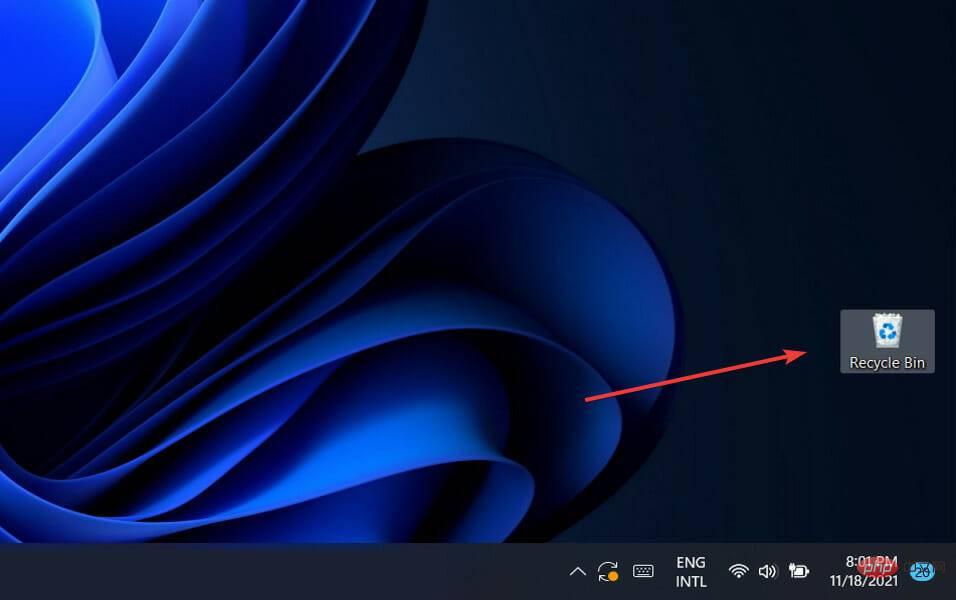
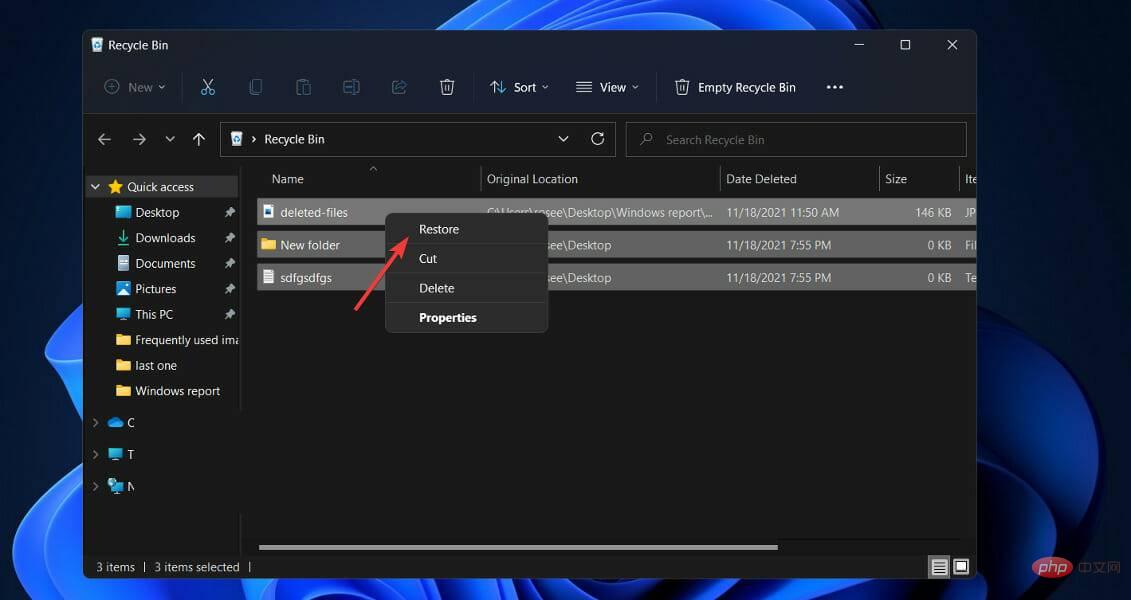
ごみ箱は、誤って削除したファイルを回復するためにのみ使用できることに注意してください。
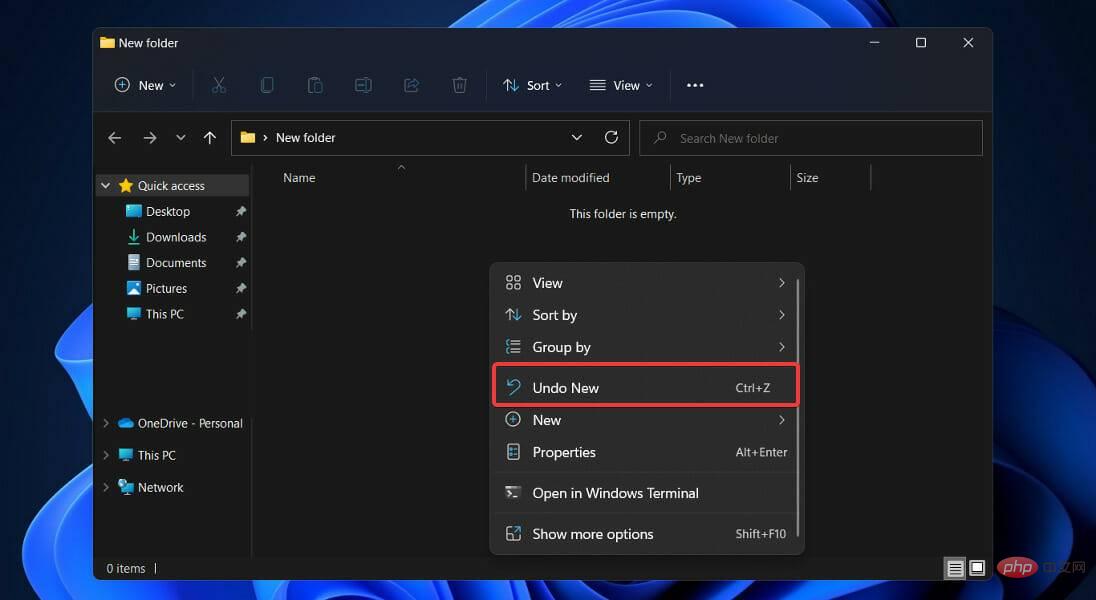
#元に戻すツールの主な欠点は、コンピュータを再起動すると、以前のアクティビティがすべて削除されてしまうことです。さらに、一度に 1 つの操作しか元に戻せないため、ずっと前に削除された Windows 11 ファイルを元に戻すことは困難です。
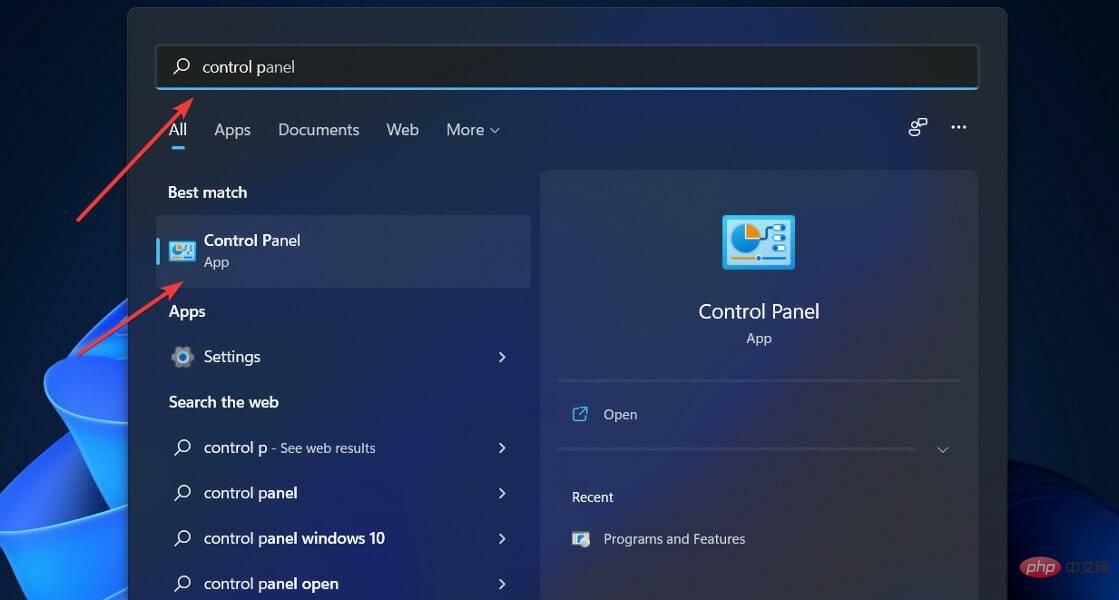
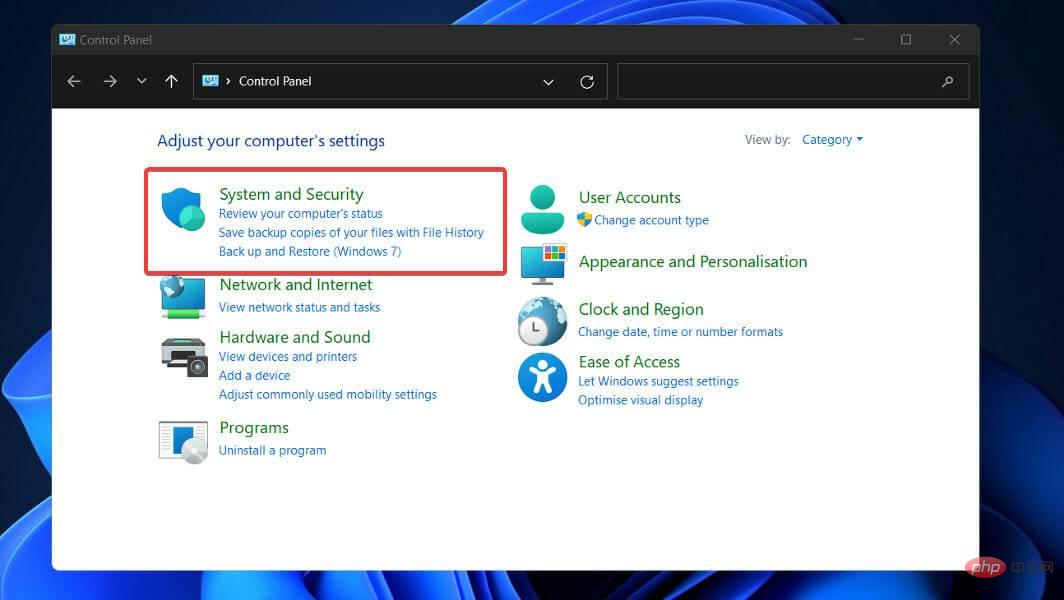
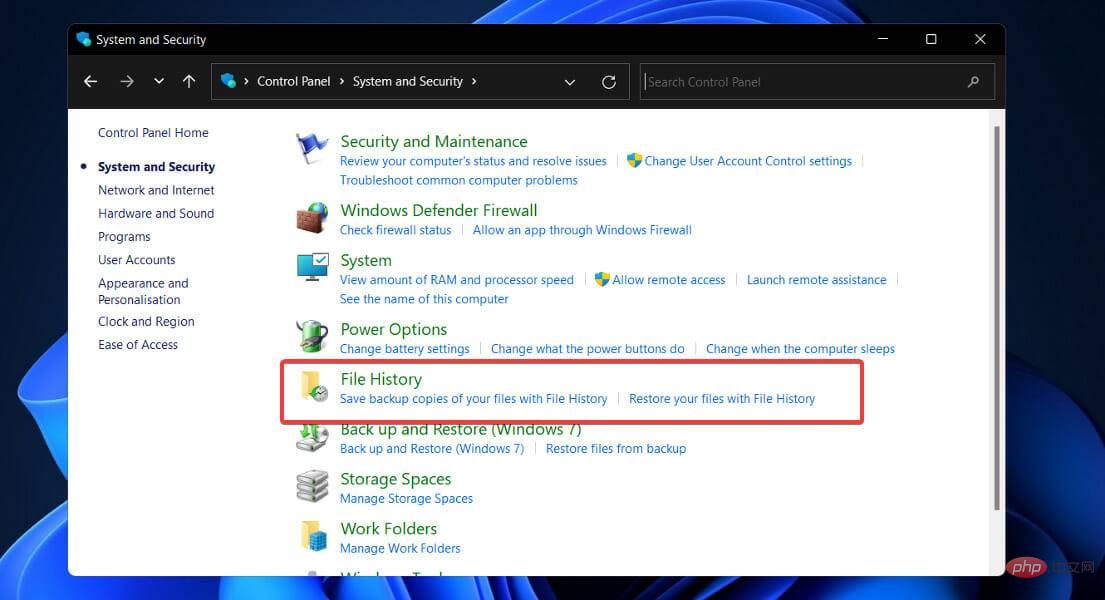
過去に戻って、復元したいファイルが含まれるバックアップ コピーを見つけたら、それらを選択して、中央下部にある緑色の復元ボタンをクリックします。
Stellar Data Recovery などの自動データ回復ソフトウェアを使用すると、失われたデータを高精度で特定し、回復できます。
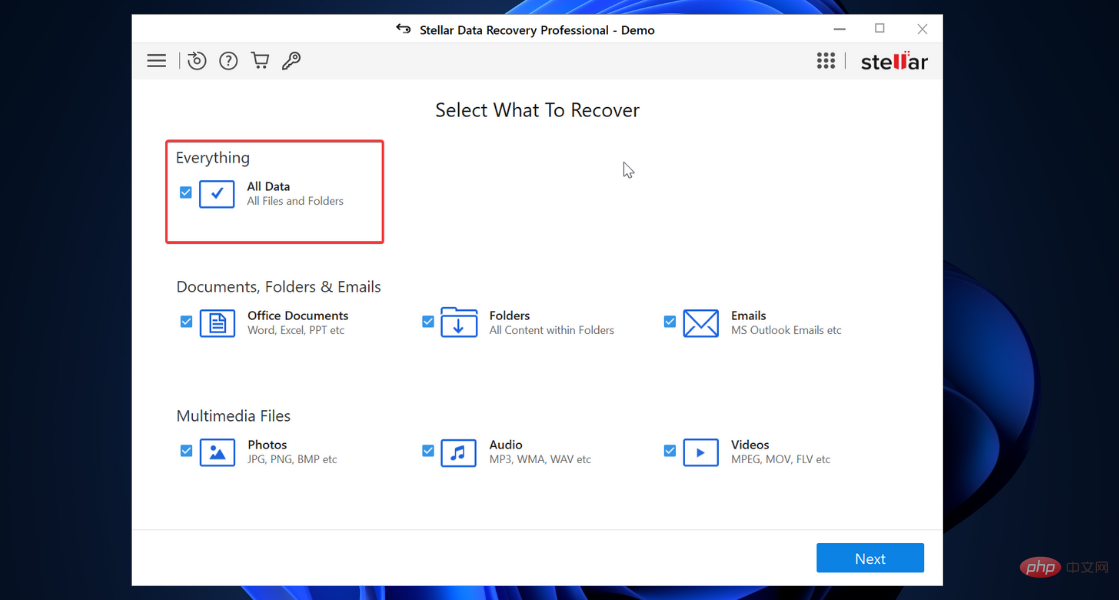
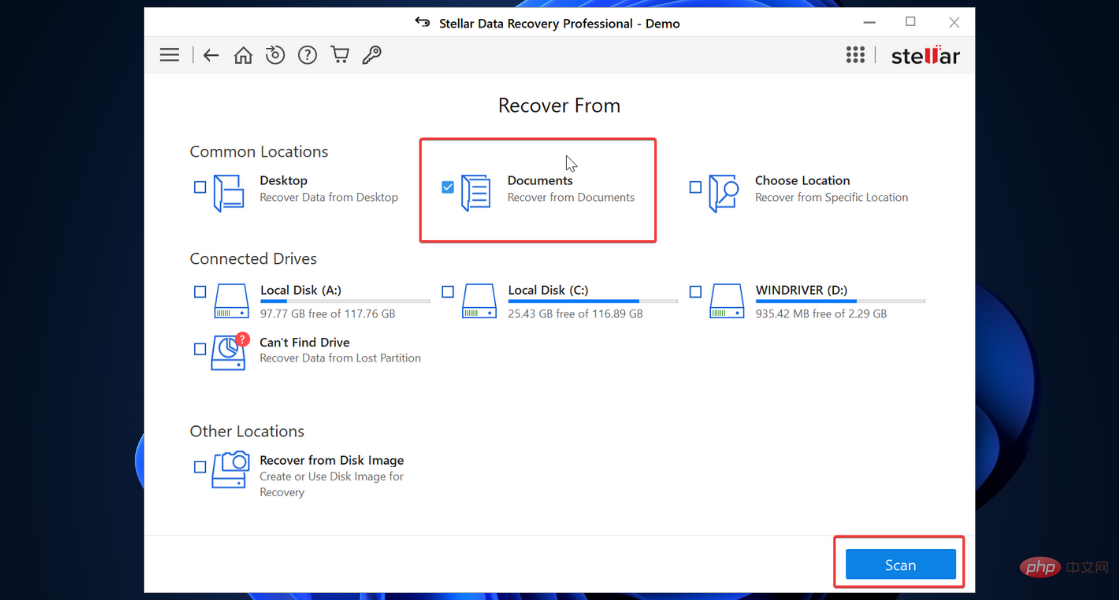
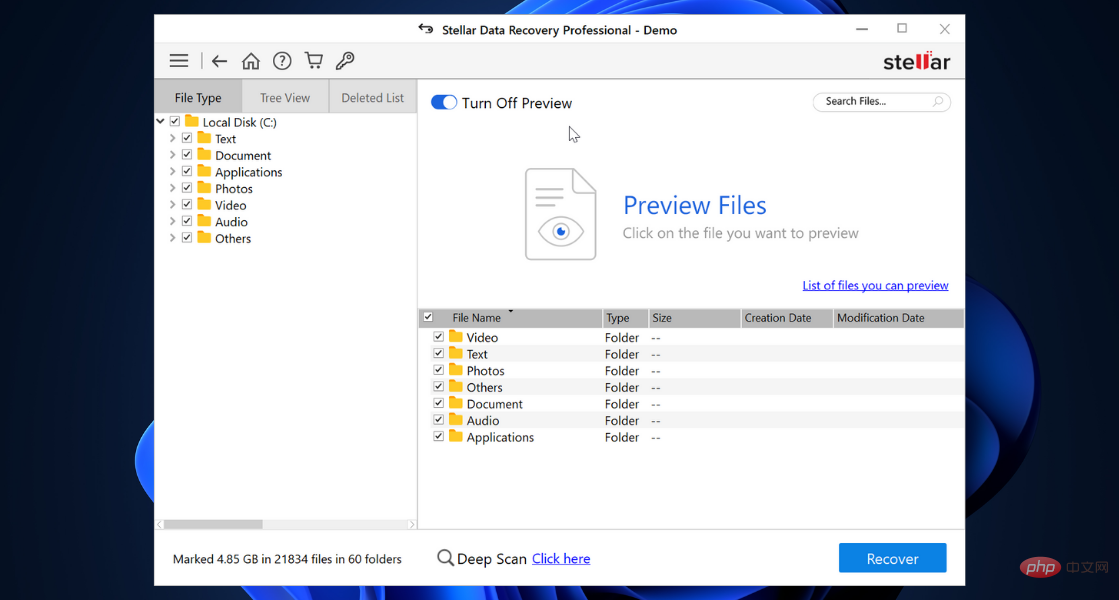
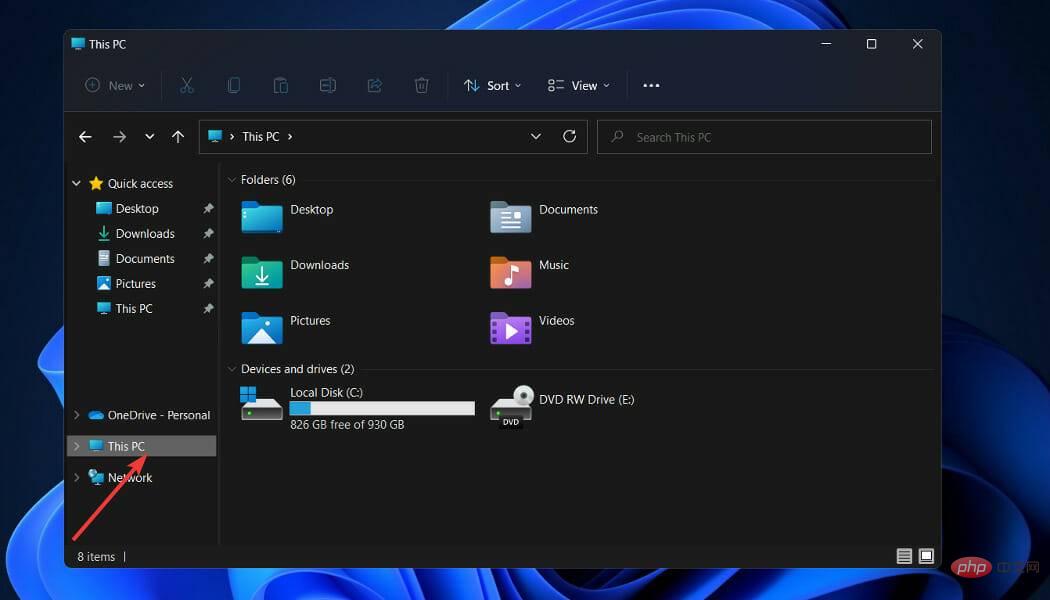
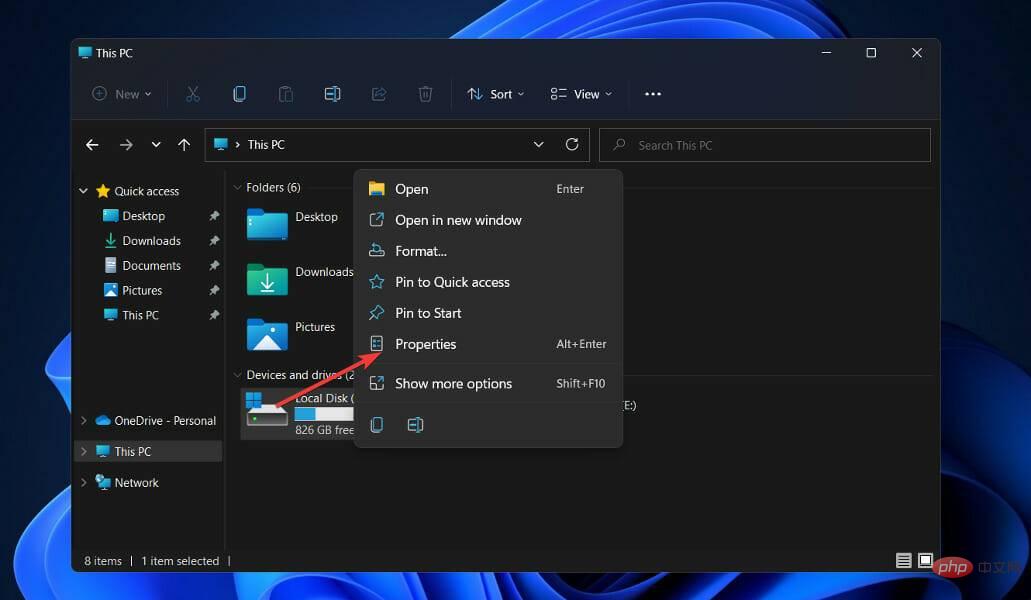
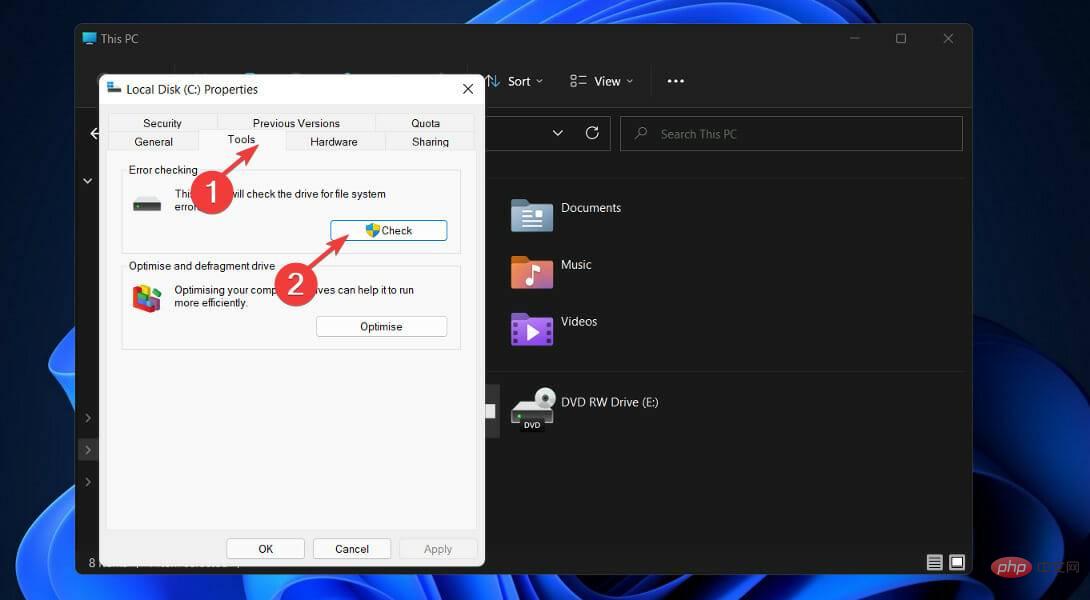
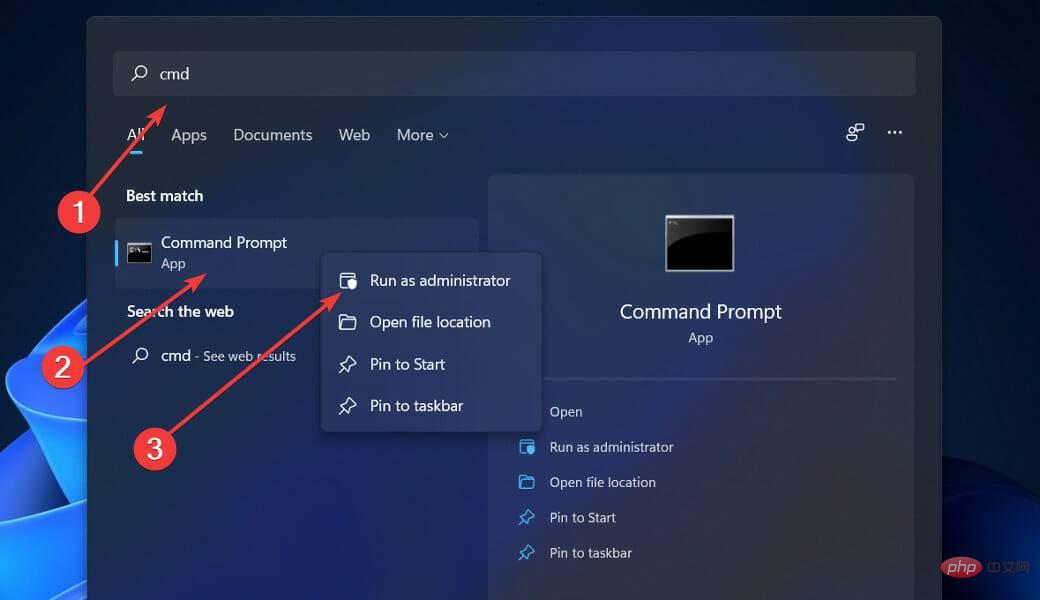
<strong>chkdsk volume: /r</strong>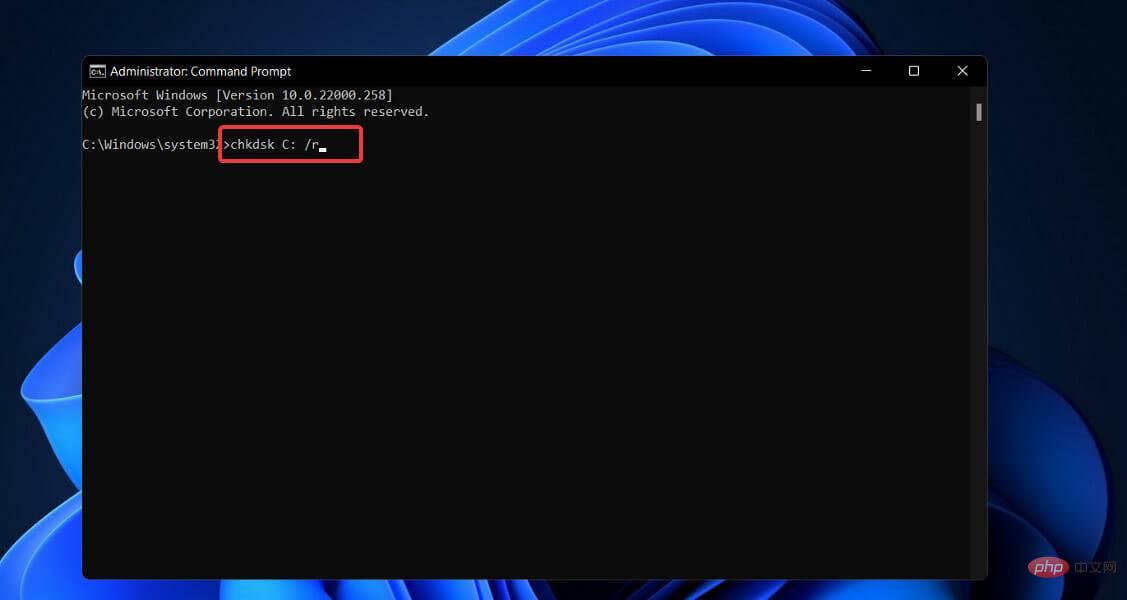
さらに、Windows 11 には、CHKDSK と連携する ATTRIB というユーティリティが含まれています。このユーティリティを使用すると、コンピュータのファイルやディレクトリのプロパティや品質をさまざまな方法で変更できます。
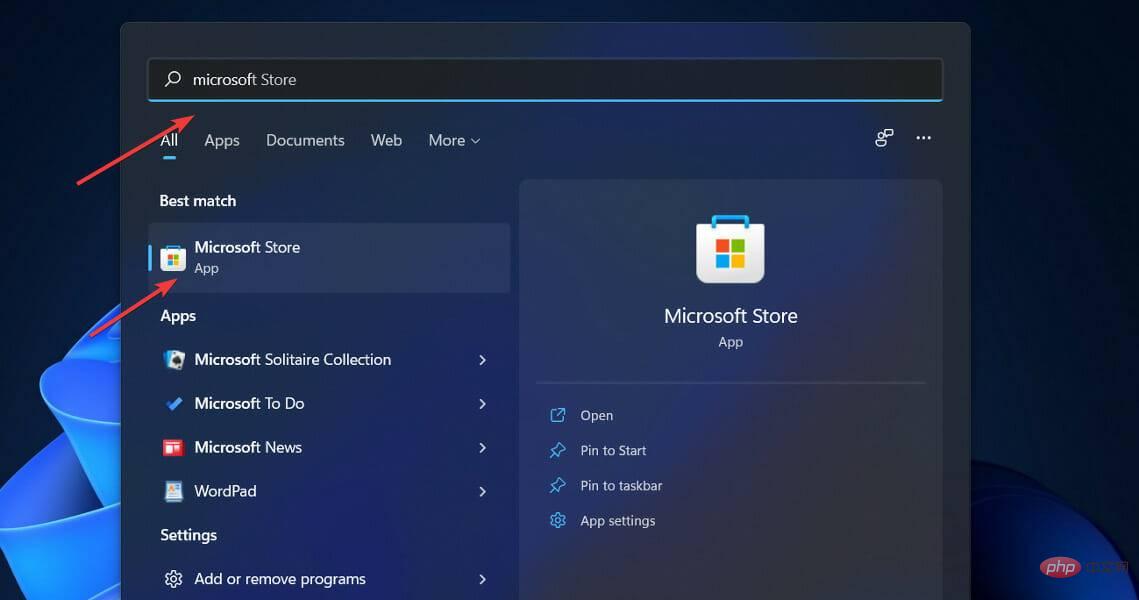
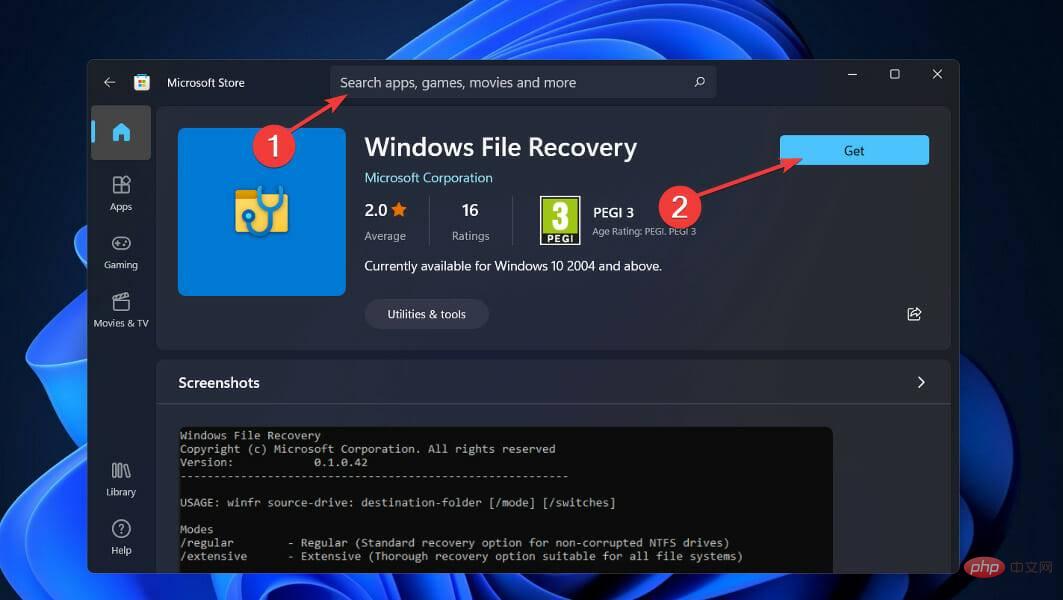
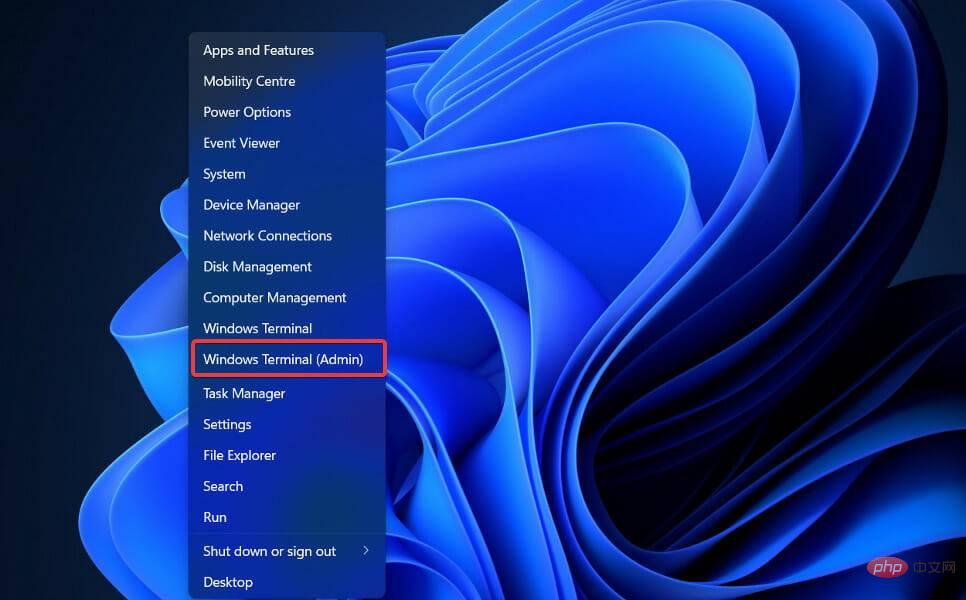
\Documents\<strong><username></username></strong>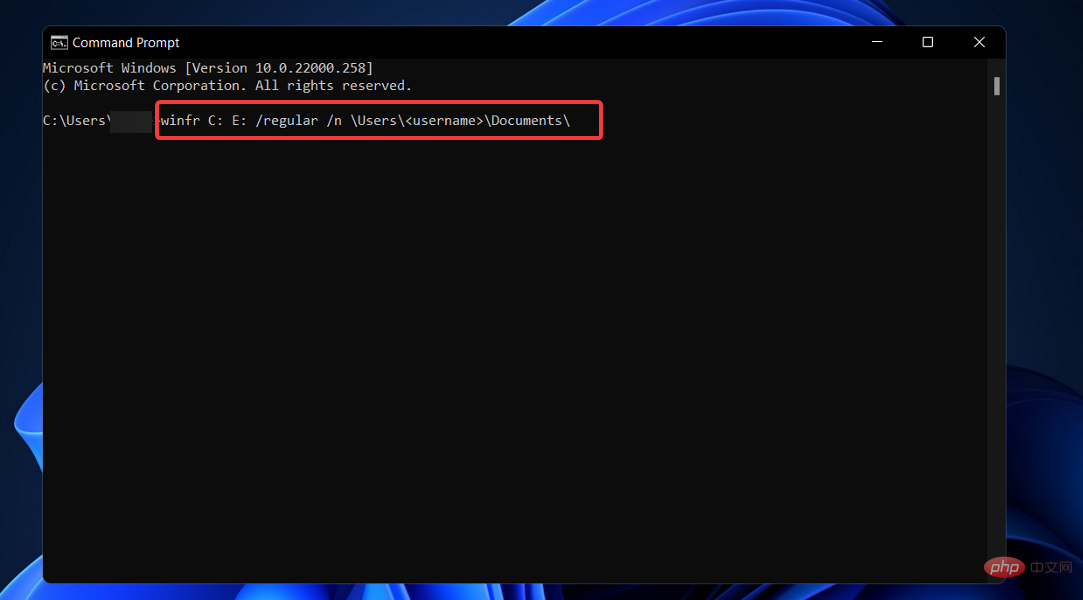
Windows 11 で完全に削除されたファイルを復元するにはどうすればよいですか?
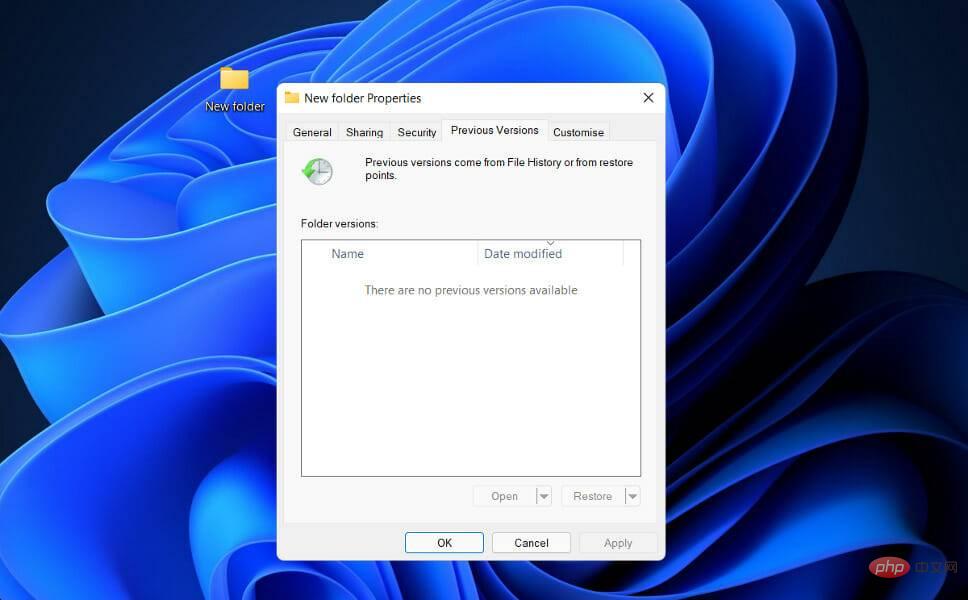 そうしないと、データが上書きされ、ファイルを取得できなくなります。これが起こらない場合は、元に戻せないように削除されたファイルを復元できます。
そうしないと、データが上書きされ、ファイルを取得できなくなります。これが起こらない場合は、元に戻せないように削除されたファイルを復元できます。
これらは実際にはコンピュータから削除されるのではなく、ハード ドライブの奥深くに保存されます。システムはこれらのファイルをアクセス不可能なデータとしてマークし、新しいデータがディスク上で上書きされるのを待っています。
このような状況では、以下で説明するように、Windows 10 で完全に削除されたファイルを回復するために利用できるさまざまな実行可能なオプションがあります。
まず、削除されたファイルが含まれているフォルダーを見つけて開きます。次に、履歴を右クリックして、
前へを選択します。必要なファイルを選択し、「回復」ボタンを左クリックします。この時点で、ファイルは確実に復元されました。しかし、それが起こらない場合は、他の方法があります。 または、削除されたファイルが保存されているフォルダーを見つけて選択し、それを右クリックします。 「プロパティ」をクリックし、「
以前のバージョンを復元」を選択します。 Windows は、完全に削除されたファイルの以前のバージョンを記憶します。以上がWindows 11で削除されたファイルを復元する方法の詳細内容です。詳細については、PHP 中国語 Web サイトの他の関連記事を参照してください。