Windows デバイスを初めて Wi-Fi ネットワークに接続すると、Windows はネットワーク名 (SSID)、パスワードなどの詳細を含むネットワーク プロファイルを自動的に作成します。したがって、パスワードを入力してデバイスをネットワークに接続すると、Windows と同じネットワークに接続するたびにこの情報がすでに取得されているため、このパスワードを何度も入力する必要はありません。そのため、別のデバイスをそのネットワークに接続したい場合、Wi-Fi パスワードを覚えている可能性はほとんどありません。
それでは、現在接続しているネットワークのパスワードを確認する方法はありますか? 質問はたくさんありますが、以前接続していたネットワークも確認できるのでしょうか?そうそう! Windows 11 で現在および以前に接続したネットワークの Wi-Fi パスワードを表示する方法については、以下をお読みください。
この方法では、現在接続しているネットワークおよび以前に接続したネットワークの Wi-Fi パスワードを表示できます。
ステップ 1: の 検索 アイコンをクリックします。
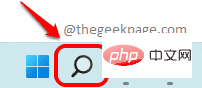
ステップ 2: search 列に、、# と入力します。 ##cmd をクリックし、管理者として実行 オプションをクリックします。
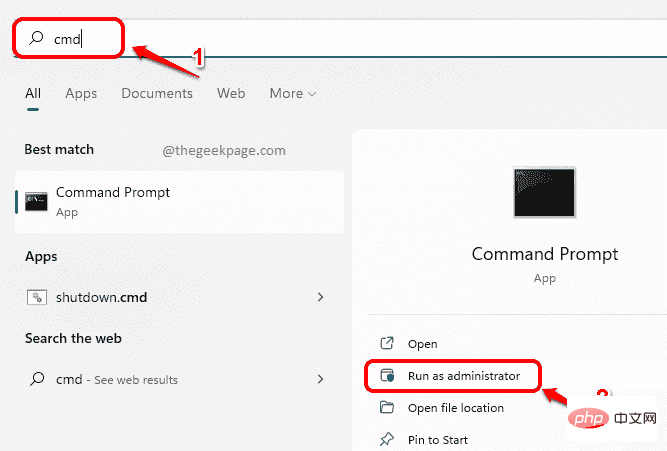
ステップ 3: コマンド プロンプトが開き始めたら、次のコマンドをコピーして貼り付け、Enter #を押します。 ## キーを使用して、マシンに保存されているすべてのネットワーク構成ファイルを表示します。
netsh wlan 显示配置文件
ユーザー プロファイル名 をメモします。
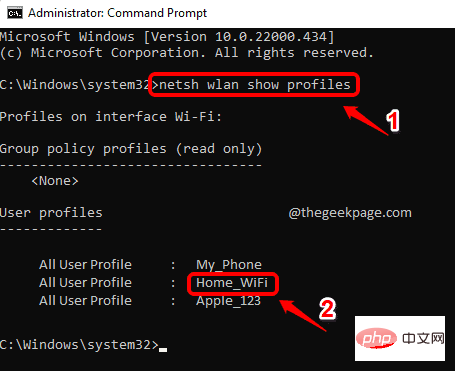 ステップ 4
ステップ 4
次のコマンドをコピーして貼り付けます。 netsh wlan show profile name=" " key=clear | 查找 /I “关键内容”
を、ステップ 3 からコピーした
この方法は、現在接続している Wi-Fi ネットワークのパスワードを表示する場合にのみ適しています。
ステップ 1: 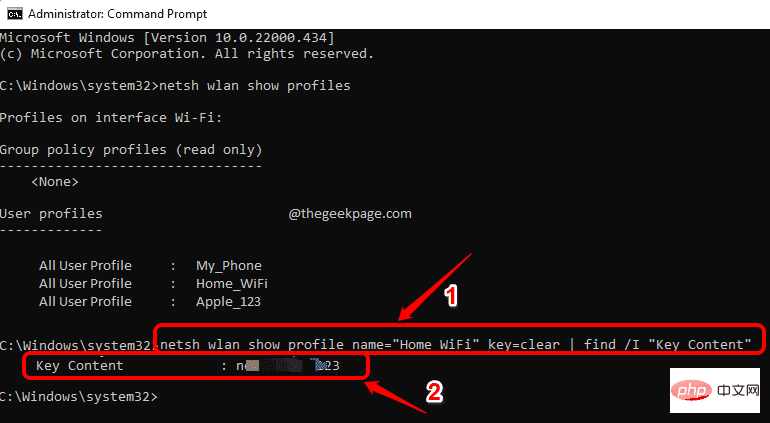
スタート メニュー
アイコンを右クリックし、ステップ 2: [設定] ウィンドウの 左ペイン で、[設定] をクリックします。 [
ネットワークとインターネット]タブをクリックし、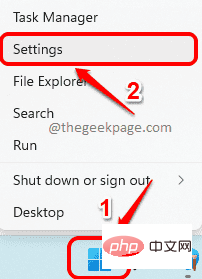 右
右
詳細ネットワーク設定]をクリックします。 ステップ 3: [ネットワークの詳細設定] ウィンドウの [関連設定] で、[# #] をクリックします。 #その他のネットワーク アダプター オプション」タブ。
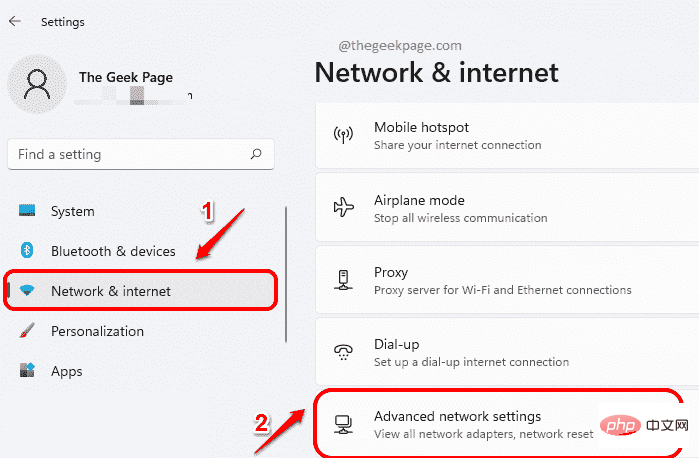
ステップ 4: [ネットワーク接続] ウィンドウで、[Wi -Fi 接続]# # を右クリックします。 # をクリックし、[ステータス] オプションをクリックします。
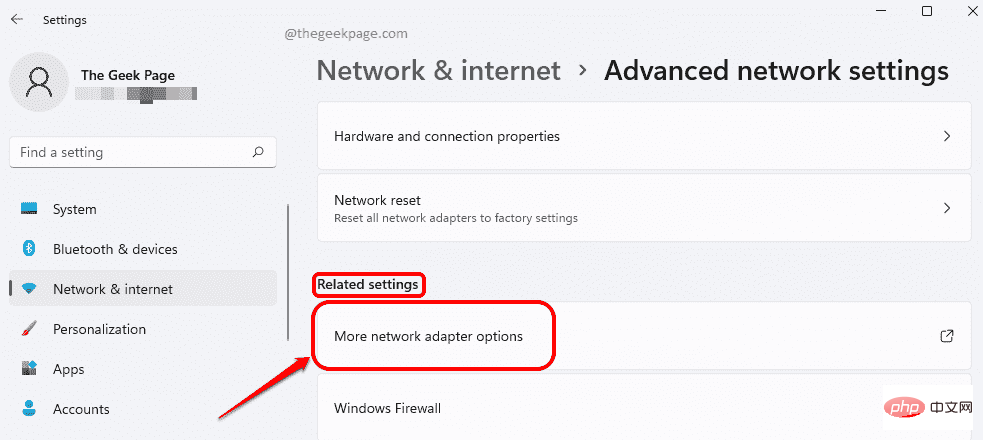
ステップ 5: 次に、Connection 見出しの下にある名前 Wireless Properties ボタンをクリックします。 。
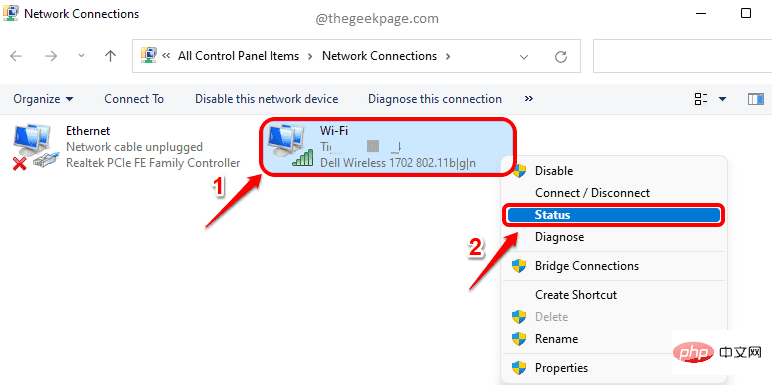 ステップ 6
ステップ 6
ワイヤレス ネットワークのプロパティ ] ウィンドウで、まず [セキュリティ #] という名前のボタンをクリックします。 ##" タブ。 次に、[文字を表示]
に対応する チェックボックス 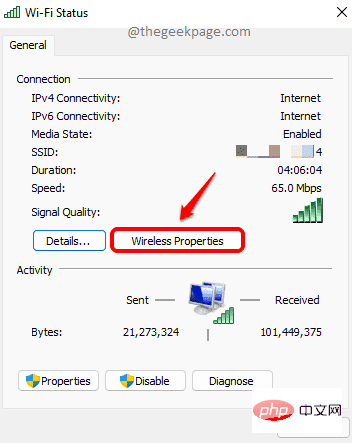 をクリックします。
をクリックします。
テキスト フィールド ネットワーク セキュリティ キーに、現在の Wi-Fi ネットワークのパスワードが表示されます。
以上がWindows 11/10で以前に接続したネットワークのWi-Fiパスワードを表示する方法の詳細内容です。詳細については、PHP 中国語 Web サイトの他の関連記事を参照してください。