Macをバックアップする方法
新しい Mac デバイスをバックアップすることは、考えられる最も賢明な選択です。 Mac は故障しやすいものではありませんが、事故はいつでも起こる可能性があります。したがって、Mac を定期的にバックアップするか、自動的にバックアップするようにマシンを設定する必要があります。
これを行うには多くの方法があります。ただし、最も信頼でき、効率的な方法は、Apple 独自の Time Machine ツールを使用することです。
方法 1 – Time Machine を使用する
Time Machine を使用して、Mac を外部ドライブに安全にバックアップできます。これにより、デバイスの自動更新をスケジュールするオプションも提供されます。
注 – Time Machine は、外部デバイスをバックアップ ドライブとして設定する前にフォーマットします。したがって、重要なファイルが含まれている場合は、それらを別のドライブにバックアップする必要があります。
ステップ 1 –Mac で、「Apple」アイコンをクリックし、「システム設定」をクリックして開きます。
[macOS Ventura より前の古いバージョンを使用している場合は、「Apple」ロゴをクリックしてから、「システム環境設定」をクリックして同じ内容を実行する必要があります。操作]

ステップ 2 –次に、「Time Machine」をクリックします。

ステップ 3 –Time Machine の次のページで、ウィザードからデバイス ドライバーを選択できます。
ステップ 4 –その後、「ディスクの使用」をクリックして、その ディスク* を使用します。
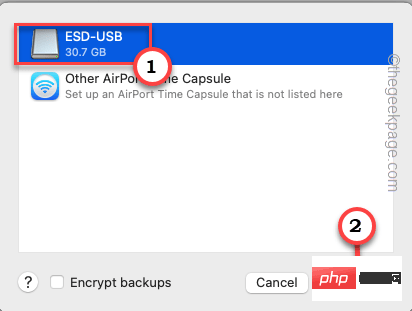
この後、Time Machine は次のバックアップをステージングするためのカウントダウンを開始します。したがって、バックアップ プロセスが開始できるよう、タイマーがゼロになるまで待ちます。
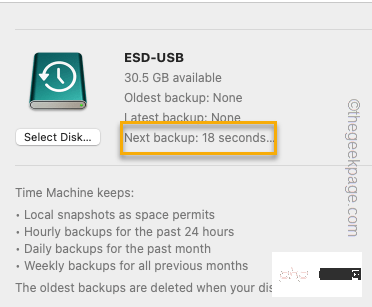
ステップ 5 –Time Machine 画面を見ると、バックアップ プロセスのステータスを簡単に確認できます。使用しているファイルやアプリケーションによっては、このプロセスにさらに時間がかかる場合があります。
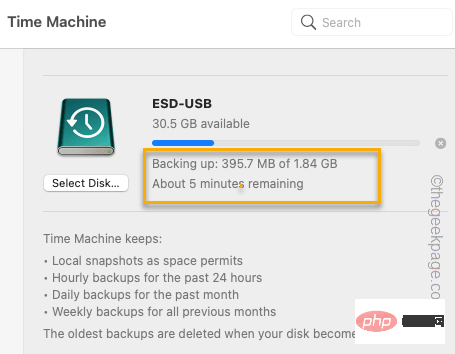
バックアップ プロセスが完了すると、通知に次のメッセージが表示されます –
Time Machine has finished the first backup to
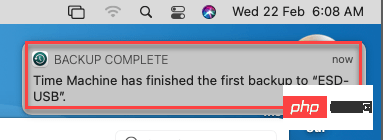
Time Machine を使用すると、簡単にバックアップを作成できます。
##*注 –
ドライブが空でない場合、Time Machineはドライブ上のすべてのデータを消去するように求めるメッセージを表示します。 したがって、「消去」をクリックするだけで、ドライブを完全に消去し、プロセスを開始できます。 自動バックアップ プロセス
Time Machine を自動バックアップ システムとして設定できます。
ステップ 1 –Mac で、「Apple」アイコンをクリックします。次に、「システム設定」をクリックして開きます。 [旧世代の Mac デバイスでは、これと同じ設定は「
システム環境設定」と呼ばれます。

「Time Machine」アプリケーションを探します。メニューの一番下にあります。クリックして。 A

Time Machine が開いたら、「自動バックアップ」がチェックされていることを確認してください。 これで、[Time Machine] タブを閉じることができます。バックアップ状況が自動的に処理されるようになりました。通常、システム スナップショットは毎日作成されます。
方法 2 – iCloud を使用して Mac をバックアップする
iCloud スペースを使用して Mac デバイスをバックアップできます。このクローン作成機能は、iCloud の便利な機能の 1 つです。このクローンを使用すると、必要なときにシステム イメージを簡単に再作成できます。
ステップ 1 –スポットライト アイコン をクリックするか、 コマンド スペース バー  を押して スポットライト を開きます。
を押して スポットライト を開きます。
次に、検索バーに「云」と入力します。
ステップ 3 –「iCloud Drive」をクリックして開きます。
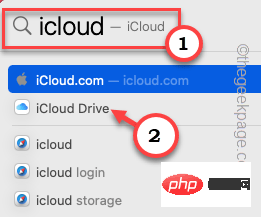
iCloud ストレージをまだ許可していない場合は、iCloud Drive の使用を許可するためのプロンプトが表示されます。
ステップ 5 –「Apple ID 設定を開く...」をクリックして開きます。
Mac デバイスにログインするための Apple ID をまだ使用/作成していない場合は、まずそれを行ってください。
ステップ 6 –Apple ID でログインした後、「iCloud Drive」オプションが選択されていることを確認してください。
Mac が iCloud Drive を読み取るには時間がかかります。
ステップ 7 –[オプション…] をクリックして、他の オプション ページを開きます。
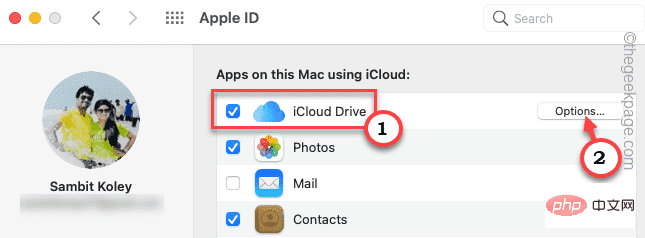
ステップ 8 –ここには、クラウド上にデータを保存できるアプリケーションのリストが表示されます。したがって、デスクトップフォルダー、ページ、システム環境設定などの絶対に必要な項目を必ずチェックしてください。
ステップ 9 –「完了」をクリックして設定を保存します。
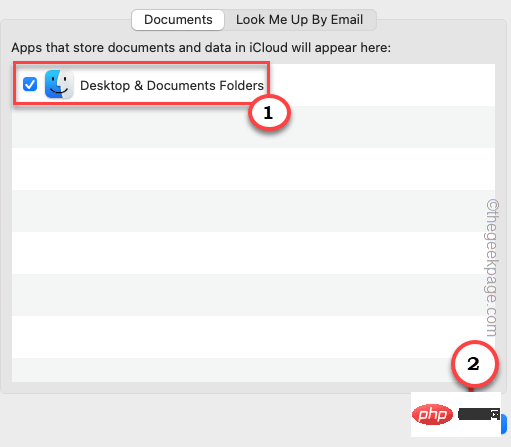
注意 - iCloud スペースは最大 5GB までしか無料で使用できませんが、これは非常に小さいです。ただし、有料の Apple icloud サービスを使用すると、このストレージ制限を簡単に増やすことができます。理解を深めていただくために、以下の価格をリストしました – 英国: 79 ペンス (50GB)、2.49 ポンド (200GB)、6.99 ポンド (2TB)
- 米国: 99 ペソ (50GB)、2.99 ドル (200GB) )、9.99 ドル (2TB)
- ユーロ: 99c (50GB)、2.99 ユーロ (200GB)、9.99 ユーロ (2TB)
- インド – ₹75 (50GB)、₹219 (200GB)、 ₹749 (2TB)
- ここで言及されているすべての料金は、換算レートと価格を考慮した 3 月 23 日現在のものです。 icloudプランの最新情報をお届けします。
Dropbox、Google Drive、Microsoft OneDrive などの有料のクラウド ドライブを Mac のデータのバックアップに使用できます。ただし、Time Machine や iCloud とは異なり、このバックアップを使用して Mac デバイスを復元するのは簡単ではありません。つまり、自分でバックアップを設定する必要があります。これらのクラウド ソリューションがどのデバイスでもどのように動作するかはご存知のとおり、Mac でも動作します。
方法 4 – Web ベースのバックアップを使用する
最後の方法では、Carbonite などの Web ベースのバックアップ ソリューションを使用できます。インターネット経由で Mac のバックアップを作成し、サーバーに保存します。必要に応じて、アプリケーションを使用して、サーバーに保存されているイメージからシステムを復元できます。これは個人ユーザーにとって優れたソリューションであるだけでなく、組織でもシステムのバックアップを安全に作成できます。
以上がMacをバックアップする方法の詳細内容です。詳細については、PHP 中国語 Web サイトの他の関連記事を参照してください。

ホットAIツール

Undresser.AI Undress
リアルなヌード写真を作成する AI 搭載アプリ

AI Clothes Remover
写真から衣服を削除するオンライン AI ツール。

Undress AI Tool
脱衣画像を無料で

Clothoff.io
AI衣類リムーバー

AI Hentai Generator
AIヘンタイを無料で生成します。

人気の記事

ホットツール

メモ帳++7.3.1
使いやすく無料のコードエディター

SublimeText3 中国語版
中国語版、とても使いやすい

ゼンドスタジオ 13.0.1
強力な PHP 統合開発環境

ドリームウィーバー CS6
ビジュアル Web 開発ツール

SublimeText3 Mac版
神レベルのコード編集ソフト(SublimeText3)

ホットトピック
 7518
7518
 15
15
 1378
1378
 52
52
 81
81
 11
11
 21
21
 68
68
 DeepSeek iOSバージョンのダウンロードおよびインストールチュートリアル
Feb 19, 2025 pm 04:00 PM
DeepSeek iOSバージョンのダウンロードおよびインストールチュートリアル
Feb 19, 2025 pm 04:00 PM
Deepseek Smart AIツールのダウンロードおよびインストールガイド(Appleユーザー)DeepSeekは、Appleユーザーをダウンロードしてインストールする方法をガイドします。 1.手順のダウンロードとインストール:AppStore App Storeを開き、検索バーに「DeepSeek」を入力します。アプリケーション名と開発者情報を注意深く確認して、正しいバージョンがダウンロードされていることを確認してください。 [アプリケーションの詳細]ページの[取得]ボタンをクリックします。最初のダウンロードでは、AppleIDパスワード検証が必要になる場合があります。ダウンロードが完了したら、直接開くことができます。 2。登録プロセス:DeepSeekアプリケーションでログイン/登録ポータルを見つけます。携帯電話番号に登録することをお勧めします。携帯電話番号を入力して、確認コードを受け取ります。ユーザー契約を確認し、
 Bybit Exchangeリンクを直接ダウンロードしてインストールできないのはなぜですか?
Feb 21, 2025 pm 10:57 PM
Bybit Exchangeリンクを直接ダウンロードしてインストールできないのはなぜですか?
Feb 21, 2025 pm 10:57 PM
Bybit Exchangeリンクを直接ダウンロードしてインストールできないのはなぜですか? BYBITは、ユーザーにトレーディングサービスを提供する暗号通貨交換です。 Exchangeのモバイルアプリは、次の理由でAppStoreまたはGooglePlayを介して直接ダウンロードすることはできません。1。AppStoreポリシーは、AppleとGoogleがApp Storeで許可されているアプリケーションの種類について厳しい要件を持つことを制限しています。暗号通貨交換アプリケーションは、金融サービスを含み、特定の規制とセキュリティ基準を必要とするため、これらの要件を満たしていないことがよくあります。 2。法律と規制のコンプライアンス多くの国では、暗号通貨取引に関連する活動が規制または制限されています。これらの規制を遵守するために、BYBITアプリケーションは公式Webサイトまたはその他の認定チャネルを通じてのみ使用できます
 セサミオープンドアトレーディングプラットフォームダウンロードモバイルバージョンgateioトレーディングプラットフォームのダウンロードアドレス
Feb 28, 2025 am 10:51 AM
セサミオープンドアトレーディングプラットフォームダウンロードモバイルバージョンgateioトレーディングプラットフォームのダウンロードアドレス
Feb 28, 2025 am 10:51 AM
アプリをダウンロードしてアカウントの安全を確保するために、正式なチャネルを選択することが重要です。
 gate.ioセサミドアダウンロード中国のチュートリアル
Feb 28, 2025 am 10:54 AM
gate.ioセサミドアダウンロード中国のチュートリアル
Feb 28, 2025 am 10:54 AM
この記事では、gate.ioの公式Webサイトにアクセスする方法、中国語を切り替え、アカウントに登録またはログインする方法、およびオプションのモバイルアプリのダウンロードと使用手順を詳細に説明します。 中国語でgate.ioを使用する詳細については、読み続けてください。
 セサミオープンドアエクスチェンジアプリ公式ダウンロードセサミオープンドアエクスチェンジ公式ダウンロード
Mar 04, 2025 pm 11:54 PM
セサミオープンドアエクスチェンジアプリ公式ダウンロードセサミオープンドアエクスチェンジ公式ダウンロード
Mar 04, 2025 pm 11:54 PM
SESAME Open Exchangeアプリの公式ダウンロード手順は、AndroidおよびiOSシステムのダウンロードプロセスと一般的な問題ソリューションをカバーしているため、安全かつ迅速かつ迅速に、暗号通貨の便利なトランザクションを有効にするのに役立ちます。
 OUYI OKX AndroidとAppleのダウンロードリンクを見つける方法
Feb 21, 2025 pm 05:39 PM
OUYI OKX AndroidとAppleのダウンロードリンクを見つける方法
Feb 21, 2025 pm 05:39 PM
OUYI OKXは、ユーザーに安全で便利な取引体験を提供する世界をリードする暗号通貨交換です。ユーザーは、公式チャンネルを介してAndroidバージョンやAppleバージョンなど、OUYI OKXのモバイルアプリをダウンロードできます。
 仮想コインを購入するためのアプリをインストールして登録する方法は?
Feb 21, 2025 pm 06:00 PM
仮想コインを購入するためのアプリをインストールして登録する方法は?
Feb 21, 2025 pm 06:00 PM
要約:この記事は、Appleデバイスに仮想通貨取引アプリケーションをインストールおよび登録する方法についてユーザーをガイドすることを目的としています。 Appleは仮想通貨アプリケーションに関する厳格な規制を持っているため、ユーザーはインストールプロセスを完了するために特別な措置を講じる必要があります。この記事では、アプリケーションのダウンロード、アカウントの作成、身元の確認など、必要な手順について詳しく説明します。この記事のガイドに従って、ユーザーはAppleデバイスに仮想通貨取引アプリを簡単に設定して取引を開始できます。
 Apple M1チップMACでのRedisのコンパイルとインストールは失敗しました。 PHP7.3コンピレーションエラーのトラブルシューティング方法は?
Mar 31, 2025 pm 11:39 PM
Apple M1チップMACでのRedisのコンパイルとインストールは失敗しました。 PHP7.3コンピレーションエラーのトラブルシューティング方法は?
Mar 31, 2025 pm 11:39 PM
Apple M1 Chip MacにRedisをコンパイルおよびインストールする際に遭遇する問題とソリューション、多くのユーザーは...



