Microsoft PowerPoint プレゼンテーションに音楽を追加する方法
PowerPoint プレゼンテーションは退屈な場合があります。しかし、スライドショーをより面白くするためにカスタム音楽を追加できたらどうでしょうか?特定の音楽を特定のスライドに追加することも、すべてのスライドで音楽コレクションを再生することもできます。要件が何であれ、PowerPoint スライドに音楽を追加する必要がある場合は、この記事がすべてのニーズを満たし、すべての質問に答えるのに最適です。
このまま読み続けて、PowerPoint スライドへの音楽の追加、追加した音楽の編集などについて知っておくべきことをすべて学びましょう。楽しんで読んでいただければ幸いです。
解決策
ステップ 1: 最初に 音楽を追加する PowerPoint プレゼンテーションを起動します。
次に、音楽を追加するスライドショーをクリックします。次に、上部のリボンの [挿入] タブをクリックし、[オーディオ] ドロップダウン ボタンをクリックして、音楽を挿入するオプションを選択します。
オンラインで音楽を検索する場合は、「オンライン オーディオ」オプションをクリックします。それ以外の場合、マイクを使用して自分の音声を録音する場合は、「音声を録音する」 オプションをクリックするか、マシンに既に音楽があり、それを使用したい場合は、「マイ オーディオ」をクリックします。 PC では「」オプション。私のマシンにはすでにオーディオが入っていたので、「コンピューター上のオーディオ」 オプションをクリックしました。
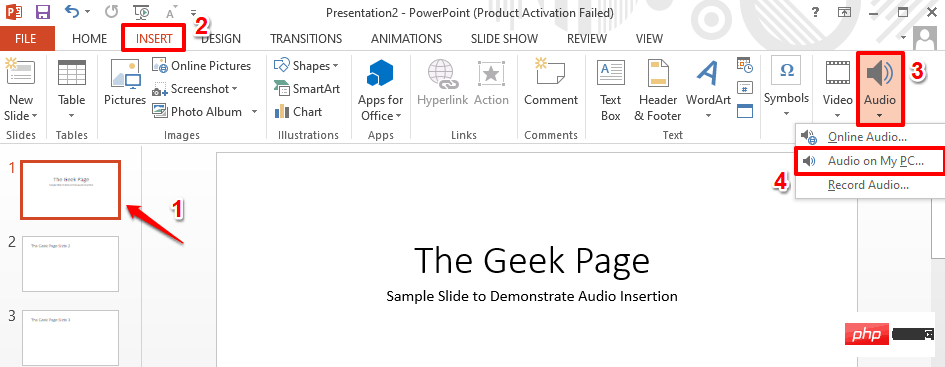
ステップ 2: [Insert Audio] ウィンドウが開いたら、 場所に移動します。オーディオ ファイルが見つかったら、それをクリックして 選択し、ウィンドウの下部にある [挿入] ボタンをクリックします。
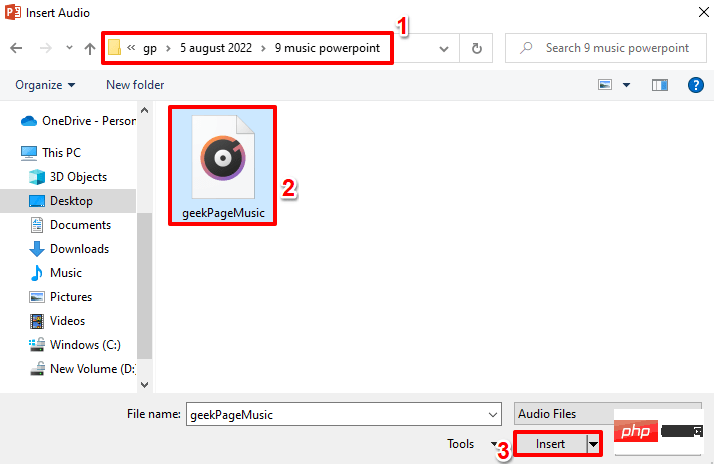
: 別のスライドに別の音楽を追加したい場合は、上記と同じ手順を繰り返すことで実行できます。まず、スライドショーを選択し、音楽を挿入します。また、PowerPoint プレゼンテーションに複数の音楽ファイルを追加する場合は、ステップ 6 - ポイント 2 に留意してください。
ステップ 3: オーディオ アイコンがスライドに追加されたことがわかります。これをクリックすると、ウィンドウの上部にオーディオのコンテキスト タブ、つまり、下のスクリーンショットで緑色にマークされている AUDIO TOOLS が表示されます。 オーディオ ツール コンテキスト タブには、FORMAT と PLAYBACK という名前の 2 つのサブタブがあります。 それでは、いくつかの簡単なオーディオ コントロールを見てみましょう。以下のスクリーンショットでは、これらに赤い番号が付けられています。番号付きの各セクションについては、次の点で詳しく説明します。
- Play
- ボタンは音楽を再生するためのボタンです。 Rewind
- ボタンを使用すると、音楽を巻き戻すことができます。 どうやら、 Forward
- ボタンを使用して音楽を早送りできるようです。 音量
- アイコンを使用して、音楽の音量を増減できます。
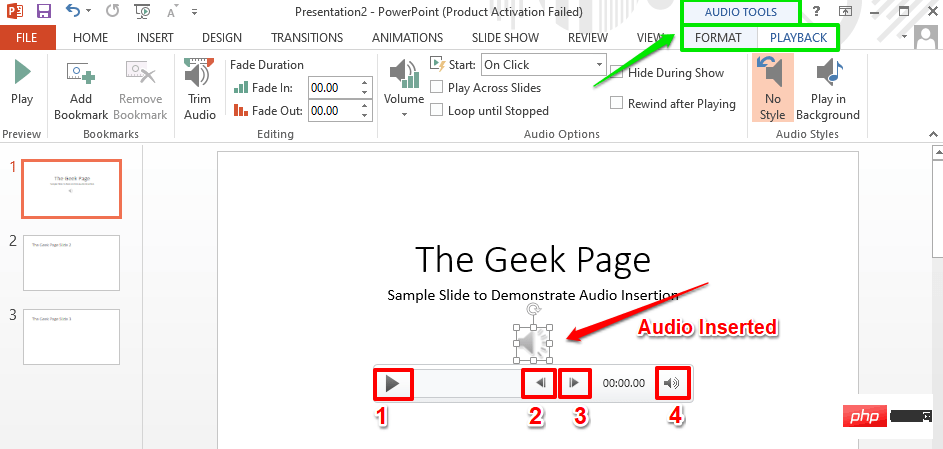
: オーディオ アイコンをクリックしてドラッグするだけで移動できます。スライド内のどこでも。以下のスクリーンショットでは、アイコンをスライドの右上隅に移動しました。
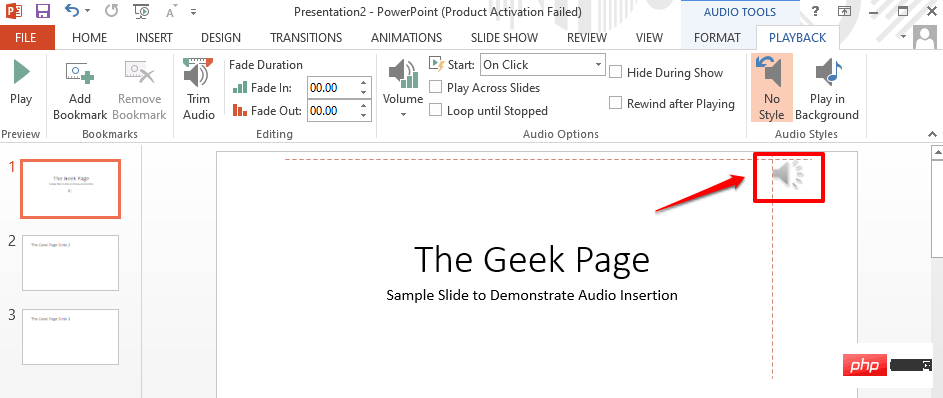 ステップ 5
ステップ 5
オーディオアイコン を再度クリックします。 今回は、上部のリボンから、PLAYBACK という名前のコンテキスト タブをクリックします。
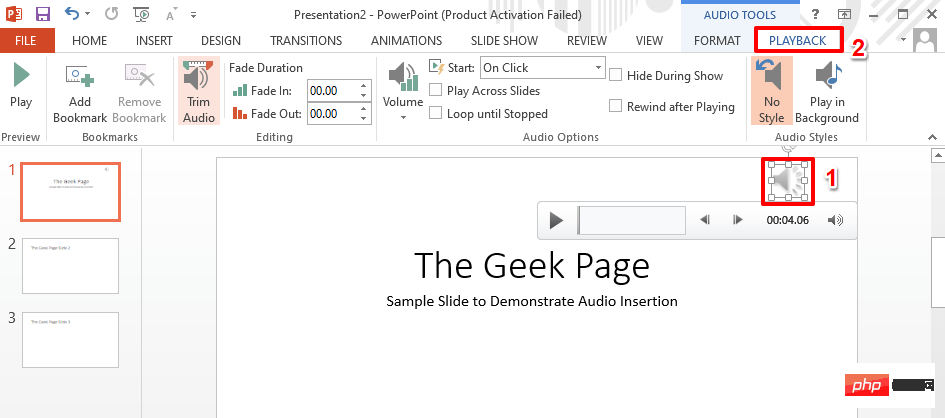 ステップ 6
ステップ 6
PLAYBACK タブの下に、Audio Options グループというオプションがあります。 。 オーディオ オプショングループの各機能が何をするのかを見てみましょう。
- [開始 ] ドロップダウン メニュー: このドロップダウン メニューをクリックすると、クリック オプションと 自動 オプションのどちらかを選択できます。 click オプションを使用すると、スライドショーの実行時にクリック イベントで音楽が再生されます。 ただし、Automatic オプションを選択すると、トリガーなしで曲が自動的に再生されます。
- スライド全体で再生 チェックボックス: すべてのスライドで音楽を再生する必要がある場合は、このチェックボックスをオンにする必要があります。 音声が挿入されているスライドでのみ音楽を再生したい場合は、 [複数のスライドで再生] チェックボックスをオフにする必要があります。
- 停止するまでループする チェックボックス: このチェックボックスをオンにすると、音楽の再生が終了すると、自動的に再開され、スライドショーが停止するまでループします。
- 「表示中に を非表示にする」チェックボックス: プレゼンテーションの進行中に オーディオ アイコンをスライドに表示したくない場合は、この チェックボックス をオンにする必要があります。
- 再生後に巻き戻す チェックボックス: 再生完了後にオーディオを巻き戻す場合は、 このチェックボックスが選択されていることを確認する必要があります。
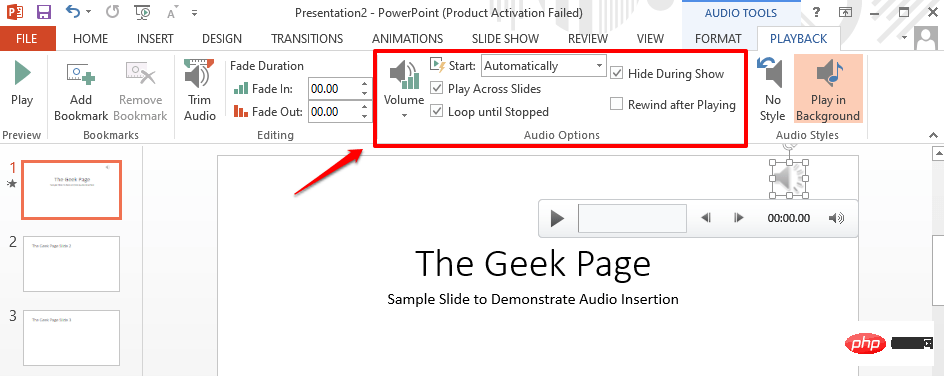
ステップ 7: 次に、挿入されたオーディオを簡単にトリミングする方法を見てみましょう。
これを行うには、「PLAYBACK」タブで、「Editing」という名前のグループを探します。 次に、「オーディオのトリミング」ボタンをクリックします。
Trim Audio ウィンドウが表示されたら、Start Slider (緑色) と End Slider (赤色) をドラッグして調整できます。音楽の始まりと終わり。
完了後、OK ボタンをクリックして続行します。
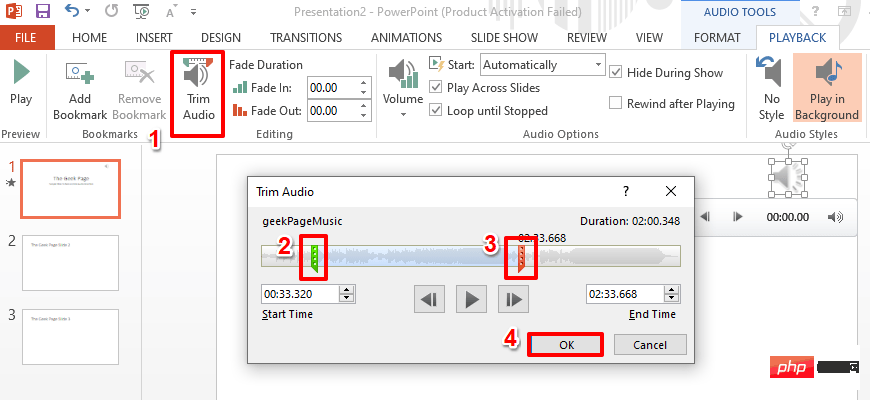
ステップ 8: これは、フェード期間セクションの Editing グループで設定することもできます。音楽のフェードの長さ。フェード効果が必要な場合は、FadeIn および FadeOut フィールドを使用して、音楽のフェードインおよびフェードアウトの長さを設定できます。 Fade In フィールドと Fade Out フィールドが両方とも 00.00 に設定されている場合、フェード効果はありません。
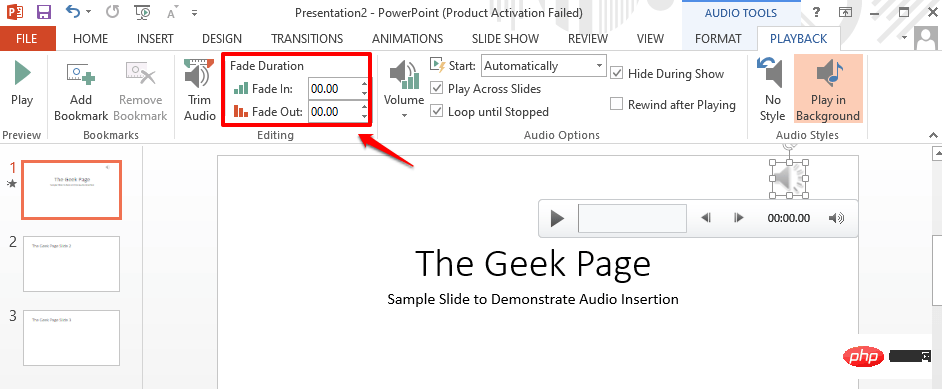
ステップ 9: スライドショーを実行してみましょう。プレゼンテーション モードに入るには、上部リボンの スライド ショー タブをクリックし、「最初から開始開始」ボタンという セクションの下にある スライド ショーの開始」をクリックします。 。
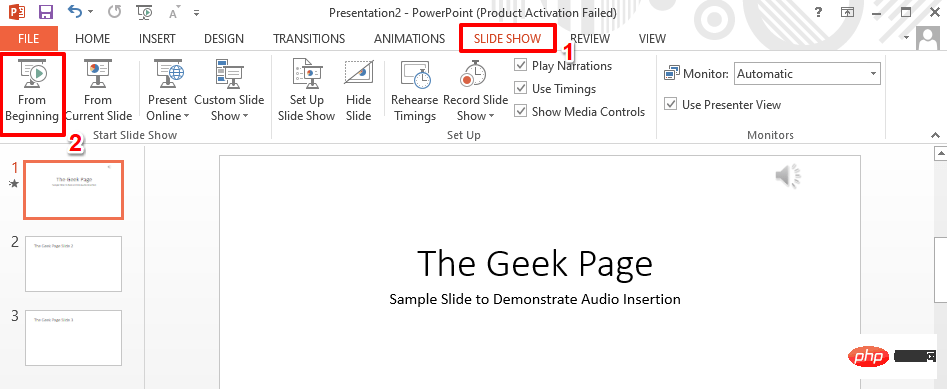
ステップ 10: 音楽が再生されていることがわかりますが、オーディオ アイコンはうまく隠れています。楽しむ!
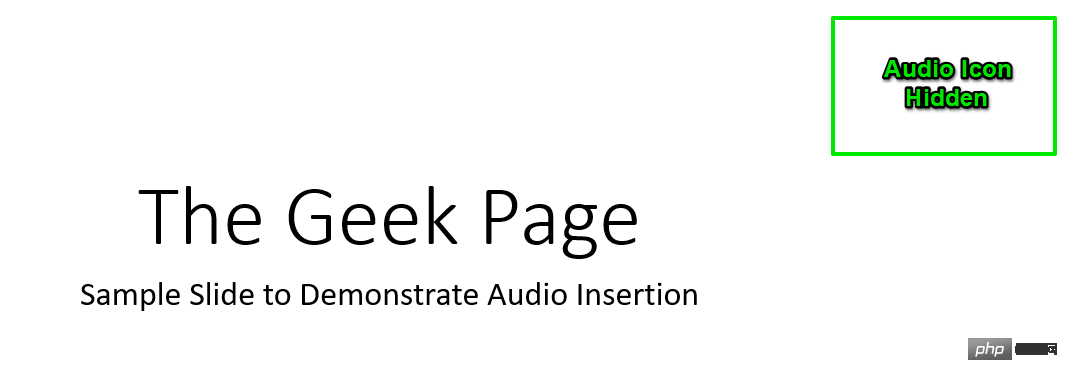
以上がMicrosoft PowerPoint プレゼンテーションに音楽を追加する方法の詳細内容です。詳細については、PHP 中国語 Web サイトの他の関連記事を参照してください。

ホットAIツール

Undresser.AI Undress
リアルなヌード写真を作成する AI 搭載アプリ

AI Clothes Remover
写真から衣服を削除するオンライン AI ツール。

Undress AI Tool
脱衣画像を無料で

Clothoff.io
AI衣類リムーバー

AI Hentai Generator
AIヘンタイを無料で生成します。

人気の記事

ホットツール

メモ帳++7.3.1
使いやすく無料のコードエディター

SublimeText3 中国語版
中国語版、とても使いやすい

ゼンドスタジオ 13.0.1
強力な PHP 統合開発環境

ドリームウィーバー CS6
ビジュアル Web 開発ツール

SublimeText3 Mac版
神レベルのコード編集ソフト(SublimeText3)

ホットトピック
 7450
7450
 15
15
 1374
1374
 52
52
 77
77
 11
11
 14
14
 7
7
 Bose Soundbar Ultra の発売体験: 箱から出してすぐにホームシアター?
Feb 06, 2024 pm 05:30 PM
Bose Soundbar Ultra の発売体験: 箱から出してすぐにホームシアター?
Feb 06, 2024 pm 05:30 PM
私は物心ついた頃から、家に大きなフロアスタンディングスピーカーを 2 台置いていて、テレビは完全なサウンドシステムを備えていてこそテレビと呼べるものだと常々信じてきました。しかし、私が働き始めた頃は、プロ仕様のホームオーディオを買う余裕がありませんでした。製品の位置づけを検討し理解した結果、音質、サイズ、価格のすべての点で私のニーズを満たしているサウンドバーというカテゴリーが私にとって非常に適していることがわかりました。そこで、サウンドバーを導入することにしました。慎重に選んだ結果、2024 年初頭にボーズが発売したこのパノラマ サウンドバー製品、ボーズ ホーム エンターテイメント スピーカー ウルトラを選択しました。 (写真出典: Lei Technology 撮影) 一般に、「本来の」ドルビーアトモス効果を体験したい場合は、測定および校正されたサラウンドサウンド + 天井を自宅に設置する必要があります。
 全画面で再生すると、スライドショーに黒い枠が表示されるのはなぜですか?
Oct 20, 2023 pm 03:25 PM
全画面で再生すると、スライドショーに黒い枠が表示されるのはなぜですか?
Oct 20, 2023 pm 03:25 PM
画面解像度の不一致、画像サイズの不一致、間違ったズームモード設定、モニター設定の問題、スライドのデザインの問題などにより、全画面スライドショーに黒い境界線が表示される場合があります。詳細な紹介: 1. 画面の解像度が一致しません。黒い境界線が表示される一般的な理由は、画面の解像度がスライドのサイズと一致しないことです。スライドのサイズが画面の解像度より小さい場合、再生中に黒い境界線が表示されます。解決策は、画面の解像度に合わせてスライドのサイズを調整することです。PowerPoint では、[デザイン] タブを選択し、[スライド サイズ] などをクリックします。
 Audacity に Intel OpenVINO プラグインによる AI オーディオ編集機能が追加されました
Feb 15, 2024 am 11:06 AM
Audacity に Intel OpenVINO プラグインによる AI オーディオ編集機能が追加されました
Feb 15, 2024 am 11:06 AM
Audacity は、無料のオープンソースのクロスプラットフォームオーディオ編集ソフトウェアです。オープンコードとプラグインの貢献メカニズムがあり、誰でも参加できます。さらに、インテルは音楽編集者やポッドキャストプロデューサー向けに設計された OpenVINOAI プラグインのセットを無料で提供しています。この Web サイトでは、プラグイン パッケージのサイズは約 2 GB で、Intel の GitHub ページからダウンロードできることに気づきましたが、実行するには 64 ビット Windows バージョンの Audacity も必要です。この AI プラグインの最も直感的な点は、Audacity の音楽編集機能に 3 つの高度なツールが組み込まれていることです: 1 つ目は「音楽生成」機能です。ユーザーはテキストを使用して必要な音楽を記述することができ、AI が音楽を生成します。広告を促進するために 60 秒以内のクリップ、および映画音楽
 PPT スライドに七角形を挿入する方法の紹介
Mar 26, 2024 pm 07:46 PM
PPT スライドに七角形を挿入する方法の紹介
Mar 26, 2024 pm 07:46 PM
1. PPT スライド文書を開き、PPT の左側にある [アウトライン、スライド] 列で、基本 [図形] を挿入するスライドをクリックして選択します。 2. 選択後、PPT上部の機能メニューバーの[挿入]メニューを選択し、クリックします。 3. [挿入]メニューをクリックすると、機能メニューバーの下に[挿入]サブメニューバーが表示されます。 [挿入]サブメニューバーの[図形]メニューを選択します。 4. [形状]メニューをクリックすると、プリセット形状タイプの選択ページが表示されます。 5. 形状タイプの選択ページで、[7 角形] 形状を選択し、クリックします。 6. クリックした後、マウスをスライド編集インターフェイスに移動し、マウスを押して描画し、描画が完了したらマウスを放します。 [7角形]図形の挿入が完了します。
 VUE3 クイック スタート: Vue.js 命令を使用してタブを切り替える
Jun 15, 2023 pm 11:45 PM
VUE3 クイック スタート: Vue.js 命令を使用してタブを切り替える
Jun 15, 2023 pm 11:45 PM
この記事は、初心者が Vue.js3 をすぐに使い始めて、簡単なタブ切り替え効果を実現できるようにすることを目的としています。 Vue.js は、再利用可能なコンポーネントの構築、アプリケーションの状態の簡単な管理、ユーザー インターフェイスの操作の処理に使用できる人気の JavaScript フレームワークです。 Vue.js3 はフレームワークの最新バージョンであり、以前のバージョンと比較して大きな変更が加えられていますが、基本原理は変わっていません。この記事では、読者が Vue.js に慣れることを目的として、Vue.js の命令を使用してタブ切り替え効果を実装します。
 ローカル音楽をソーダミュージックに追加する方法
Feb 23, 2024 pm 07:13 PM
ローカル音楽をソーダミュージックに追加する方法
Feb 23, 2024 pm 07:13 PM
ローカル音楽を Soda Music に追加する方法? Soda Music APP にお気に入りのローカル音楽を追加できますが、ほとんどの友達はローカル音楽の追加方法を知りません。次は、Soda Music にローカル音楽を追加する方法に関するグラフィック チュートリアルです。編集者、興味のある方はぜひ見に来てください!ソーダ ミュージックの使用に関するチュートリアル. ソーダ ミュージックにローカル音楽を追加する方法. 1. まずソーダ ミュージック APP を開き、メイン ページの下部にある [音楽] 機能エリアをクリックします; 2. 次に、再生ページに入り、 をクリックします右下隅の [3 つの点] アイコン; 3. 最後に、下の機能バーを展開し、[ダウンロード] ボタンを選択してローカル音楽に追加します。
 PPTスライドのテーマカラーを統一する手順
Mar 26, 2024 pm 08:51 PM
PPTスライドのテーマカラーを統一する手順
Mar 26, 2024 pm 08:51 PM
1. 配色は当然デザインに関連しているため、デザイン ツールバーをクリックすると、右側に色のオプションが表示されます。マウスを上にポイントすると、現在のテーマの色が次のようになっていることがわかります。 デフォルトのデザイン テンプレート 1. 2. このオプションをクリックすると、最初のデザインが現在のカラー デザインになります。これを変更するには、[新しいテーマの色] パネルの下に移動します。 3. をクリックすると、表示される色の列に 3 つのアクセント テキストの色があることがわかります。これらはすべて明るい色で、明るい背景上に表示することはほとんど不可能です。この例のテキストの色もその中に含まれています。 4. 色の右側にあるドロップダウン矢印をクリックして、色選択パネルを表示します。全体的なカラーマッチングを崩さないように、原色系の暗い色を選択して原色を置き換えます。他の 2 色も同様に置き換えます。 5. 変更された色と元の色を比較します。左側にあるのは、
 音楽学生に最適なタブレットの選択
Jan 10, 2024 pm 10:09 PM
音楽学生に最適なタブレットの選択
Jan 10, 2024 pm 10:09 PM
ミュージシャンに適したタブレットはどれですか? Huawei 社の iPad に搭載されている 12.9 インチ スピーカーは非常に優れた製品です。スピーカーが4つ付いているので音質も抜群です。さらに、それは他のスタイルよりもわずかに優れたプロシリーズに属しています。全体的に見て、iPad Proは非常に良い製品です。このmini4携帯電話のスピーカーは小さく、効果は平均的です。外部で音楽を再生するために使用することはできませんが、音楽を楽しむにはヘッドフォンを使用する必要があります。音質の良いヘッドフォンであれば多少は効果はありますが、30元や40元の安いヘッドフォンでは要件を満たすことができません。電子ピアノ音楽を演奏するにはどのタブレットを使用すればよいですか? 10 インチを超える iPad を購入したい場合は、Henle と Piascore という 2 つのアプリケーションを使用することをお勧めします。ヘンレ提供



